change time SKODA YETI 2011 1.G / 5L Columbus Navigation System Manual
[x] Cancel search | Manufacturer: SKODA, Model Year: 2011, Model line: YETI, Model: SKODA YETI 2011 1.G / 5LPages: 47, PDF Size: 1.09 MB
Page 18 of 47
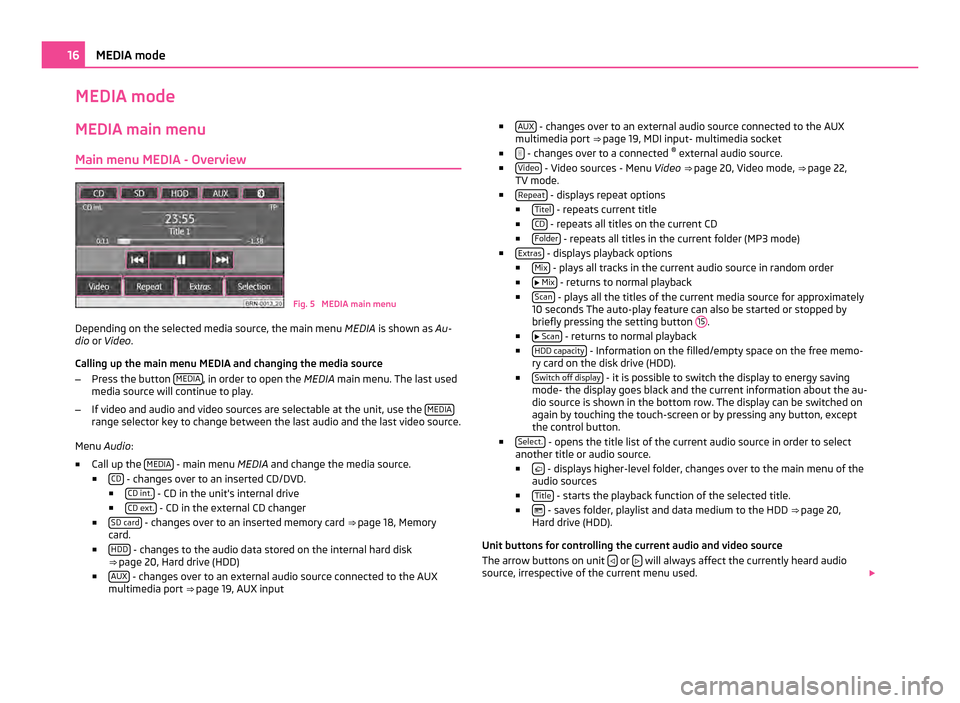
MEDIA mode
MEDIA main menu
Main menu MEDIA - Overview Fig. 5 MEDIA main menu
Depending on the selected media source, the main menu MEDIA is shown as Au-
dio or Video .
Calling up the main menu MEDIA and changing the media source
– Press the button MEDIA , in order to open the
MEDIA main menu. The last used
media source will continue to play.
– If video and audio and video sources are selectable at the unit, use the MEDIArange selector key to change between the last audio and the last video source.
Menu Audio:
■ Call up the MEDIA - main menu MEDIA and change the media source.
■ CD - changes over to an inserted CD/DVD.
■ CD int. - CD in the unit's internal drive
■ CD ext. - CD in the external CD changer
■ SD card - changes over to an inserted memory card
⇒ page 18 , Memory
card.
■ HDD - changes to the audio data stored on the internal hard disk
⇒ page 20, Hard drive (HDD)
■ AUX - changes over to an external audio source connected to the AUX
multimedia port ⇒ page 19, AUX input ■
AUX - changes over to an external audio source connected to the AUX
multimedia port ⇒ page 19
, MDI input- multimedia socket
■ - changes over to a connected
®
external audio source.
■ Video - Video sources - Menu
Video ⇒ page 20, Video mode
, ⇒ page 22,
TV mode.
■ Repeat - displays repeat options
■ Titel - repeats current title
■ CD - repeats all titles on the current CD
■ Folder - repeats all titles in the current folder (MP3 mode)
■ Extras - displays playback options
■ Mix - plays all tracks in the current audio source in random order
■ Mix - returns to normal playback
■ Scan - plays all the titles of the current media source for approximately
10 seconds The auto-play feature can also be started or stopped by
briefly pressing the setting button 15 .
■ Scan - returns to normal playback
■ HDD capacity - Information on the filled/empty space on the free memo-
ry card on the disk drive (HDD).
■ Switch off display - it is possible to switch the display to energy saving
mode- the display goes black and the current information about the au-
dio source is shown in the bottom row. The display can be switched on
again by touching the touch-screen or by pressing any button, except
the control button.
■ Select. - opens the title list of the current audio source in order to select
another title or audio source.
■ - displays higher-level folder, changes over to the main menu of the
audio sources
■ Title - starts the playback function of the selected title.
■ - saves folder, playlist and data medium to the HDD
⇒ page 20,
Hard drive (HDD)
.
Unit buttons for controlling the current audio and video source
The arrow buttons on unit or
will always affect the currently heard audio
source, irrespective of the current menu used. 16
MEDIA mode
Page 19 of 47
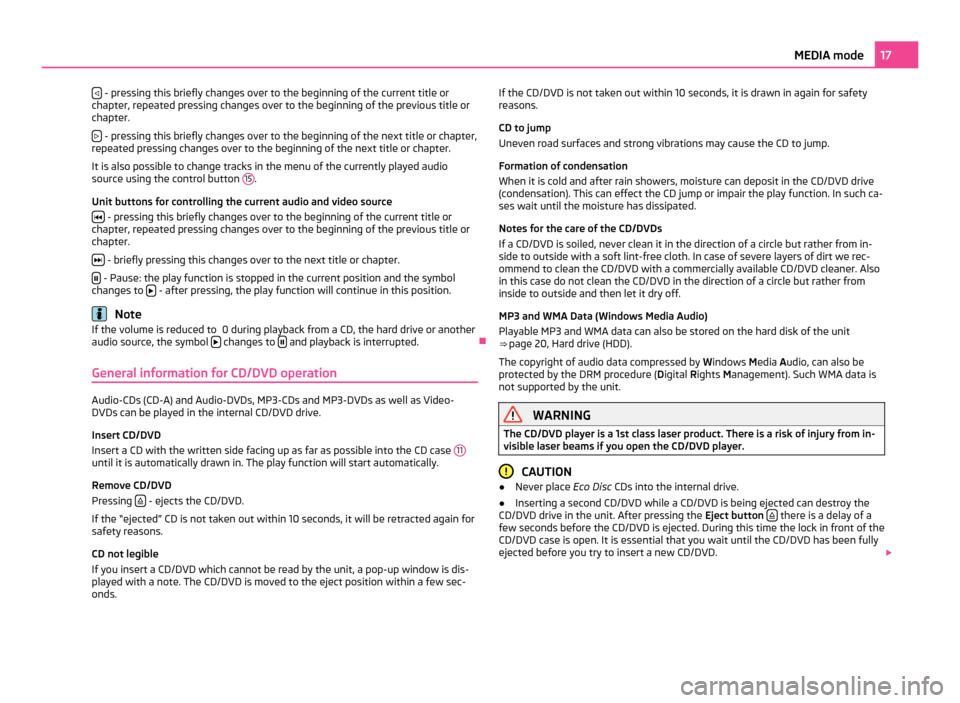
- pressing this briefly changes over to the beginning of the current title or
chapter, repeated pressing changes over to the beginning of the previous title or
chapter.
- pressing this briefly changes over to the beginning of the next title or chapter,
repeated pressing changes over to the beginning of the next title or chapter.
It is also possible to change tracks in the menu of the currently played audio
source using the control button 15 .
Unit buttons for controlling the current audio and video source - pressing this briefly changes over to the beginning of the current title or
chapter, repeated pressing changes over to the beginning of the previous title or
chapter.
- briefly pressing this changes over to the next title or chapter.
- Pause: the play function is stopped in the current position and the symbol
changes to - after pressing, the play function will continue in this position.
Note
If the volume is reduced to 0 during playback from a CD, the hard drive or another
audio source, the symbol changes to
and playback is interrupted.
Ð
General information for CD/DVD operation Audio-CDs (CD-A) and Audio-DVDs, MP3-CDs and MP3-DVDs as well as Video-
DVDs can be played in the internal CD/DVD drive.
Insert CD/DVD
Insert a CD with the written side facing up as far as possible into the CD case
11until it is automatically drawn in. The play function will start automatically.
Remove CD/DVD
Pressing
- ejects the CD/DVD.
If the
“ejected” CD is not taken out within 10 seconds, it will be retracted again for
safety reasons.
CD not legible
If you insert a CD/DVD which cannot be read by the unit, a pop-up window is dis-
played with a note. The CD/DVD is moved to the eject position within a few sec-
onds. If the CD/DVD is not taken out within 10 seconds, it is drawn in again for safety
reasons.
CD to jump
Uneven road surfaces and strong vibrations may cause the CD to jump.
Formation of condensation
When it is cold and after rain showers, moisture can deposit in the CD/DVD drive
(condensation). This can effect the CD jump or impair the play function. In such ca-
ses wait until the moisture has dissipated.
Notes for the care of the CD/DVDs
If a CD/DVD is soiled, never clean it in the direction of a circle but rather from in-
side to outside with a soft lint-free cloth. In case of severe layers of dirt we rec-
ommend to clean the CD/DVD with a commercially available CD/DVD cleaner. Also
in this case do not clean the CD/DVD in the direction of a circle but rather from
inside to outside and then let it dry off.
MP3 and WMA Data (Windows Media Audio)
Playable MP3 and WMA data can also be stored on the hard disk of the unit
⇒
page 20, Hard drive (HDD).
The copyright of audio data compressed by Windows Media Audio, can also be
protected by the DRM procedure ( Digital Rights Management). Such WMA data is
not supported by the unit. WARNING
The CD/DVD player is a 1st class laser product. There is a risk of injury from in-
visible laser beams if you open the CD/DVD player. CAUTION
● Never place Eco Disc CDs into the internal drive.
● Inserting a second CD/DVD while a CD/DVD is being ejected can destroy the
CD/DVD drive in the unit. After pressing the Eject button there is a delay of a
few seconds before the CD/DVD is ejected. During this time the lock in front of the
CD/DVD case is open. It is essential that you wait until the CD/DVD has been fully
ejected before you try to insert a new CD/DVD. 17
MEDIA mode
Page 21 of 47
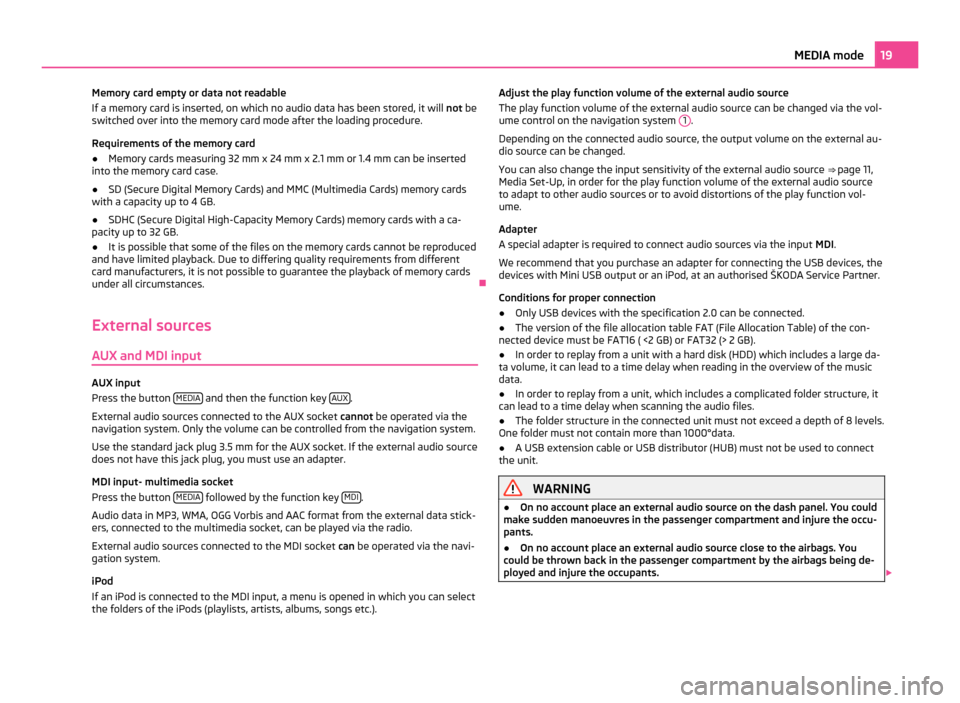
Memory card empty or data not readable
If a memory card is inserted, on which no audio data has been stored, it will not be
switched over into the memory card mode after the loading procedure.
Requirements of the memory card
● Memory cards measuring 32 mm x 24 mm x 2.1 mm or 1.4 mm can be inserted
into the memory card case.
● SD (Secure Digital Memory Cards) and MMC (Multimedia Cards) memory cards
with a capacity up to 4 GB.
● SDHC (Secure Digital High-Capacity Memory Cards) memory cards with a ca-
pacity up to 32 GB.
● It is possible that some of the files on the memory cards cannot be reproduced
and have limited playback. Due to differing quality requirements from different
card manufacturers, it is not possible to guarantee the playback of memory cards
under all circumstances. Ð
External sources
AUX and MDI input AUX input
Press the button
MEDIA and then the function key
AUX .
External audio sources connected to the AUX socket cannot be operated via the
navigation system. Only the volume can be controlled from the navigation system.
Use the standard jack plug 3.5
mm for the AUX socket. If the external audio source
does not have this jack plug, you must use an adapter.
MDI input- multimedia socket
Press the button MEDIA followed by the function key
MDI .
Audio data in MP3, WMA, OGG Vorbis and AAC format from the external data stick-
ers, connected to the multimedia socket, can be played via the radio.
External audio sources connected to the MDI socket can be operated via the navi-
gation system.
iPod
If an iPod is connected to the MDI input, a menu is opened in which you can select
the folders of the iPods (playlists, artists, albums, songs etc.). Adjust the play function volume of the external audio source
The play function volume of the external audio source can be changed via the vol-
ume control on the navigation system 1 .
Depending on the connected audio source, the output volume on the external au-
dio source can be changed.
You can also change the input sensitivity of the external audio source ⇒
page 11,
Media Set-Up, in order for the play function volume of the external audio source
to adapt to other audio sources or to avoid distortions of the play function vol-
ume.
Adapter
A special adapter is required to connect audio sources via the input MDI.
We recommend that you purchase an adapter for connecting the USB devices, the
devices with Mini USB output or an iPod, at an authorised ŠKODA Service Partner.
Conditions for proper connection
● Only USB devices with the specification 2.0 can be connected.
● The version of the file allocation table FAT (File Allocation Table) of the con-
nected device must be FAT16 ( <2
GB) or FAT32 (> 2 GB).
● In order to replay from a unit with a hard disk (HDD) which includes a large da-
ta volume, it can lead to a time delay when reading in the overview of the music
data.
● In order to replay from a unit, which includes a complicated folder structure, it
can lead to a time delay when scanning the audio files.
● The folder structure in the connected unit must not exceed a depth of 8 levels.
One folder must not contain more than 1000°data.
● A USB extension cable or USB distributor (HUB) must not be used to connect
the unit. WARNING
● On no account place an external audio source on the dash panel. You could
make sudden manoeuvres in the passenger compartment and injure the occu-
pants.
● On no account place an external audio source close to the airbags. You
could be thrown back in the passenger compartment by the airbags being de-
ployed and injure the occupants. 19
MEDIA mode
Page 30 of 47
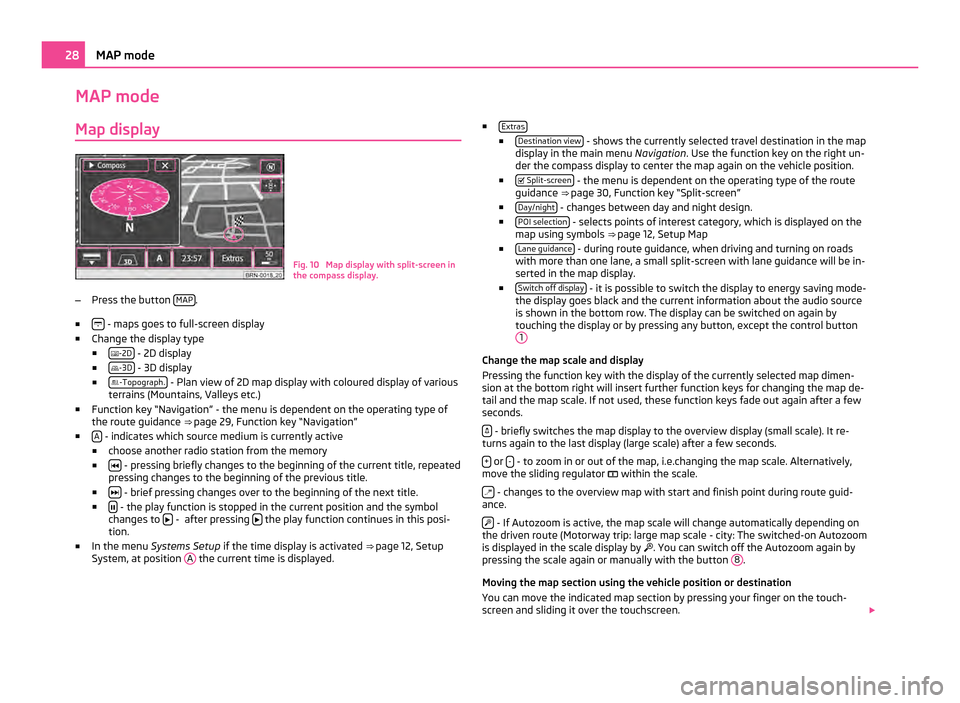
MAP mode
Map display Fig. 10 Map display with split-screen in
the compass display.
– Press the button MAP .
■ - maps goes to full-screen display
■ Change the display type
■ -2D - 2D display
■ -3D - 3D display
■ -Topograph. - Plan view of 2D map display with coloured display of various
terrains (Mountains, Valleys etc.)
■ Function key
“Navigation” - the menu is dependent on the operating type of
the route guidance ⇒ page 29, Function key “Navigation”
■ A - indicates which source medium is currently active
■ choose another radio station from the memory
■ - pressing briefly changes to the beginning of the current title, repeated
pressing changes to the beginning of the previous title.
■ - brief pressing changes over to the beginning of the next title.
■ - the play function is stopped in the current position and the symbol
changes to - after pressing
the play function continues in this posi-
tion.
■ In the menu Systems Setup if the time display is activated ⇒
page 12, Setup
System, at position A the current time is displayed. ■
Extras ■
Destination view - shows the currently selected travel destination in the map
display in the main menu Navigation. Use the function key on the right un-
der the compass display to center the map again on the vehicle position.
■ Split-screen - the menu is dependent on the operating type of the route
guidance ⇒ page 30, Function key
“Split-screen”
■ Day/night - changes between day and night design.
■ POI selection - selects points of interest category, which is displayed on the
map using symbols ⇒ page 12,
Setup Map
■ Lane guidance - during route guidance, when driving and turning on roads
with more than one lane, a small split-screen with lane guidance will be in-
serted in the map display.
■ Switch off display - it is possible to switch the display to energy saving mode-
the display goes black and the current information about the audio source
is shown in the bottom row. The display can be switched on again by
touching the display or by pressing any button, except the control button 1 Change the map scale and display
Pressing the function key with the display of the currently selected map dimen-
sion at the bottom right will insert further function keys for changing the map de-
tail and the map scale. If not used, these function keys fade out again after a few
seconds.
- briefly switches the map display to the overview display (small scale). It re-
turns again to the last display (large scale) after a few seconds.
+ or
- - to zoom in or out of the map, i.e.changing the map scale. Alternatively,
move the sliding regulator within the scale.
- changes to the overview map with start and finish point during route guid-
ance.
- If Autozoom is active, the map scale will change automatically depending on
the driven route (Motorway trip: large map scale - city: The switched-on Autozoom
is displayed in the scale display by . You can switch off the Autozoom again by
pressing the scale again or manually with the button 8 .
Moving the map section using the vehicle position or destination
You can move the indicated map section by pressing your finger on the touch-
screen and sliding it over the touchscreen. 28
MAP mode
Page 31 of 47
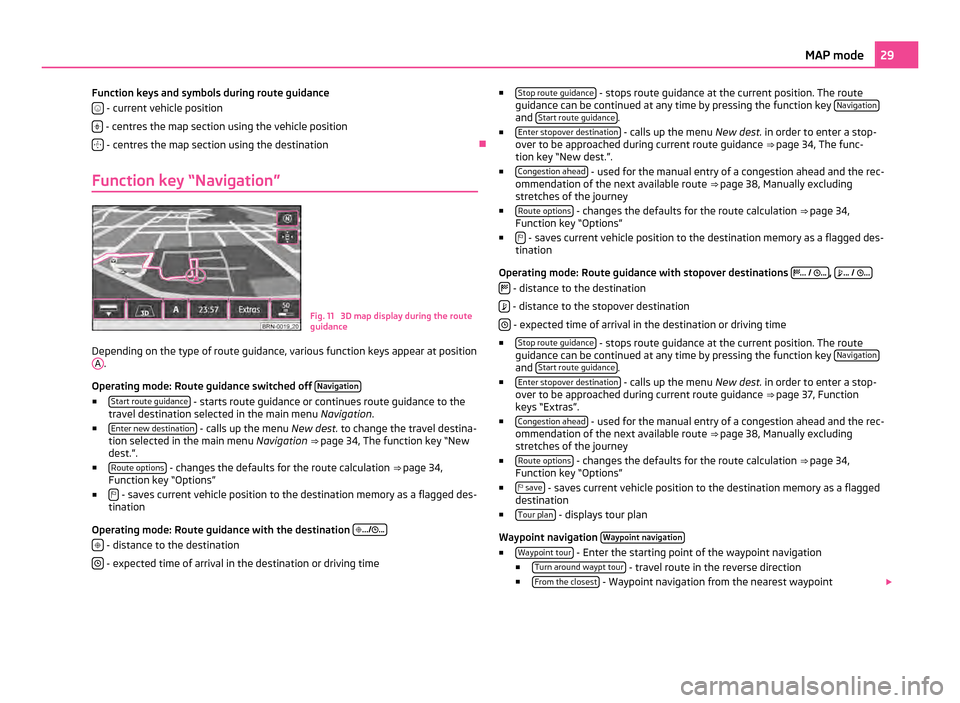
Function keys and symbols during route guidance
- current vehicle position
- centres the map section using the vehicle position
- centres the map section using the destination
Ð
Function key “Navigation” Fig. 11 3D map display during the route
guidance
Depending on the type of route guidance, various function keys appear at position A .
Operating mode: Route guidance switched off Navigation■
Start route guidance - starts route guidance or continues route guidance to the
travel destination selected in the main menu Navigation.
■ Enter new destination - calls up the menu
New dest. to change the travel destina-
tion selected in the main menu Navigation ⇒ page 34,
The function key “New
dest.”.
■ Route options - changes the defaults for the route calculation
⇒
page 34,
Function key “Options”
■ - saves current vehicle position to the destination memory as a flagged des-
tination
Operating mode: Route guidance with the destination
.../ ...
- distance to the destination
- expected time of arrival in the destination or driving time ■
Stop route guidance - stops route guidance at the current position. The route
guidance can be continued at any time by pressing the function key Navigation and
Start route guidance .
■ Enter stopover destination - calls up the menu
New dest. in order to enter a stop-
over to be approached during current route guidance ⇒ page 34, The func-
tion key “
New dest.”.
■ Congestion ahead - used for the manual entry of a congestion ahead and the rec-
ommendation of the next available route ⇒ page 38, Manually excluding
stretches of the journey
■ Route options - changes the defaults for the route calculation
⇒
page 34,
Function key “Options”
■ - saves current vehicle position to the destination memory as a flagged des-
tination
Operating mode: Route guidance with stopover destinations
...
/ ... ,
...
/
...
- distance to the destination
- distance to the stopover destination
- expected time of arrival in the destination or driving time
■ Stop route guidance - stops route guidance at the current position. The route
guidance can be continued at any time by pressing the function key Navigation and
Start route guidance .
■ Enter stopover destination - calls up the menu
New dest. in order to enter a stop-
over to be approached during current route guidance ⇒ page 37,
Function
keys “Extras”.
■ Congestion ahead - used for the manual entry of a congestion ahead and the rec-
ommendation of the next available route ⇒
page 38, Manually excluding
stretches of the journey
■ Route options - changes the defaults for the route calculation
⇒
page 34,
Function key “Options”
■ save - saves current vehicle position to the destination memory as a flagged
destination
■ Tour plan - displays tour plan
Waypoint navigation Waypoint navigation ■
Waypoint tour - Enter the starting point of the waypoint navigation
■ Turn around waypt tour - travel route in the reverse direction
■ From the closest - Waypoint navigation from the nearest waypoint
29
MAP mode
Page 33 of 47
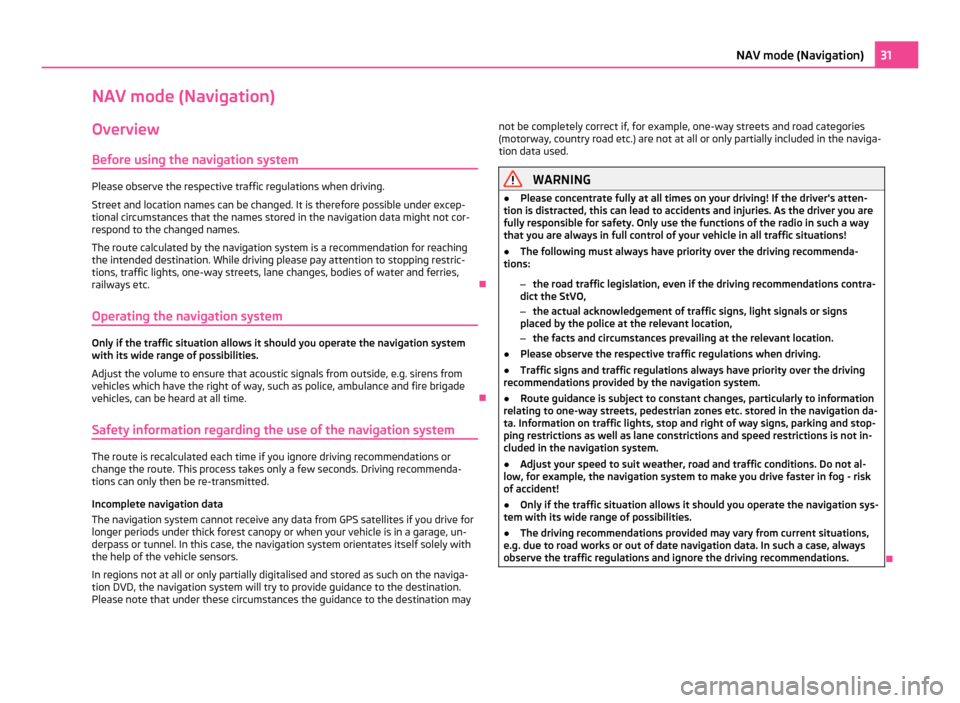
NAV mode (Navigation)
Overview
Before using the navigation system Please observe the respective traffic regulations when driving.
Street and location names can be changed. It is therefore possible under excep-
tional circumstances that the names stored in the navigation data might not cor-
respond to the changed names.
The route calculated by the navigation system is a recommendation for reaching
the intended destination. While driving please pay attention to stopping restric-
tions, traffic lights, one-way streets, lane changes, bodies of water and ferries,
railways etc. Ð
Operating the navigation system Only if the traffic situation allows it should you operate the navigation system
with its wide range of possibilities.
Adjust the volume to ensure that acoustic signals from outside, e.g. sirens from
vehicles which have the right of way, such as police, ambulance and fire brigade
vehicles, can be heard at all time.
Ð
Safety information regarding the use of the navigation system The route is recalculated each time if you ignore driving recommendations or
change the route. This process takes only a few seconds. Driving recommenda-
tions can only then be re-transmitted.
Incomplete navigation data
The navigation system cannot receive any data from GPS satellites if you drive for
longer periods under thick forest canopy or when your vehicle is in a garage, un-
derpass or tunnel. In this case, the navigation system orientates itself solely with
the help of the vehicle sensors.
In regions not at all or only partially digitalised and stored as such on the naviga-
tion DVD, the navigation system will try to provide guidance to the destination.
Please note that under these circumstances the guidance to the destination may not be completely correct if, for example, one-way streets and road categories
(motorway, country road etc.) are not at all or only partially included in the naviga-
tion data used. WARNING
● Please concentrate fully at all times on your driving! If the driver's atten-
tion is distracted, this can lead to accidents and injuries. As the driver you are
fully responsible for safety. Only use the functions of the radio in such a way
that you are always in full control of your vehicle in all traffic situations!
● The following must always have priority over the driving recommenda-
tions:
–the road traffic legislation, even if the driving recommendations contra-
dict the StVO,
– the actual acknowledgement of traffic signs, light signals or signs
placed by the police at the relevant location,
– the facts and circumstances prevailing at the relevant location.
● Please observe the respective traffic regulations when driving.
● Traffic signs and traffic regulations always have priority over the driving
recommendations provided by the navigation system.
● Route guidance is subject to constant changes, particularly to information
relating to one-way streets, pedestrian zones etc. stored in the navigation da-
ta. Information on traffic lights, stop and right of way signs, parking and stop-
ping restrictions as well as lane constrictions and speed restrictions is not in-
cluded in the navigation system.
● Adjust your speed to suit weather, road and traffic conditions. Do not al-
low, for example, the navigation system to make you drive faster in fog - risk
of accident!
● Only if the traffic situation allows it should you operate the navigation sys-
tem with its wide range of possibilities.
● The driving recommendations provided may vary from current situations,
e.g. due to road works or out of date navigation data. In such a case, always
observe the traffic regulations and ignore the driving recommendations. Ð31
NAV mode (Navigation)
Page 34 of 47
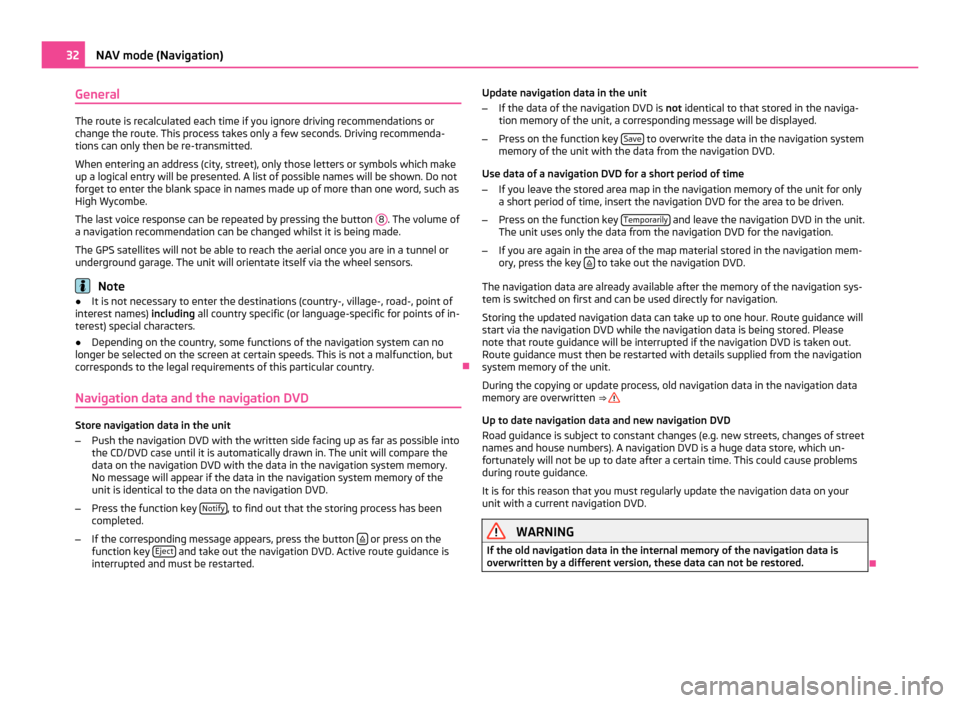
General
The route is recalculated each time if you ignore driving recommendations or
change the route. This process takes only a few seconds. Driving recommenda-
tions can only then be re-transmitted.
When entering an address (city, street), only those letters or symbols which make
up a logical entry will be presented. A list of possible names will be shown. Do not
forget to enter the blank space in names made up of more than one word, such as
High Wycombe.
The last voice response can be repeated by pressing the button 8 . The volume of
a navigation recommendation can be changed whilst it is being made.
The GPS satellites will not be able to reach the aerial once you are in a tunnel or
underground garage. The unit will orientate itself via the wheel sensors. Note
● It is not necessary to enter the destinations (country-, village-, road-, point of
interest names) including all country specific (or language-specific for points of in-
terest) special characters.
● Depending on the country, some functions of the navigation system can no
longer be selected on the screen at certain speeds. This is not a malfunction, but
corresponds to the legal requirements of this particular country. Ð
Navigation data and the navigation DVD Store navigation data in the unit
–
Push the navigation DVD with the written side facing up as far as possible into
the CD/DVD case until it is automatically drawn in. The unit will compare the
data on the navigation DVD with the data in the navigation system memory.
No message will appear if the data in the navigation system memory of the
unit is identical to the data on the navigation DVD.
– Press the function key Notify , to find out that the storing process has been
completed.
– If the corresponding message appears, press the button or press on the
function key Eject and take out the navigation DVD. Active route guidance is
interrupted and must be restarted. Update navigation data in the unit
–
If the data of the navigation DVD is not identical to that stored in the naviga-
tion memory of the unit, a corresponding message will be displayed.
– Press on the function key Save to overwrite the data in the navigation system
memory of the unit with the data from the navigation DVD.
Use data of a navigation DVD for a short period of time
– If you leave the stored area map in the navigation memory of the unit for only
a short period of time, insert the navigation DVD for the area to be driven.
– Press on the function key Temporarily and leave the navigation DVD in the unit.
The unit uses only the data from the navigation DVD for the navigation.
– If you are again in the area of the map material stored in the navigation mem-
ory, press the key to take out the navigation DVD.
The navigation data are already available after the memory of the navigation sys-
tem is switched on first and can be used directly for navigation.
Storing the updated navigation data can take up to one hour. Route guidance will
start via the navigation DVD while the navigation data is being stored. Please
note that route guidance will be interrupted if the navigation DVD is taken out.
Route guidance must then be restarted with details supplied from the navigation
system memory of the unit.
During the copying or update process, old navigation data in the navigation data
memory are overwritten ⇒
Up to date navigation data and new navigation DVD
Road guidance is subject to constant changes (e.g. new streets, changes of street
names and house numbers). A navigation DVD is a huge data store, which un-
fortunately will not be up to date after a certain time. This could cause problems
during route guidance.
It is for this reason that you must regularly update the navigation data on your
unit with a current navigation DVD. WARNING
If the old navigation data in the internal memory of the navigation data is
overwritten by a different version, these data can not be restored. Ð32
NAV mode (Navigation)
Page 41 of 47
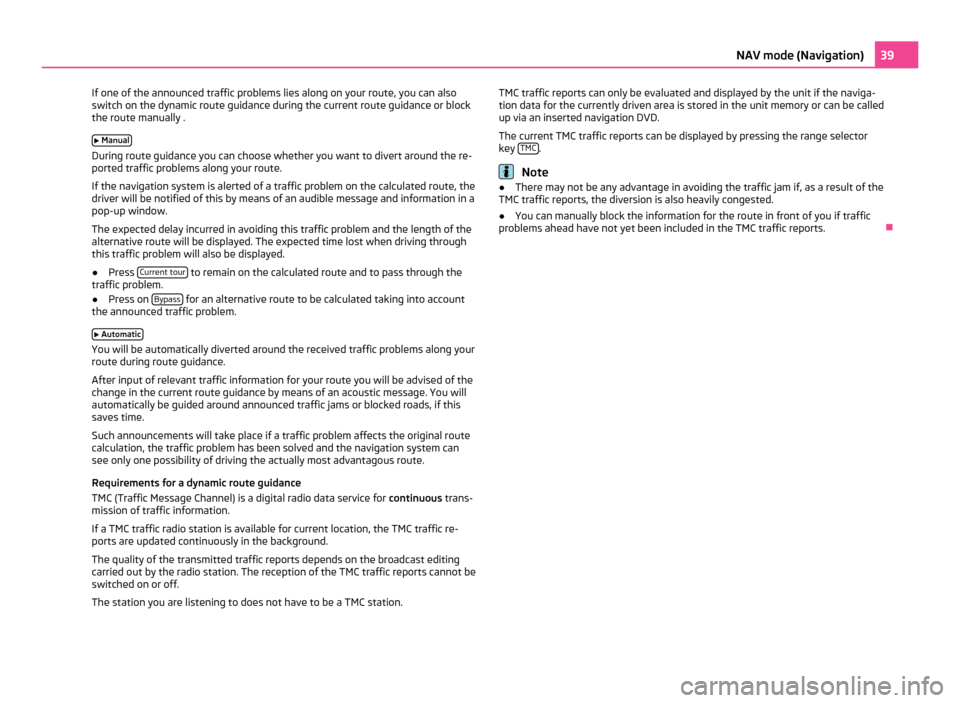
If one of the announced traffic problems lies along on your route, you can also
switch on the dynamic route guidance during the current route guidance or block
the route manually .
Manual During route guidance you can choose whether you want to divert around the re-
ported traffic problems along your route.
If the navigation system is alerted of a traffic problem on the calculated route, the
driver will be notified of this by means of an audible message and information in a
pop-up window.
The expected delay incurred in avoiding this traffic problem and the length of the
alternative route will be displayed. The expected time lost when driving through
this traffic problem will also be displayed.
● Press Current tour to remain on the calculated route and to pass through the
traffic problem.
● Press on Bypass for an alternative route to be calculated taking into account
the announced traffic problem.
Automatic You will be automatically diverted around the received traffic problems along your
route during route guidance.
After input of relevant traffic information for your route you will be advised of the
change in the current route guidance by means of an acoustic message. You will
automatically be guided around announced traffic jams or blocked roads, if this
saves time.
Such announcements will take place if a traffic problem affects the original route
calculation, the traffic problem has been solved and the navigation system can
see only one possibility of driving the actually most advantagous route.
Requirements for a dynamic route guidance
TMC (Traffic Message Channel) is a digital radio data service for continuous trans-
mission of traffic information.
If a TMC traffic radio station is available for current location, the TMC traffic re-
ports are updated continuously in the background.
The quality of the transmitted traffic reports depends on the broadcast editing
carried out by the radio station. The reception of the TMC traffic reports cannot be
switched on or off.
The station you are listening to does not have to be a TMC station. TMC traffic reports can only be evaluated and displayed by the unit if the naviga-
tion data for the currently driven area is stored in the unit memory or can be called
up via an inserted navigation DVD.
The current TMC traffic reports can be displayed by pressing the range selector
key
TMC .
Note
● There may not be any advantage in avoiding the traffic jam if, as a result of the
TMC traffic reports, the diversion is also heavily congested.
● You can manually block the information for the route in front of you if traffic
problems ahead have not yet been included in the TMC traffic reports. Ð 39
NAV mode (Navigation)
Page 46 of 47
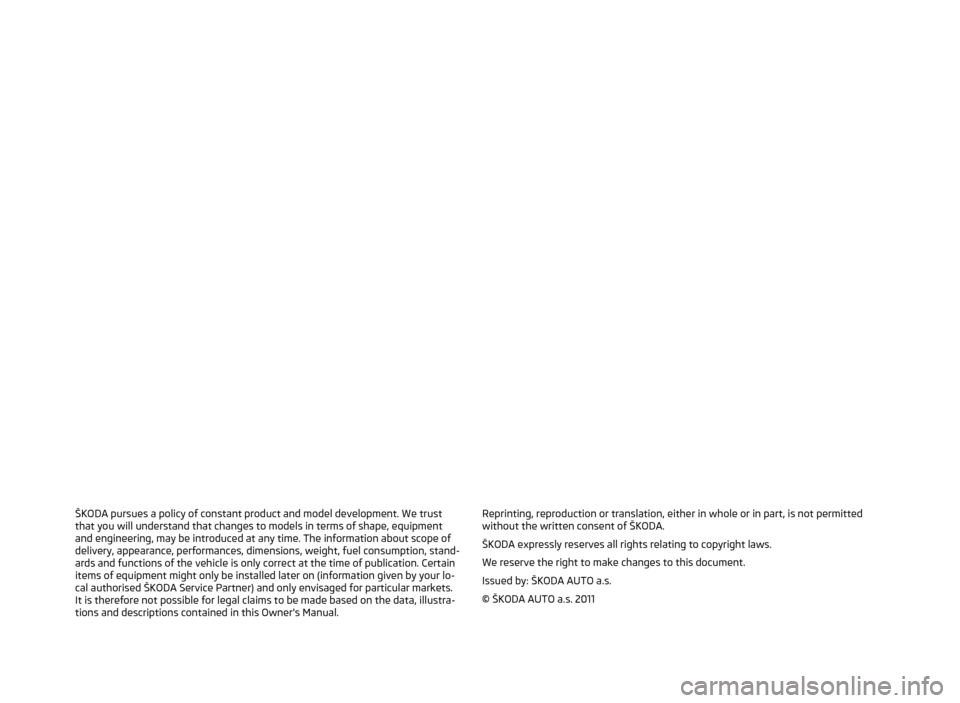
ŠKODA pursues a policy of constant product and model development. We trust
that you will understand that changes to models in terms of shape, equipment
and engineering, may be introduced at any time. The information about scope of
delivery, appearance, performances, dimensions, weight, fuel consumption, stand-
ards and functions of the vehicle is only correct at the time of publication. Certain
items of equipment might only be installed later on (information given by your lo-
cal authorised
ŠKODA Service Partner) and only envisaged for particular markets.
It is therefore not possible for legal claims to be made based on the data, illustra-
tions and descriptions contained in this Owner's Manual. Reprinting, reproduction or translation, either in whole or in part, is not permitted
without the written consent of ŠKODA.
ŠKODA expressly reserves all rights relating to copyright laws.
We reserve the right to make changes to this document.
Issued by: ŠKODA AUTO a.s.
© ŠKODA AUTO a.s. 2011