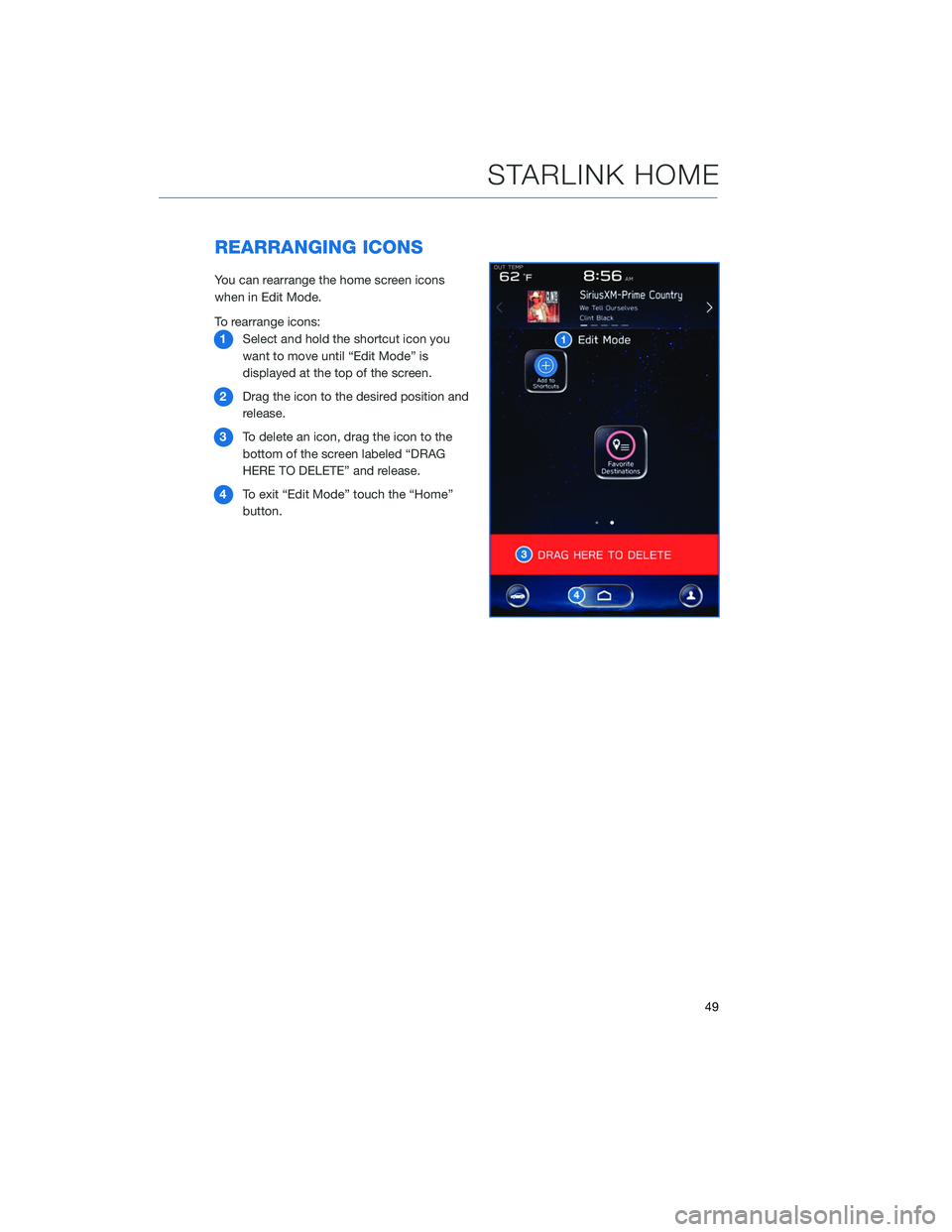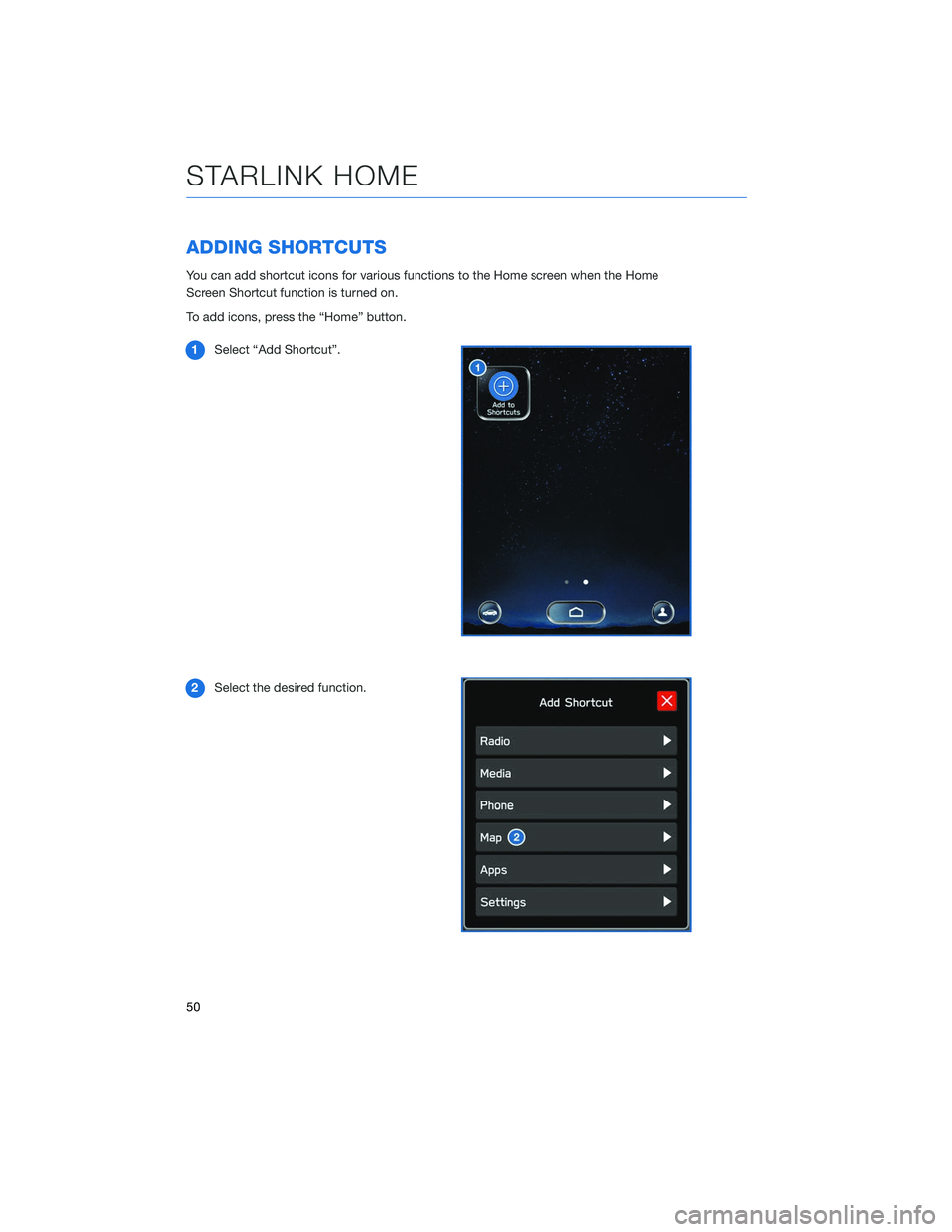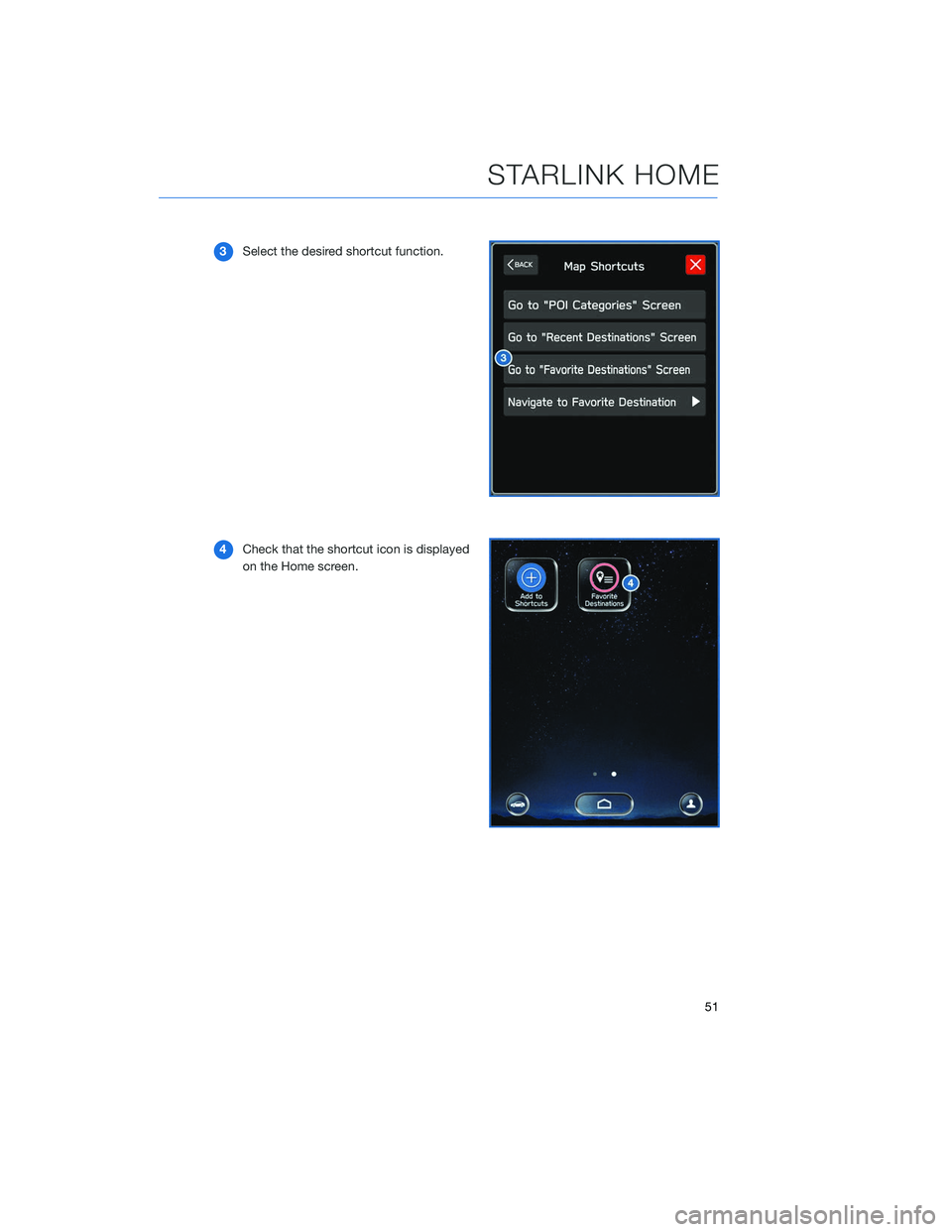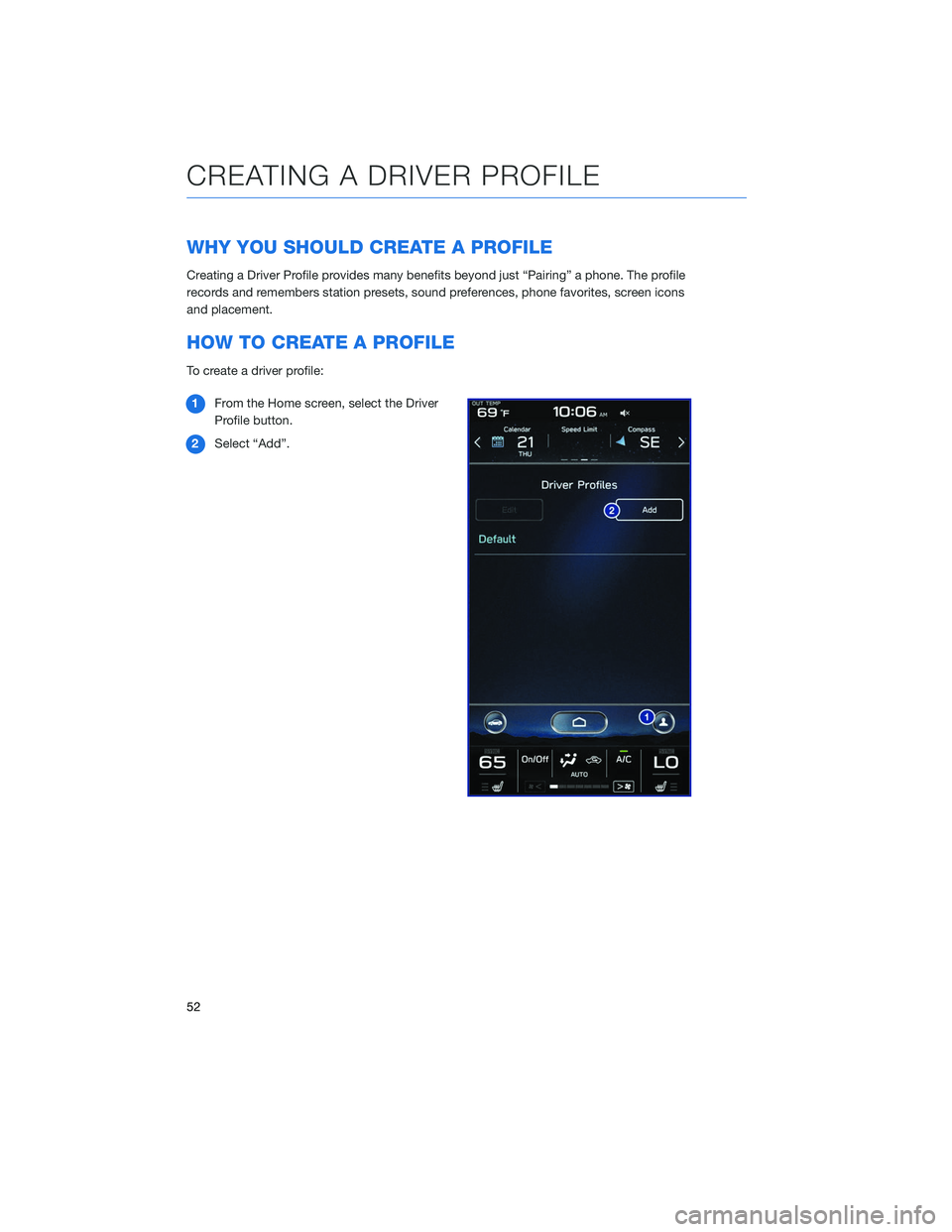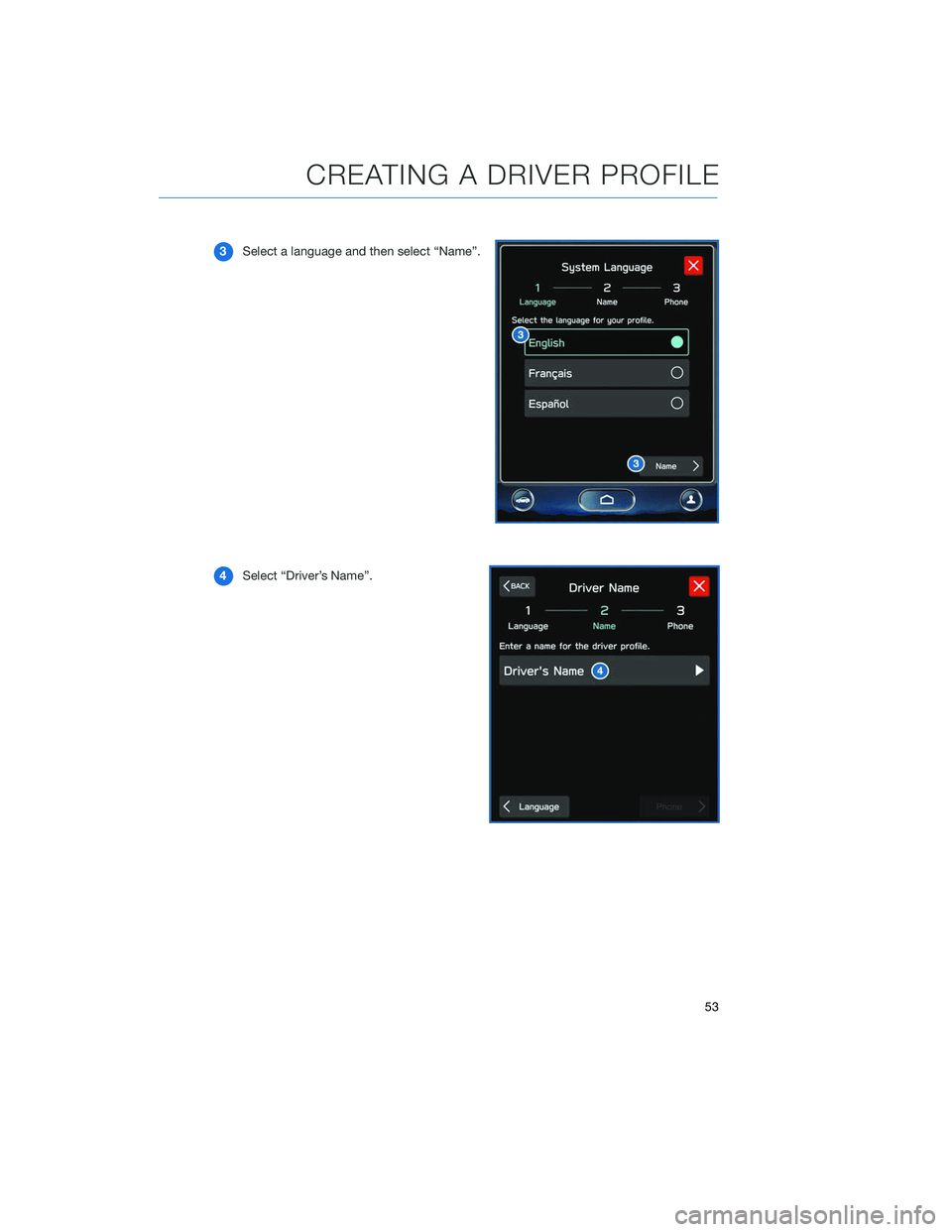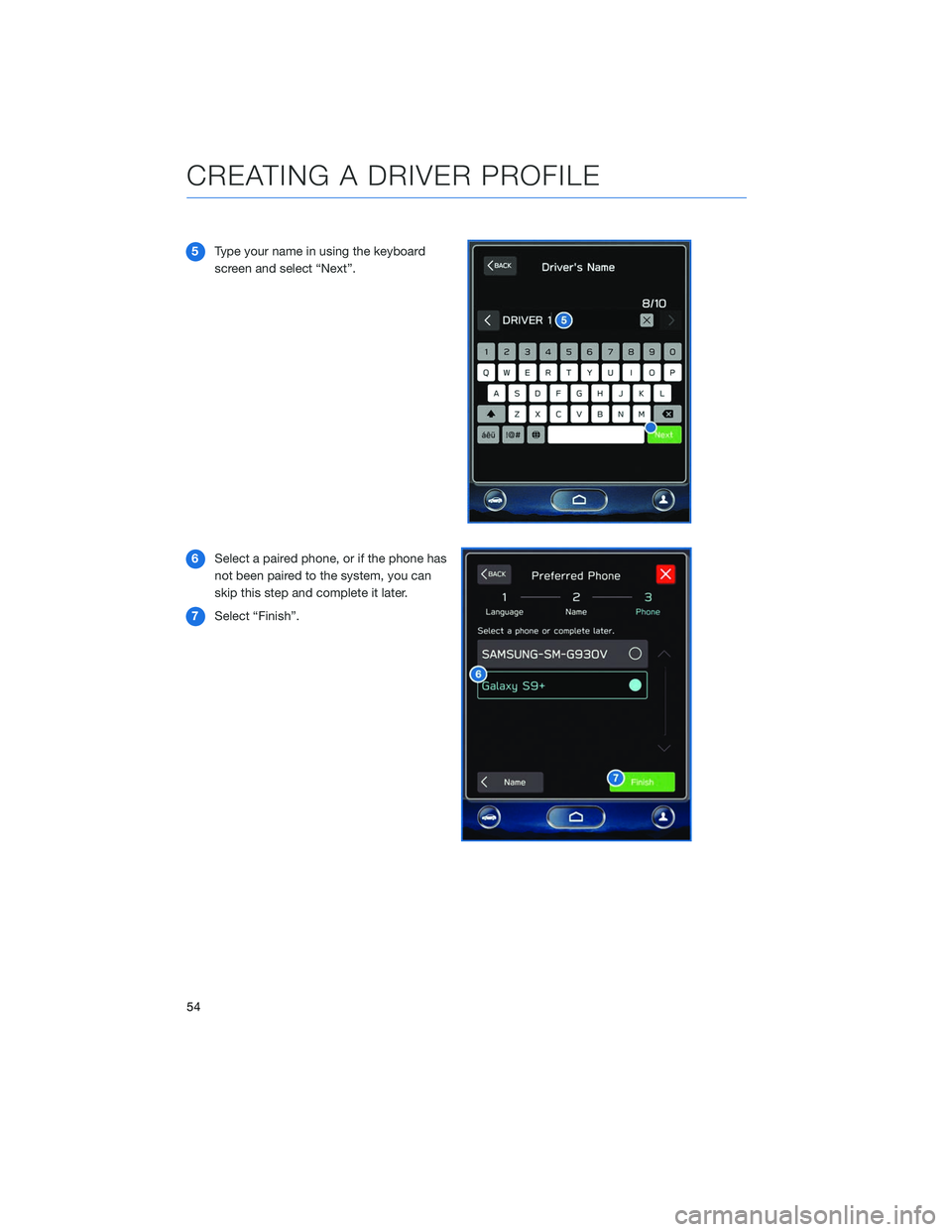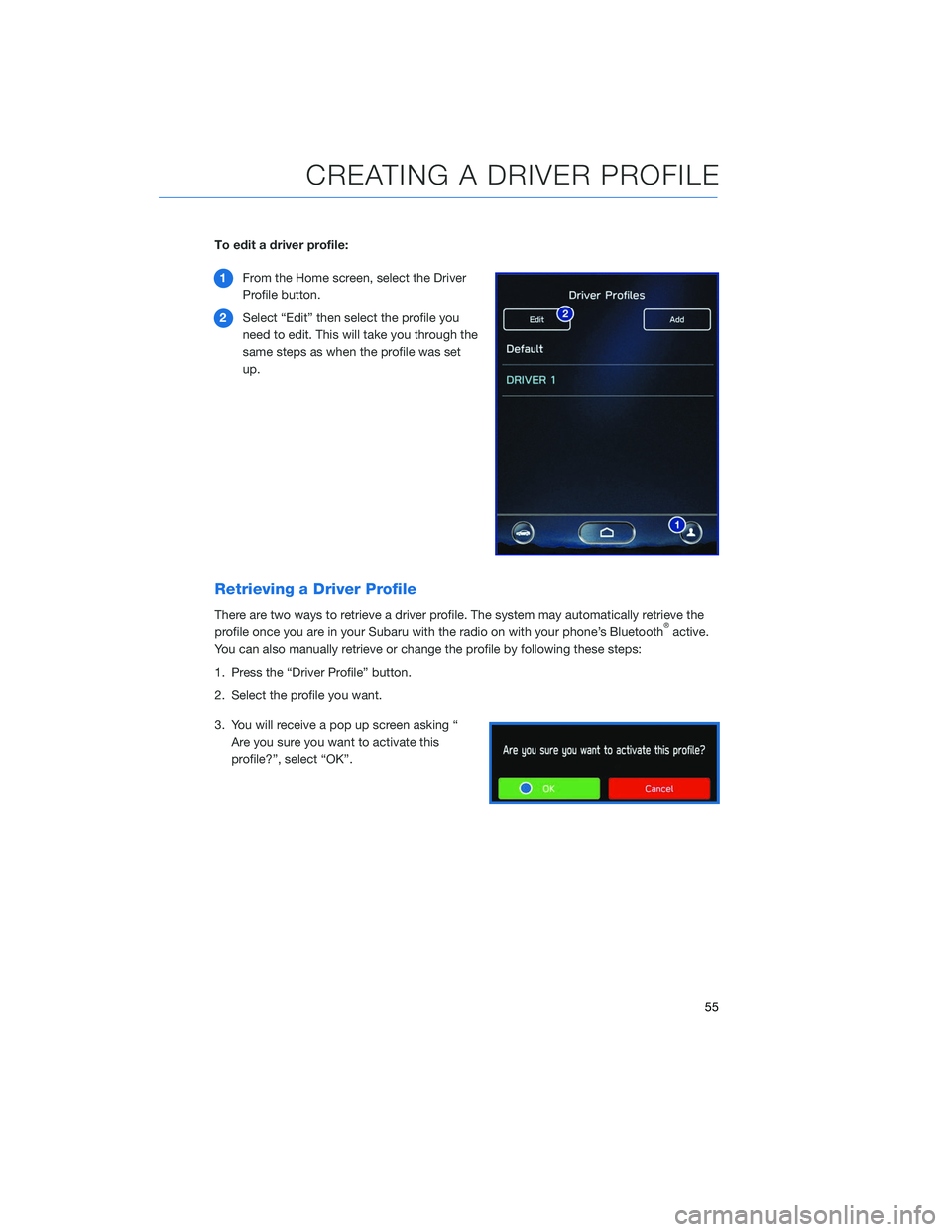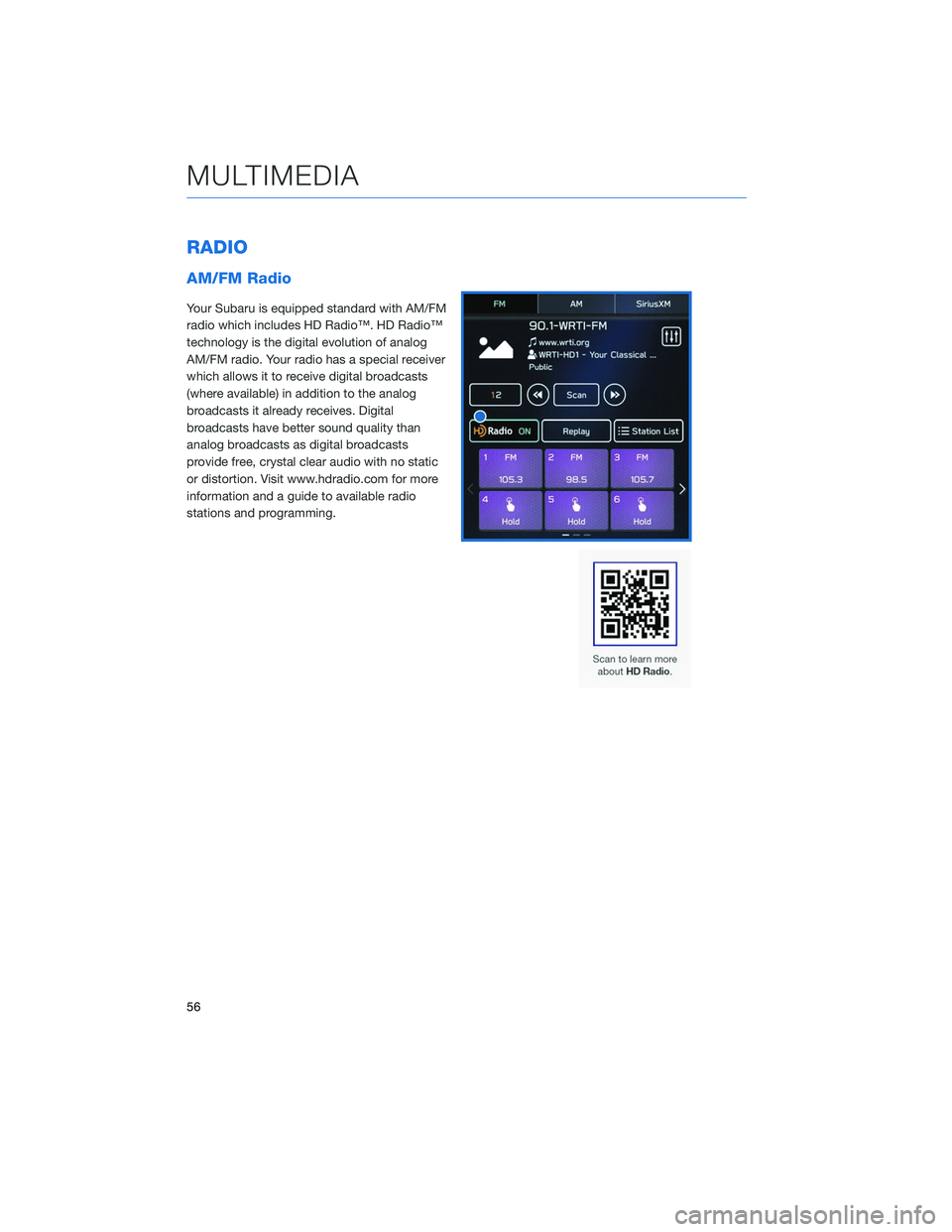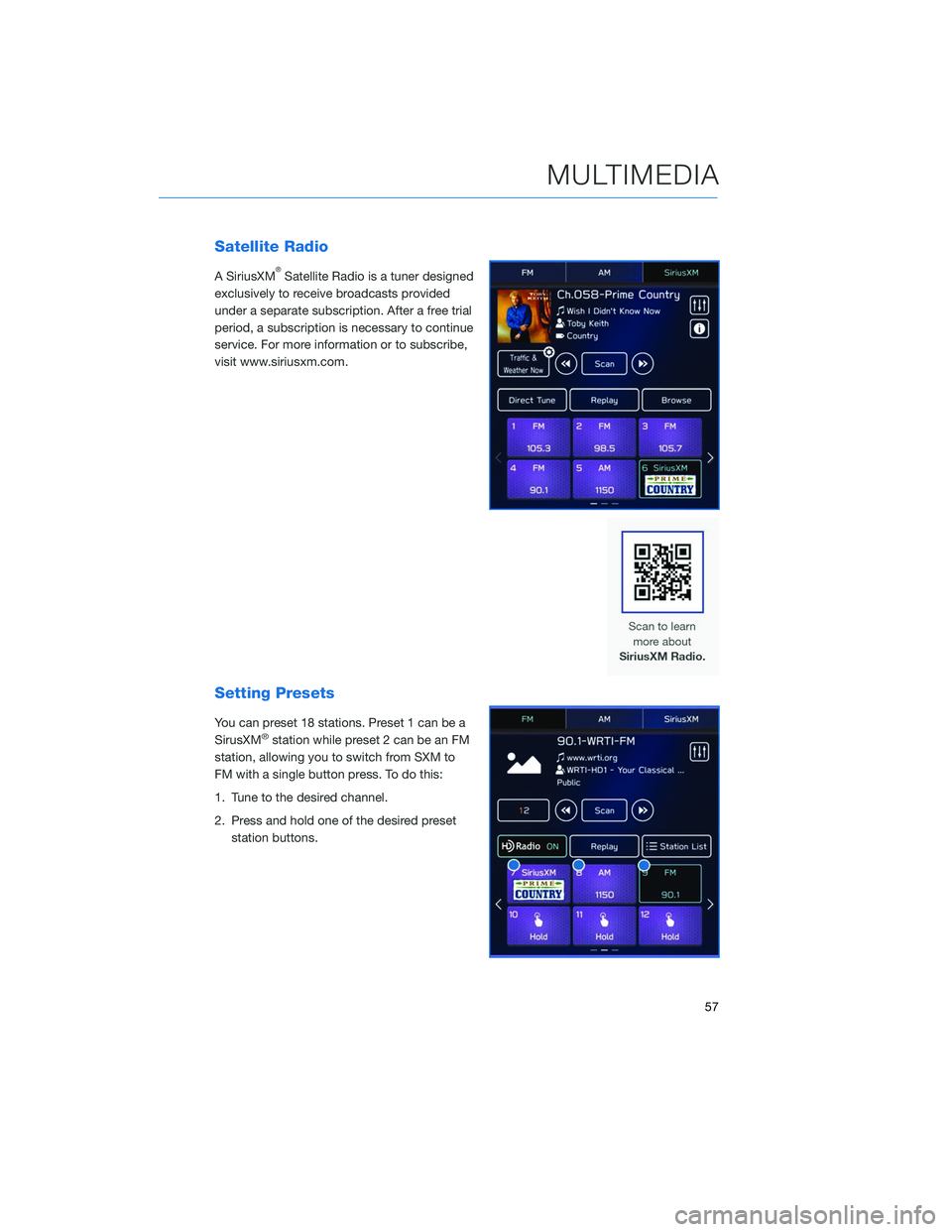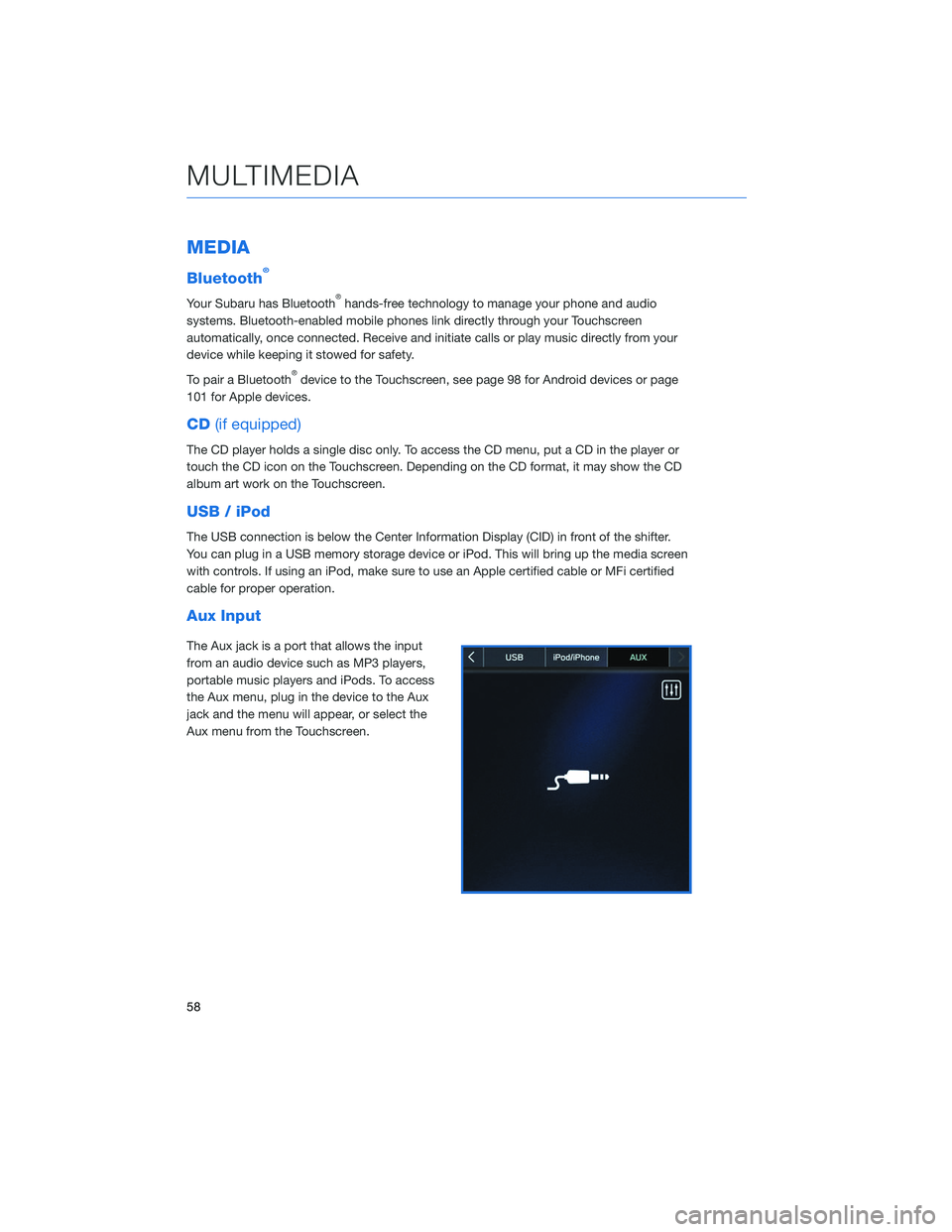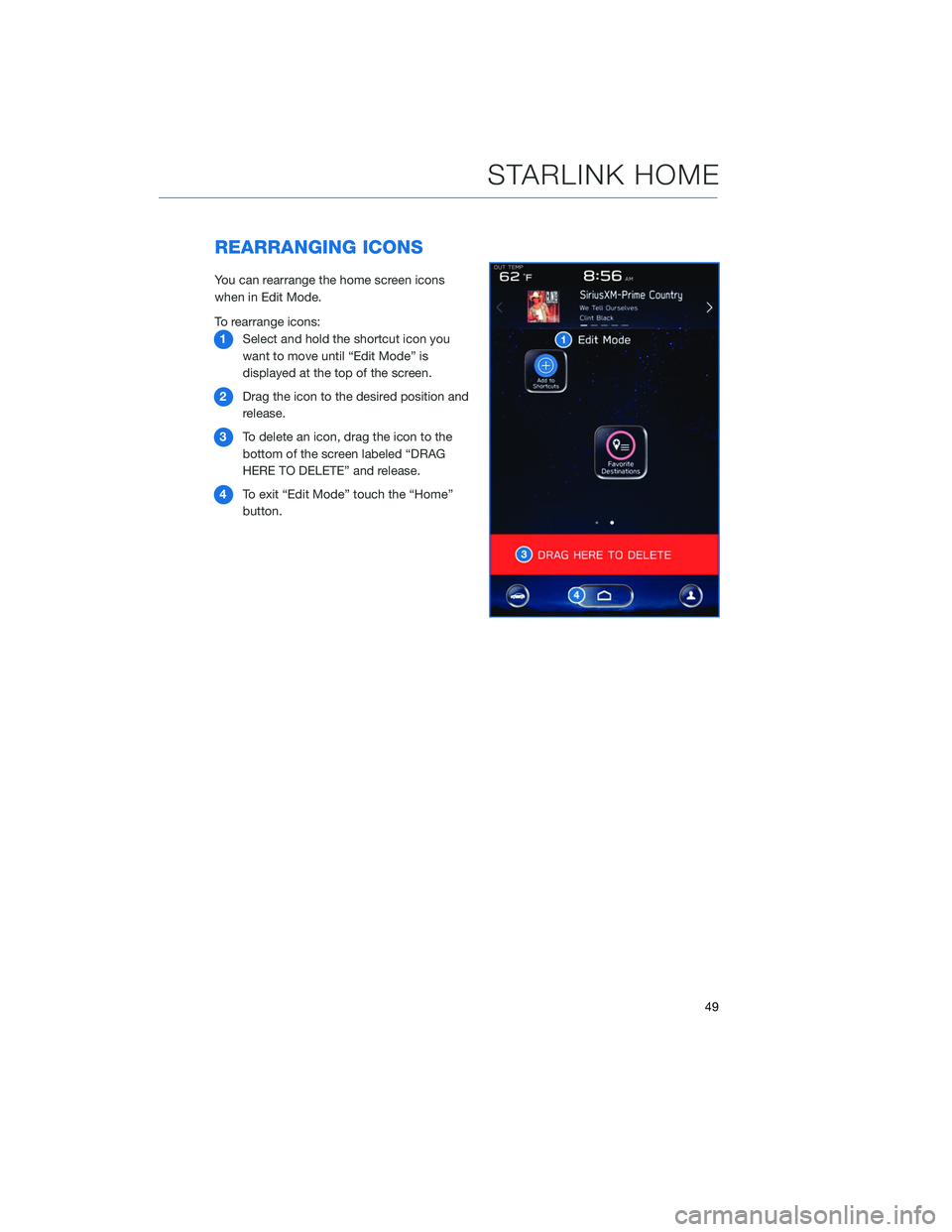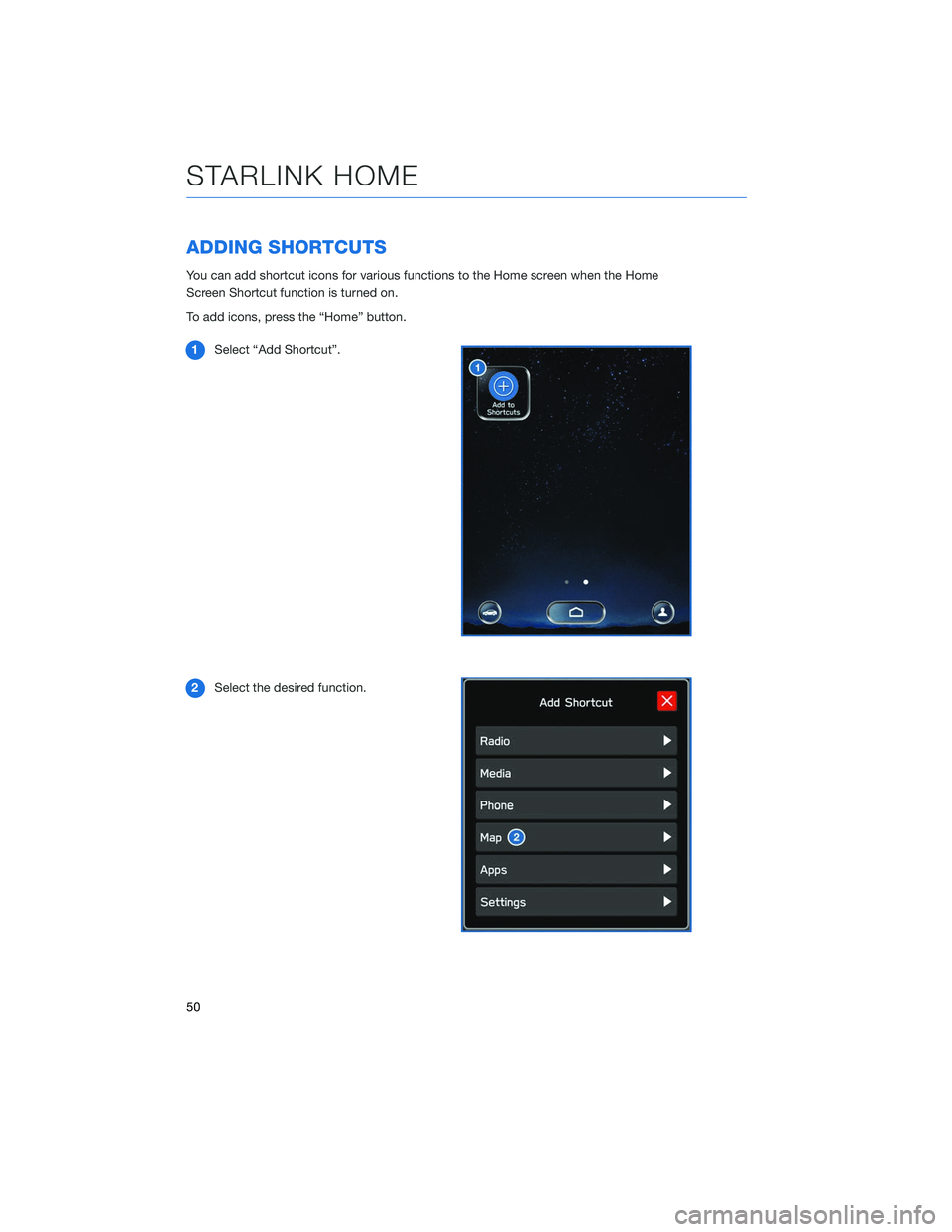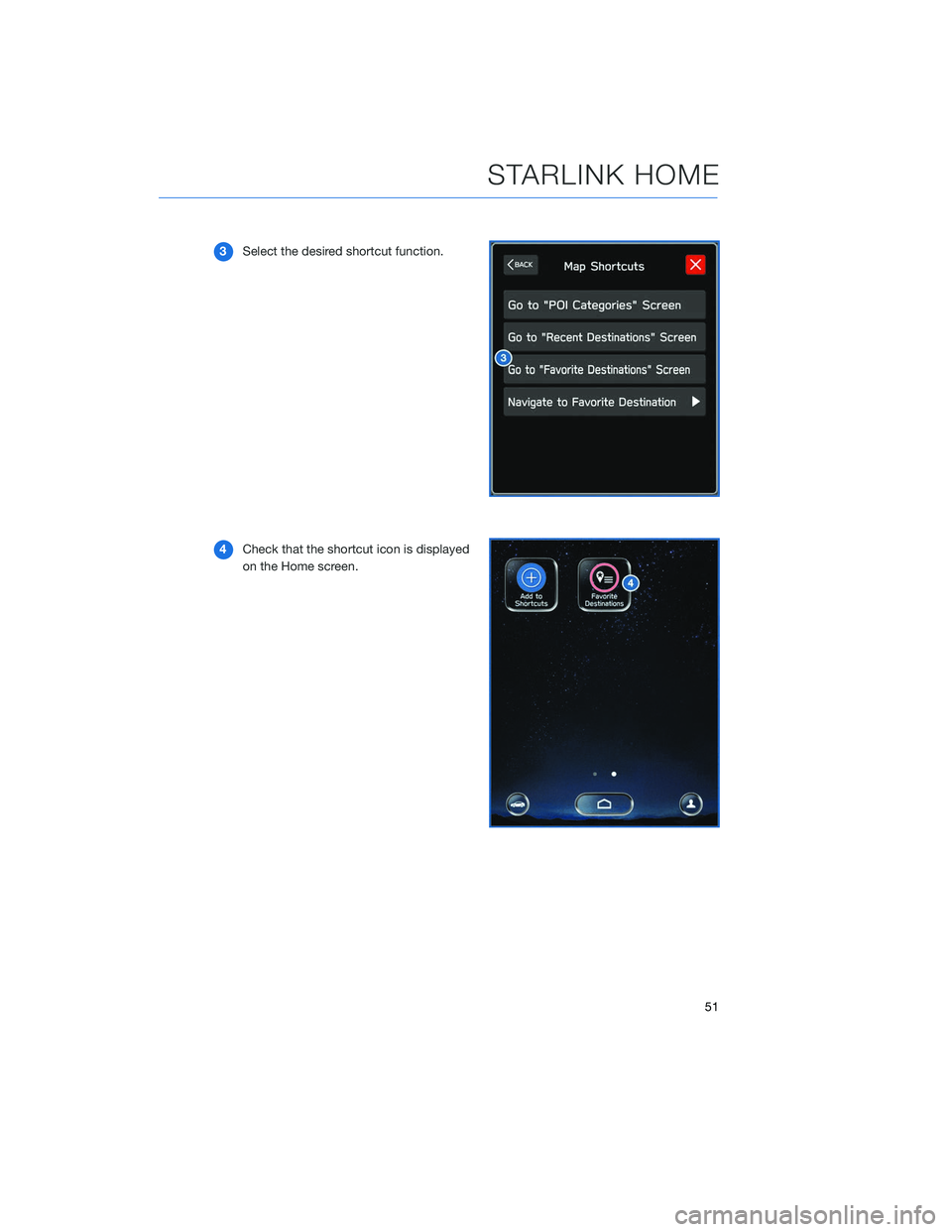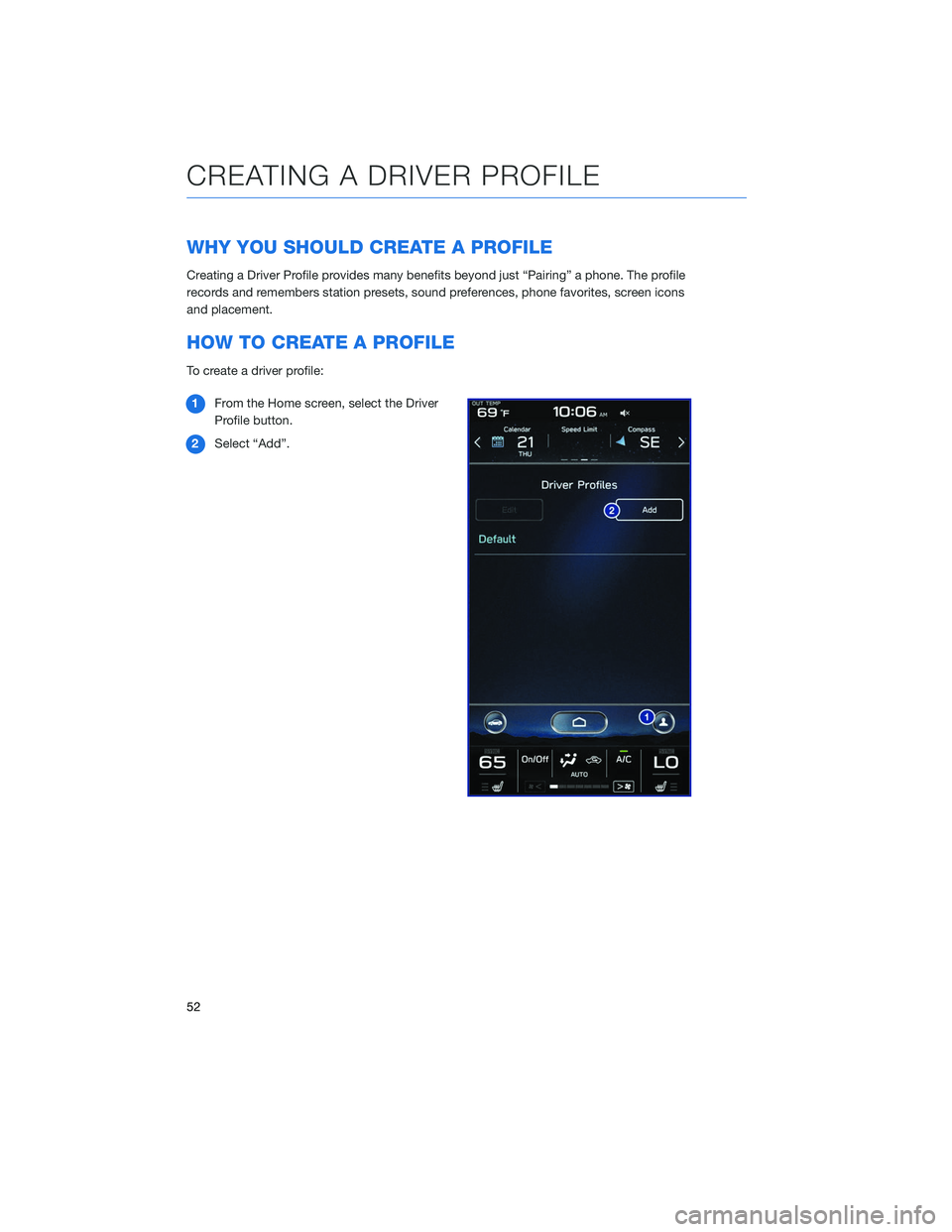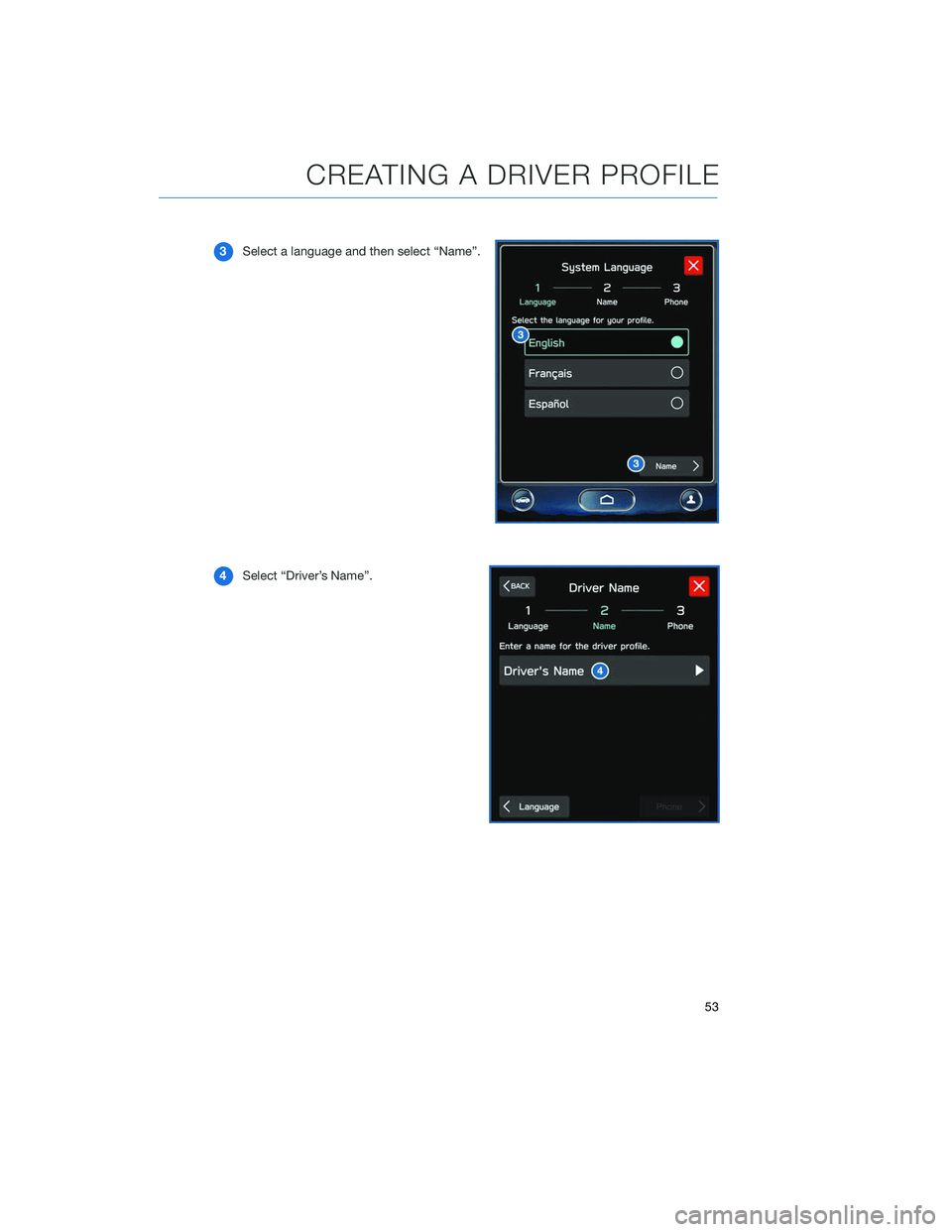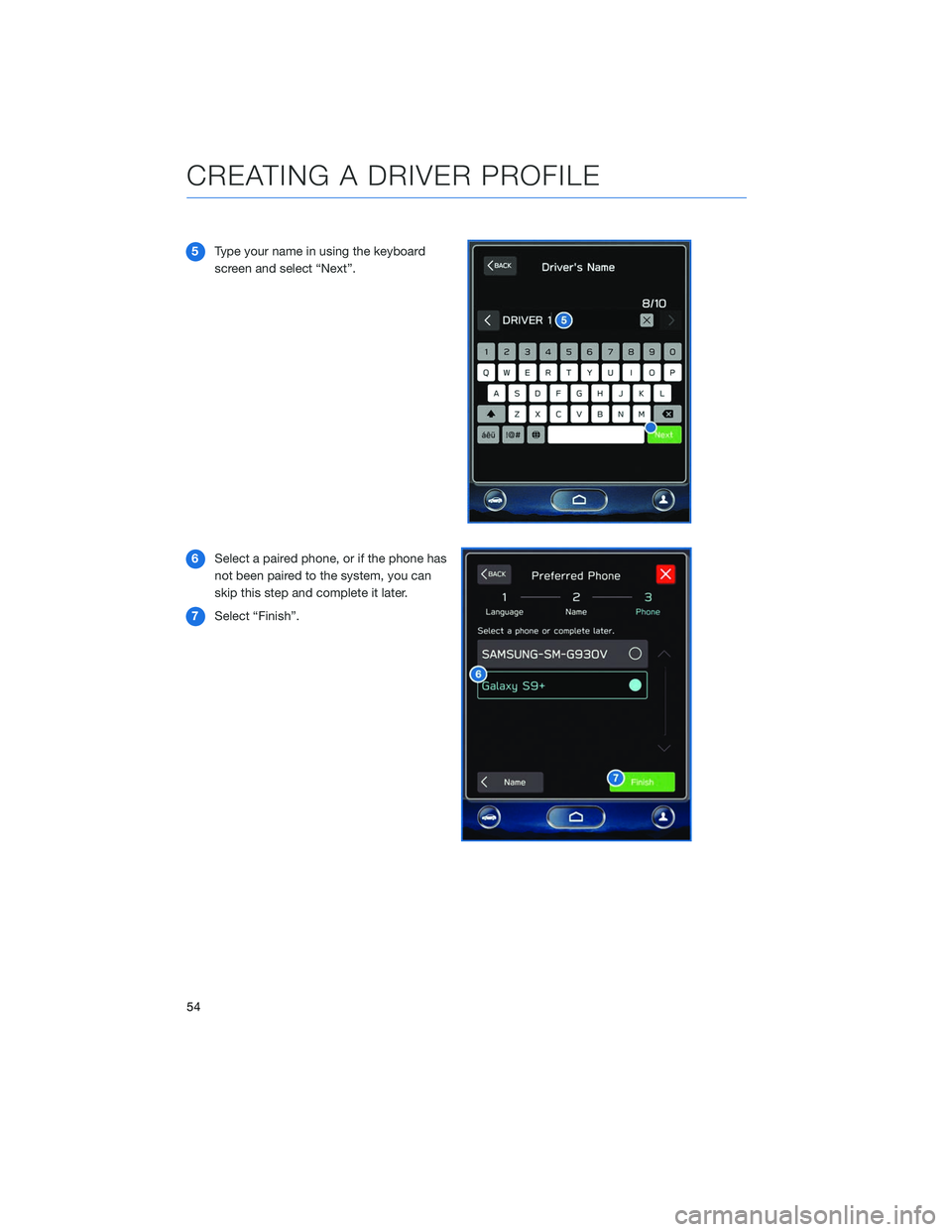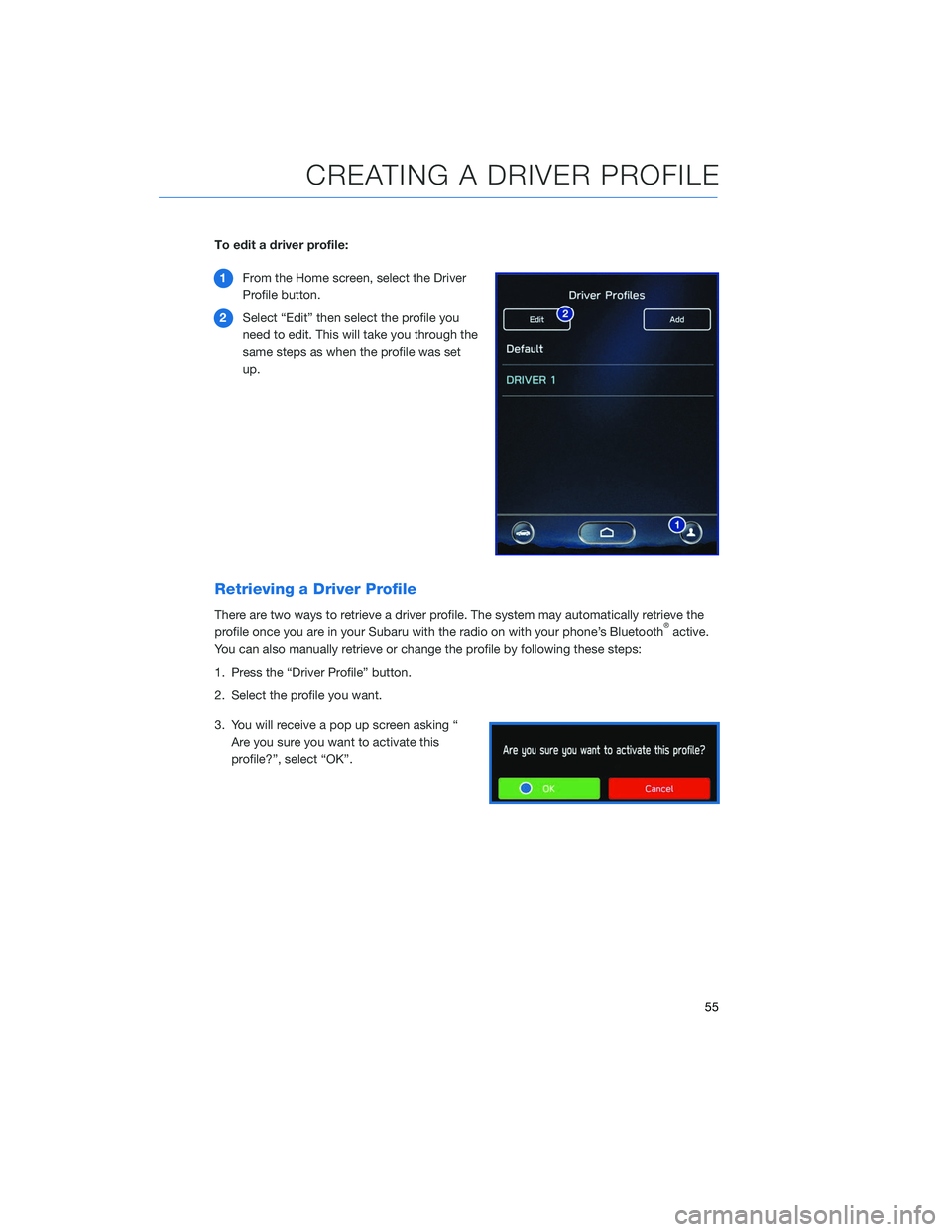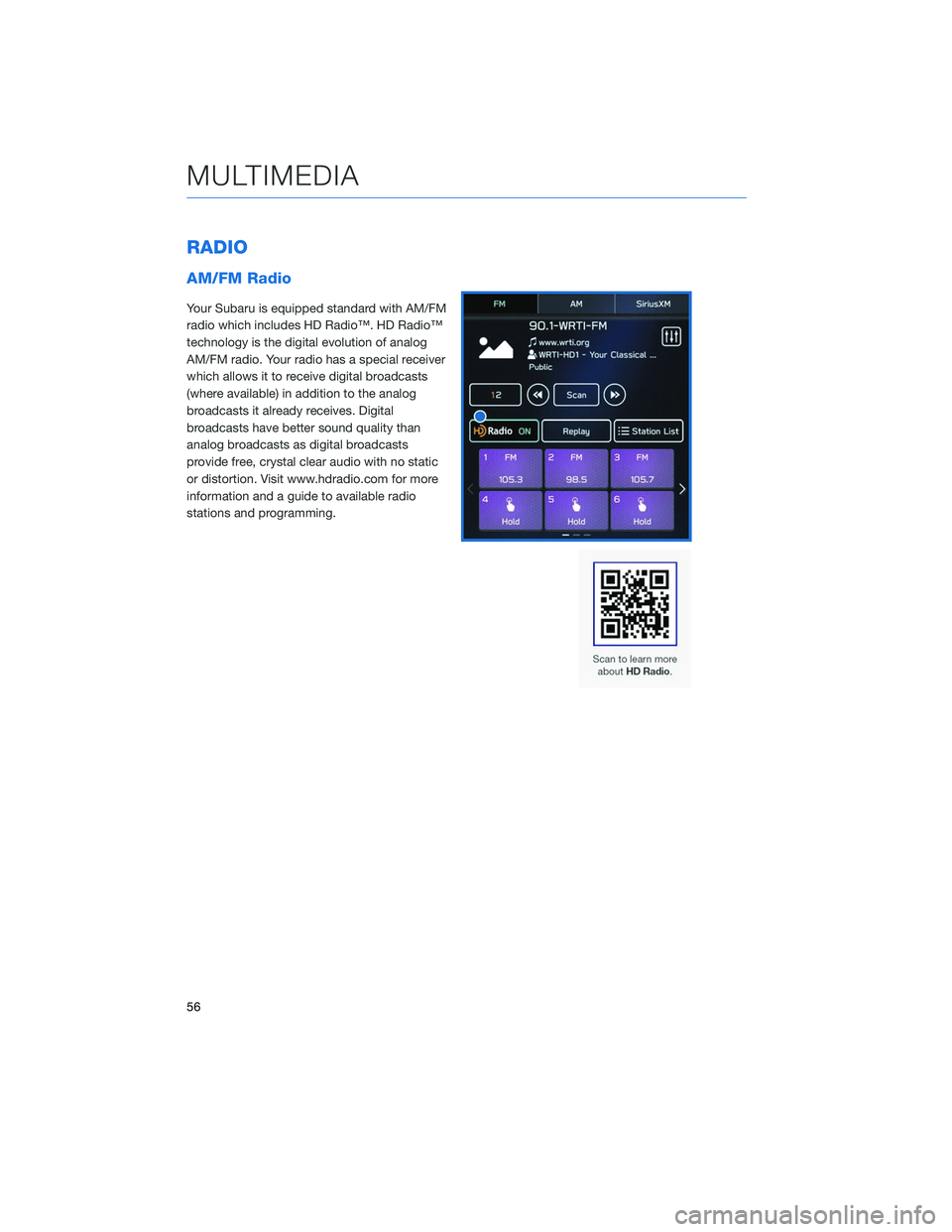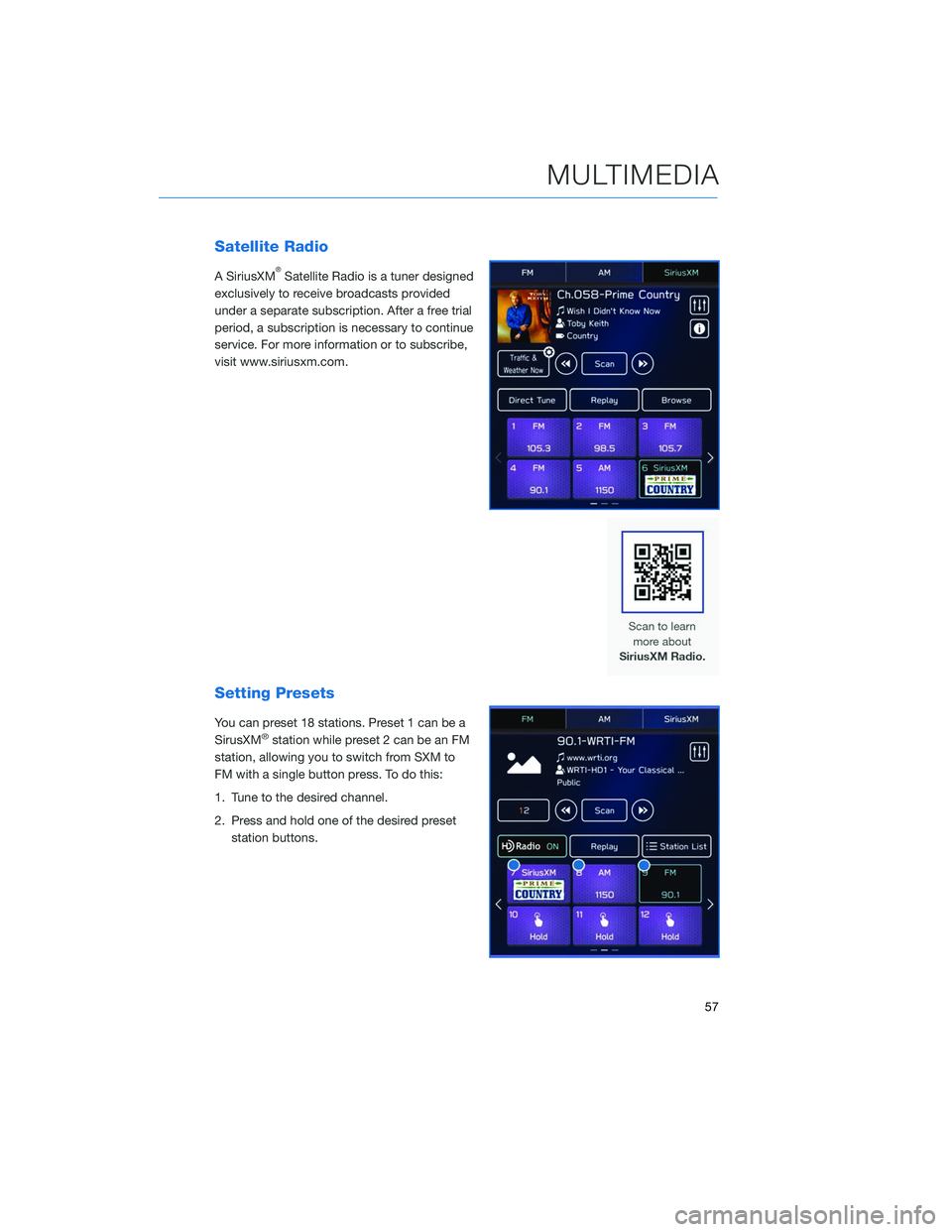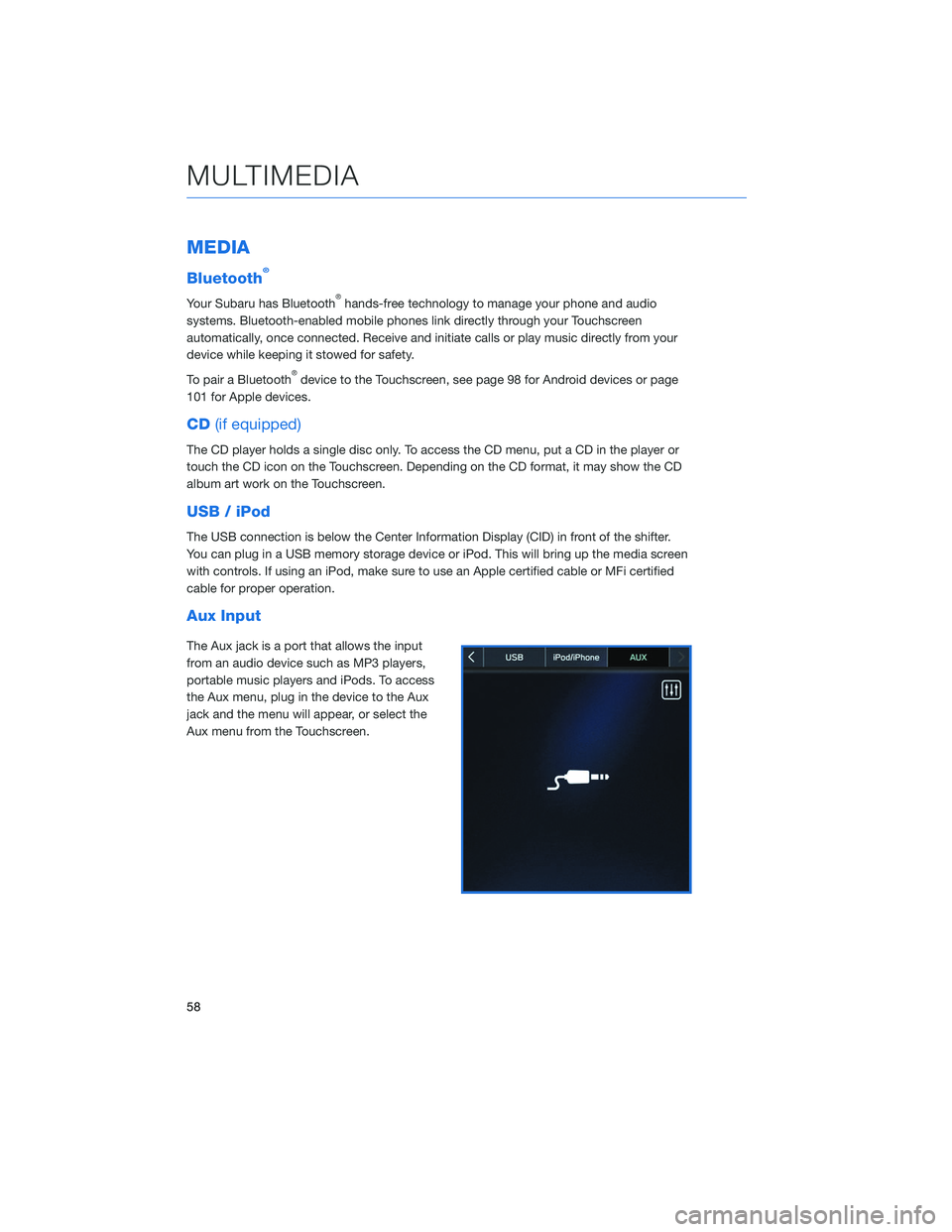SUBARU LEGACY 2020 Getting Started Guide
LEGACY 2020
SUBARU
SUBARU
https://www.carmanualsonline.info/img/17/40436/w960_40436-0.png
SUBARU LEGACY 2020 Getting Started Guide
Trending: windshield wipers, tow, wiper fluid, flat tire, oil capacity, turn signal, transmission oil
Page 51 of 124
REARRANGING ICONS
You can rearrange the home screen icons
when in Edit Mode.
To rearrange icons:1 Select and hold the shortcut icon you
want to move until “Edit Mode” is
displayed at the top of the screen.
2 Drag the icon to the desired position and
release.
3 To delete an icon, drag the icon to the
bottom of the screen labeled “DRAG
HERE TO DELETE” and release.
4 To exit “Edit Mode” touch the “Home”
button.
STARLINK HOME
49
Page 52 of 124
ADDING SHORTCUTS
You can add shortcut icons for various functions to the Home screen when the Home
Screen Shortcut function is turned on.
To add icons, press the “Home” button.1 Select “Add Shortcut”.
2 Select the desired function.
STARLINK HOME
50
Page 53 of 124
3Select the desired shortcut function.
4 Check that the shortcut icon is displayed
on the Home screen.
STARLINK HOME
51
Page 54 of 124
WHY YOU SHOULD CREATE A PROFILE
Creating a Driver Profile provides many benefits beyond just “Pairing” a phone. The profile
records and remembers station presets, sound preferences, phone favorites, screen icons
and placement.
HOW TO CREATE A PROFILE
To create a driver profile:1 From the Home screen, select the Driver
Profile button.
2 Select “Add”.
CREATING A DRIVER PROFILE
52
Page 55 of 124
3Select a language and then select “Name”.
4 Select “Driver’s Name”.
CREATING A DRIVER PROFILE
53
Page 56 of 124
5Type your name in using the keyboard
screen and select “Next”.
6 Select a paired phone, or if the phone has
not been paired to the system, you can
skip this step and complete it later.
7 Select “Finish”.
CREATING A DRIVER PROFILE
54
Page 57 of 124
To edit a driver profile:1 From the Home screen, select the Driver
Profile button.
2 Select “Edit” then select the profile you
need to edit. This will take you through the
same steps as when the profile was set
up.
Retrieving a Driver Profile
There are two ways to retrieve a driver profile. The system may automatically retrieve the
profile once you are in your Subaru with the radio on with your phone’s Bluetooth®active.
You can also manually retrieve or change the profile by following these steps:
1. Press the “Driver Profile” button.
2. Select the profile you want.
3. You will receive a pop up screen asking “ Are you sure you want to activate this
profile?”, select “OK”.
CREATING A DRIVER PROFILE
55
Page 58 of 124
RADIO
AM/FM Radio
Your Subaru is equipped standard with AM/FM
radio which includes HD Radio™. HD Radio™
technology is the digital evolution of analog
AM/FM radio. Your radio has a special receiver
which allows it to receive digital broadcasts
(where available) in addition to the analog
broadcasts it already receives. Digital
broadcasts have better sound quality than
analog broadcasts as digital broadcasts
provide free, crystal clear audio with no static
or distortion. Visit www.hdradio.com for more
information and a guide to available radio
stations and programming.
MULTIMEDIA
56
Page 59 of 124
Satellite Radio
A SiriusXM®Satellite Radio is a tuner designed
exclusively to receive broadcasts provided
under a separate subscription. After a free trial
period, a subscription is necessary to continue
service. For more information or to subscribe,
visit www.siriusxm.com.
Setting Presets
You can preset 18 stations. Preset 1 can be a
SirusXM®station while preset 2 can be an FM
station, allowing you to switch from SXM to
FM with a single button press. To do this:
1. Tune to the desired channel.
2. Press and hold one of the desired preset station buttons.
MULTIMEDIA
57
Page 60 of 124
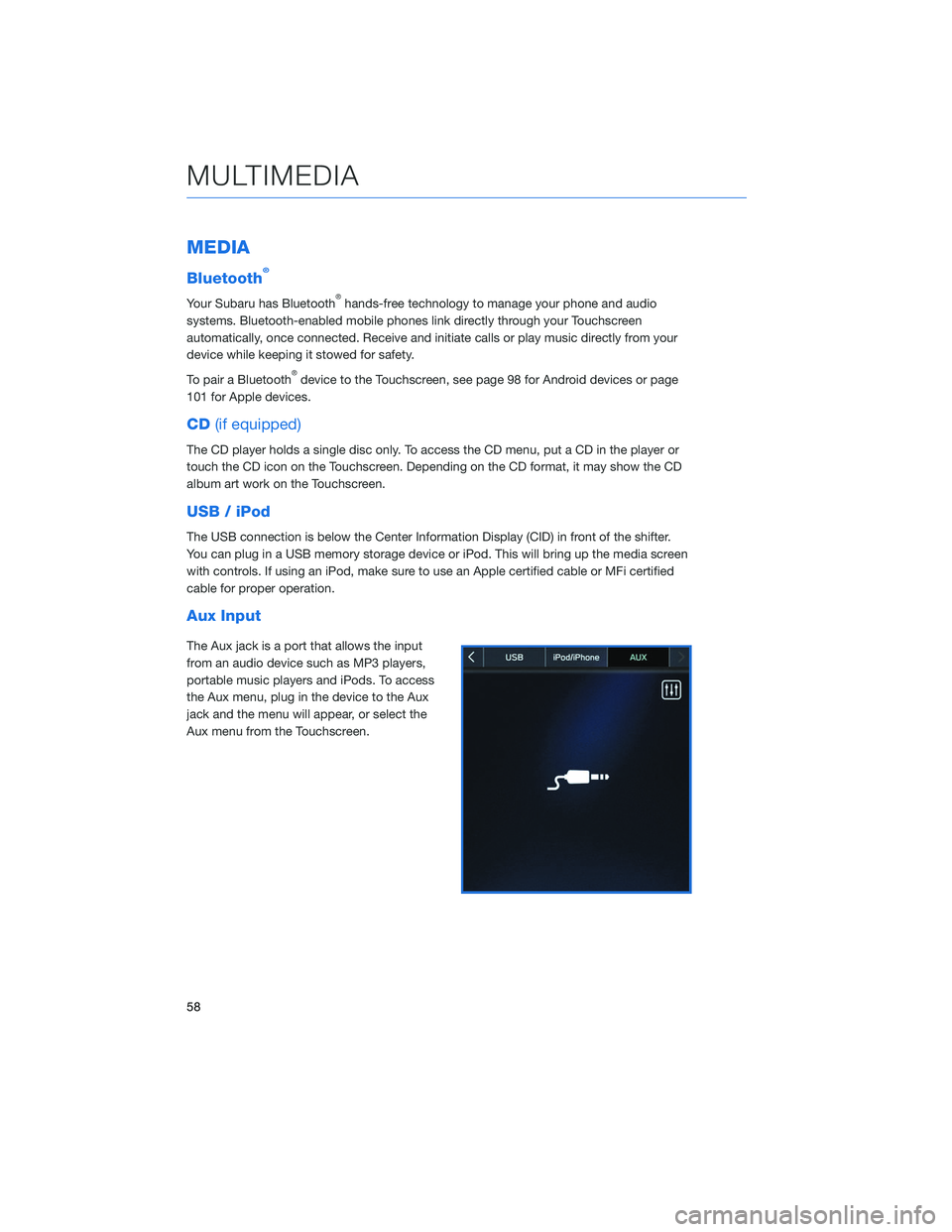
MEDIA
Bluetooth®
Your Subaru has Bluetooth®hands-free technology to manage your phone and audio
systems. Bluetooth-enabled mobile phones link directly through your Touchscreen
automatically, once connected. Receive and initiate calls or play music directly from your
device while keeping it stowed for safety.
To pair a Bluetooth
®device to the Touchscreen, see page 98 for Android devices or page
101 for Apple devices.
CD (if equipped)
The CD player holds a single disc only. To access the CD menu, put a CD in the player or
touch the CD icon on the Touchscreen. Depending on the CD format, it may show the CD
album art work on the Touchscreen.
USB / iPod
The USB connection is below the Center Information Display (CID) in front of the shifter.
You can plug in a USB memory storage device or iPod. This will bring up the media screen
with controls. If using an iPod, make sure to use an Apple certified cable or MFi certified
cable for proper operation.
Aux Input
The Aux jack is a port that allows the input
from an audio device such as MP3 players,
portable music players and iPods. To access
the Aux menu, plug in the device to the Aux
jack and the menu will appear, or select the
Aux menu from the Touchscreen.
MULTIMEDIA
58
Trending: fuel tank capacity, four wheel drive, lights, fuel pressure, key fob, towing, clock