SUBARU LEGACY 2020 Getting Started Guide
Manufacturer: SUBARU, Model Year: 2020, Model line: LEGACY, Model: SUBARU LEGACY 2020Pages: 124, PDF Size: 5.53 MB
Page 61 of 124
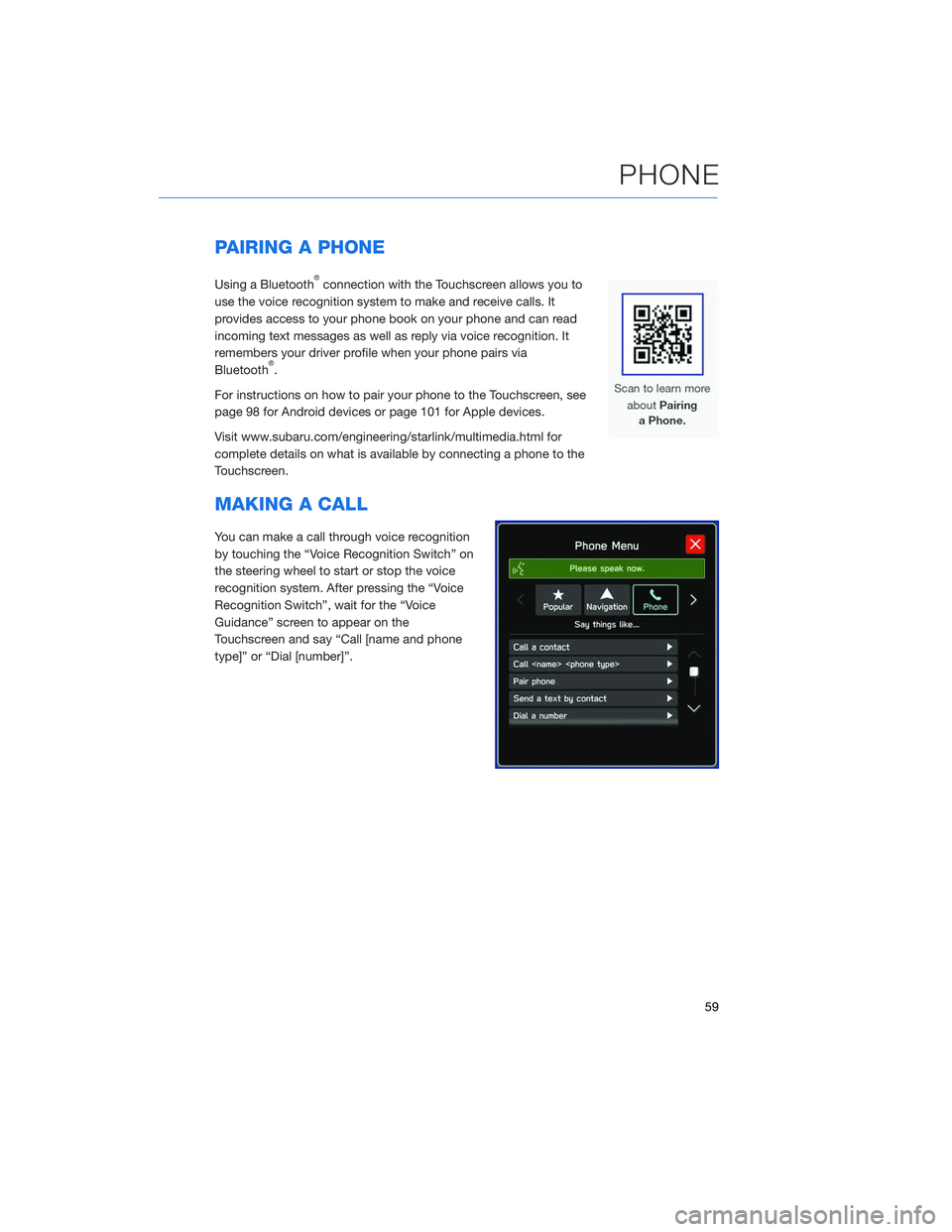
PAIRING A PHONE
Using a Bluetooth®connection with the Touchscreen allows you to
use the voice recognition system to make and receive calls. It
provides access to your phone book on your phone and can read
incoming text messages as well as reply via voice recognition. It
remembers your driver profile when your phone pairs via
Bluetooth
®.
For instructions on how to pair your phone to the Touchscreen, see
page 98 for Android devices or page 101 for Apple devices.
Visit www.subaru.com/engineering/starlink/multimedia.html for
complete details on what is available by connecting a phone to the
Touchscreen.
MAKING A CALL
You can make a call through voice recognition
by touching the “Voice Recognition Switch” on
the steering wheel to start or stop the voice
recognition system. After pressing the “Voice
Recognition Switch”, wait for the “Voice
Guidance” screen to appear on the
Touchscreen and say “Call [name and phone
type]” or “Dial [number]”.
PHONE
59
Page 62 of 124
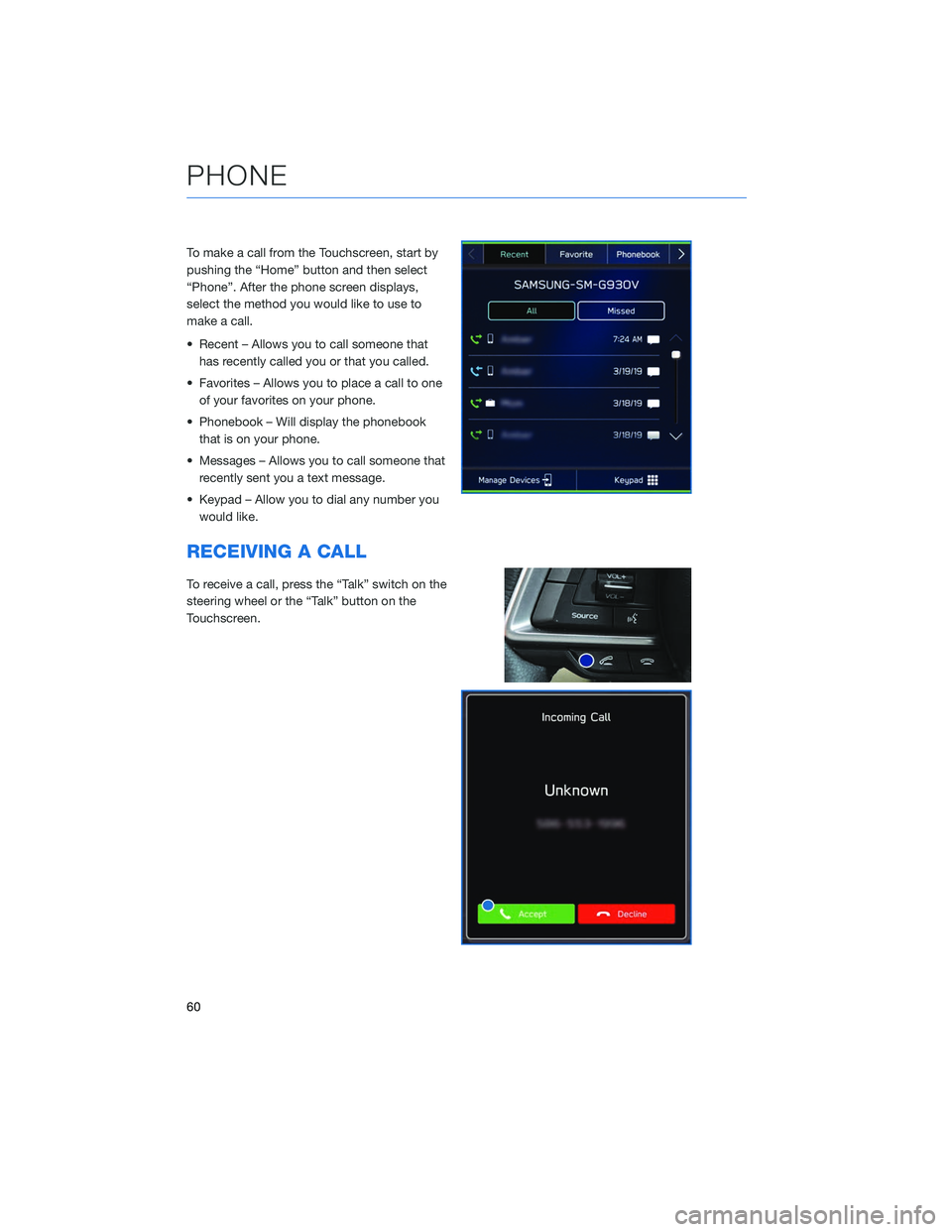
To make a call from the Touchscreen, start by
pushing the “Home” button and then select
“Phone”. After the phone screen displays,
select the method you would like to use to
make a call.
• Recent – Allows you to call someone thathas recently called you or that you called.
• Favorites – Allows you to place a call to one of your favorites on your phone.
• Phonebook – Will display the phonebook that is on your phone.
• Messages – Allows you to call someone that recently sent you a text message.
• Keypad – Allow you to dial any number you would like.
RECEIVING A CALL
To receive a call, press the “Talk” switch on the
steering wheel or the “Talk” button on the
Touchscreen.
PHONE
60
Page 63 of 124
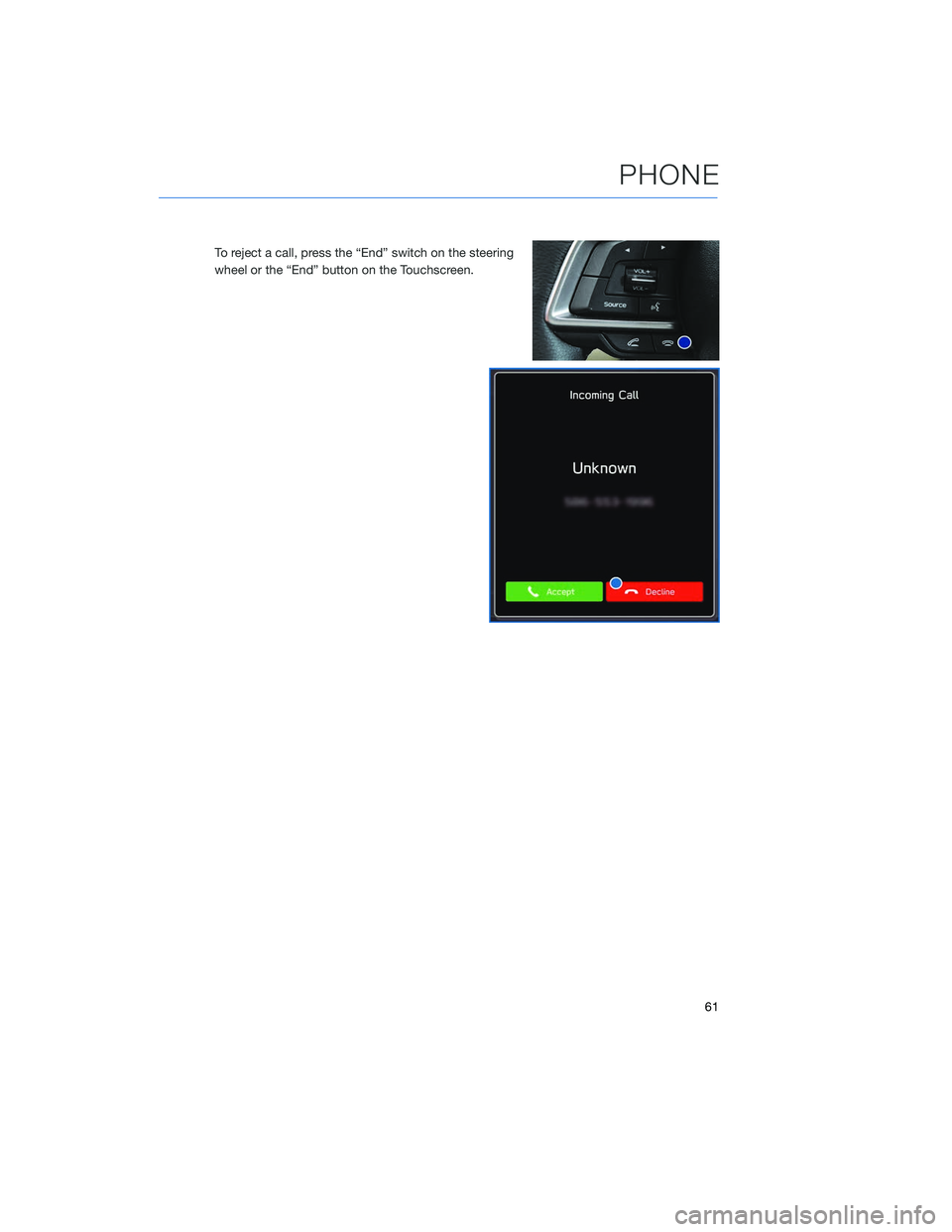
To reject a call, press the “End” switch on the steering
wheel or the “End” button on the Touchscreen.
PHONE
61
Page 64 of 124
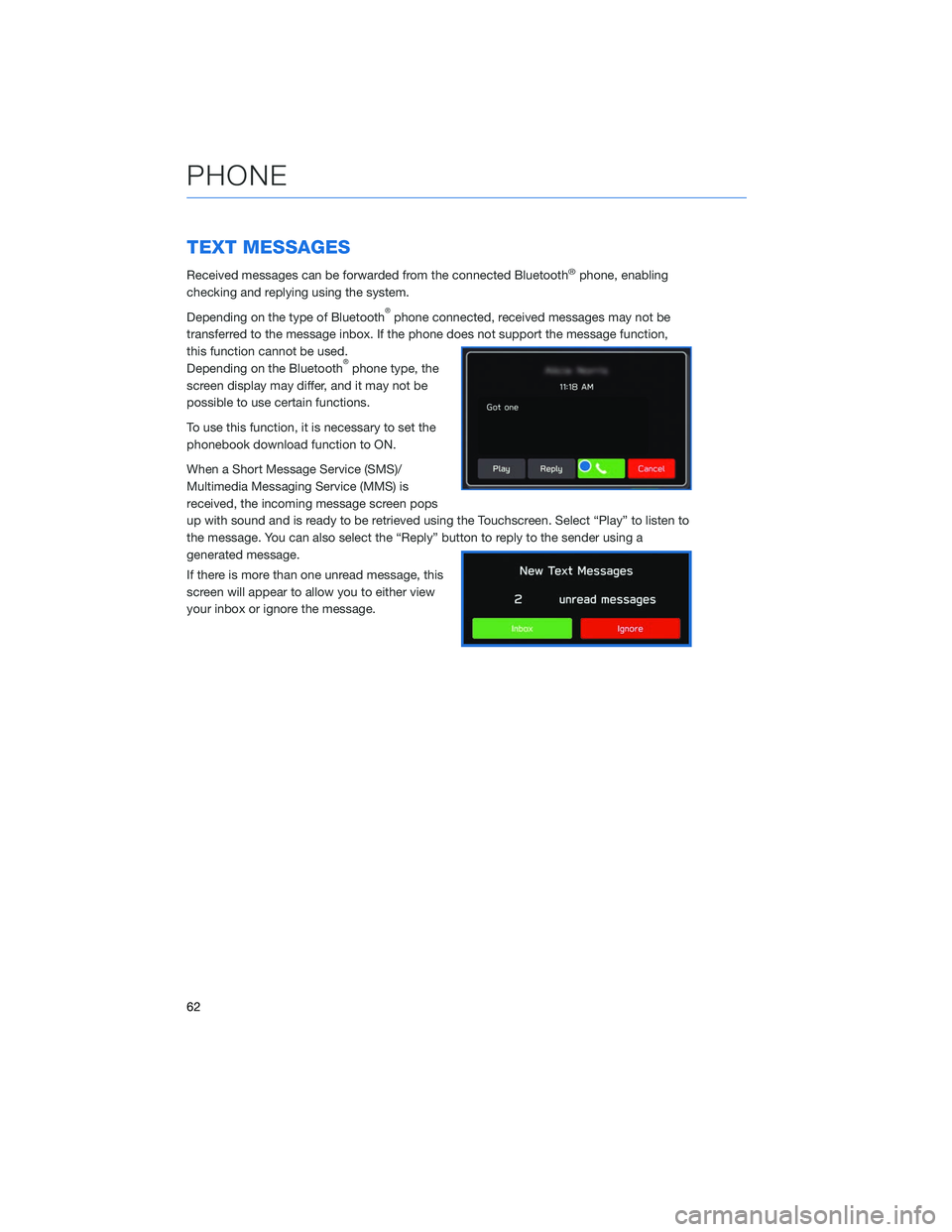
TEXT MESSAGES
Received messages can be forwarded from the connected Bluetooth®phone, enabling
checking and replying using the system.
Depending on the type of Bluetooth
®phone connected, received messages may not be
transferred to the message inbox. If the phone does not support the message function,
this function cannot be used.
Depending on the Bluetooth
®phone type, the
screen display may differ, and it may not be
possible to use certain functions.
To use this function, it is necessary to set the
phonebook download function to ON.
When a Short Message Service (SMS)/
Multimedia Messaging Service (MMS) is
received, the incoming message screen pops
up with sound and is ready to be retrieved using the Touchscreen. Select “Play” to listen to
the message. You can also select the “Reply” button to reply to the sender using a
generated message.
If there is more than one unread message, this
screen will appear to allow you to either view
your inbox or ignore the message.
PHONE
62
Page 65 of 124
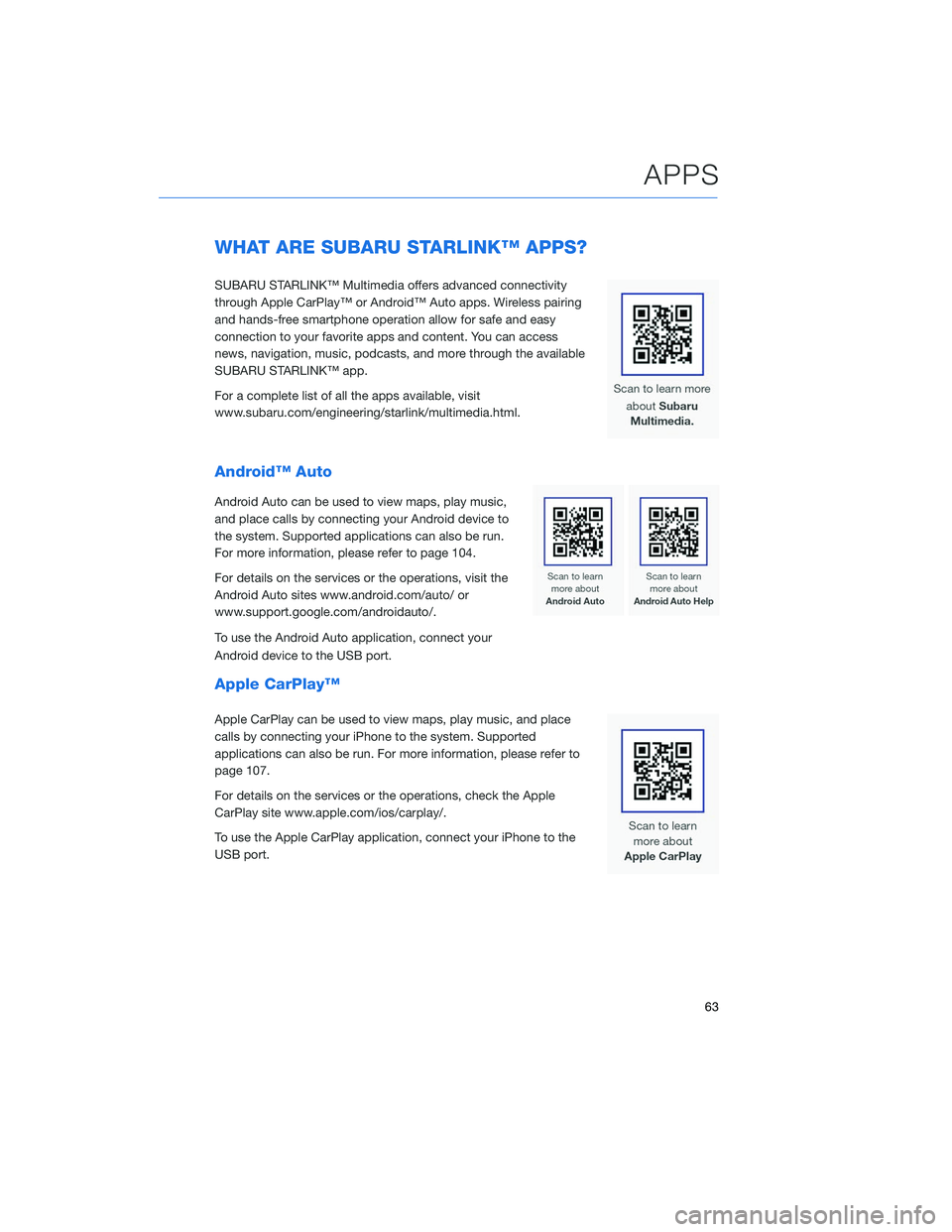
WHAT ARE SUBARU STARLINK™ APPS?
SUBARU STARLINK™ Multimedia offers advanced connectivity
through Apple CarPlay™ or Android™ Auto apps. Wireless pairing
and hands-free smartphone operation allow for safe and easy
connection to your favorite apps and content. You can access
news, navigation, music, podcasts, and more through the available
SUBARU STARLINK™ app.
For a complete list of all the apps available, visit
www.subaru.com/engineering/starlink/multimedia.html.
Android™ Auto
Android Auto can be used to view maps, play music,
and place calls by connecting your Android device to
the system. Supported applications can also be run.
For more information, please refer to page 104.
For details on the services or the operations, visit the
Android Auto sites www.android.com/auto/ or
www.support.google.com/androidauto/.
To use the Android Auto application, connect your
Android device to the USB port.
Apple CarPlay™
Apple CarPlay can be used to view maps, play music, and place
calls by connecting your iPhone to the system. Supported
applications can also be run. For more information, please refer to
page 107.
For details on the services or the operations, check the Apple
CarPlay site www.apple.com/ios/carplay/.
To use the Apple CarPlay application, connect your iPhone to the
USB port.
APPS
63
Page 66 of 124
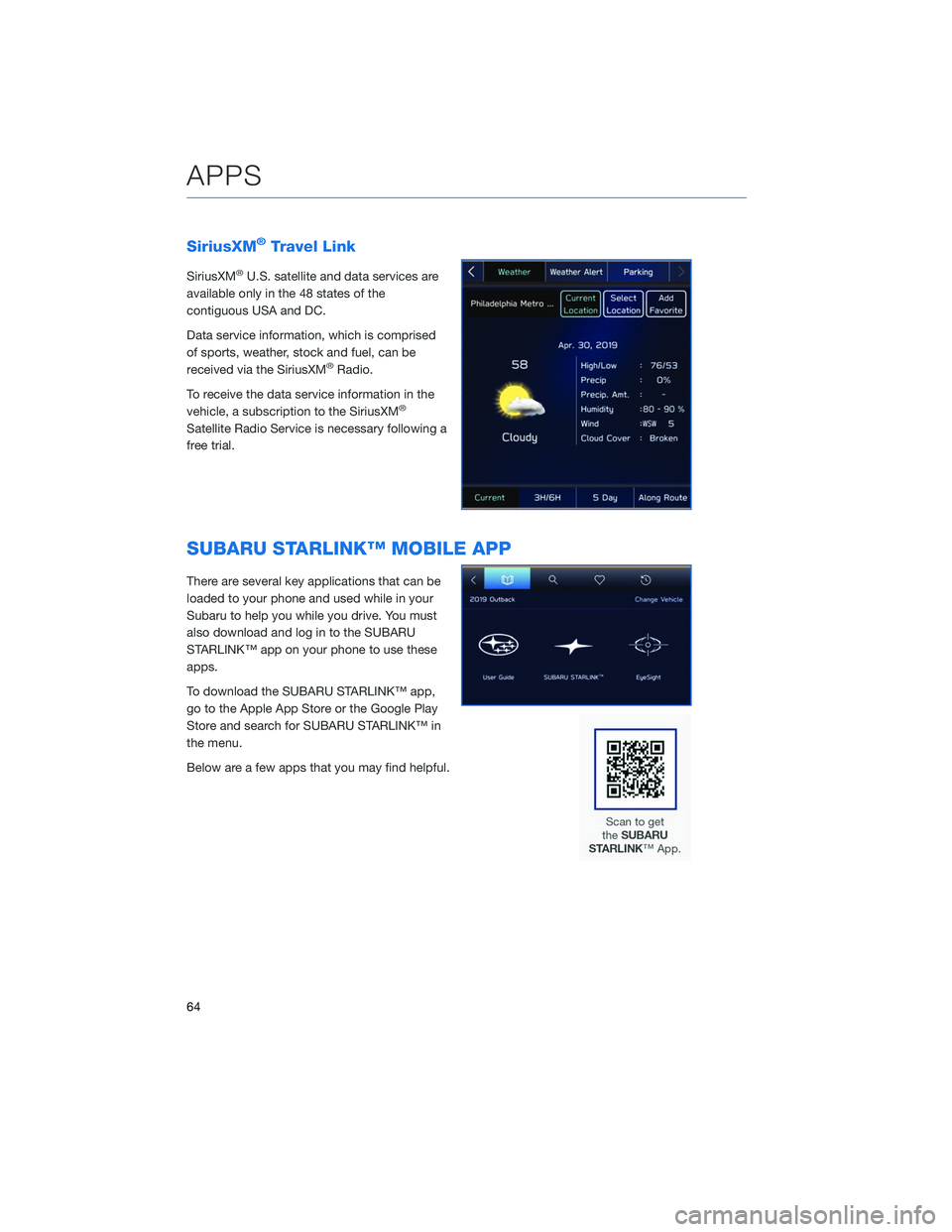
SiriusXM®Travel Link
SiriusXM®U.S. satellite and data services are
available only in the 48 states of the
contiguous USA and DC.
Data service information, which is comprised
of sports, weather, stock and fuel, can be
received via the SiriusXM
®Radio.
To receive the data service information in the
vehicle, a subscription to the SiriusXM
®
Satellite Radio Service is necessary following a
free trial.
SUBARU STARLINK™ MOBILE APP
There are several key applications that can be
loaded to your phone and used while in your
Subaru to help you while you drive. You must
also download and log in to the SUBARU
STARLINK™ app on your phone to use these
apps.
To download the SUBARU STARLINK™ app,
go to the Apple App Store or the Google Play
Store and search for SUBARU STARLINK™ in
the menu.
Below are a few apps that you may find helpful.
APPS
64
Page 67 of 124
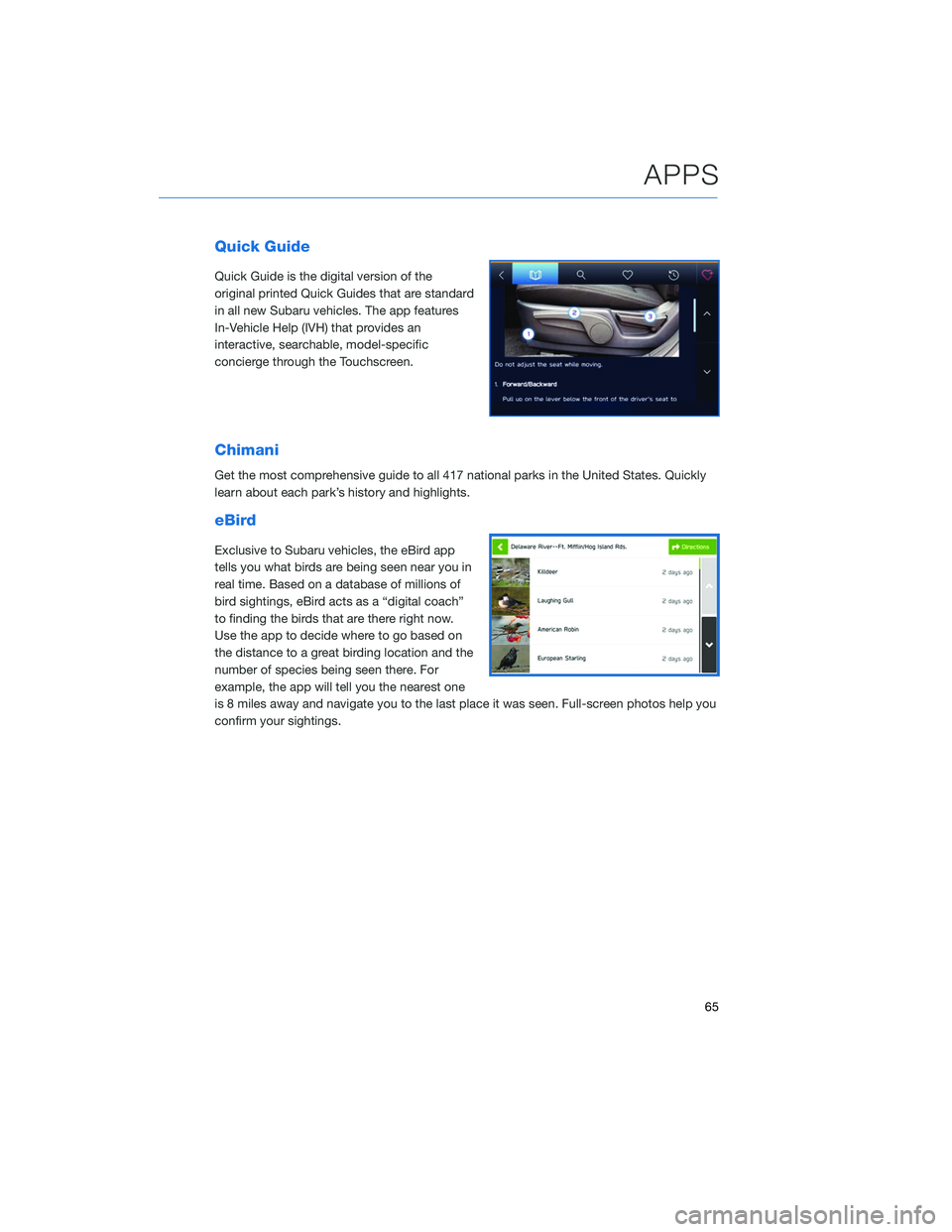
Quick Guide
Quick Guide is the digital version of the
original printed Quick Guides that are standard
in all new Subaru vehicles. The app features
In-Vehicle Help (IVH) that provides an
interactive, searchable, model-specific
concierge through the Touchscreen.
Chimani
Get the most comprehensive guide to all 417 national parks in the United States. Quickly
learn about each park’s history and highlights.
eBird
Exclusive to Subaru vehicles, the eBird app
tells you what birds are being seen near you in
real time. Based on a database of millions of
bird sightings, eBird acts as a “digital coach”
to finding the birds that are there right now.
Use the app to decide where to go based on
the distance to a great birding location and the
number of species being seen there. For
example, the app will tell you the nearest one
is 8 miles away and navigate you to the last place it was seen. Full-screen photos help you
confirm your sightings.
APPS
65
Page 68 of 124
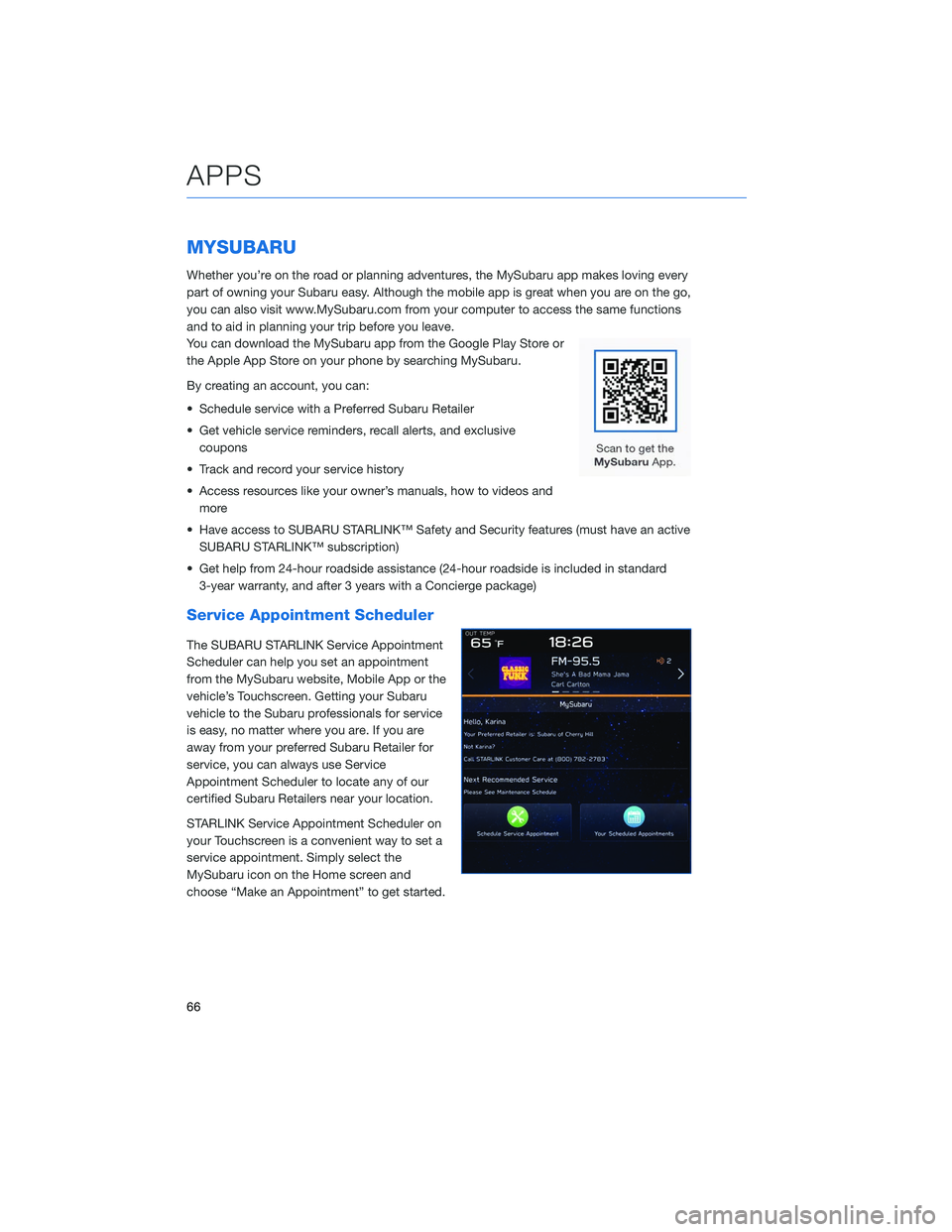
MYSUBARU
Whether you’re on the road or planning adventures, the MySubaru app makes loving every
part of owning your Subaru easy. Although the mobile app is great when you are on the go,
you can also visit www.MySubaru.com from your computer to access the same functions
and to aid in planning your trip before you leave.
You can download the MySubaru app from the Google Play Store or
the Apple App Store on your phone by searching MySubaru.
By creating an account, you can:
• Schedule service with a Preferred Subaru Retailer
• Get vehicle service reminders, recall alerts, and exclusivecoupons
• Track and record your service history
• Access resources like your owner’s manuals, how to videos and more
• Have access to SUBARU STARLINK™ Safety and Security features (must have an active SUBARU STARLINK™ subscription)
• Get help from 24-hour roadside assistance (24-hour roadside is included in standard 3-year warranty, and after 3 years with a Concierge package)
Service Appointment Scheduler
The SUBARU STARLINK Service Appointment
Scheduler can help you set an appointment
from the MySubaru website, Mobile App or the
vehicle’s Touchscreen. Getting your Subaru
vehicle to the Subaru professionals for service
is easy, no matter where you are. If you are
away from your preferred Subaru Retailer for
service, you can always use Service
Appointment Scheduler to locate any of our
certified Subaru Retailers near your location.
STARLINK Service Appointment Scheduler on
your Touchscreen is a convenient way to set a
service appointment. Simply select the
MySubaru icon on the Home screen and
choose “Make an Appointment” to get started.
APPS
66
Page 69 of 124
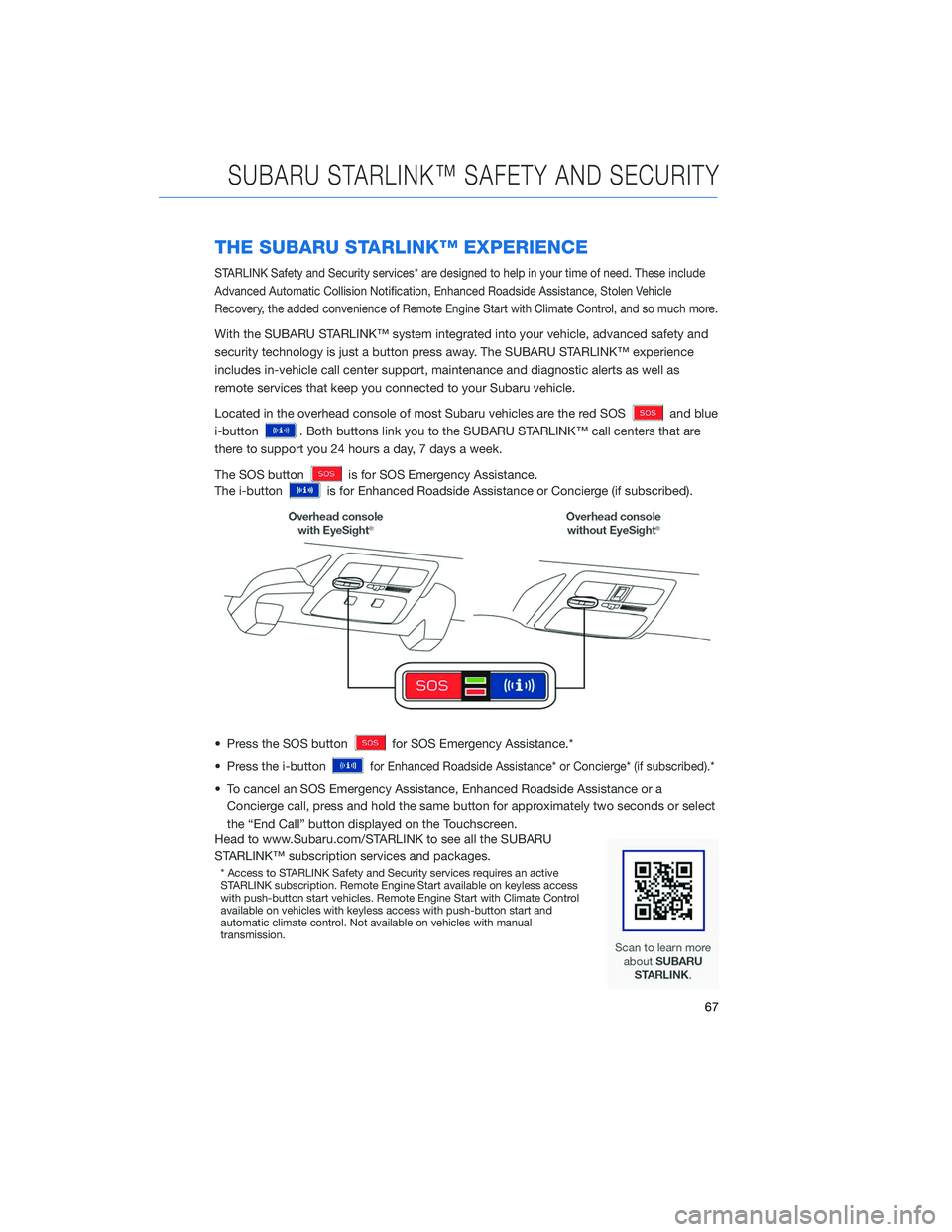
THE SUBARU STARLINK™ EXPERIENCE
STARLINK Safety and Security services* are designed to help in your time of need. These include
Advanced Automatic Collision Notification, Enhanced Roadside Assistance, Stolen Vehicle
Recovery, the added convenience of Remote Engine Start with Climate Control, and so much more.
With the SUBARU STARLINK™ system integrated into your vehicle, advanced safety and
security technology is just a button press away. The SUBARU STARLINK™ experience
includes in-vehicle call center support, maintenance and diagnostic alerts as well as
remote services that keep you connected to your Subaru vehicle.
Located in the overhead console of most Subaru vehicles are the red SOS
and blue
i-button
. Both buttons link you to the SUBARU STARLINK™ call centers that are
there to support you 24 hours a day, 7 days a week.
The SOS button
is for SOS Emergency Assistance.
The i-button
is for Enhanced Roadside Assistance or Concierge (if subscribed).
• Press the SOS button
for SOS Emergency Assistance.*
• Press the i-button
for Enhanced Roadside Assistance* or Concierge* (if subscribed).*
• To cancel an SOS Emergency Assistance, Enhanced Roadside Assistance or a Concierge call, press and hold the same button for approximately two seconds or select
the “End Call” button displayed on the Touchscreen.
Head to www.Subaru.com/STARLINK to see all the SUBARU
STARLINK™ subscription services and packages.
* Access to STARLINK Safety and Security services requires an active
STARLINK subscription. Remote Engine Start available on keyless access
with push-button start vehicles. Remote Engine Start with Climate Control
available on vehicles with keyless access with push-button start and
automatic climate control. Not available on vehicles with manual
transmission.
SUBARU STARLINK™ SAFETY AND SECURITY
67
Page 70 of 124
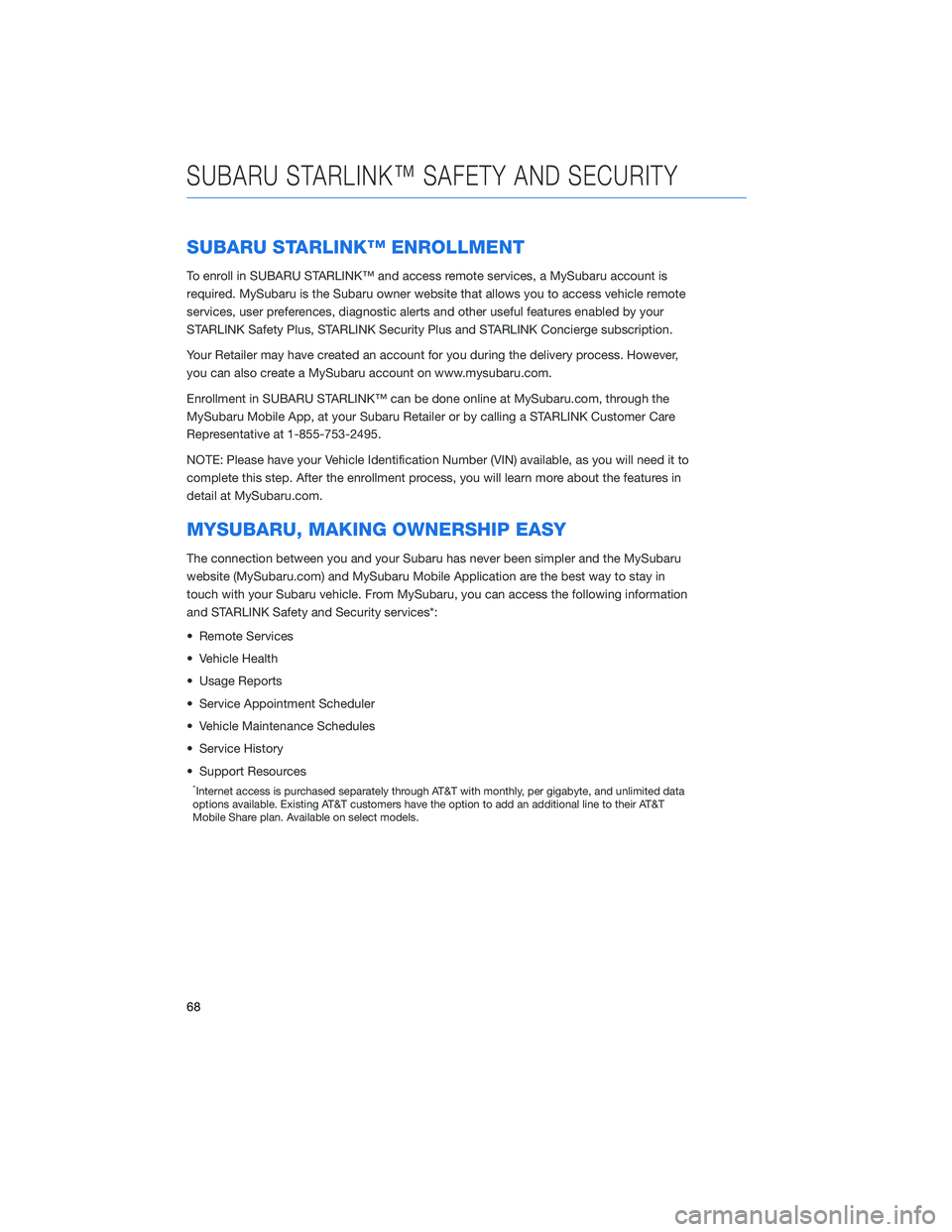
SUBARU STARLINK™ ENROLLMENT
To enroll in SUBARU STARLINK™ and access remote services, a MySubaru account is
required. MySubaru is the Subaru owner website that allows you to access vehicle remote
services, user preferences, diagnostic alerts and other useful features enabled by your
STARLINK Safety Plus, STARLINK Security Plus and STARLINK Concierge subscription.
Your Retailer may have created an account for you during the delivery process. However,
you can also create a MySubaru account on www.mysubaru.com.
Enrollment in SUBARU STARLINK™ can be done online at MySubaru.com, through the
MySubaru Mobile App, at your Subaru Retailer or by calling a STARLINK Customer Care
Representative at 1-855-753-2495.
NOTE: Please have your Vehicle Identification Number (VIN) available, as you will need it to
complete this step. After the enrollment process, you will learn more about the features in
detail at MySubaru.com.
MYSUBARU, MAKING OWNERSHIP EASY
The connection between you and your Subaru has never been simpler and the MySubaru
website (MySubaru.com) and MySubaru Mobile Application are the best way to stay in
touch with your Subaru vehicle. From MySubaru, you can access the following information
and STARLINK Safety and Security services*:
• Remote Services
• Vehicle Health
• Usage Reports
• Service Appointment Scheduler
• Vehicle Maintenance Schedules
• Service History
• Support Resources
*Internet access is purchased separately through AT&T with monthly, per gigabyte, and unlimited data
options available. Existing AT&T customers have the option to add an additional line to their AT&T
Mobile Share plan. Available on select models.
SUBARU STARLINK™ SAFETY AND SECURITY
68