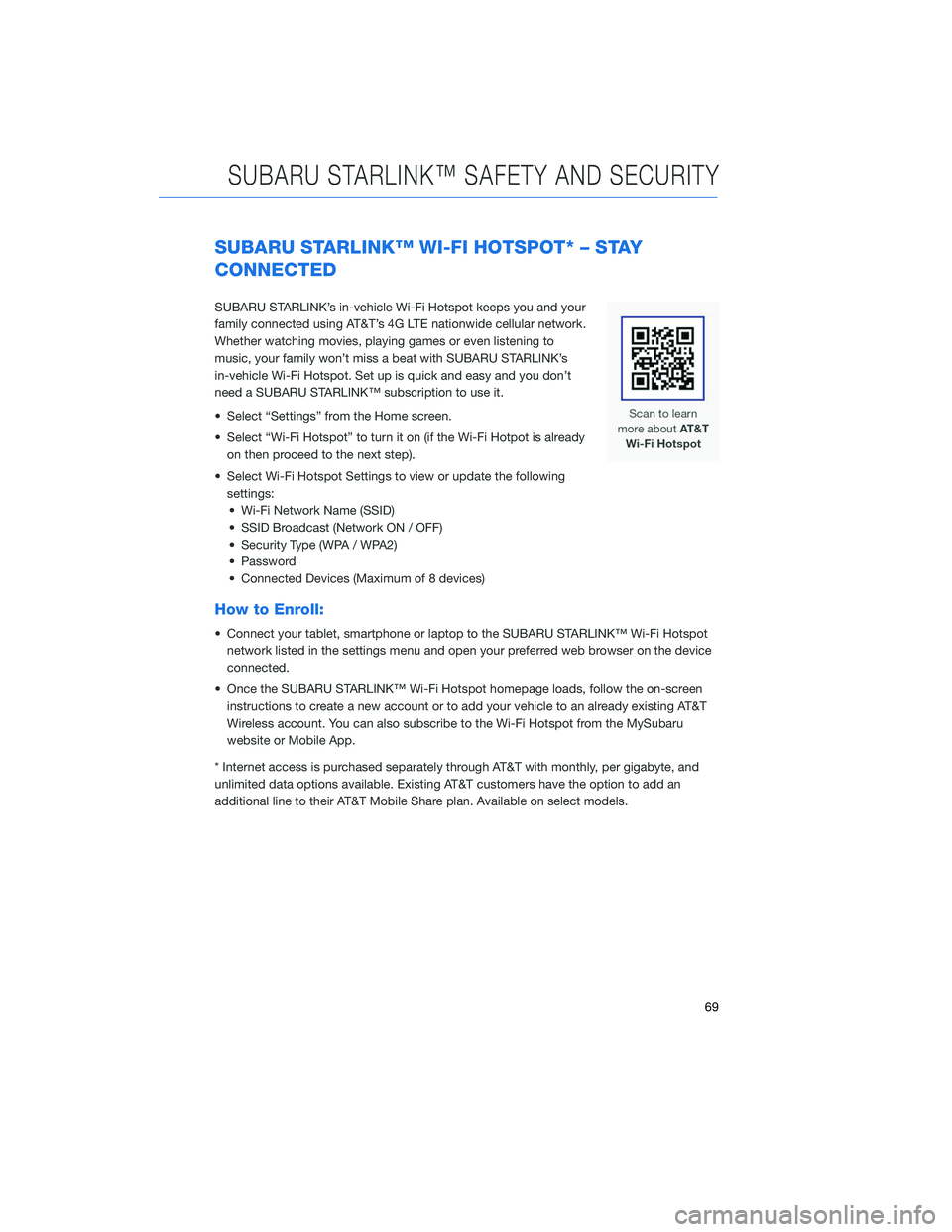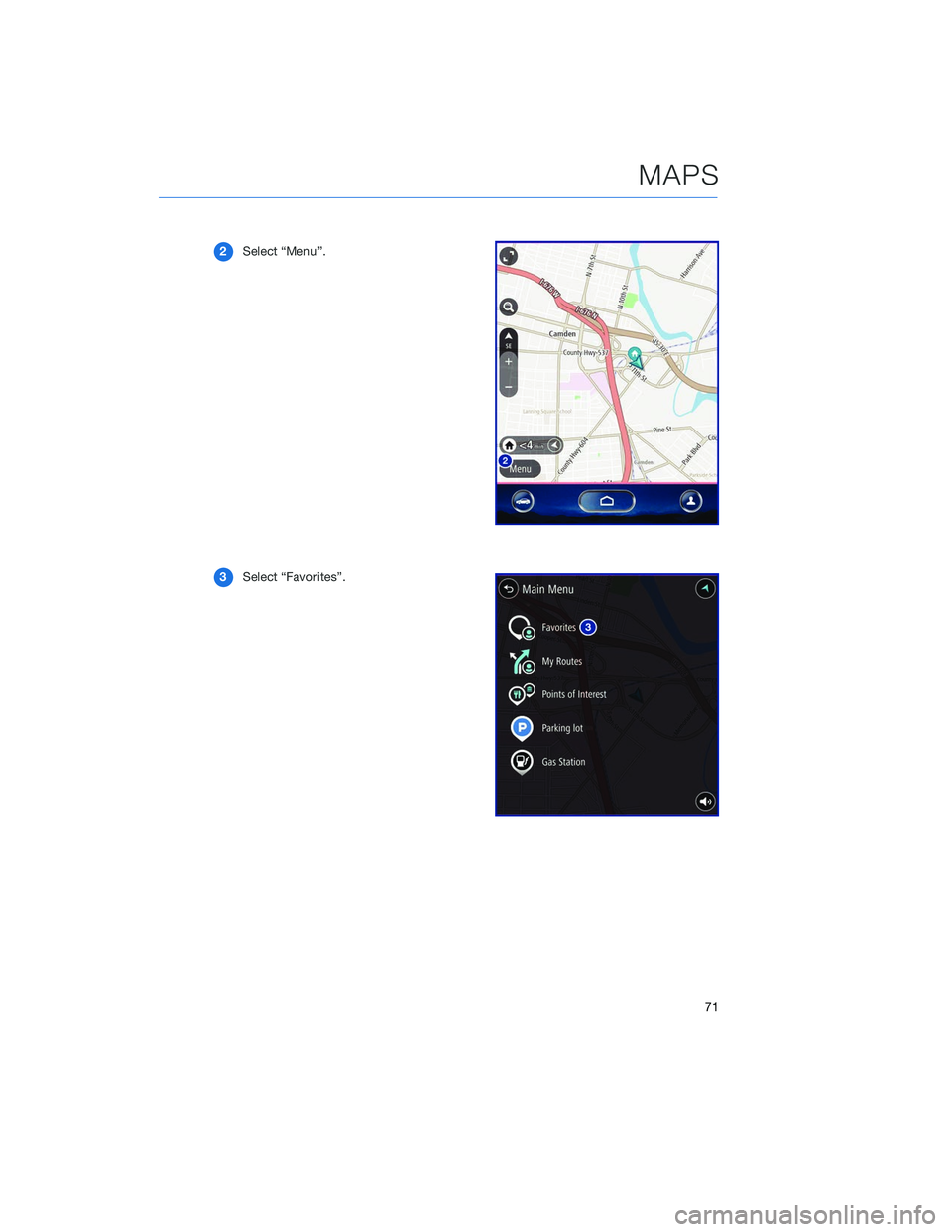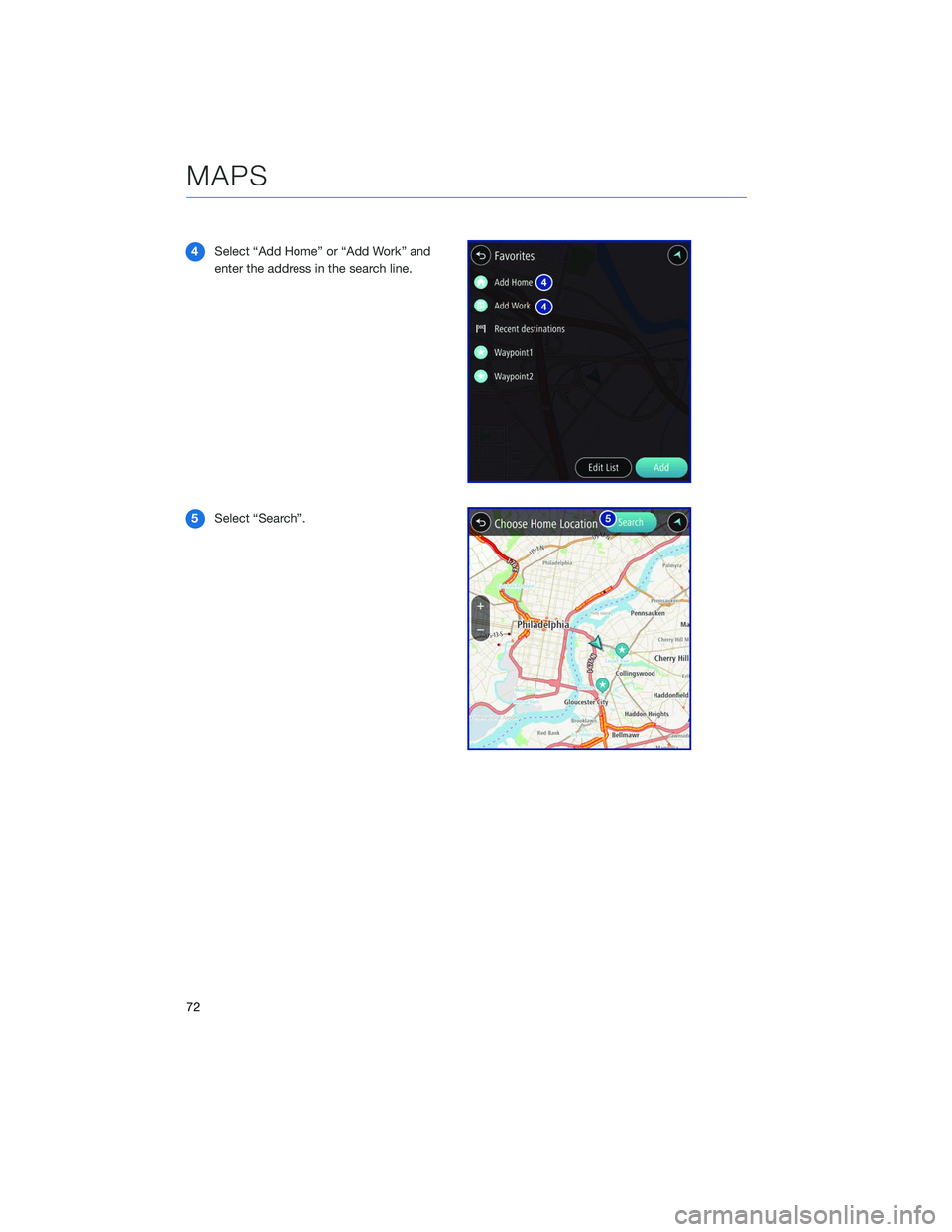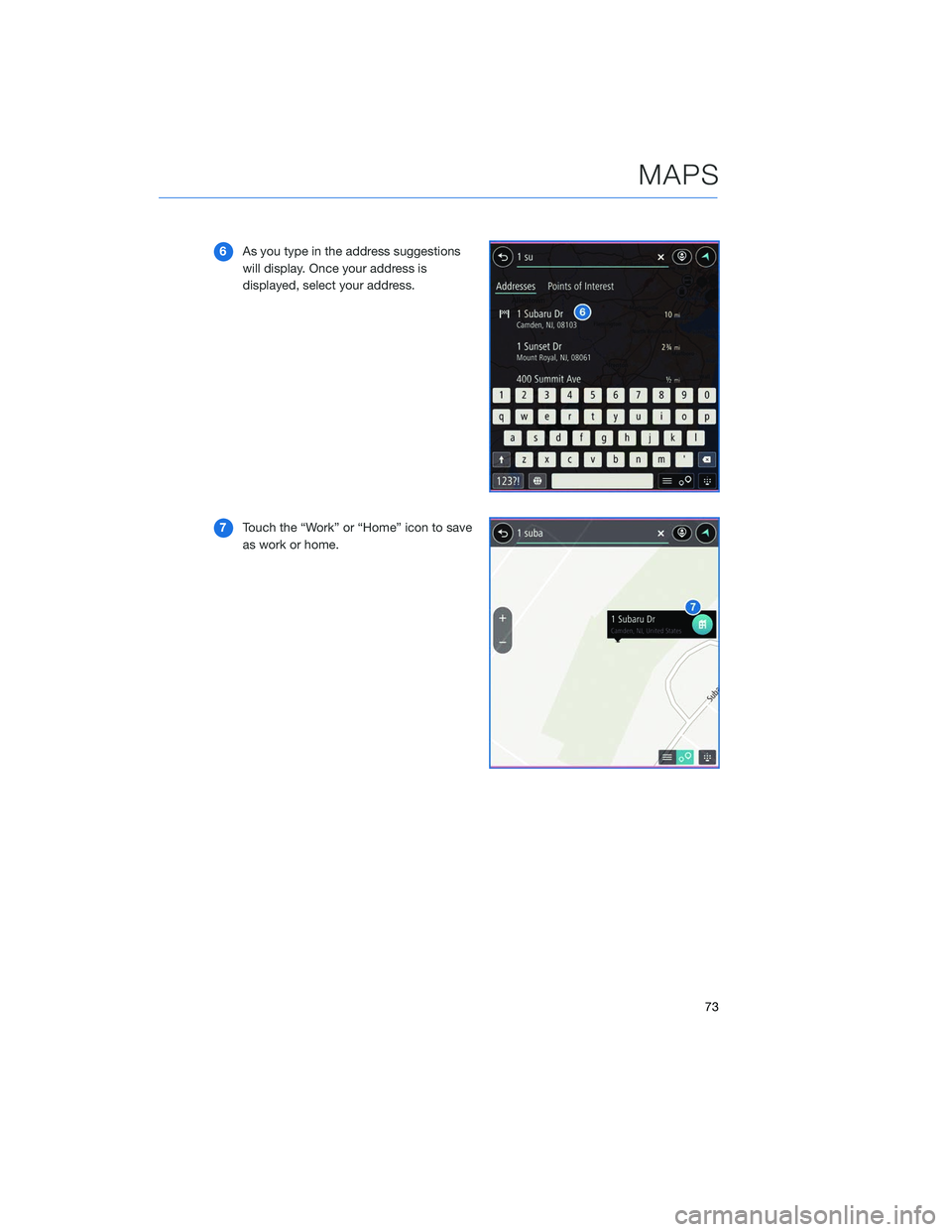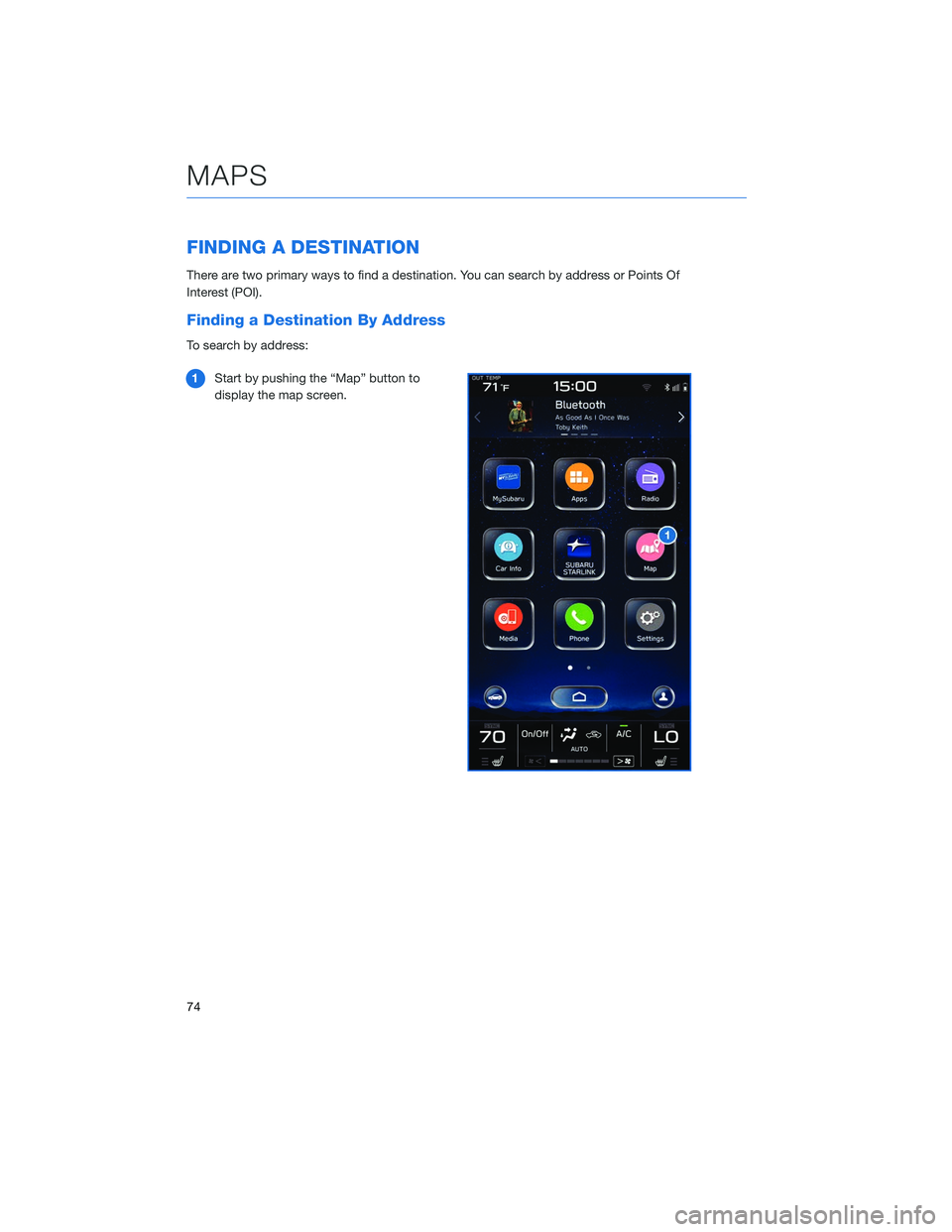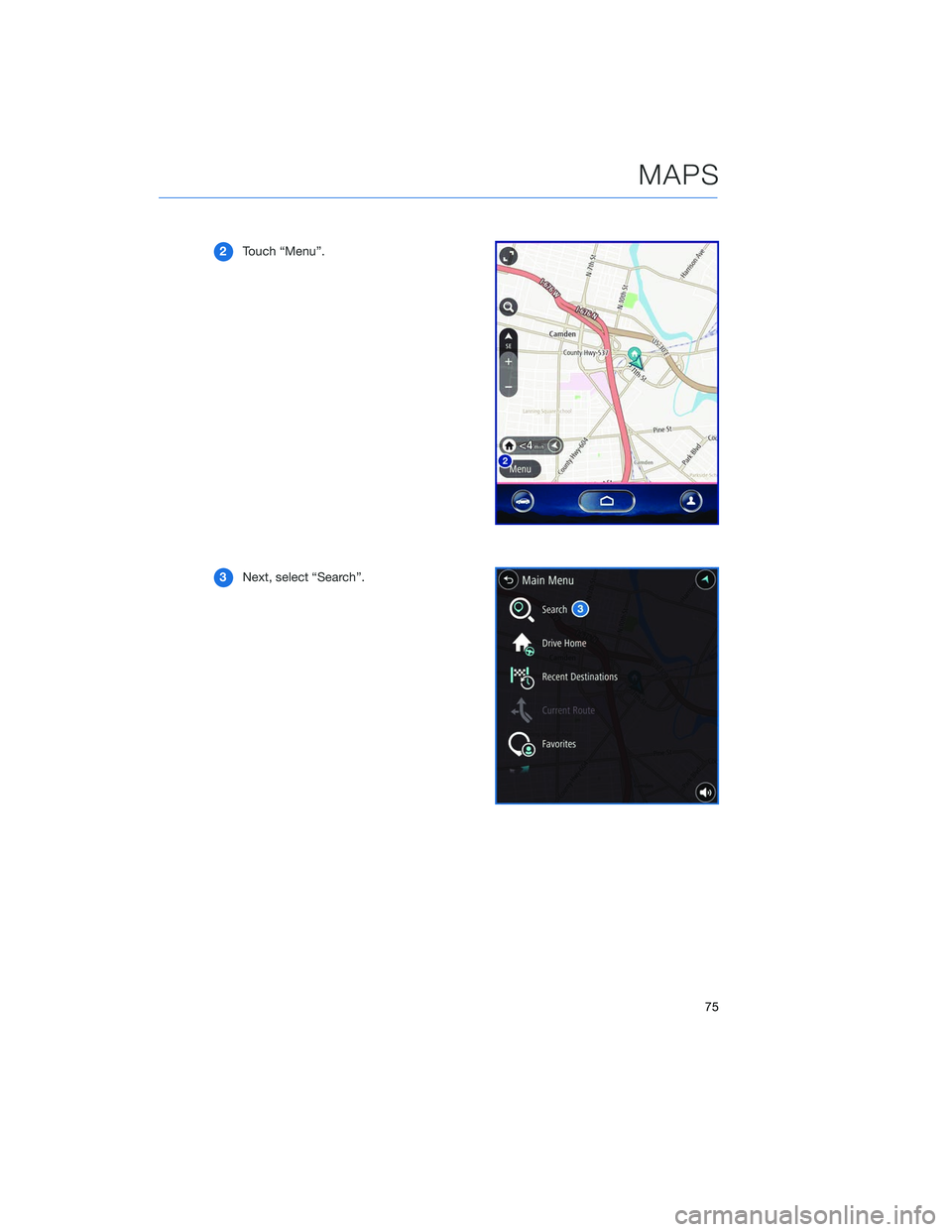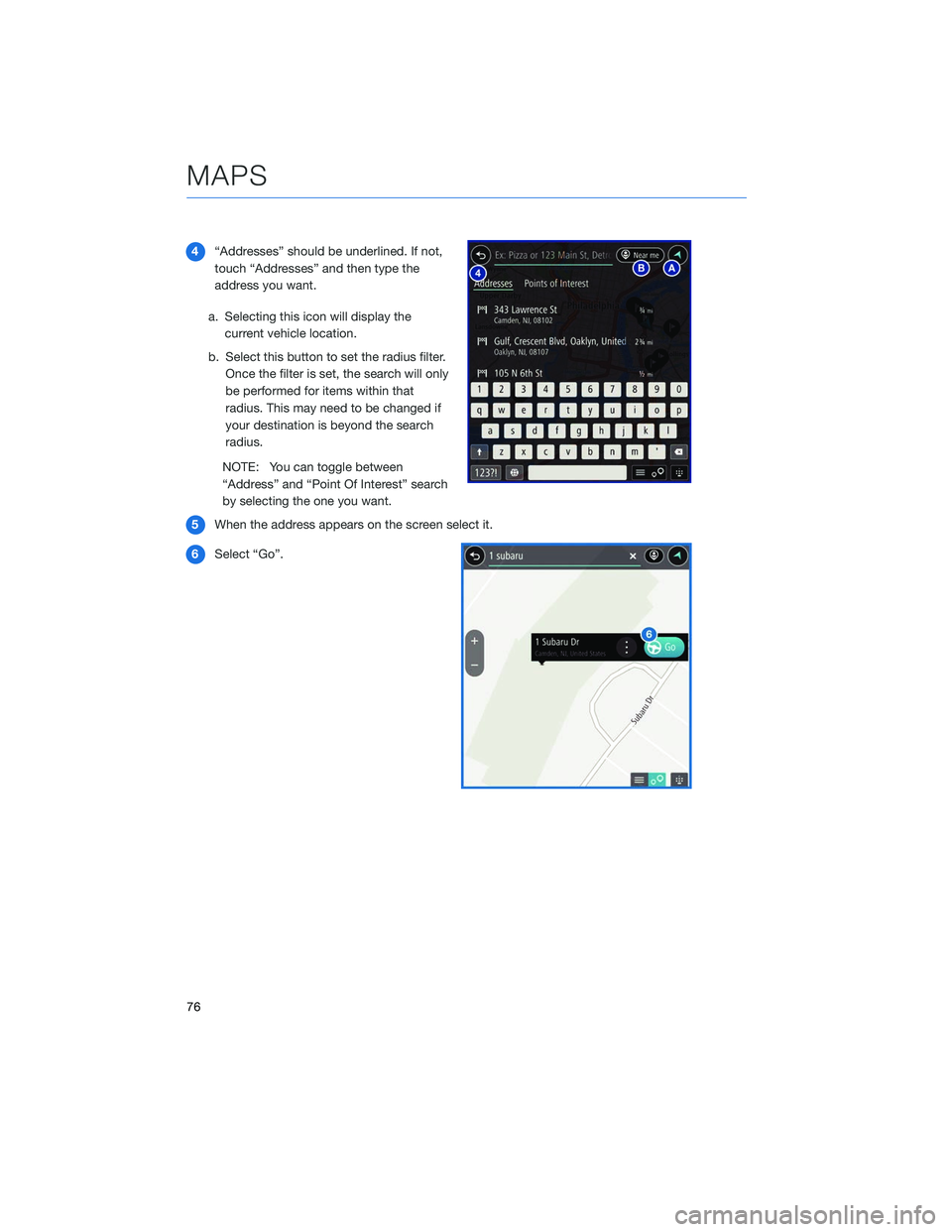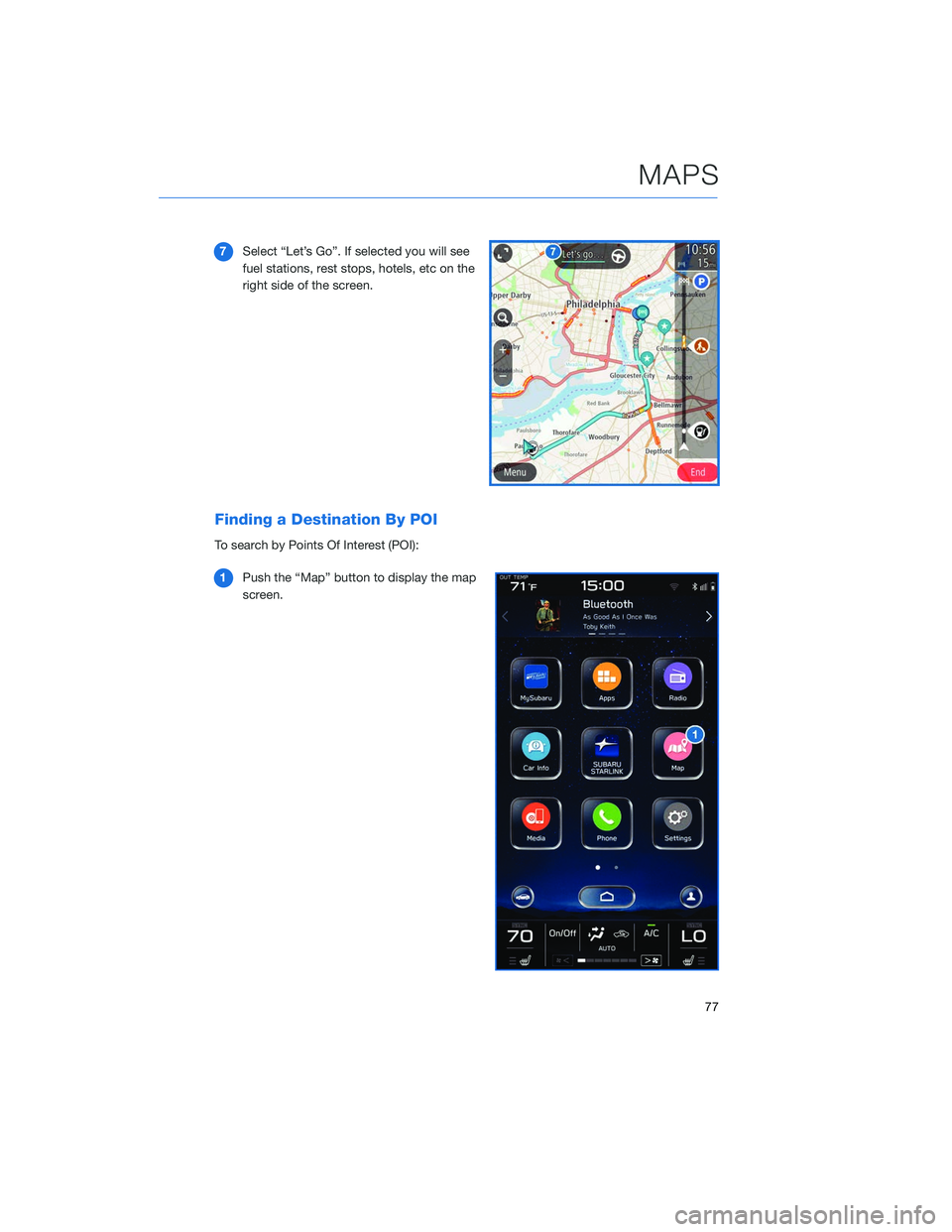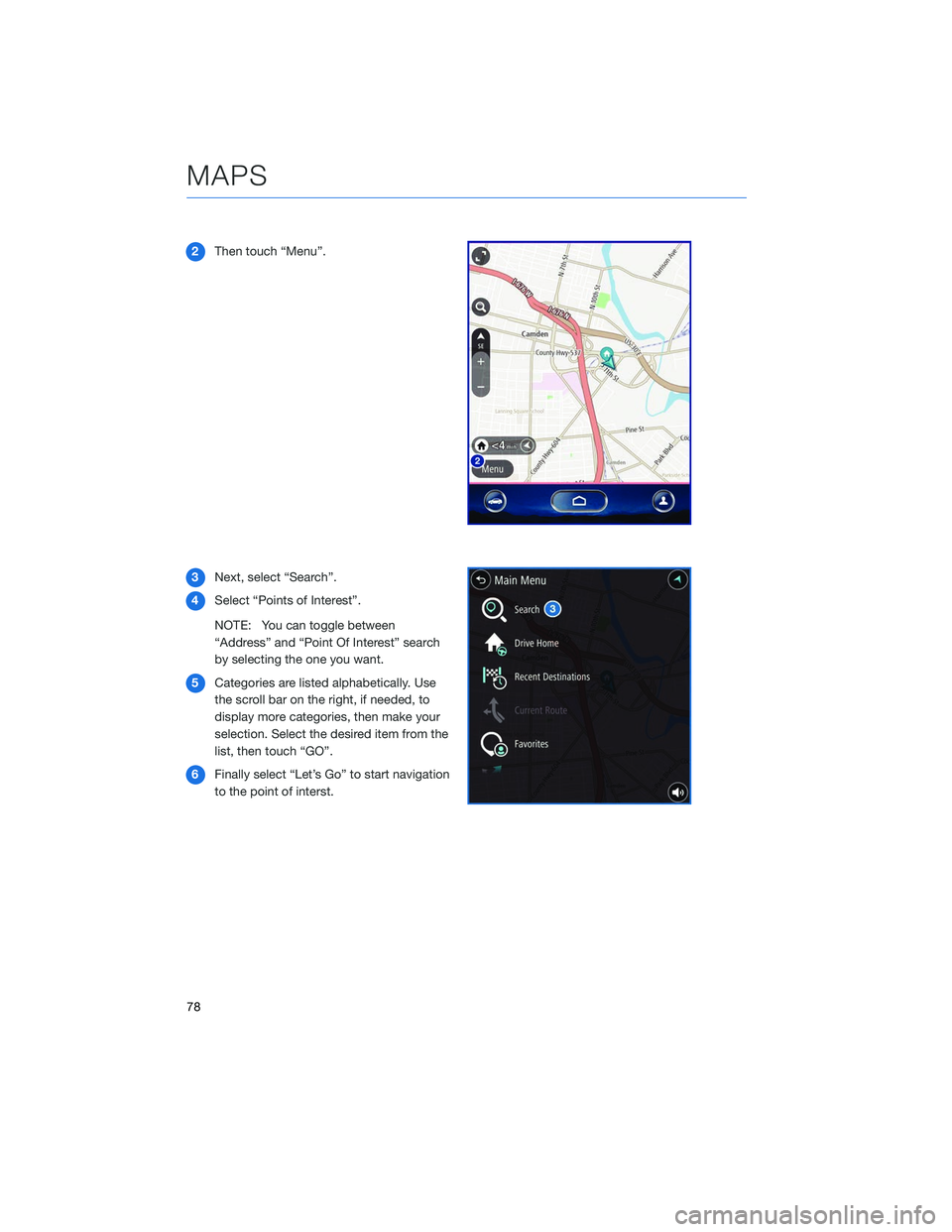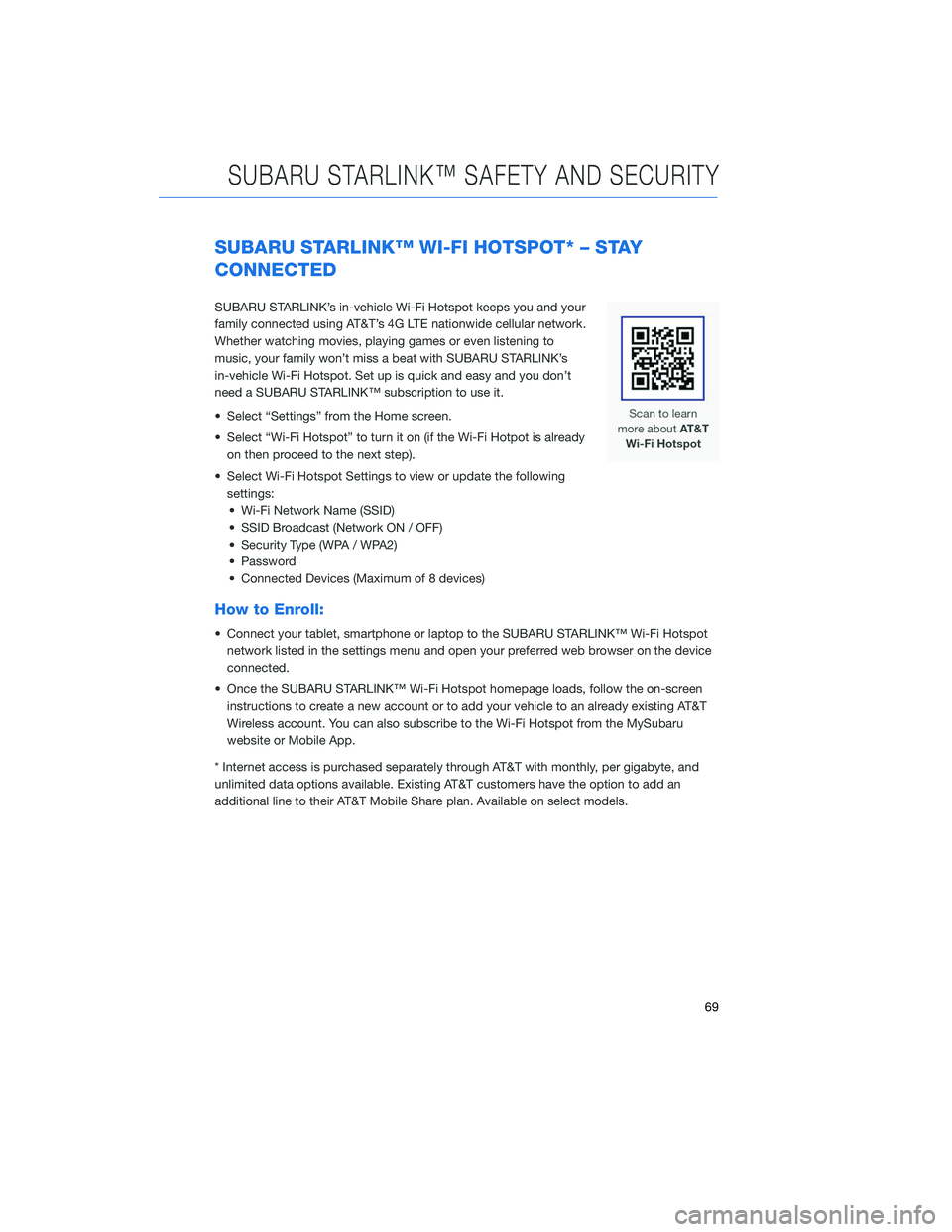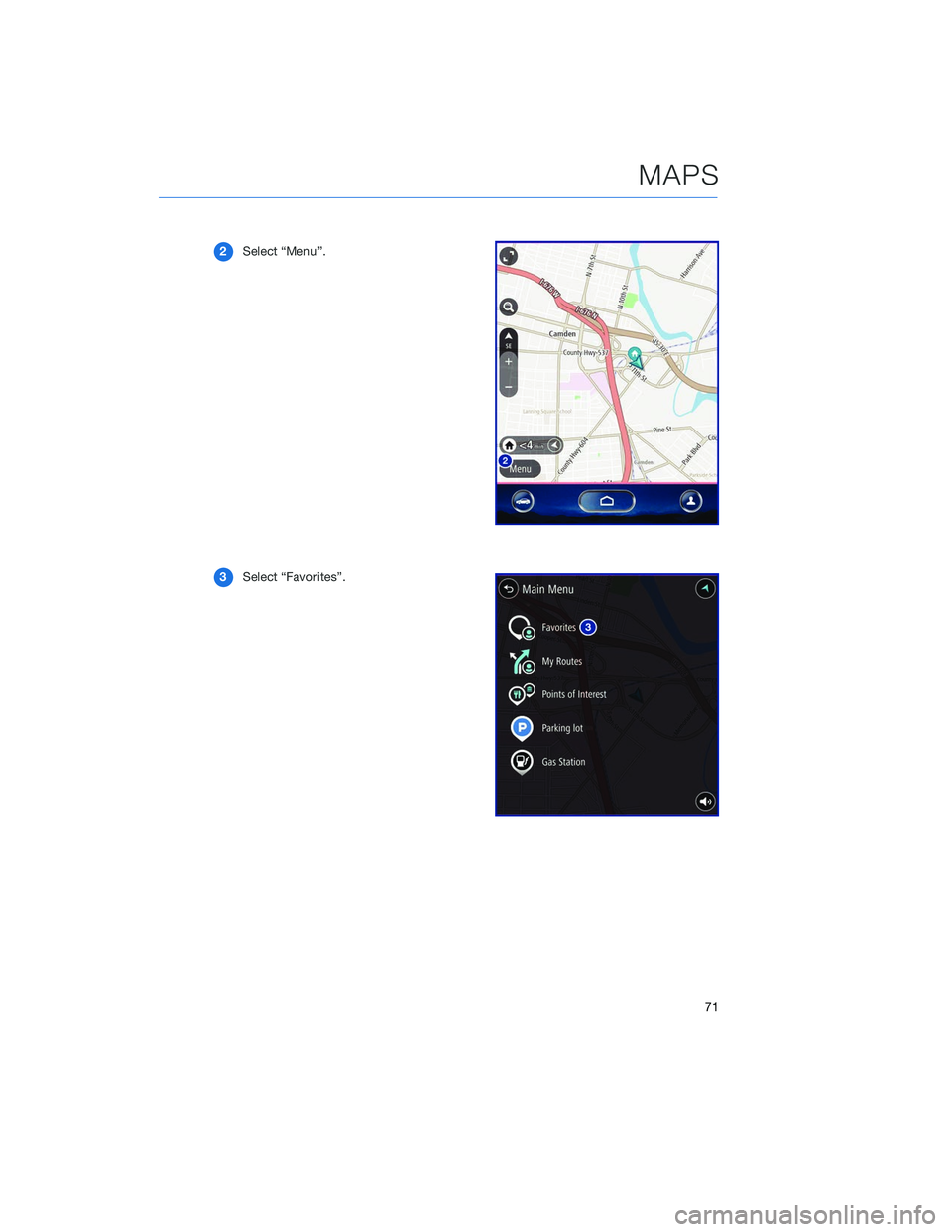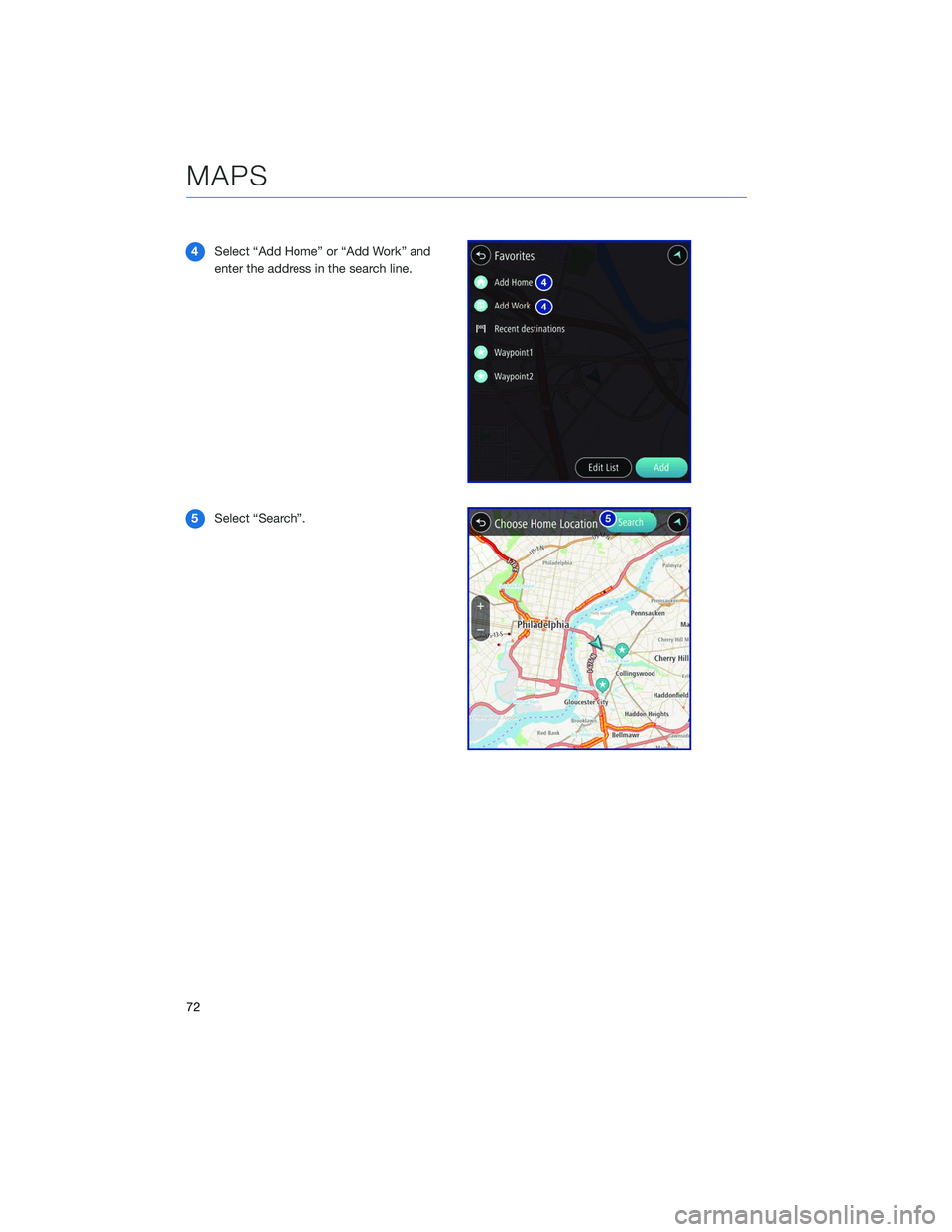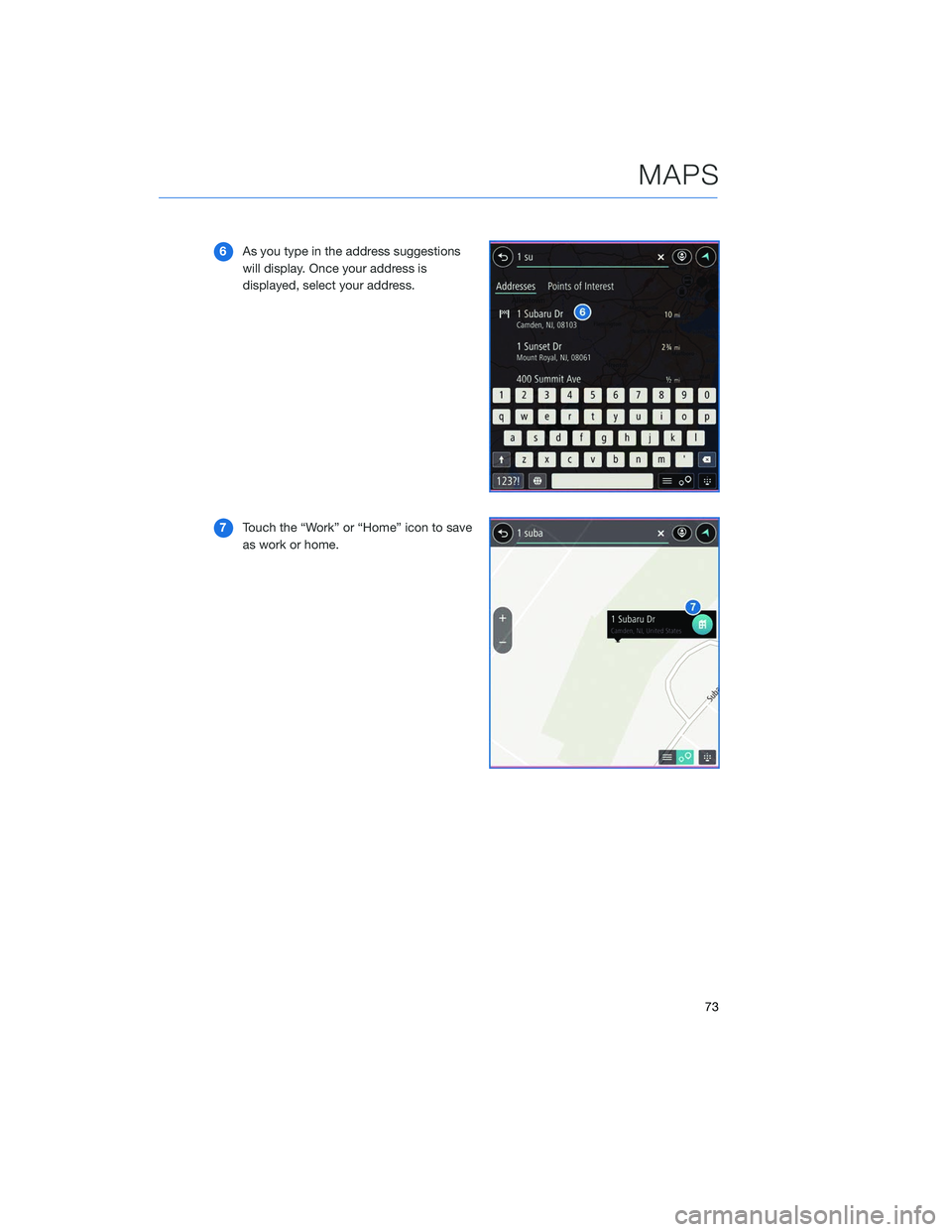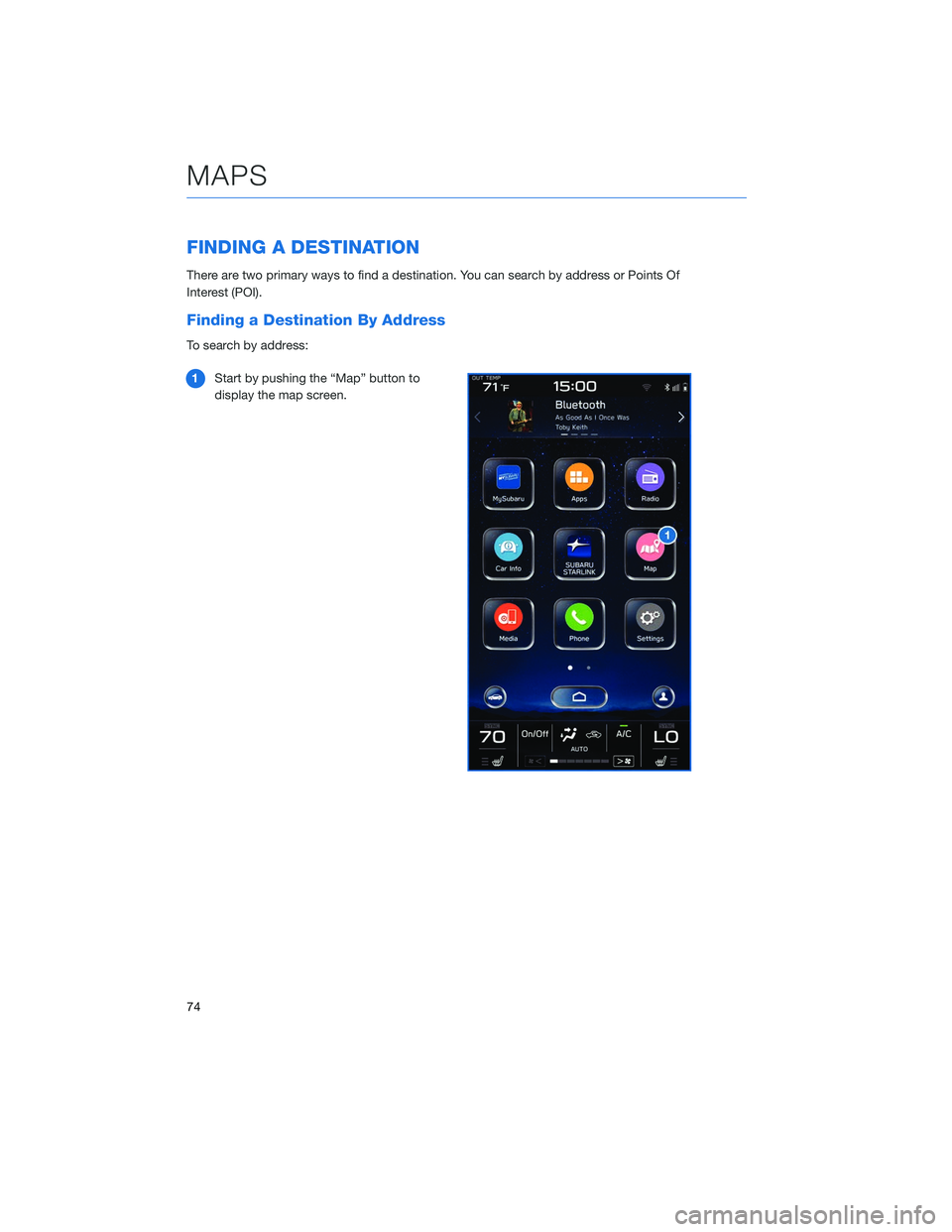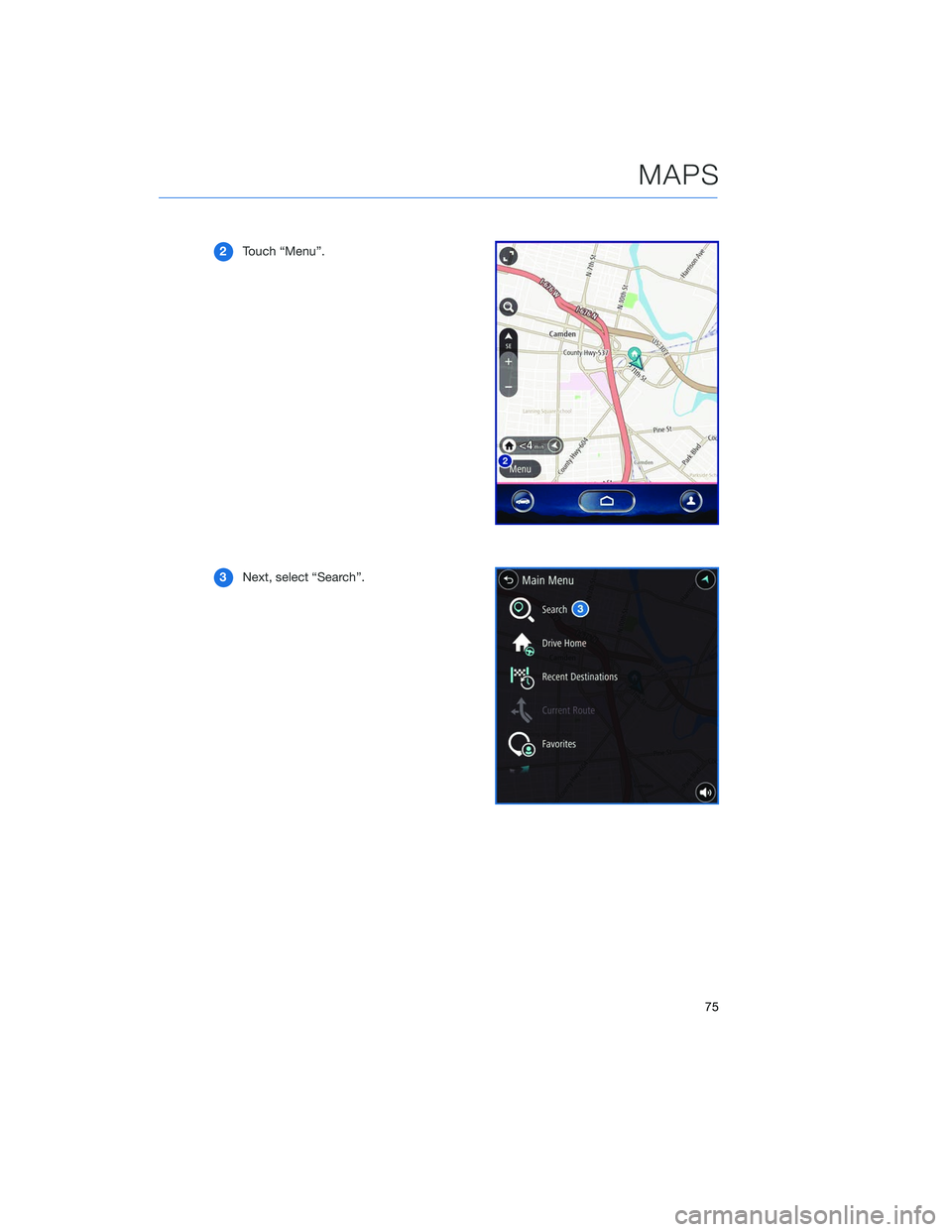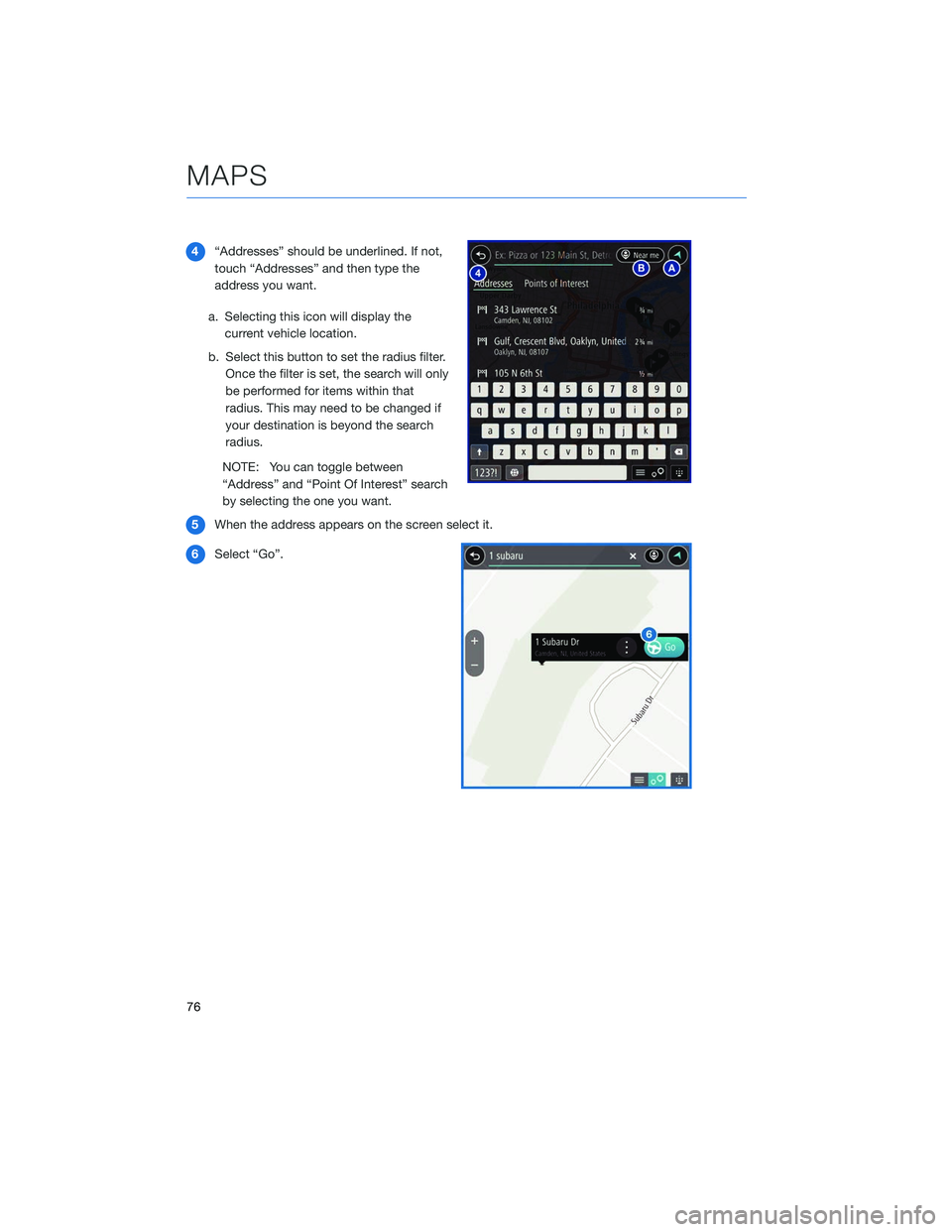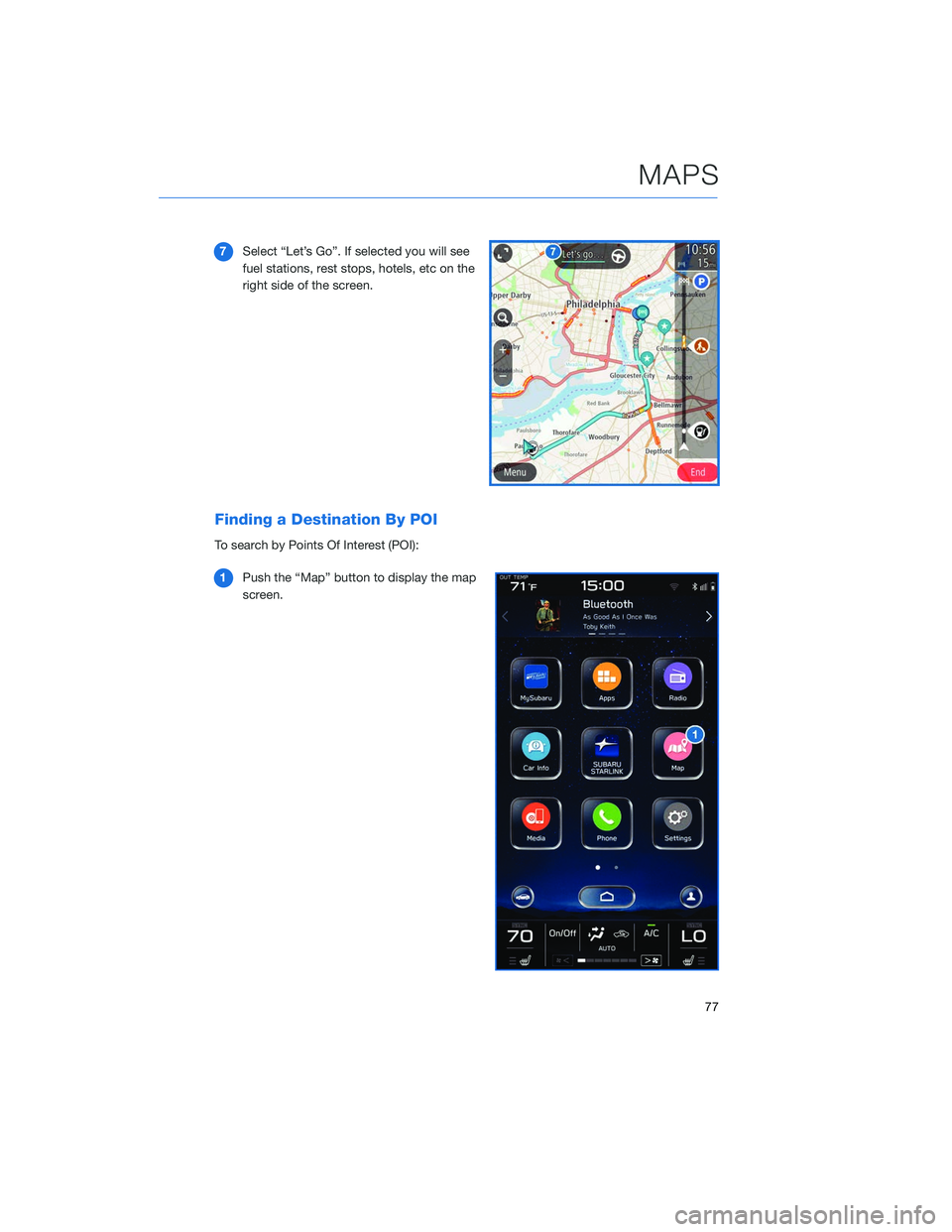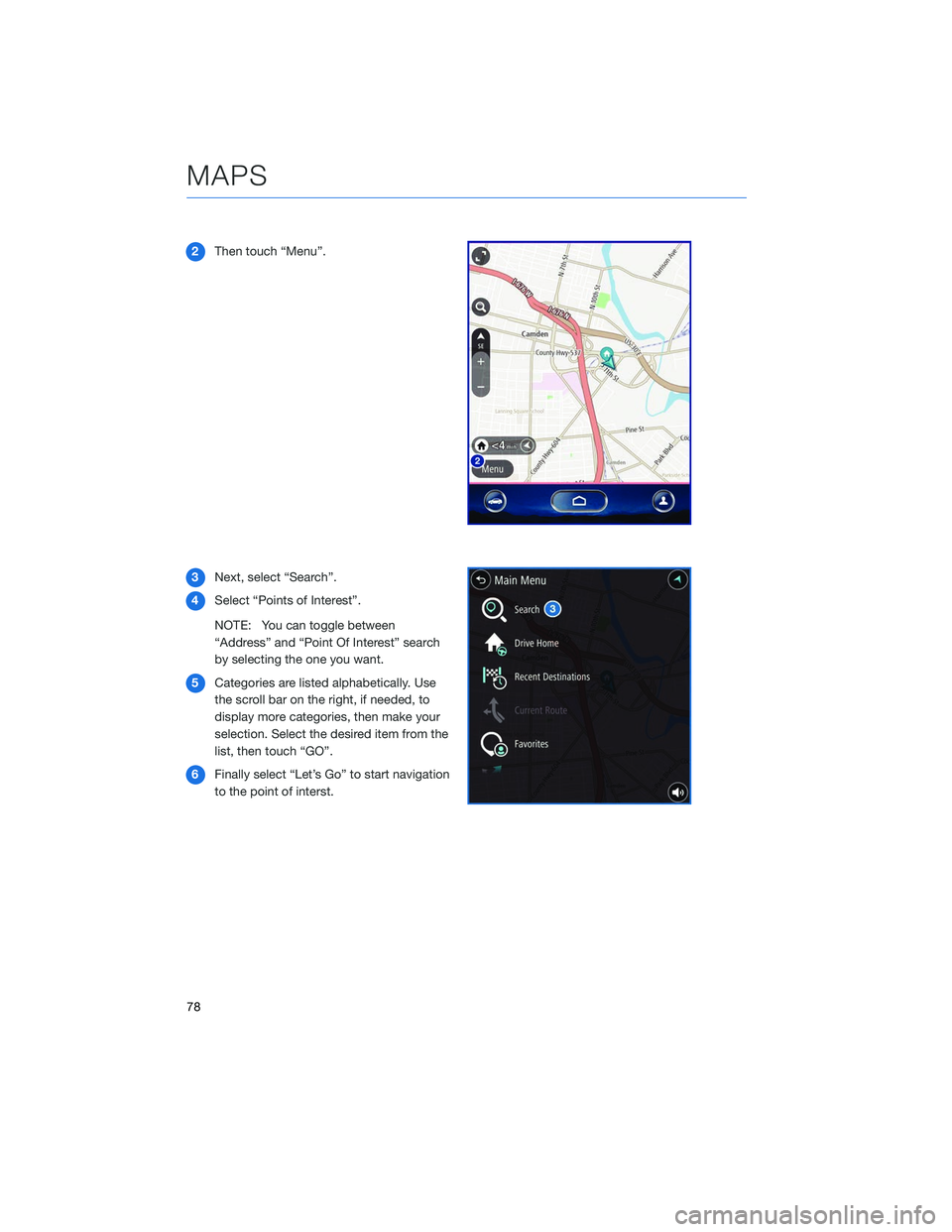SUBARU LEGACY 2020 Getting Started Guide
LEGACY 2020
SUBARU
SUBARU
https://www.carmanualsonline.info/img/17/40436/w960_40436-0.png
SUBARU LEGACY 2020 Getting Started Guide
Trending: door lock, navigation system, four wheel drive, manual transmission, headlights, towing capacity, wheel
Page 71 of 124
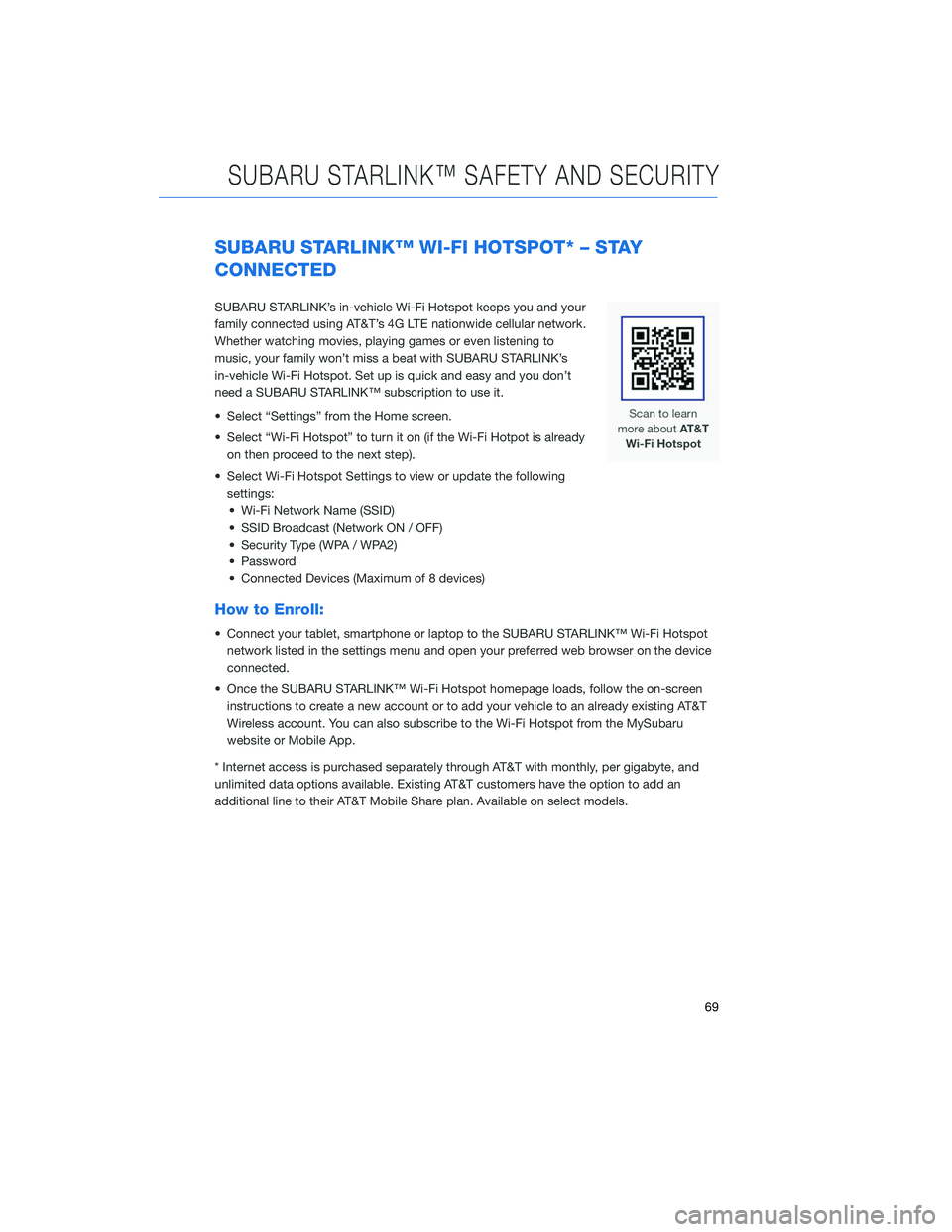
SUBARU STARLINK™ WI-FI HOTSPOT* – STAY
CONNECTED
SUBARU STARLINK’s in-vehicle Wi-Fi Hotspot keeps you and your
family connected using AT&T’s 4G LTE nationwide cellular network.
Whether watching movies, playing games or even listening to
music, your family won’t miss a beat with SUBARU STARLINK’s
in-vehicle Wi-Fi Hotspot. Set up is quick and easy and you don’t
need a SUBARU STARLINK™ subscription to use it.
• Select “Settings” from the Home screen.
• Select “Wi-Fi Hotspot” to turn it on (if the Wi-Fi Hotpot is alreadyon then proceed to the next step).
• Select Wi-Fi Hotspot Settings to view or update the following settings:• Wi-Fi Network Name (SSID)
• SSID Broadcast (Network ON / OFF)
• Security Type (WPA / WPA2)
• Password
• Connected Devices (Maximum of 8 devices)
How to Enroll:
• Connect your tablet, smartphone or laptop to the SUBARU STARLINK™ Wi-Fi Hotspot network listed in the settings menu and open your preferred web browser on the device
connected.
• Once the SUBARU STARLINK™ Wi-Fi Hotspot homepage loads, follow the on-screen instructions to create a new account or to add your vehicle to an already existing AT&T
Wireless account. You can also subscribe to the Wi-Fi Hotspot from the MySubaru
website or Mobile App.
* Internet access is purchased separately through AT&T with monthly, per gigabyte, and
unlimited data options available. Existing AT&T customers have the option to add an
additional line to their AT&T Mobile Share plan. Available on select models.
SUBARU STARLINK™ SAFETY AND SECURITY
69
Page 72 of 124
CREATING HOME/WORK
You can create a home address and work address through the Map screen.1 Select the “Map” button from the Home
screen.
MAPS
70
Page 73 of 124
2Select “Menu”.
3 Select “Favorites”.
MAPS
71
Page 74 of 124
4Select “Add Home” or “Add Work” and
enter the address in the search line.
5 Select “Search”.
MAPS
72
Page 75 of 124
6As you type in the address suggestions
will display. Once your address is
displayed, select your address.
7 Touch the “Work” or “Home” icon to save
as work or home.
MAPS
73
Page 76 of 124
FINDING A DESTINATION
There are two primary ways to find a destination. You can search by address or Points Of
Interest (POI).
Finding a Destination By Address
To search by address:1 Start by pushing the “Map” button to
display the map screen.
MAPS
74
Page 77 of 124
2Touch “Menu”.
3 Next, select “Search”.
MAPS
75
Page 78 of 124
4“Addresses” should be underlined. If not,
touch “Addresses” and then type the
address you want.
a. Selecting this icon will display the current vehicle location.
b. Select this button to set the radius filter. Once the filter is set, the search will only
be performed for items within that
radius. This may need to be changed if
your destination is beyond the search
radius.
NOTE: You can toggle between
“Address” and “Point Of Interest” search
by selecting the one you want.
5 When the address appears on the screen select it.
6 Select “Go”.
MAPS
76
Page 79 of 124
7Select “Let’s Go”. If selected you will see
fuel stations, rest stops, hotels, etc on the
right side of the screen.
Finding a Destination By POI
To search by Points Of Interest (POI):
1 Push the “Map” button to display the map
screen.
MAPS
77
Page 80 of 124
2Then touch “Menu”.
3 Next, select “Search”.
4 Select “Points of Interest”.
NOTE: You can toggle between
“Address” and “Point Of Interest” search
by selecting the one you want.
5 Categories are listed alphabetically. Use
the scroll bar on the right, if needed, to
display more categories, then make your
selection. Select the desired item from the
list, then touch “GO”.
6 Finally select “Let’s Go” to start navigation
to the point of interst.
MAPS
78
Trending: steering, open hood, set clock, android auto, seat memory, oil dipstick, TPMS