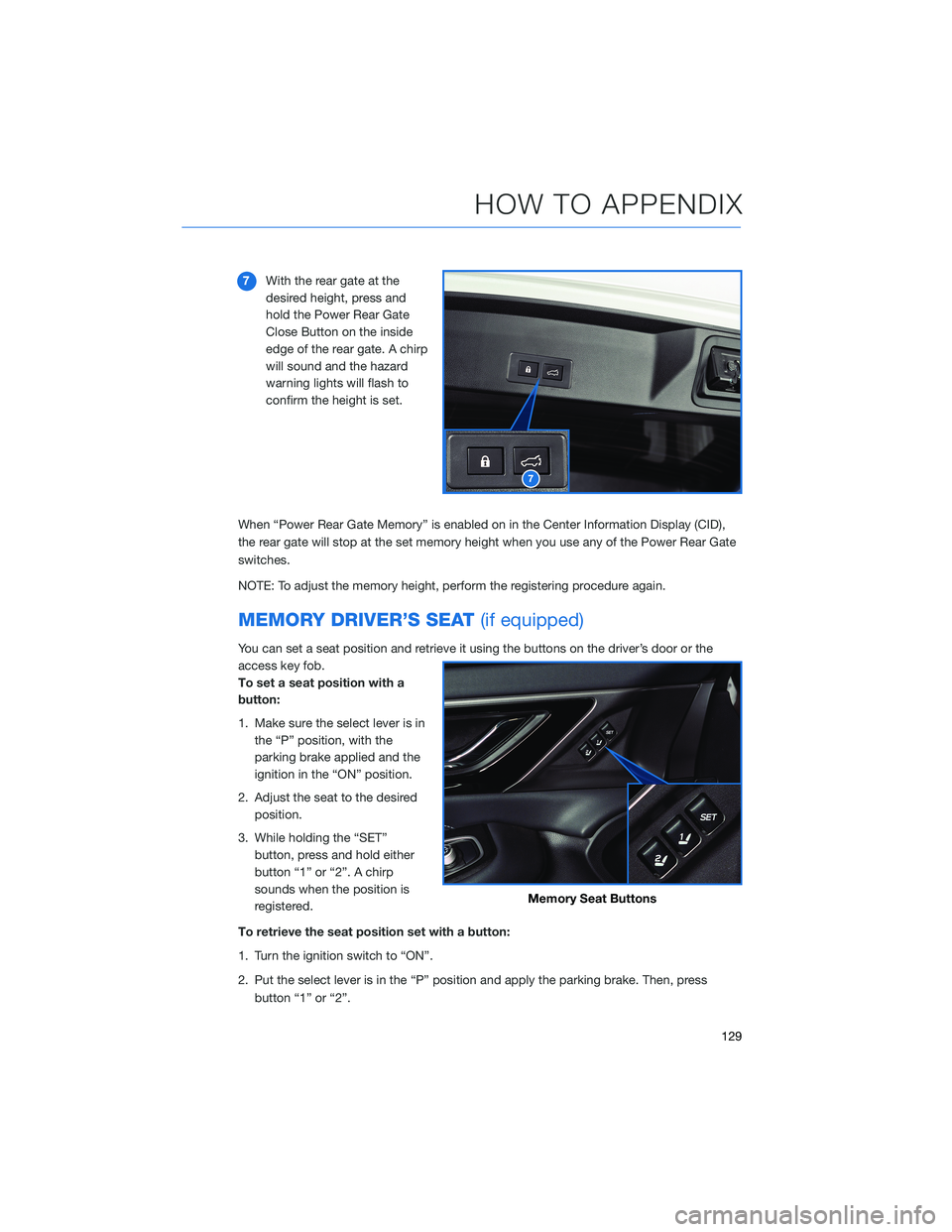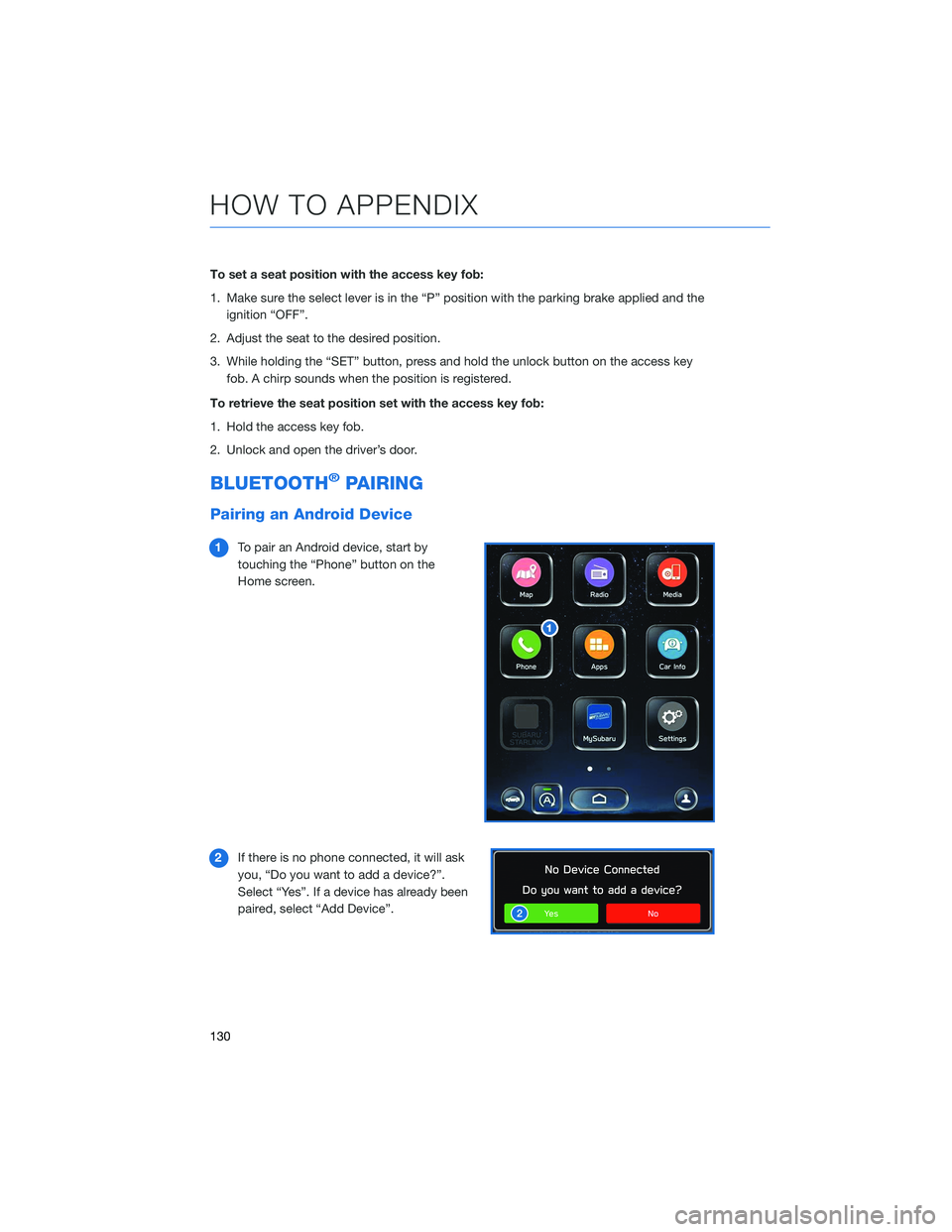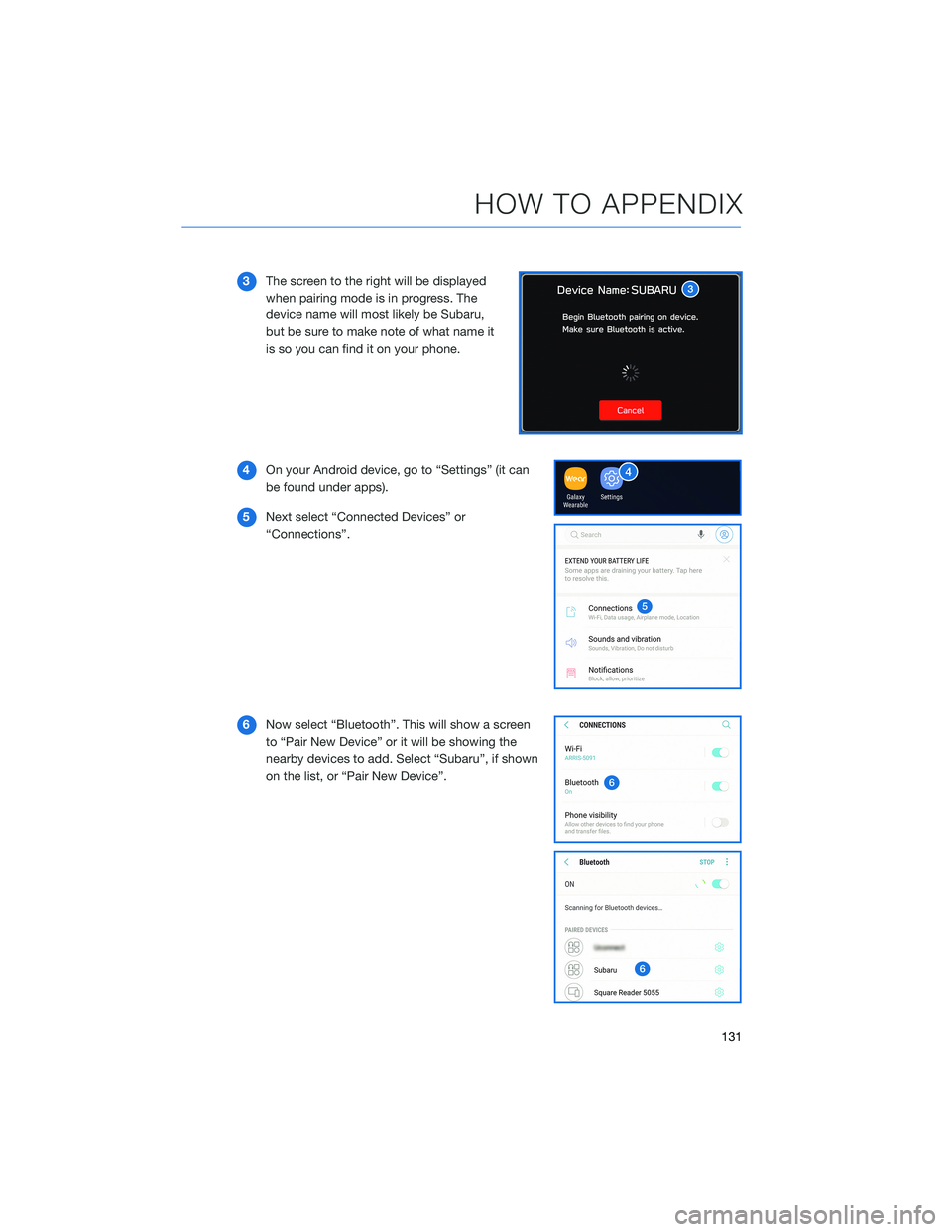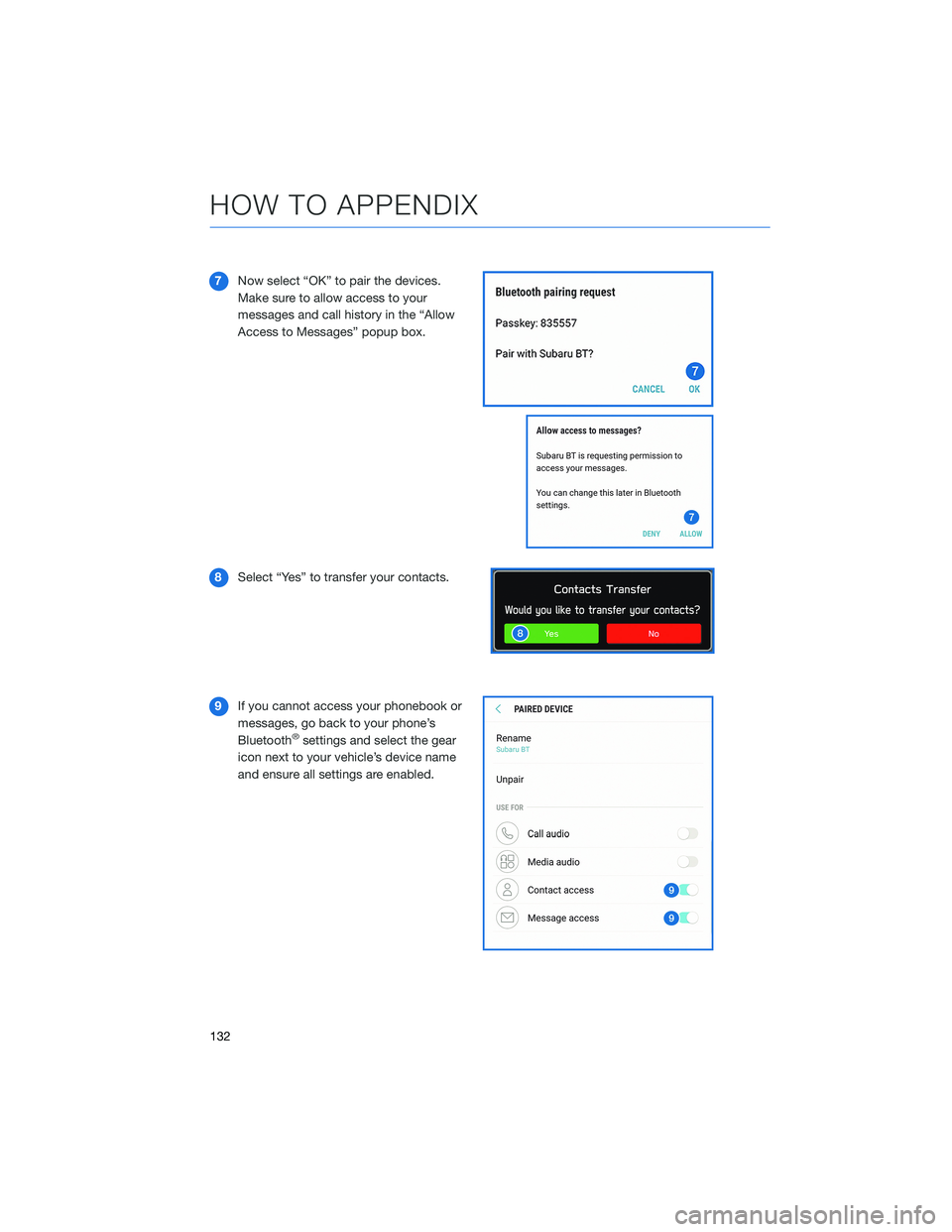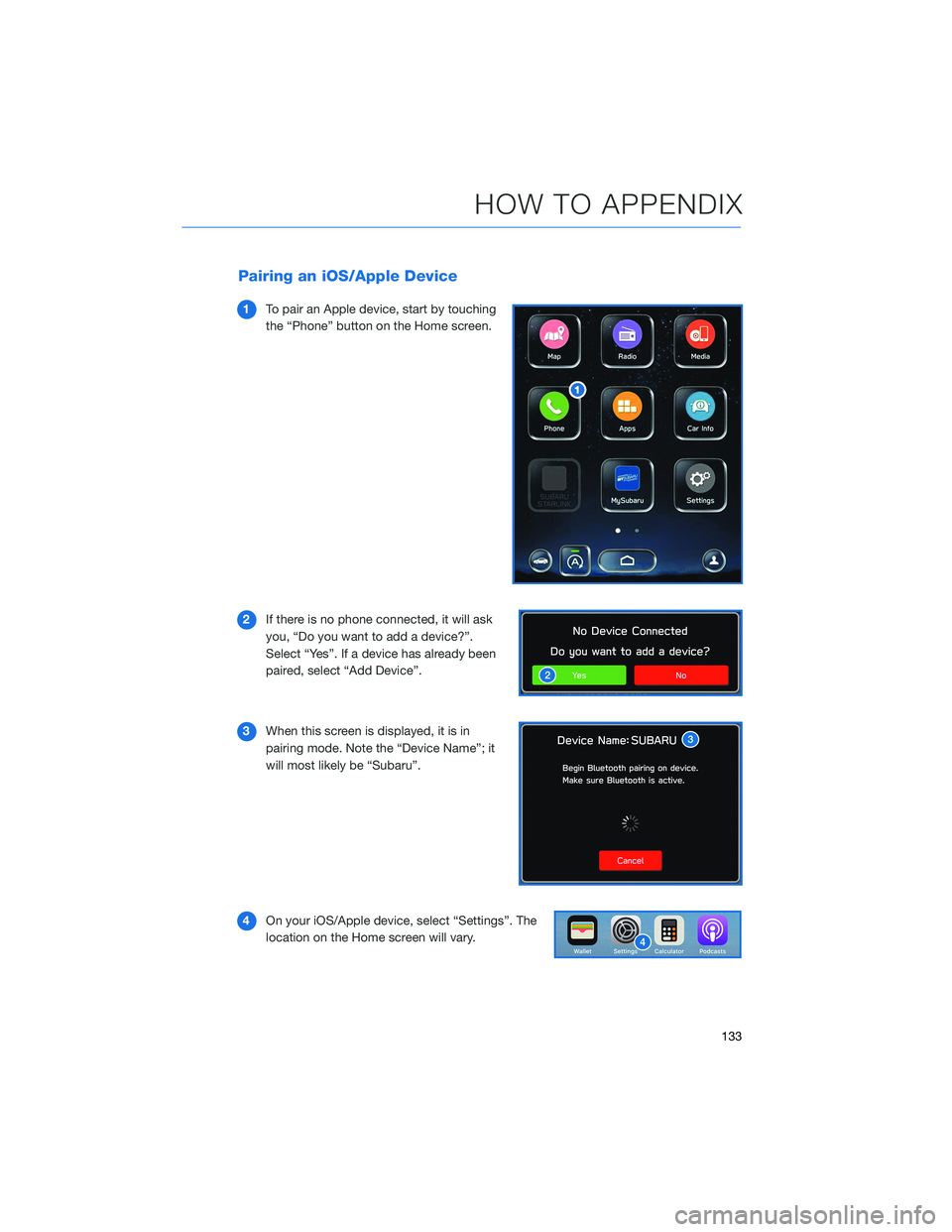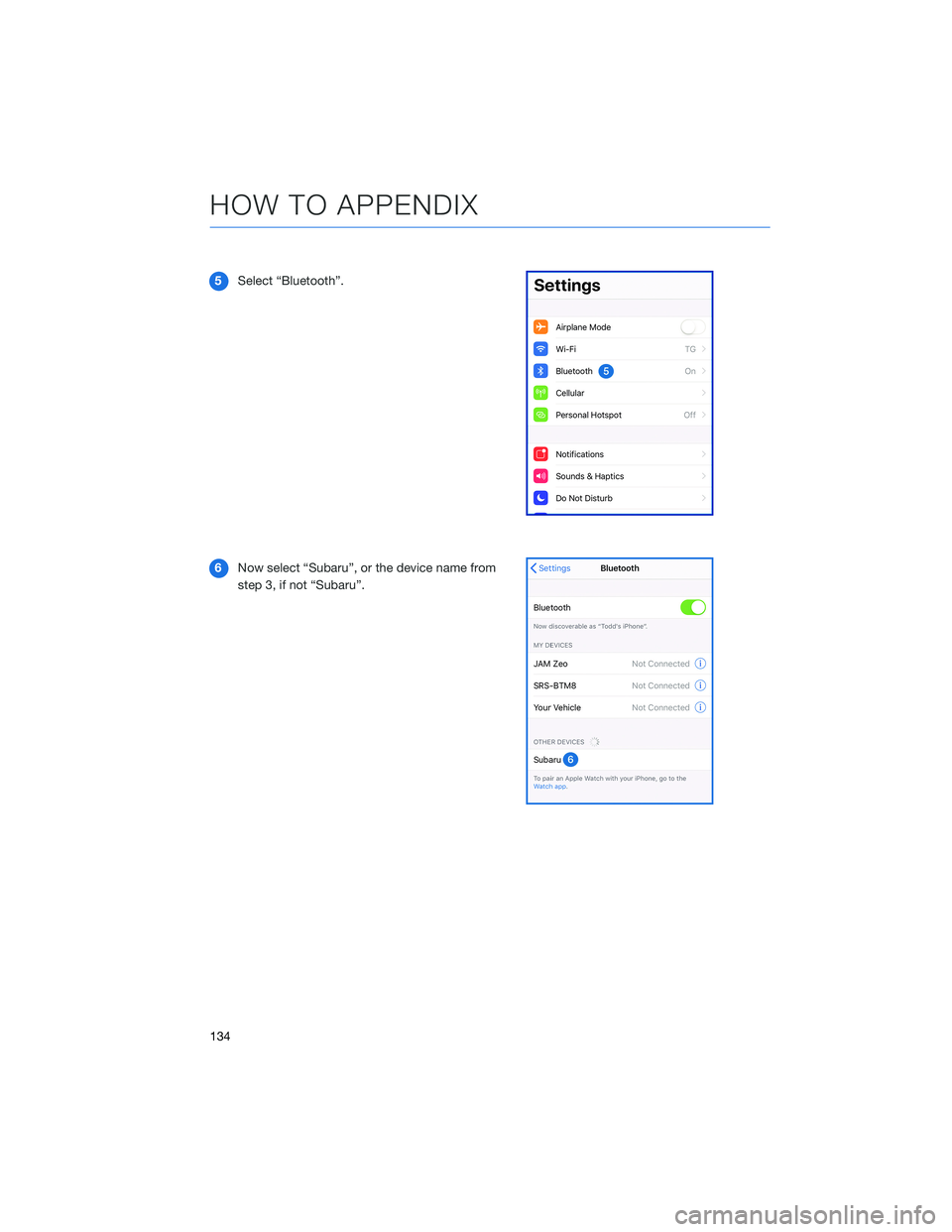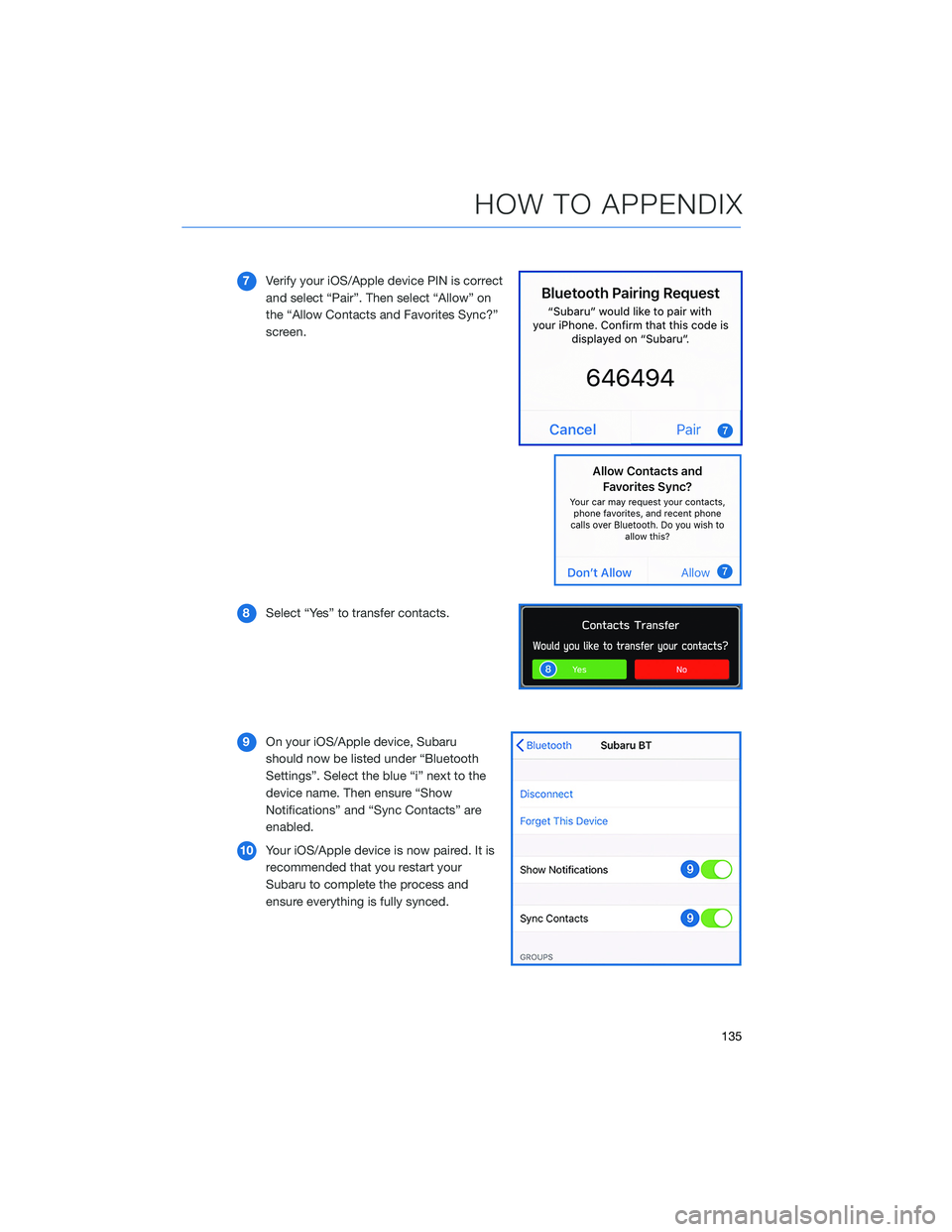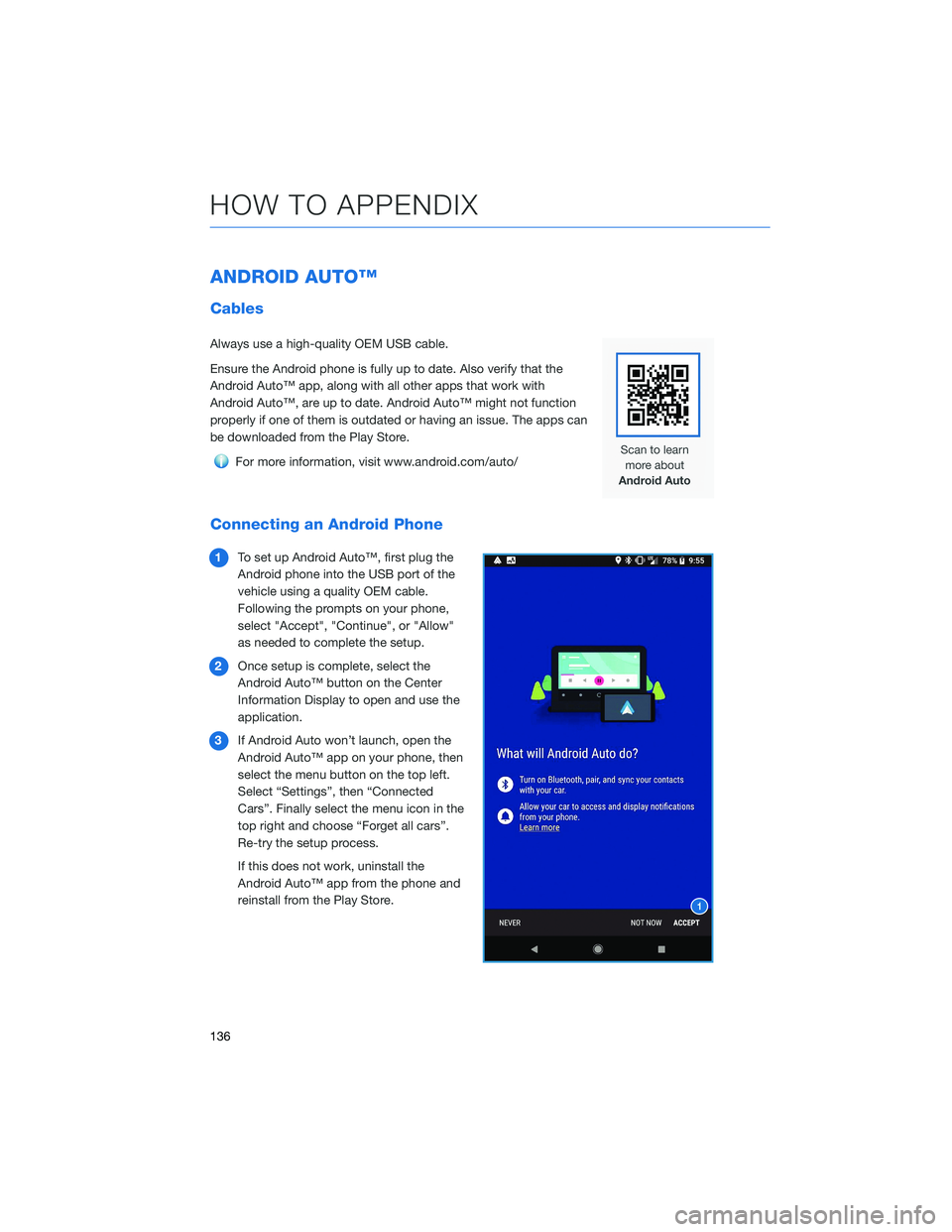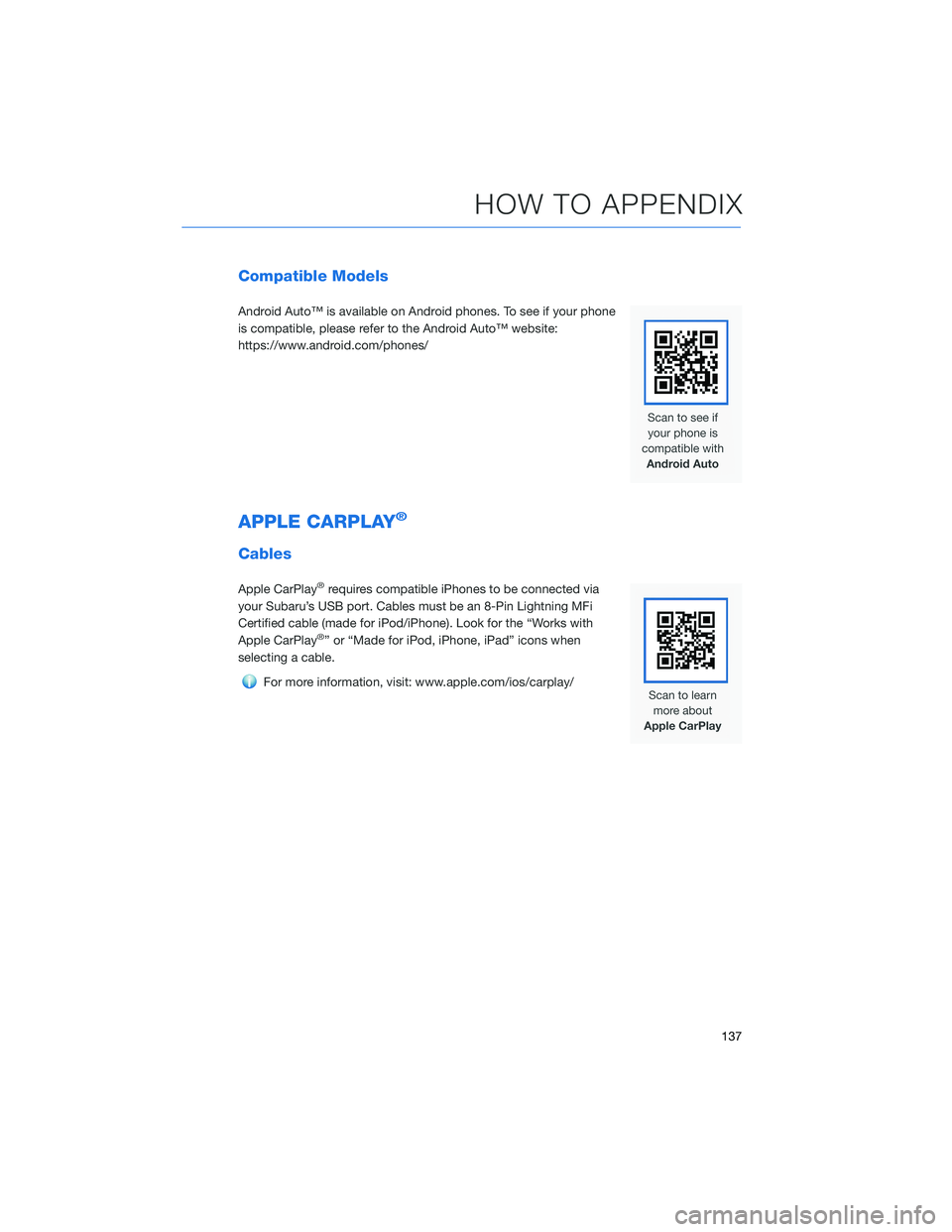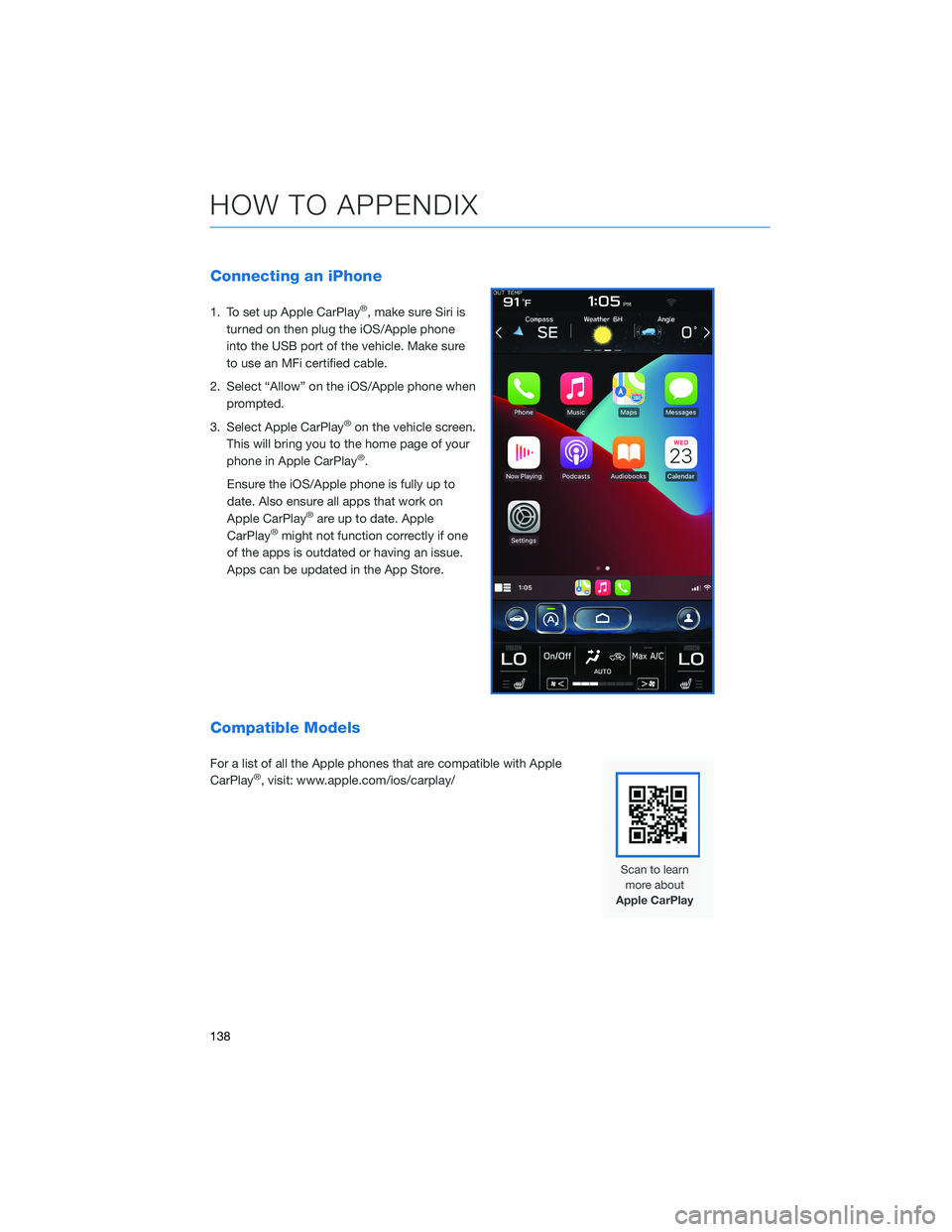SUBARU OUTBACK 2021 Getting Started Guide
OUTBACK 2021
SUBARU
SUBARU
https://www.carmanualsonline.info/img/17/40421/w960_40421-0.png
SUBARU OUTBACK 2021 Getting Started Guide
Trending: length, reset, fuel filter, width, engine coolant, mirror controls, clock reset
Page 131 of 172
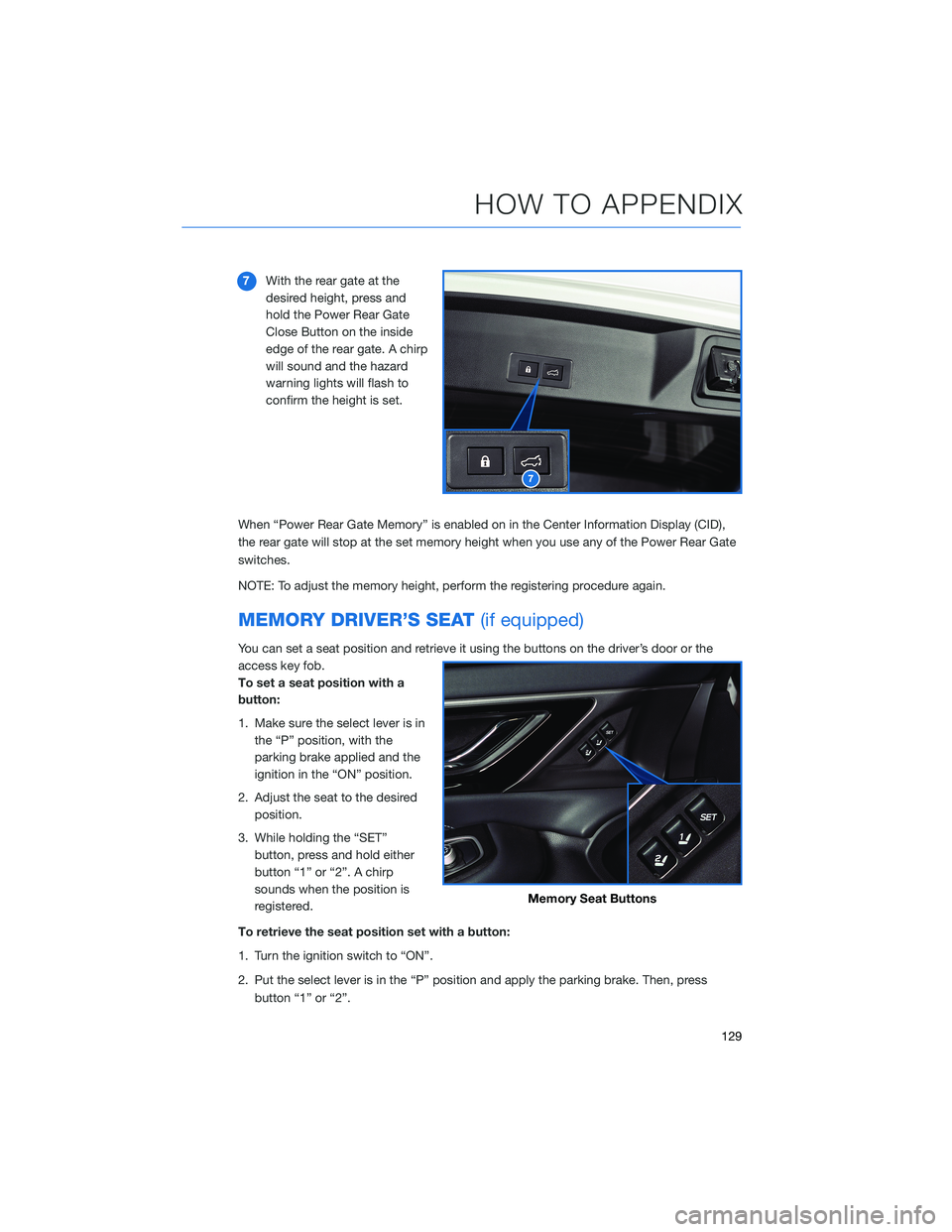
7With the rear gate at the
desired height, press and
hold the Power Rear Gate
Close Button on the inside
edge of the rear gate. A chirp
will sound and the hazard
warning lights will flash to
confirm the height is set.
When “Power Rear Gate Memory” is enabled on in the Center Information Display (CID),
the rear gate will stop at the set memory height when you use any of the Power Rear Gate
switches.
NOTE: To adjust the memory height, perform the registering procedure again.
MEMORY DRIVER’S SEAT(if equipped)
You can set a seat position and retrieve it using the buttons on the driver’s door or the
access key fob.
To set a seat position with a
button:
1. Make sure the select lever is in
the “P” position, with the
parking brake applied and the
ignition in the “ON” position.
2. Adjust the seat to the desired
position.
3. While holding the “SET”
button, press and hold either
button “1” or “2”. A chirp
sounds when the position is
registered.
To retrieve the seat position set with a button:
1. Turn the ignition switch to “ON”.
2. Put the select lever is in the “P” position and apply the parking brake. Then, press
button “1” or “2”.
7
Memory Seat Buttons
HOW TO APPENDIX
129
Page 132 of 172
To set a seat position with the access key fob:
1. Make sure the select lever is in the “P” position with the parking brake applied and the
ignition “OFF”.
2. Adjust the seat to the desired position.
3. While holding the “SET” button, press and hold the unlock button on the access key
fob. A chirp sounds when the position is registered.
To retrieve the seat position set with the access key fob:
1. Hold the access key fob.
2. Unlock and open the driver’s door.
BLUETOOTH®PAIRING
Pairing an Android Device
1To pair an Android device, start by
touching the “Phone” button on the
Home screen.
2If there is no phone connected, it will ask
you, “Do you want to add a device?”.
Select “Yes”. If a device has already been
paired, select “Add Device”.
HOW TO APPENDIX
130
Page 133 of 172
3The screen to the right will be displayed
when pairing mode is in progress. The
device name will most likely be Subaru,
but be sure to make note of what name it
is so you can find it on your phone.
4On your Android device, go to “Settings” (it can
be found under apps).
5Next select “Connected Devices” or
“Connections”.
6Now select “Bluetooth”. This will show a screen
to “Pair New Device” or it will be showing the
nearby devices to add. Select “Subaru”, if shown
on the list, or “Pair New Device”.
HOW TO APPENDIX
131
Page 134 of 172
7Now select “OK” to pair the devices.
Make sure to allow access to your
messages and call history in the “Allow
Access to Messages” popup box.
8Select “Yes” to transfer your contacts.
9If you cannot access your phonebook or
messages, go back to your phone’s
Bluetooth
®settings and select the gear
icon next to your vehicle’s device name
and ensure all settings are enabled.
HOW TO APPENDIX
132
Page 135 of 172
Pairing an iOS/Apple Device
1To pair an Apple device, start by touching
the “Phone” button on the Home screen.
2If there is no phone connected, it will ask
you, “Do you want to add a device?”.
Select “Yes”. If a device has already been
paired, select “Add Device”.
3When this screen is displayed, it is in
pairing mode. Note the “Device Name”; it
will most likely be “Subaru”.
4On your iOS/Apple device, select “Settings”. The
location on the Home screen will vary.
HOW TO APPENDIX
133
Page 136 of 172
5Select “Bluetooth”.
6Now select “Subaru”, or the device name from
step 3, if not “Subaru”.
HOW TO APPENDIX
134
Page 137 of 172
7Verify your iOS/Apple device PIN is correct
and select “Pair”. Then select “Allow” on
the “Allow Contacts and Favorites Sync?”
screen.
8Select “Yes” to transfer contacts.
9On your iOS/Apple device, Subaru
should now be listed under “Bluetooth
Settings”. Select the blue “i” next to the
device name. Then ensure “Show
Notifications” and “Sync Contacts” are
enabled.
10Your iOS/Apple device is now paired. It is
recommended that you restart your
Subaru to complete the process and
ensure everything is fully synced.
HOW TO APPENDIX
135
Page 138 of 172
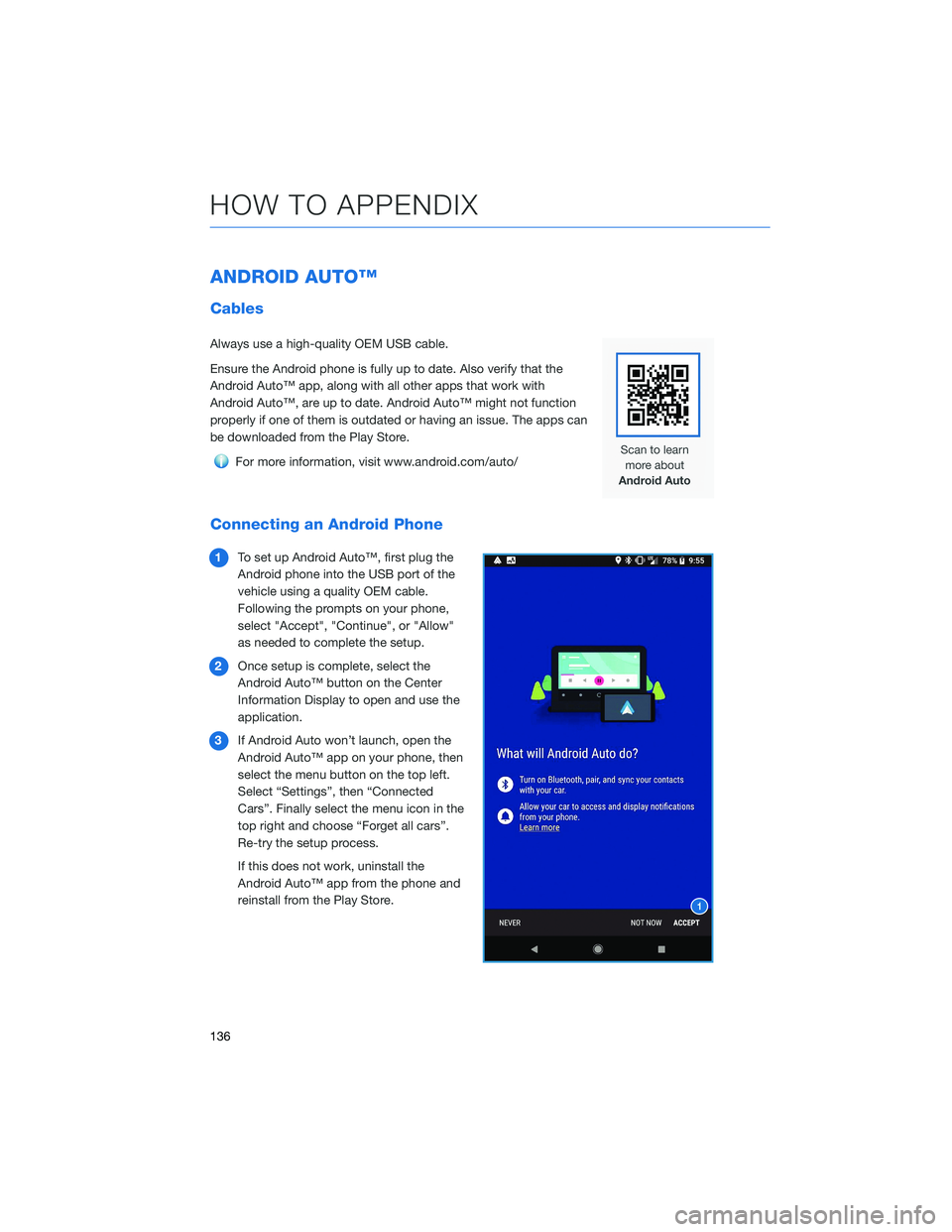
ANDROID AUTO™
Cables
Always use a high-quality OEM USB cable.
Ensure the Android phone is fully up to date. Also verify that the
Android Auto™ app, along with all other apps that work with
Android Auto™, are up to date. Android Auto™ might not function
properly if one of them is outdated or having an issue. The apps can
be downloaded from the Play Store.
For more information, visit www.android.com/auto/
Connecting an Android Phone
1To set up Android Auto™, first plug the
Android phone into the USB port of the
vehicle using a quality OEM cable.
Following the prompts on your phone,
select "Accept", "Continue", or "Allow"
as needed to complete the setup.
2Once setup is complete, select the
Android Auto™ button on the Center
Information Display to open and use the
application.
3If Android Auto won’t launch, open the
Android Auto™ app on your phone, then
select the menu button on the top left.
Select “Settings”, then “Connected
Cars”. Finally select the menu icon in the
top right and choose “Forget all cars”.
Re-try the setup process.
If this does not work, uninstall the
Android Auto™ app from the phone and
reinstall from the Play Store.
HOW TO APPENDIX
136
Page 139 of 172
Compatible Models
Android Auto™ is available on Android phones. To see if your phone
is compatible, please refer to the Android Auto™ website:
https://www.android.com/phones/
APPLE CARPLAY®
Cables
Apple CarPlay®requires compatible iPhones to be connected via
your Subaru’s USB port. Cables must be an 8-Pin Lightning MFi
Certified cable (made for iPod/iPhone). Look for the “Works with
Apple CarPlay
®” or “Made for iPod, iPhone, iPad” icons when
selecting a cable.
For more information, visit: www.apple.com/ios/carplay/
HOW TO APPENDIX
137
Page 140 of 172
Connecting an iPhone
1. To set up Apple CarPlay®, make sure Siri is
turned on then plug the iOS/Apple phone
into the USB port of the vehicle. Make sure
to use an MFi certified cable.
2. Select “Allow” on the iOS/Apple phone when
prompted.
3. Select Apple CarPlay
®on the vehicle screen.
This will bring you to the home page of your
phone in Apple CarPlay
®.
Ensure the iOS/Apple phone is fully up to
date. Also ensure all apps that work on
Apple CarPlay
®are up to date. Apple
CarPlay®might not function correctly if one
of the apps is outdated or having an issue.
Apps can be updated in the App Store.
Compatible Models
For a list of all the Apple phones that are compatible with Apple
CarPlay®, visit: www.apple.com/ios/carplay/
HOW TO APPENDIX
138
Trending: engine coolant, fog light, USB, sat nav, child lock, park assist, spare wheel