display TOYOTA AVALON 2020 Accessories, Audio & Navigation (in English)
[x] Cancel search | Manufacturer: TOYOTA, Model Year: 2020, Model line: AVALON, Model: TOYOTA AVALON 2020Pages: 326, PDF Size: 7.79 MB
Page 187 of 326
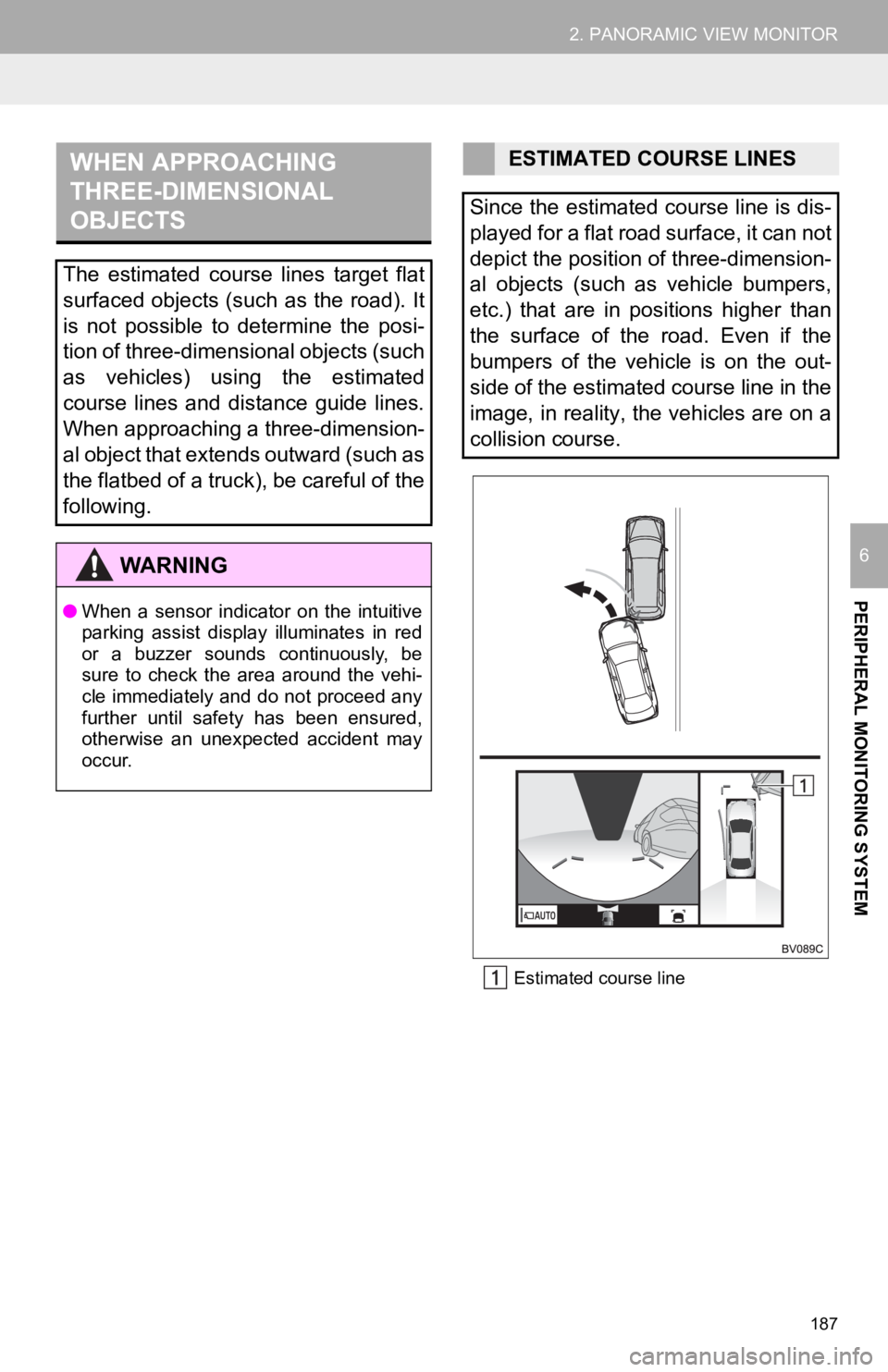
187
2. PANORAMIC VIEW MONITOR
PERIPHERAL MONITORING SYSTEM
6
Estimated course line
WHEN APPROACHING
THREE-DIMENSIONAL
OBJECTS
The estimated course lines target flat
surfaced objects (such as the road). It
is not possible to determine the posi-
tion of three-dimensional objects (such
as vehicles) using the estimated
course lines and distance guide lines.
When approaching a three-dimension-
al object that extends outward (such as
the flatbed of a truck), be careful of the
following.
WA R N I N G
● When a sensor indicator on the intuitive
parking assist display illuminates in red
or a buzzer sounds continuously, be
sure to check the area around the vehi-
cle immediately and do not proceed any
further until safety has been ensured,
otherwise an unexpected accident may
occur.
ESTIMATED COURSE LINES
Since the estimated course line is dis-
played for a flat road surface, it can not
depict the position of three-dimension-
al objects (such as vehicle bumpers,
etc.) that are in positions higher than
the surface of the road. Even if the
bumpers of the vehicle is on the out-
side of the estimated course line in the
image, in reality, the vehicles are on a
collision course.
Page 189 of 326
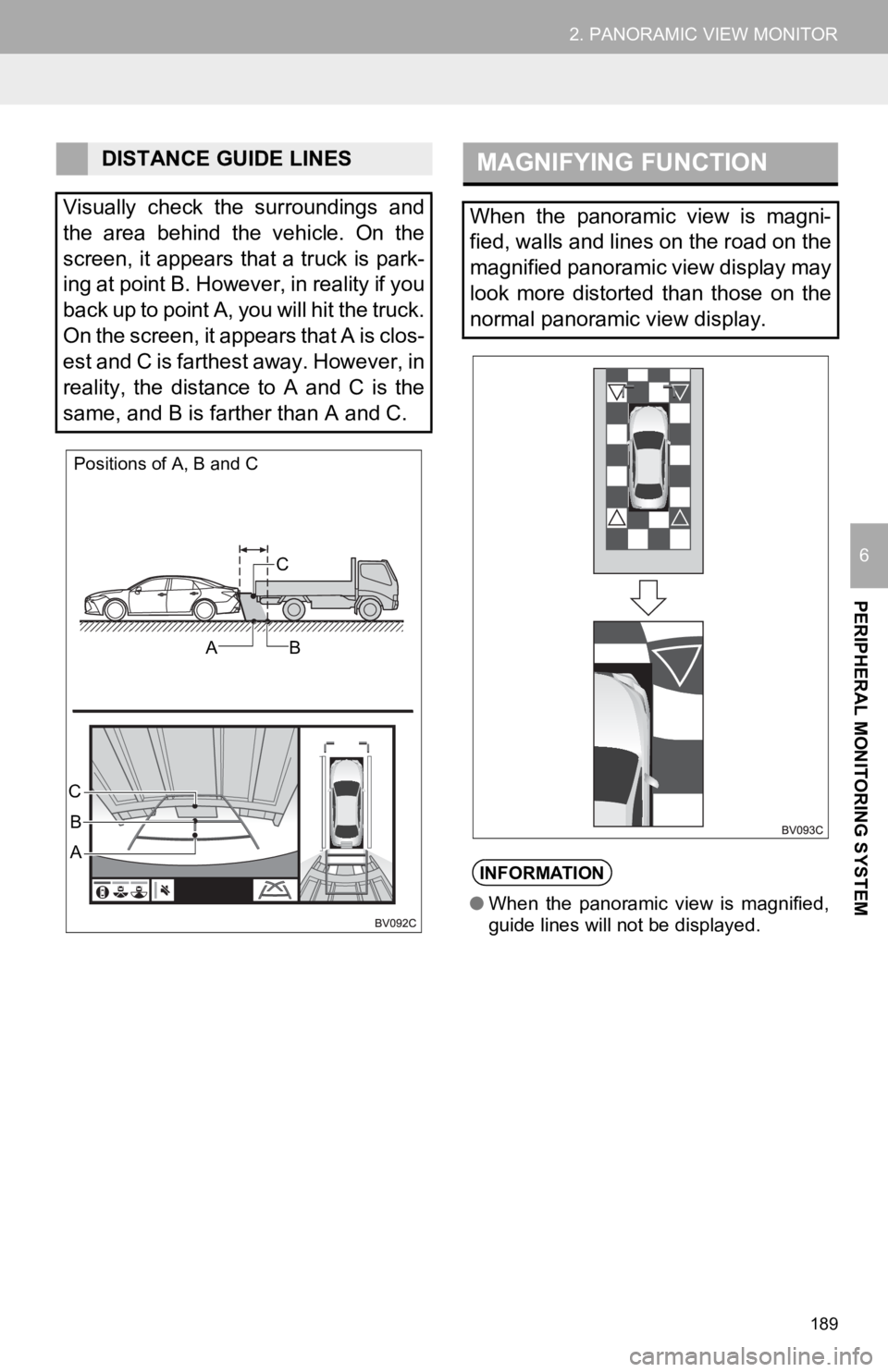
189
2. PANORAMIC VIEW MONITOR
PERIPHERAL MONITORING SYSTEM
6
DISTANCE GUIDE LINES
Visually check the surroundings and
the area behind the vehicle. On the
screen, it appears that a truck is park-
ing at point B. However, in reality if you
back up to point A, you will hit the truck.
On the screen, it appears that A is clos-
est and C is farthest away. However, in
reality, the distance to A and C is the
same, and B is farther than A and C.
Positions of A, B and C
C
AB
B
A
C
MAGNIFYING FUNCTION
When the panoramic view is magni-
fied, walls and lines on the road on the
magnified panoramic view display may
look more distorted than those on the
normal panoramic view display.
INFORMATION
● When the panoramic view is magnified,
guide lines will not be displayed.
Page 191 of 326
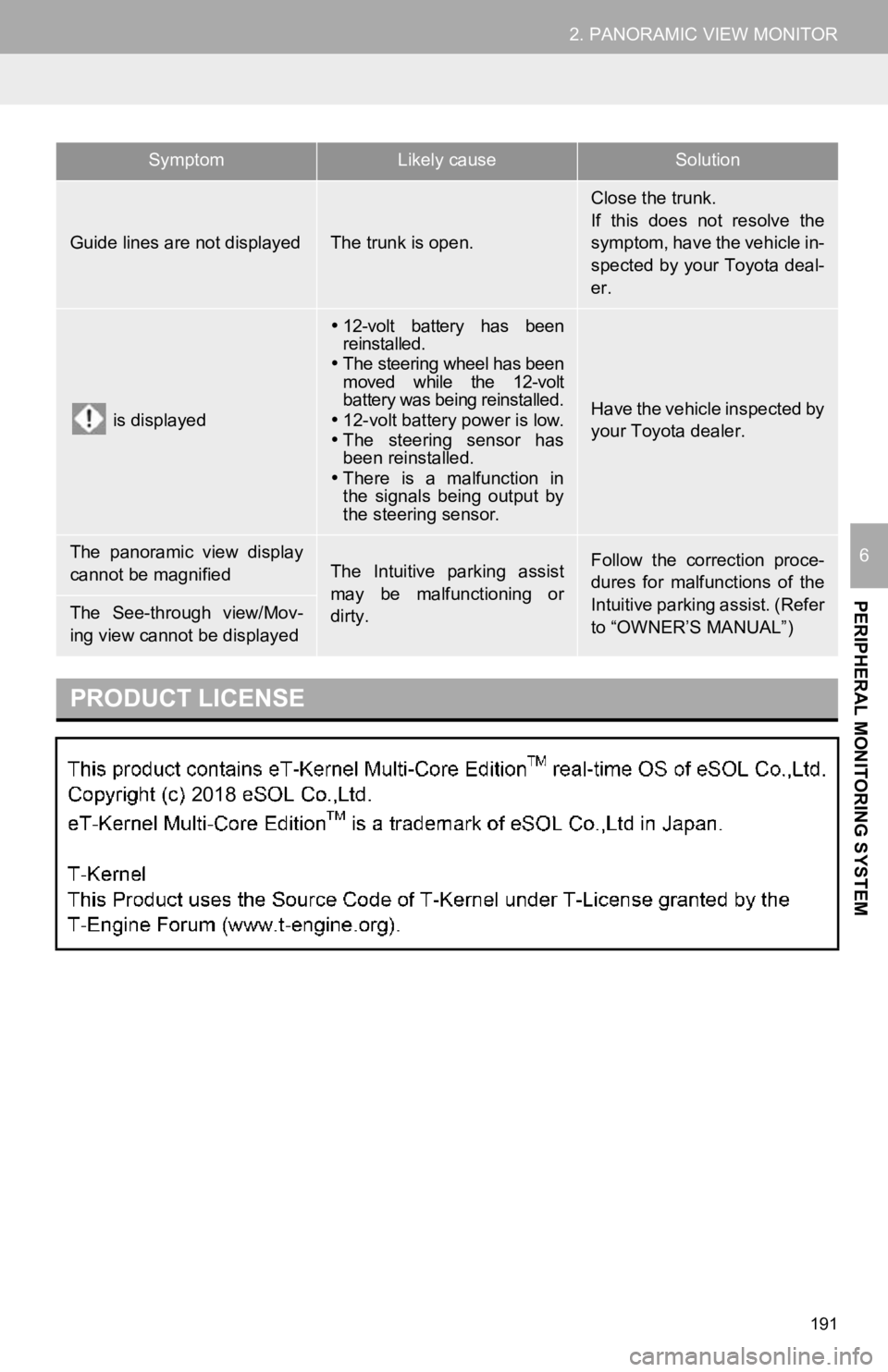
191
2. PANORAMIC VIEW MONITOR
PERIPHERAL MONITORING SYSTEM
6
Guide lines are not displayedThe trunk is open.
Close the trunk.
If this does not resolve the
symptom, have the vehicle in-
spected by your Toyota deal-
er.
is displayed
12-volt battery has been
reinstalled.
The steering wheel has been
moved while the 12-volt
battery was being reinstalled.
12-volt battery power is low.
The steering sensor has
been reinstalled.
There is a malfunction in
the signals being output by
the steering sensor.
Have the vehicle inspected by
your Toyota dealer.
The panoramic view display
cannot be magnifiedThe Intuitive parking assist
may be malfunctioning or
dirty.Follow the correction proce-
dures for malfunctions of the
Intuitive parking assist. (Refer
to “OWNER’S MANUAL”)
The See-through view/Mov-
ing view cannot be displayed
PRODUCT LICENSE
SymptomLikely causeSolution
2018
Page 193 of 326
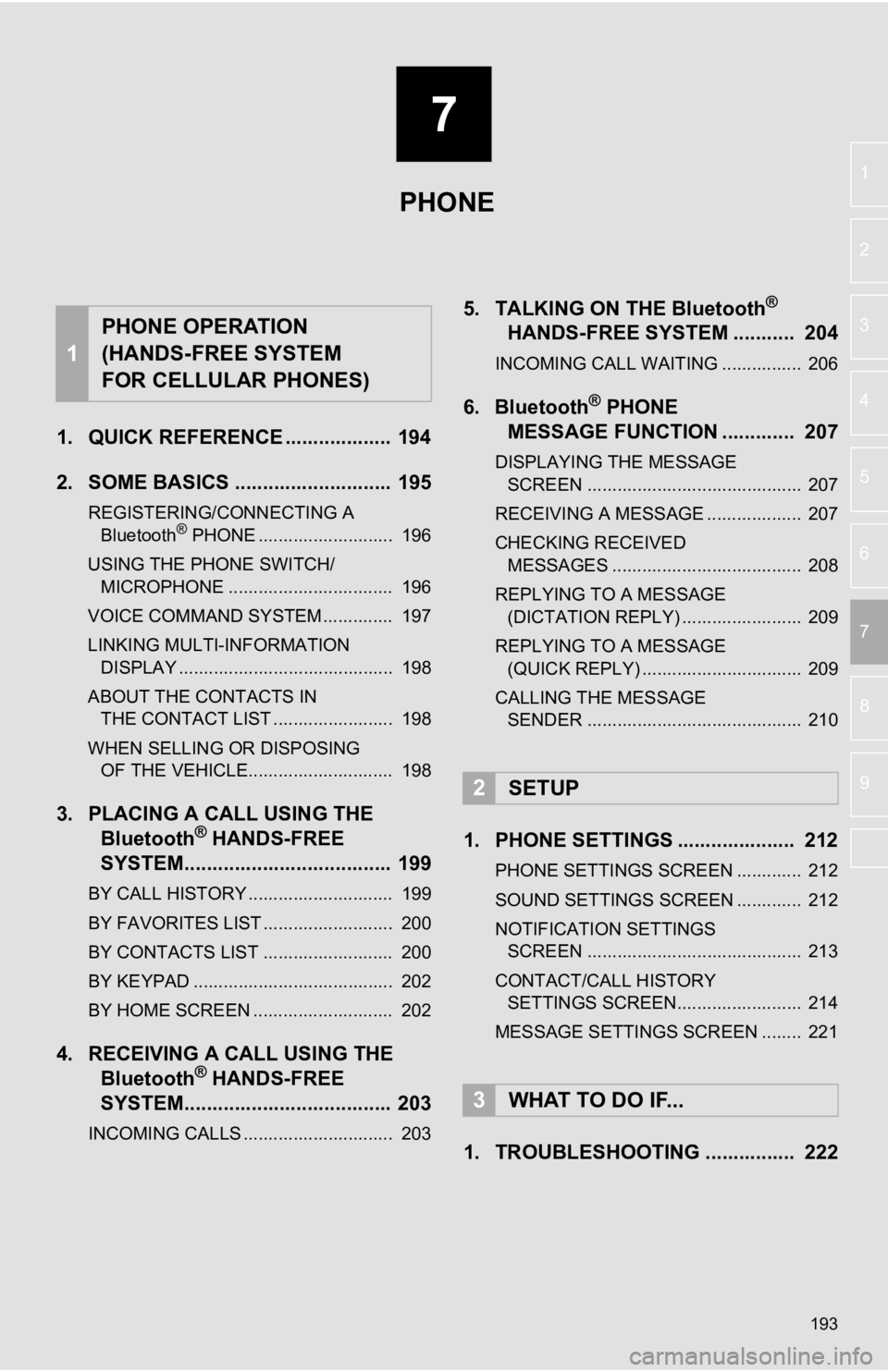
7
193
4
5
6
8
9
1
2
3
7
1. QUICK REFERENCE ................... 194
2. SOME BASICS ............................ 195
REGISTERING/CONNECTING A Bluetooth® PHONE ........................... 196
USING THE PHONE SWITCH/ MICROPHONE ................................. 196
VOICE COMMAND SYSTEM .............. 197
LINKING MULTI-INFORMATION DISPLAY ........................................... 198
ABOUT THE CONTACTS IN THE CONTACT LIST ........................ 198
WHEN SELLING OR DISPOSING OF THE VEHICLE............................. 198
3. PLACING A CAL L USING THE
Bluetooth® HANDS-FREE
SYSTEM..................................... 199
BY CALL HISTORY ............................. 199
BY FAVORITES LIST .......................... 200
BY CONTACTS LIST .......................... 200
BY KEYPAD ........................................ 202
BY HOME SCREEN ............................ 202
4. RECEIVING A CALL USING THE Bluetooth® HANDS-FREE
SYSTEM..................................... 203
INCOMING CALLS .............................. 203
5. TALKING ON THE Bluetooth®
HANDS-FREE SYSTEM ........... 204
INCOMING CALL WAITING ................ 206
6. Bluetooth® PHONE
MESSAGE FUNCTION ............. 207
DISPLAYING THE MESSAGE
SCREEN ........................................... 207
RECEIVING A MESSAGE ................... 207
CHECKING RECEIVED MESSAGES ...................................... 208
REPLYING TO A MESSAGE (DICTATION REPLY) ........................ 209
REPLYING TO A MESSAGE (QUICK REPLY) ................................ 209
CALLING THE MESSAGE SENDER ........................................... 210
1. PHONE SETTINGS ..................... 212
PHONE SETTINGS SCREEN ............. 212
SOUND SETTINGS SCREEN ............. 212
NOTIFICATION SETTINGS
SCREEN ........................................... 213
CONTACT/CALL HISTORY SETTINGS SCREEN......................... 214
MESSAGE SETTINGS SCREEN ........ 221
1. TROUBLESHOOTING ................ 222
1
PHONE OPERATION
(HANDS-FREE SYSTEM
FOR CELLULAR PHONES)
2SETUP
3WHAT TO DO IF...
PHONE
Page 195 of 326
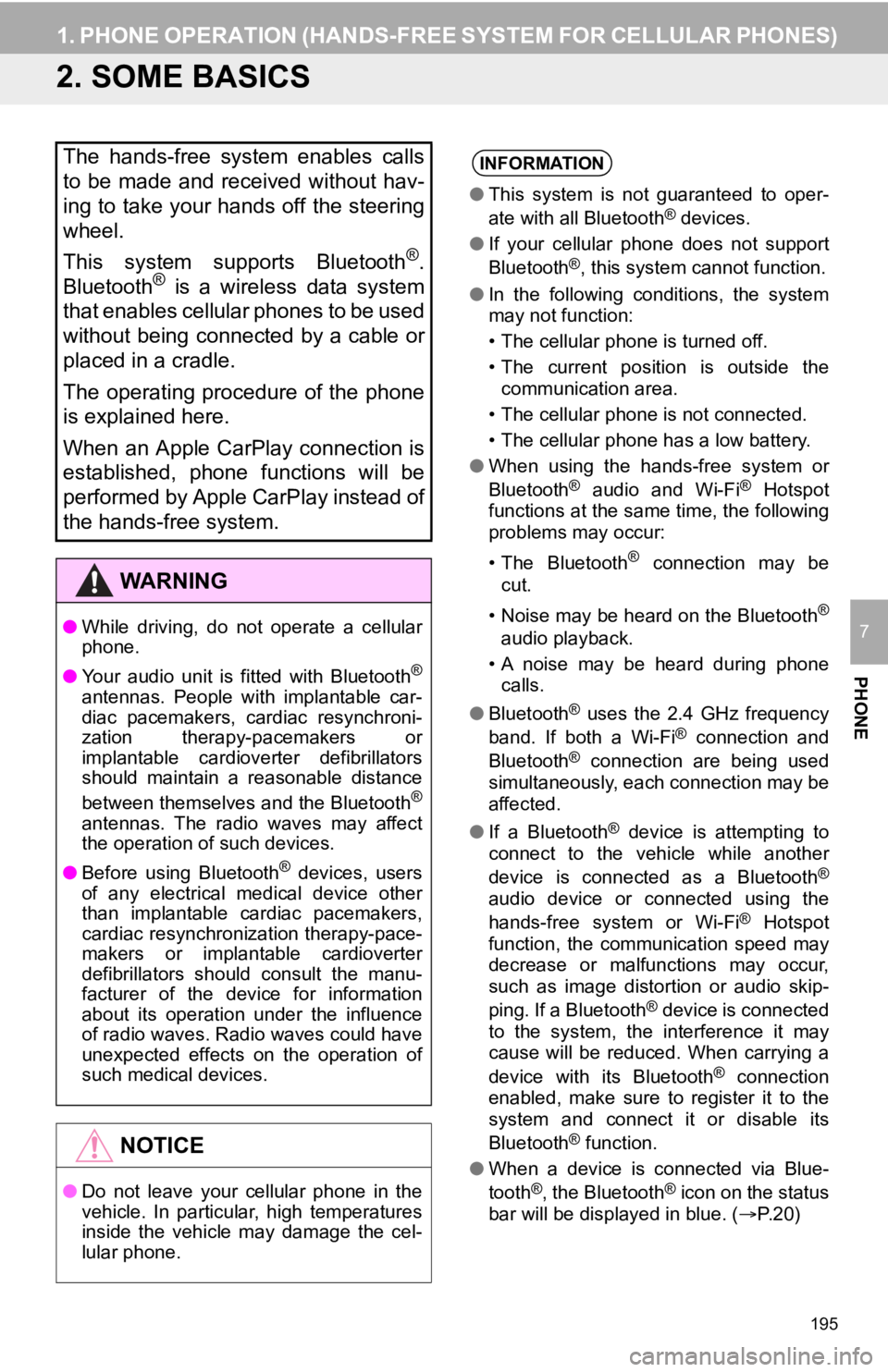
195
1. PHONE OPERATION (HANDS-FREE SYSTEM FOR CELLULAR PHONES)
PHONE
7
2. SOME BASICS
The hands-free system enables calls
to be made and received without hav-
ing to take your hands off the steering
wheel.
This system supports Bluetooth
®.
Bluetooth® is a wireless data system
that enables cellular phones to be used
without being connected by a cable or
placed in a cradle.
The operating procedure of the phone
is explained here.
When an Apple CarPlay connection is
established, phone functions will be
performed by Apple CarPlay instead of
the hands-free system.
WA R N I N G
● While driving, do not operate a cellular
phone.
● Your audio unit is fitted with Bluetooth
®
antennas. People with implantable car-
diac pacemakers, cardiac resynchroni-
zation therapy-pacemakers or
implantable cardioverter defibrillators
should maintain a reasonable distance
between themselves and the Bluetooth
®
antennas. The radio waves may affect
the operation of such devices.
● Before using Bluetooth
® devices, users
of any electrical medical device other
than implantable cardiac pacemakers,
cardiac resynchronization therapy-pace-
makers or implantable cardioverter
defibrillators should consult the manu-
facturer of the device for information
about its operation under the influence
of radio waves. Radio waves could have
unexpected effects on the operation of
such medical devices.
NOTICE
● Do not leave your cellular phone in the
vehicle. In particular, high temperatures
inside the vehicle may damage the cel-
lular phone.
INFORMATION
●This system is not guaranteed to oper-
ate with all Bluetooth® devices.
● If your cellular phone does not support
Bluetooth
®, this system cannot function.
● In the following conditions, the system
may not function:
• The cellular phone is turned off.
• The current position is outside the
communication area.
• The cellular phone is not connected.
• The cellular phone has a low battery.
● When using the hands-free system or
Bluetooth
® audio and Wi-Fi® Hotspot
functions at the same time, the following
problems may occur:
• The Bluetooth
® connection may be
cut.
• Noise may be heard on the Bluetooth
®
audio playback.
• A noise may be heard during phone calls.
● Bluetooth
® uses the 2.4 GHz frequency
band. If both a Wi-Fi® connection and
Bluetooth® connection are being used
simultaneously, each connection may be
affected.
● If a Bluetooth
® device is attempting to
connect to the vehicle while another
device is connected as a Bluetooth
®
audio device or connected using the
hands-free system or Wi-Fi® Hotspot
function, the communication speed may
decrease or malfunctions may occur,
such as image distortion or audio skip-
ping. If a Bluetooth
® device is connected
to the system, the interference it may
cause will be reduced. When carrying a
device with its Bluetooth
® connection
enabled, make sure to register it to the
system and connect it or disable its
Bluetooth
® function.
● When a device is connected via Blue-
tooth
®, the Bluetooth® icon on the status
bar will be displayed in blue. ( P. 2 0 )
Page 196 of 326
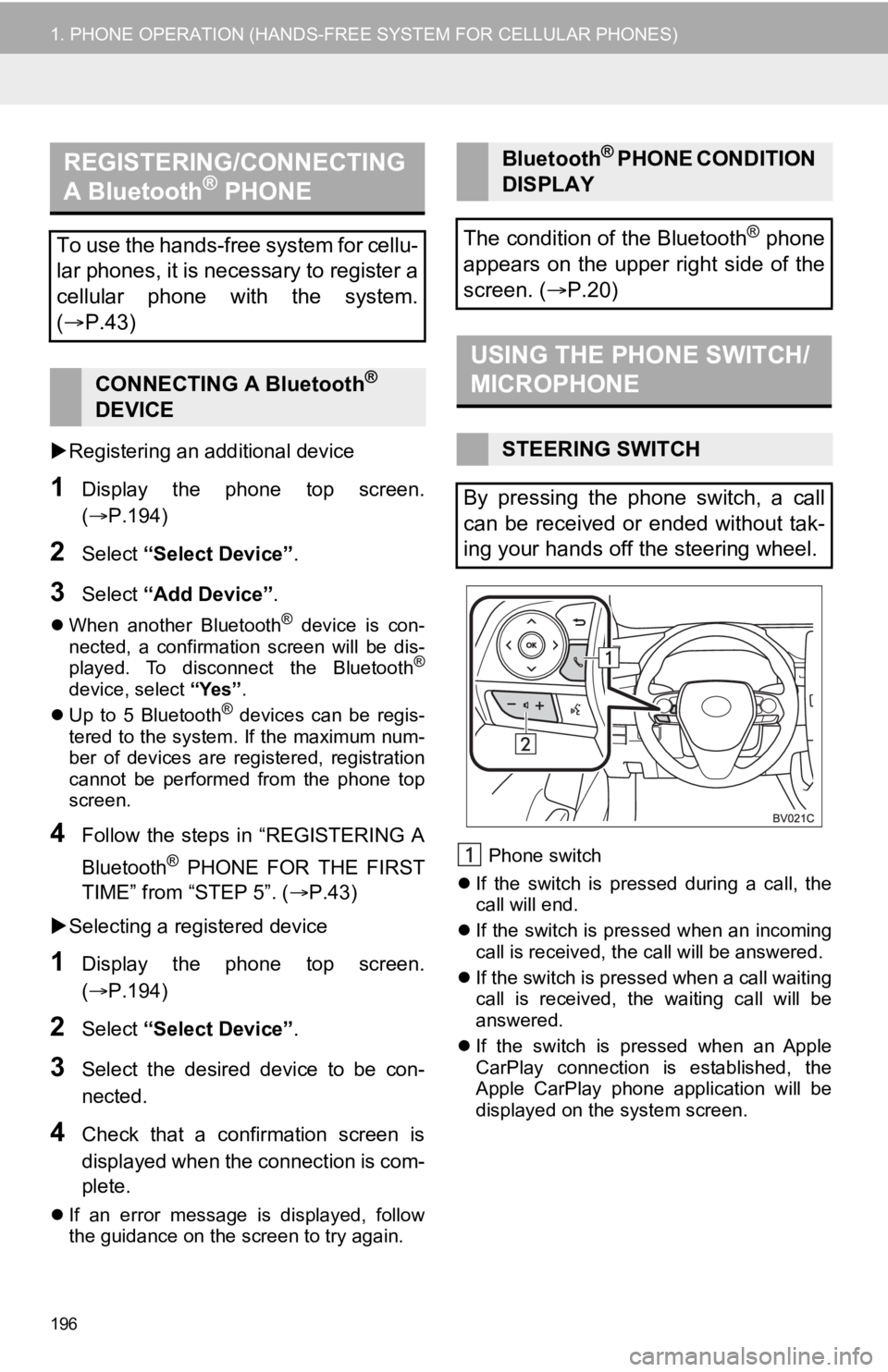
196
1. PHONE OPERATION (HANDS-FREE SYSTEM FOR CELLULAR PHONES)
Registering an add itional device
1Display the phone top screen.
(P.194)
2Select “Select Device” .
3Select “Add Device” .
When another Bluetooth® device is con-
nected, a confirmation screen will be dis-
played. To disconnect the Bluetooth
®
device, select “Yes”.
Up to 5 Bluetooth® devices can be regis-
tered to the system. If the maximum num-
ber of devices are registered, registration
cannot be performed from the phone top
screen.
4Follow the steps in “REGISTERING A
Bluetooth
® PHONE FOR THE FIRST
TIME” from “STEP 5”. ( P.43)
Selecting a registered device
1Display the phone top screen.
(P.194)
2Select “Select Device” .
3Select the desired device to be con-
nected.
4Check that a confirmation screen is
displayed when the connection is com-
plete.
If an error message is displayed, follow
the guidance on the screen to try again. Phone switch
If the switch is pressed during a call, the
call will end.
If the switch is pressed when an incoming
call is received, the call will be answered.
If the switch is pressed when a call waiting
call is received, the waiting call will be
answered.
If the switch is pressed when an Apple
CarPlay connection is established, the
Apple CarPlay phone application will be
displayed on t he system screen.
REGISTERING/CONNECTING
A Bluetooth® PHONE
To use the hands-free system for cellu-
lar phones, it is necessary to register a
cellular phone with the system.
( P.43)
CONNECTING A Bluetooth®
DEVICE
Bluetooth® PHONE CONDITION
DISPLAY
The condition of the Bluetooth
® phone
appears on the upper right side of the
screen. ( P.20)
USING THE PHONE SWITCH/
MICROPHONE
STEERING SWITCH
By pressing the phone switch, a call
can be received or ended without tak-
ing your hands off the steering wheel.
Page 199 of 326
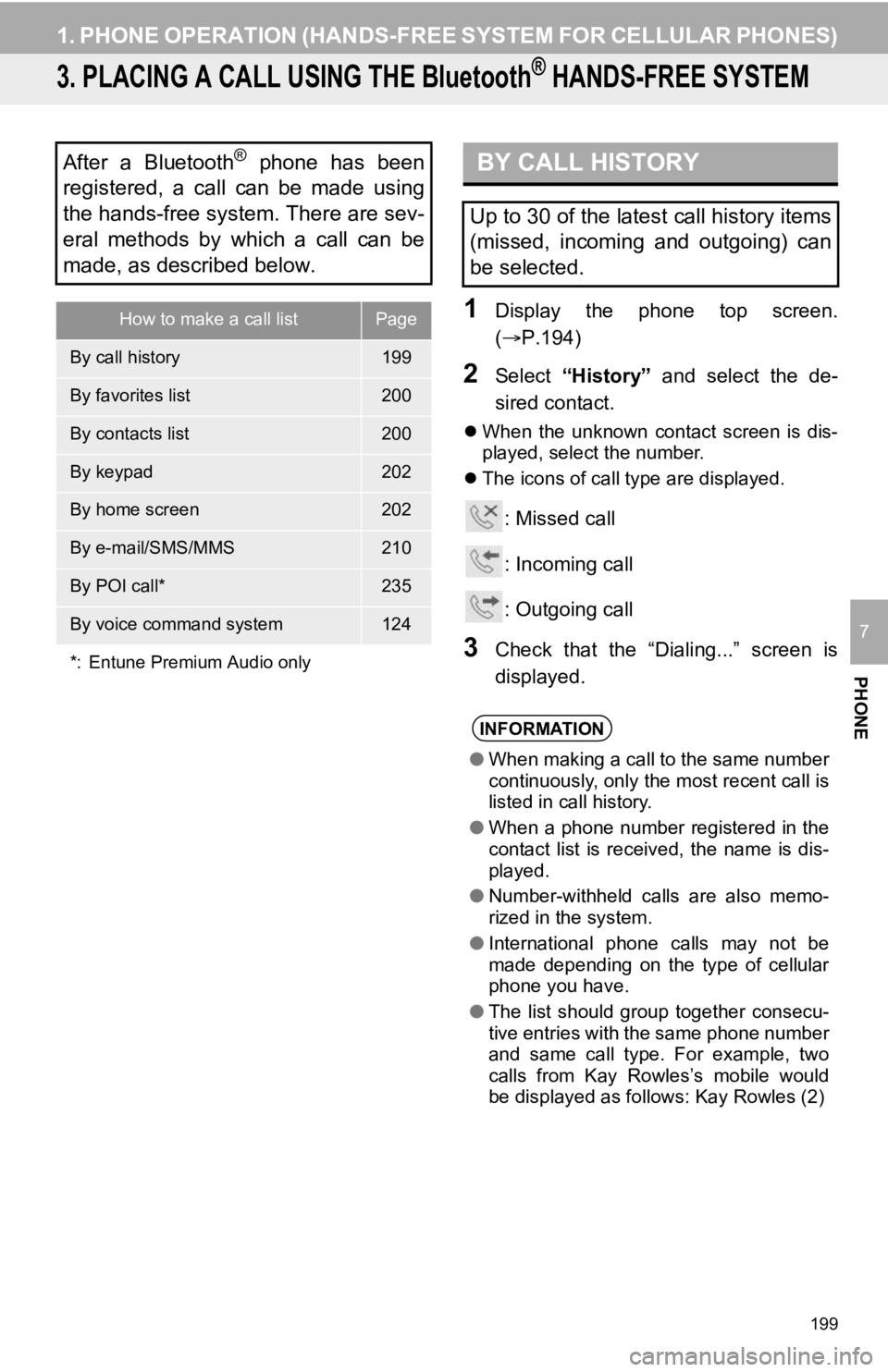
199
1. PHONE OPERATION (HANDS-FREE SYSTEM FOR CELLULAR PHONES)
PHONE
7
3. PLACING A CALL USING THE Bluetooth® HANDS-FREE SYSTEM
1Display the phone top screen.
(P.194)
2Select “History” and select the de-
sired contact.
When the unknown contact screen is dis-
played, select the number.
The icons of call type are displayed.
: Missed call
: Incoming call
: Outgoing call
3Check that the “Dialing...” screen is
displayed.
After a Bluetooth® phone has been
registered, a call can be made using
the hands-free system. There are sev-
eral methods by which a call can be
made, as described below.
How to make a call listPage
By call history199
By favorites list200
By contacts list200
By keypad202
By home screen202
By e-mail/SMS/MMS210
By POI call*235
By voice command system124
*: Entune Premium Audio only
BY CALL HISTORY
Up to 30 of the latest call history items
(missed, incoming and outgoing) can
be selected.
INFORMATION
● When making a call to the same number
continuously, only the most recent call is
listed in call history.
● When a phone number registered in the
contact list is received, the name is dis-
played.
● Number-withheld calls are also memo-
rized in the system.
● International phone calls may not be
made depending on the type of cellular
phone you have.
● The list should group together consecu-
tive entries with the same phone number
and same call type. For example, two
calls from Kay Rowles’s mobile would
be displayed as follows: Kay Rowles (2)
Page 200 of 326
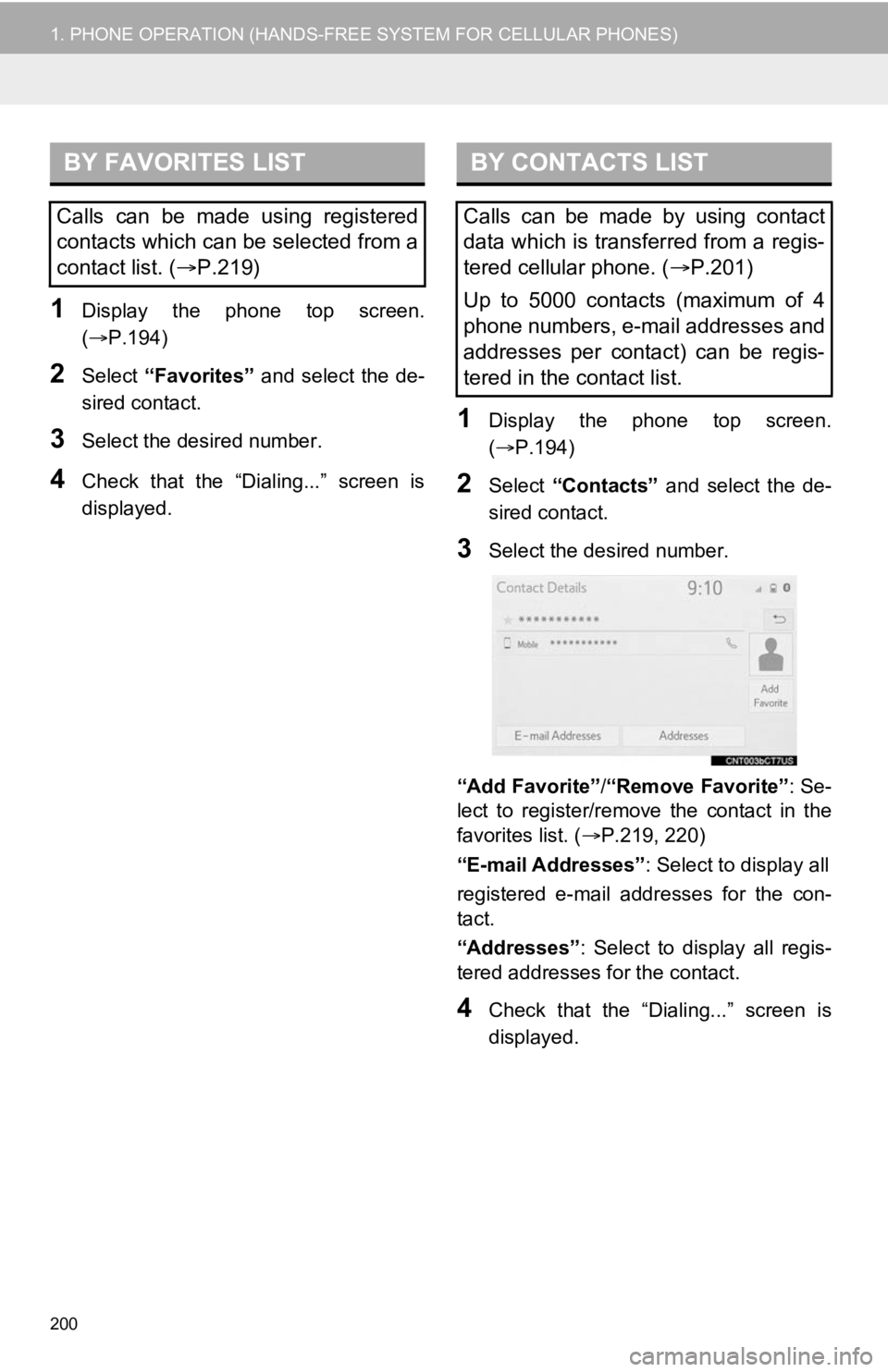
200
1. PHONE OPERATION (HANDS-FREE SYSTEM FOR CELLULAR PHONES)
1Display the phone top screen.
(P.194)
2Select “Favorites” and select the de-
sired contact.
3Select the desired number.
4Check that the “Dialing...” screen is
displayed.
1Display the phone top screen.
( P.194)
2Select “Contacts” and select the de-
sired contact.
3Select the desired number.
“Add Favorite” /“Remove Favorite” : Se-
lect to register/remove the contact in the
favorites list. ( P.219, 220)
“E-mail Addresses” : Select to display all
registered e-mail addresses for the con-
tact.
“Addresses” : Select to display all regis-
tered addresses for the contact.
4Check that the “Dialing...” screen is
displayed.
BY FAVORITES LIST
Calls can be made using registered
contacts which can be selected from a
contact list. ( P.219)
BY CONTACTS LIST
Calls can be made by using contact
data which is transferred from a regis-
tered cellular phone. ( P.201)
Up to 5000 contacts (maximum of 4
phone numbers, e-mail addresses and
addresses per contact) can be regis-
tered in the contact list.
Page 201 of 326
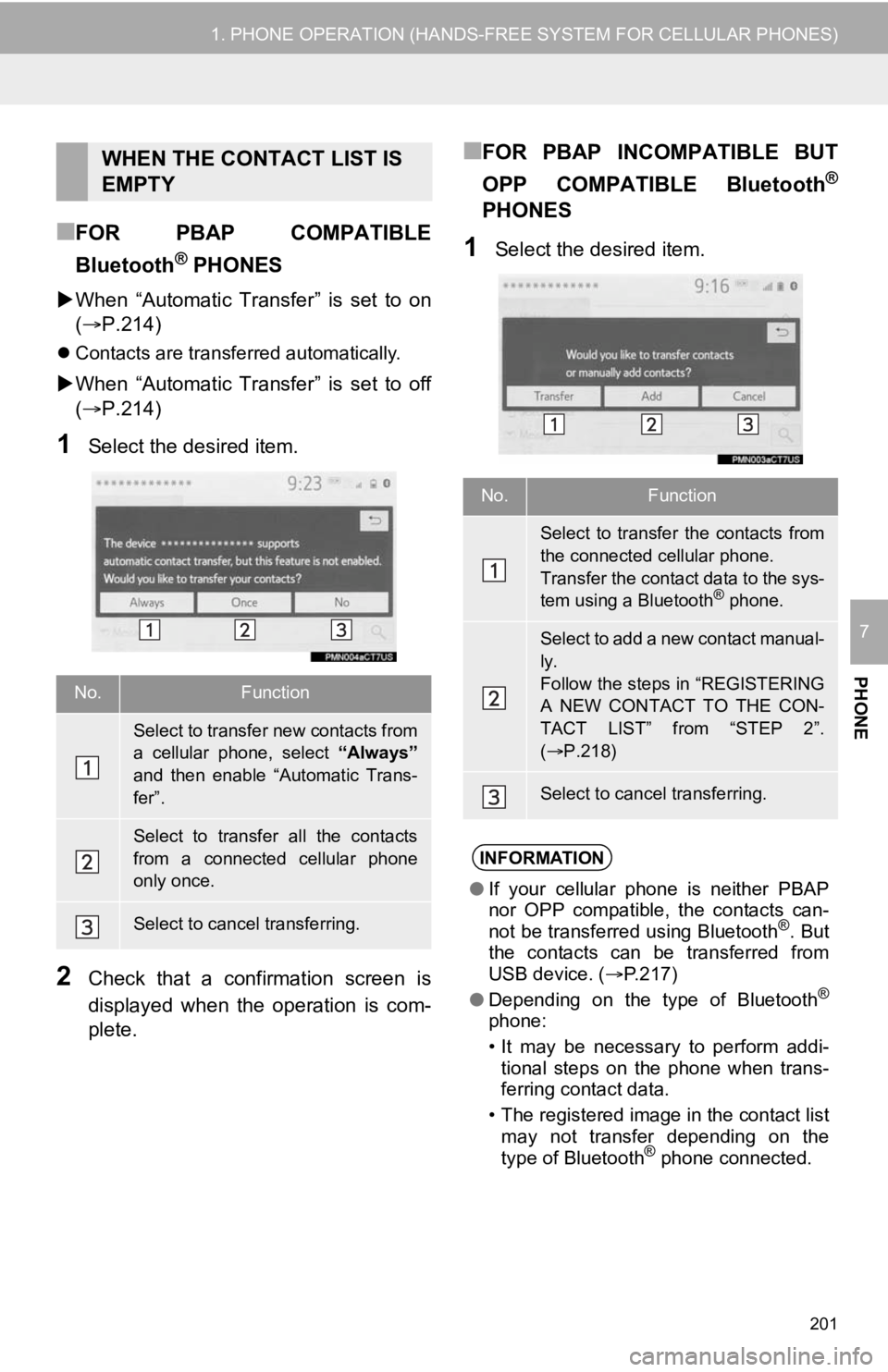
201
1. PHONE OPERATION (HANDS-FREE SYSTEM FOR CELLULAR PHONES)
PHONE
7
■FOR PBAP COMPATIBLE
Bluetooth
® PHONES
When “Automatic Transfer” is set to on
( P.214)
Contacts are transferred automatically.
When “Automatic Transfer” is set to off
( P.214)
1Select the desired item.
2Check that a confirmation screen is
displayed when the operation is com-
plete.
■FOR PBAP INCOMPATIBLE BUT
OPP COMPATIBLE Bluetooth
®
PHONES
1Select the desired item.
WHEN THE CONTACT LIST IS
EMPTY
No.Function
Select to transfer new contacts from
a cellular phone, select “Always”
and then enable “Automatic Trans-
fer”.
Select to transfer all the contacts
from a connected cellular phone
only once.
Select to cancel transferring.
No.Function
Select to transfer the contacts from
the connected cellular phone.
Transfer the contact data to the sys-
tem using a Bluetooth
® phone.
Select to add a new contact manual-
ly.
Follow the steps in “REGISTERING
A NEW CONTACT TO THE CON-
TACT LIST” from “STEP 2”.
( P.218)
Select to cancel transferring.
INFORMATION
● If your cellular phone is neither PBAP
nor OPP compatible, the contacts can-
not be transferred using Bluetooth
®. But
the contacts can be transferred from
USB device. ( P.217)
● Depending on the type of Bluetooth
®
phone:
• It may be necessary to perform addi-
tional steps on the phone when trans-
ferring contact data.
• The registered image in the contact list may not transfer depending on the
type of Bluetooth
® phone connected.
Page 202 of 326
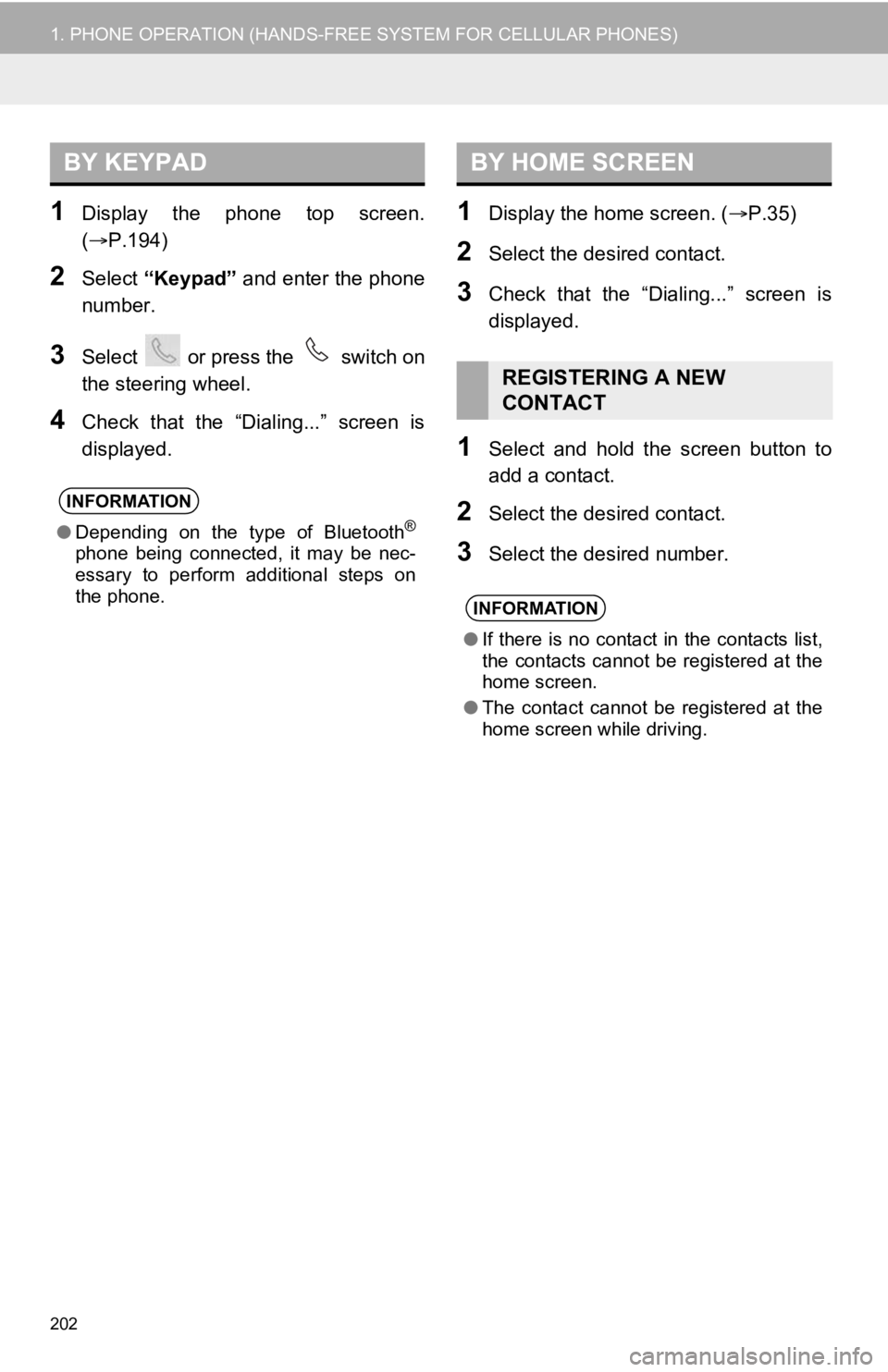
202
1. PHONE OPERATION (HANDS-FREE SYSTEM FOR CELLULAR PHONES)
1Display the phone top screen.
(P.194)
2Select “Keypad” and enter the phone
number.
3Select or press the switch on
the steering wheel.
4Check that the “Dialing...” screen is
displayed.
1Display the home screen. ( P.35)
2Select the desired contact.
3Check that the “Dialing...” screen is
displayed.
1Select and hold the screen button to
add a contact.
2Select the desired contact.
3Select the desired number.
BY KEYPAD
INFORMATION
●Depending on the type of Bluetooth®
phone being connected, it may be nec-
essary to perform additional steps on
the phone.
BY HOME SCREEN
REGISTERING A NEW
CONTACT
INFORMATION
●If there is no contact in the contacts list,
the contacts cannot be registered at the
home screen.
● The contact cannot be registered at the
home screen while driving.