TOYOTA AVALON 2020 Accessories, Audio & Navigation (in English)
Manufacturer: TOYOTA, Model Year: 2020, Model line: AVALON, Model: TOYOTA AVALON 2020Pages: 326, PDF Size: 7.79 MB
Page 221 of 326
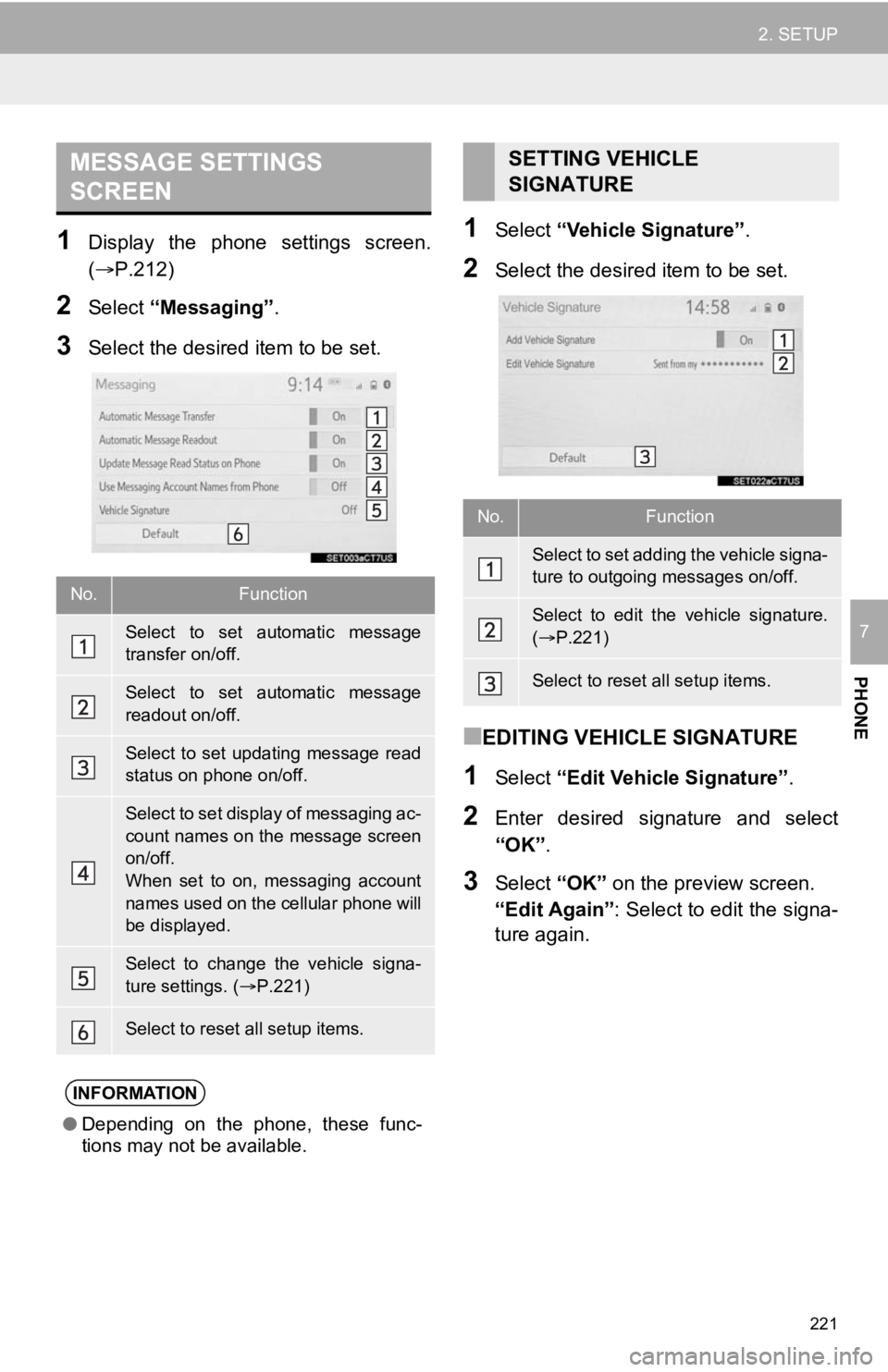
221
2. SETUP
PHONE
7
1Display the phone settings screen.
(P.212)
2Select “Messaging” .
3Select the desired item to be set.
1Select “Vehicle Signature” .
2Select the desired item to be set.
■EDITING VEHICLE SIGNATURE
1Select “Edit Vehicle Signature” .
2Enter desired signature and select
“OK”.
3Select “OK” on the preview screen.
“Edit Again” : Select to edit the signa-
ture again.
MESSAGE SETTINGS
SCREEN
No.Function
Select to set automatic message
transfer on/off.
Select to set automatic message
readout on/off.
Select to set updating message read
status on phone on/off.
Select to set display of messaging ac-
count names on the message screen
on/off.
When set to on, messaging account
names used on the cellular phone will
be displayed.
Select to change the vehicle signa-
ture settings. ( P.221)
Select to reset all setup items.
INFORMATION
● Depending on the phone, these func-
tions may not be available.
SETTING VEHICLE
SIGNATURE
No.Function
Select to set adding the vehicle signa-
ture to outgoing messages on/off.
Select to edit the vehicle signature.
( P.221)
Select to reset all setup items.
Page 222 of 326
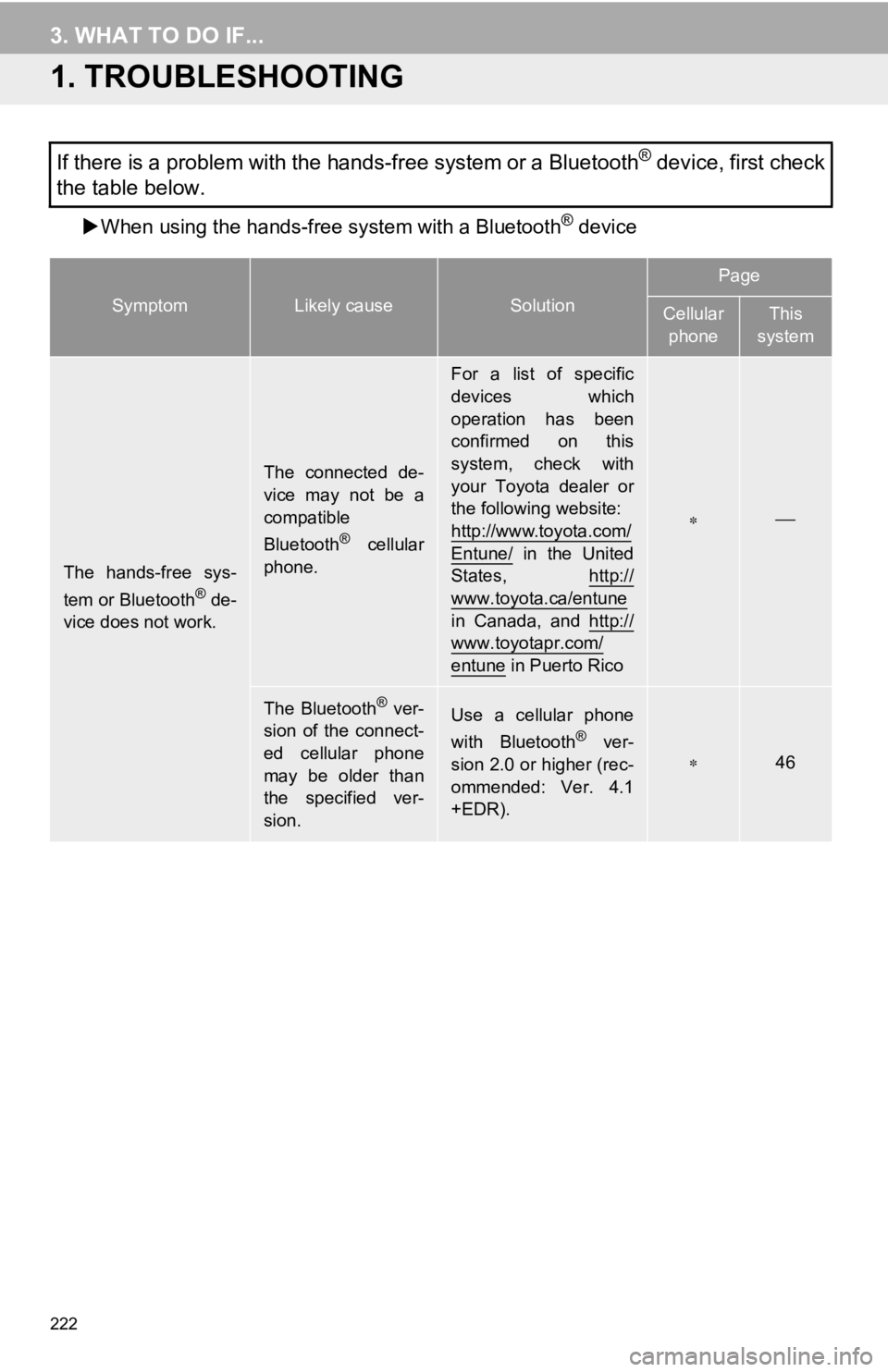
222
3. WHAT TO DO IF...
1. TROUBLESHOOTING
When using the hands-fr ee system with a Bluetooth® device
If there is a problem with the hands-free system or a Bluetooth® device, first check
the table below.
SymptomLikely causeSolution
Page
Cellular
phoneThis
system
The hands-free sys-
tem or Bluetooth® de-
vice does not work.
The connected de-
vice may not be a
compatible
Bluetooth
® cellular
phone.
For a list of specific
devices which
operation has been
confirmed on this
system, check with
your Toyota dealer or
the following website:
http://www.toyota.com/
Entune/ in the United
States, http://
www.toyota.ca/entunein Canada, and http://
www.toyotapr.com/
entune in Puerto Rico
The Bluetooth® ver-
sion of the connect-
ed cellular phone
may be older than
the specified ver-
sion.Use a cellular phone
with Bluetooth® ver-
sion 2.0 or higher (rec-
ommended: Ver. 4.1
+EDR).46
Page 223 of 326
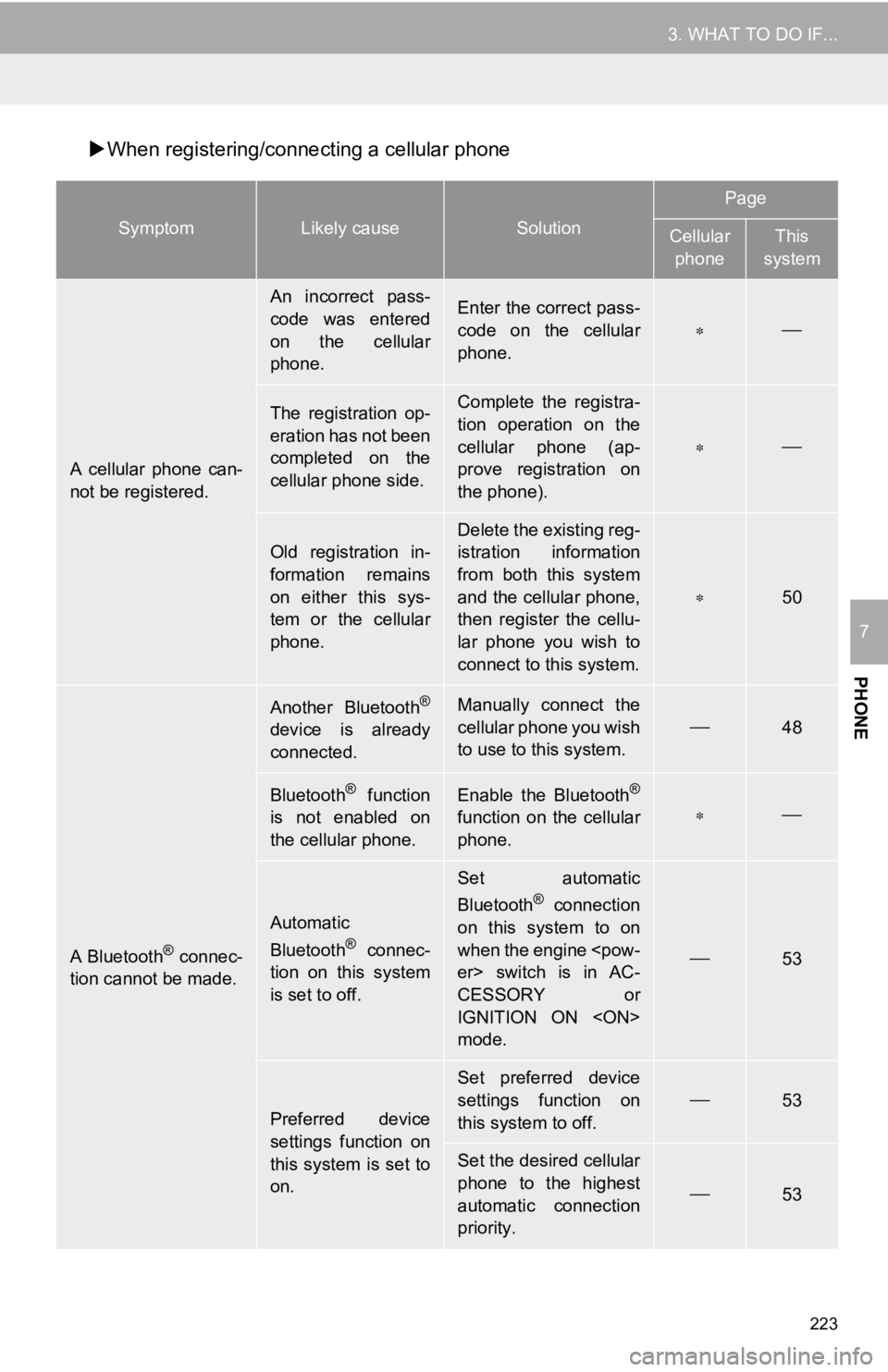
223
3. WHAT TO DO IF...
PHONE
7
When registering/conne cting a cellular phone
SymptomLikely causeSolution
Page
Cellular
phoneThis
system
A cellular phone can-
not be registered.
An incorrect pass-
code was entered
on the cellular
phone.Enter the correct pass-
code on the cellular
phone.
The registration op-
eration has not been
completed on the
cellular phone side.Complete the registra-
tion operation on the
cellular phone (ap-
prove registration on
the phone).
Old registration in-
formation remains
on either this sys-
tem or the cellular
phone.Delete the existing reg-
istration information
from both this system
and the cellular phone,
then register the cellu-
lar phone you wish to
connect to this system.
50
A Bluetooth® connec-
tion cannot be made.
Another Bluetooth®
device is already
connected.
Manually connect the
cellular phone you wish
to use to this system.
48
Bluetooth® function
is not enabled on
the cellular phone.Enable the Bluetooth®
function on the cellular
phone.
Automatic
Bluetooth® connec-
tion on this system
is set to off.
Set automatic
Bluetooth® connection
on this system to on
when the engine
CESSORY or
IGNITION ON
mode.
53
Preferred device
settings function on
this system is set to
on.
Set preferred device
settings function on
this system to off.
53
Set the desired cellular
phone to the highest
automatic connection
priority.
53
Page 224 of 326
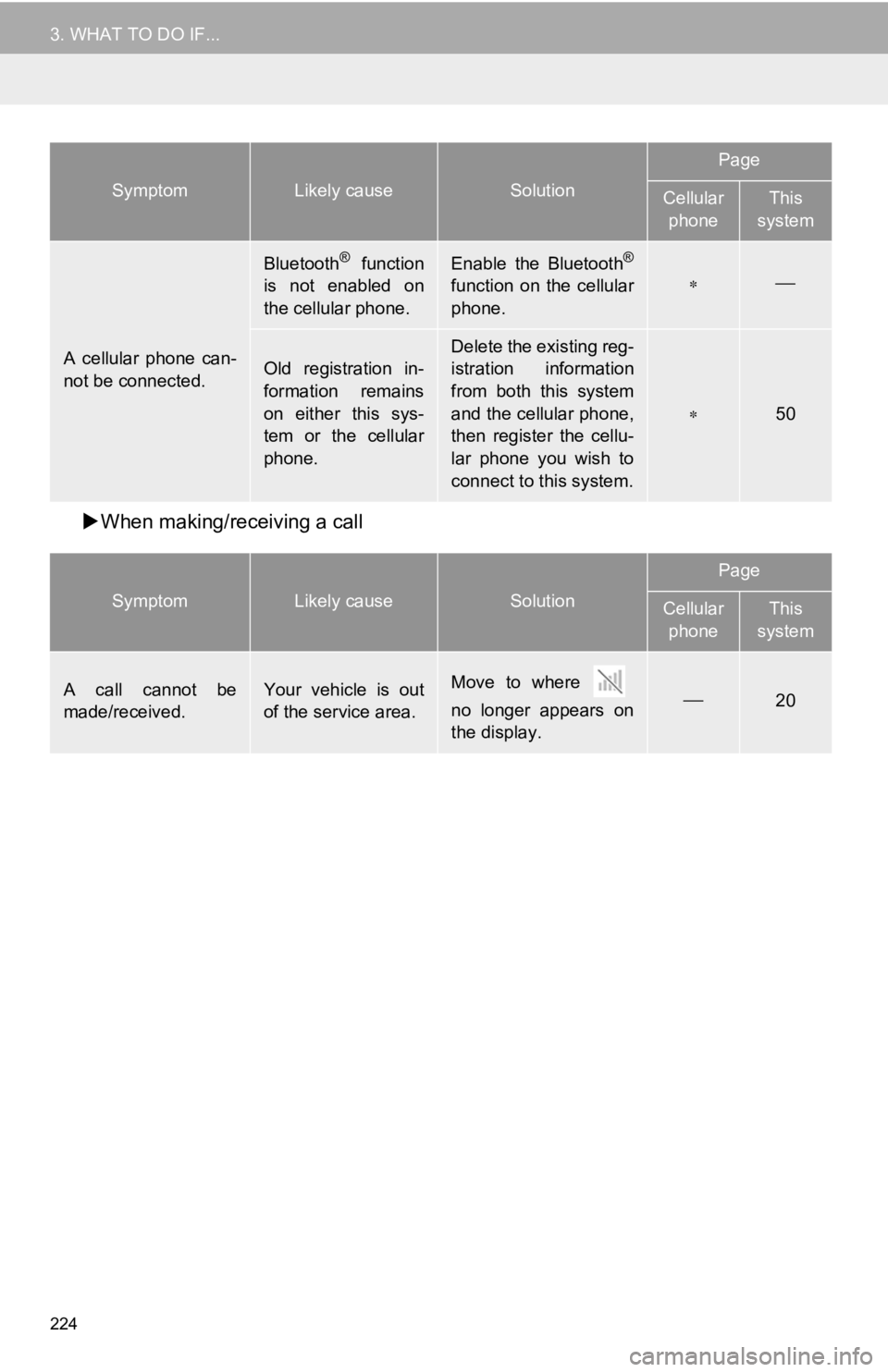
224
3. WHAT TO DO IF...
When making/receiving a call
A cellular phone can-
not be connected.
Bluetooth® function
is not enabled on
the cellular phone.Enable the Bluetooth®
function on the cellular
phone.
Old registration in-
formation remains
on either this sys-
tem or the cellular
phone.
Delete the existing reg-
istration information
from both this system
and the cellular phone,
then register the cellu-
lar phone you wish to
connect to this system.
50
SymptomLikely causeSolution
Page
Cellular
phoneThis
system
A call cannot be
made/received.Your vehicle is out
of the service area.Move to where
no longer appears on
the display.20
SymptomLikely causeSolution
Page
Cellular phoneThis
system
Page 225 of 326
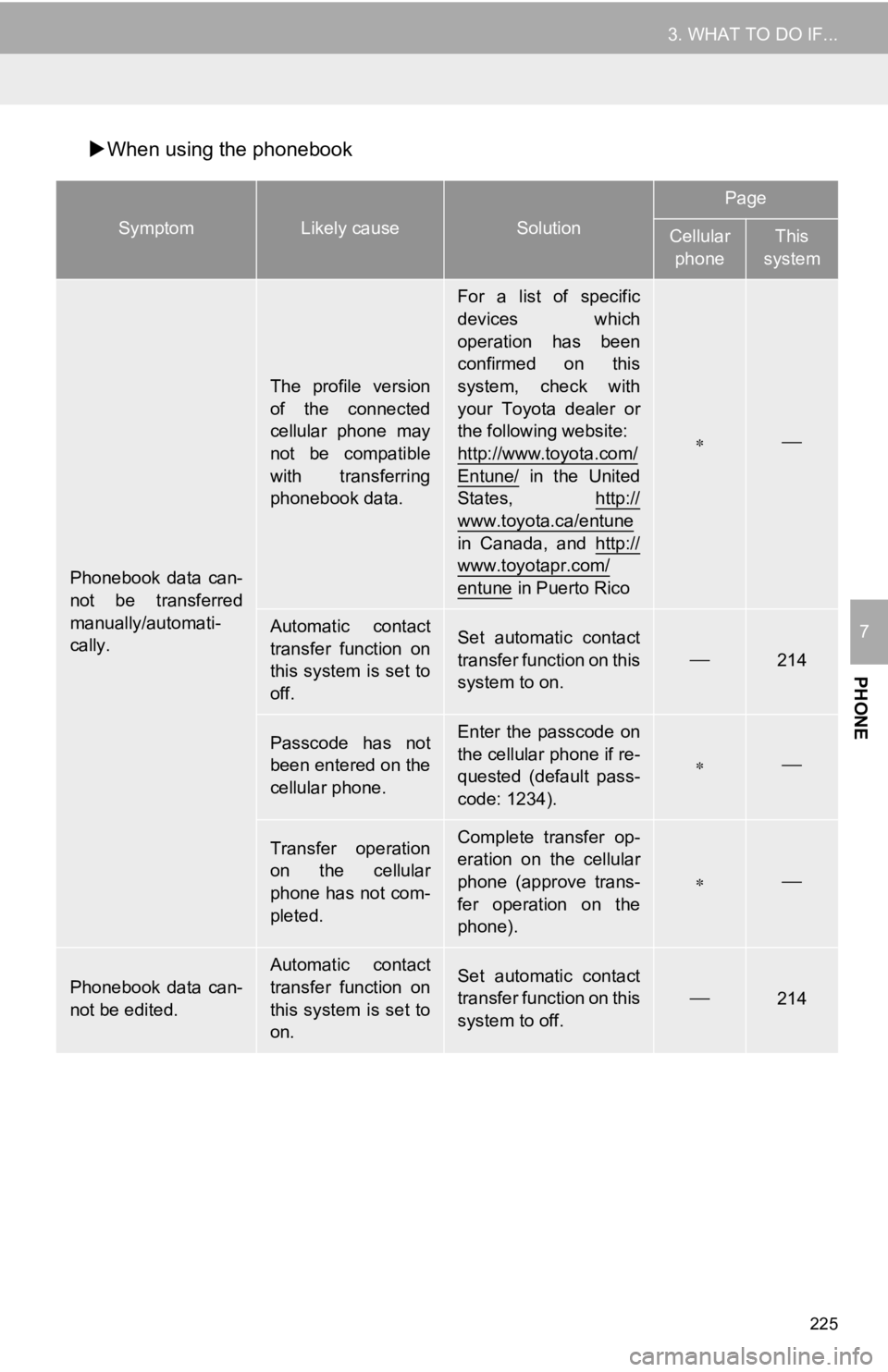
225
3. WHAT TO DO IF...
PHONE
7
When using the phonebook
SymptomLikely causeSolution
Page
Cellular
phoneThis
system
Phonebook data can-
not be transferred
manually/automati-
cally.
The profile version
of the connected
cellular phone may
not be compatible
with transferring
phonebook data.
For a list of specific
devices which
operation has been
confirmed on this
system, check with
your Toyota dealer or
the following website:
http://www.toyota.com/
Entune/ in the United
States, http://
www.toyota.ca/entune
in Canada, and http://www.toyotapr.com/
entune in Puerto Rico
Automatic contact
transfer function on
this system is set to
off.Set automatic contact
transfer function on this
system to on.
214
Passcode has not
been entered on the
cellular phone.Enter the passcode on
the cellular phone if re-
quested (default pass-
code: 1234).
Transfer operation
on the cellular
phone has not com-
pleted.Complete transfer op-
eration on the cellular
phone (approve trans-
fer operation on the
phone).
Phonebook data can-
not be edited.
Automatic contact
transfer function on
this system is set to
on.Set automatic contact
transfer function on this
system to off.214
Page 226 of 326
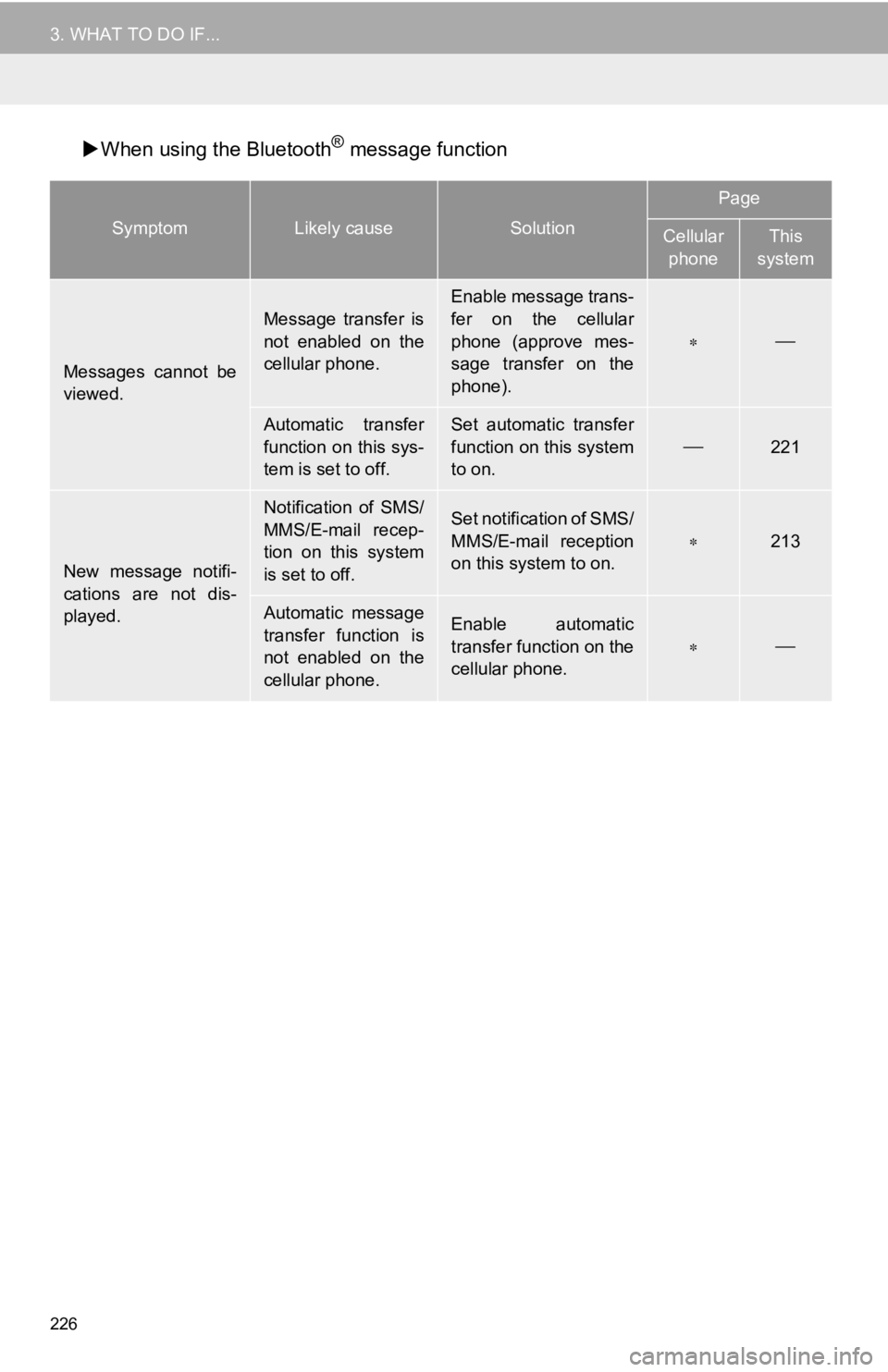
226
3. WHAT TO DO IF...
When using the Bluetooth® message function
SymptomLikely causeSolution
Page
Cellular
phoneThis
system
Messages cannot be
viewed.
Message transfer is
not enabled on the
cellular phone.
Enable message trans-
fer on the cellular
phone (approve mes-
sage transfer on the
phone).
Automatic transfer
function on this sys-
tem is set to off.Set automatic transfer
function on this system
to on.
221
New message notifi-
cations are not dis-
played.
Notification of SMS/
MMS/E-mail recep-
tion on this system
is set to off.Set notification of SMS/
MMS/E-mail reception
on this system to on.
213
Automatic message
transfer function is
not enabled on the
cellular phone.Enable automatic
transfer function on the
cellular phone.
Page 227 of 326
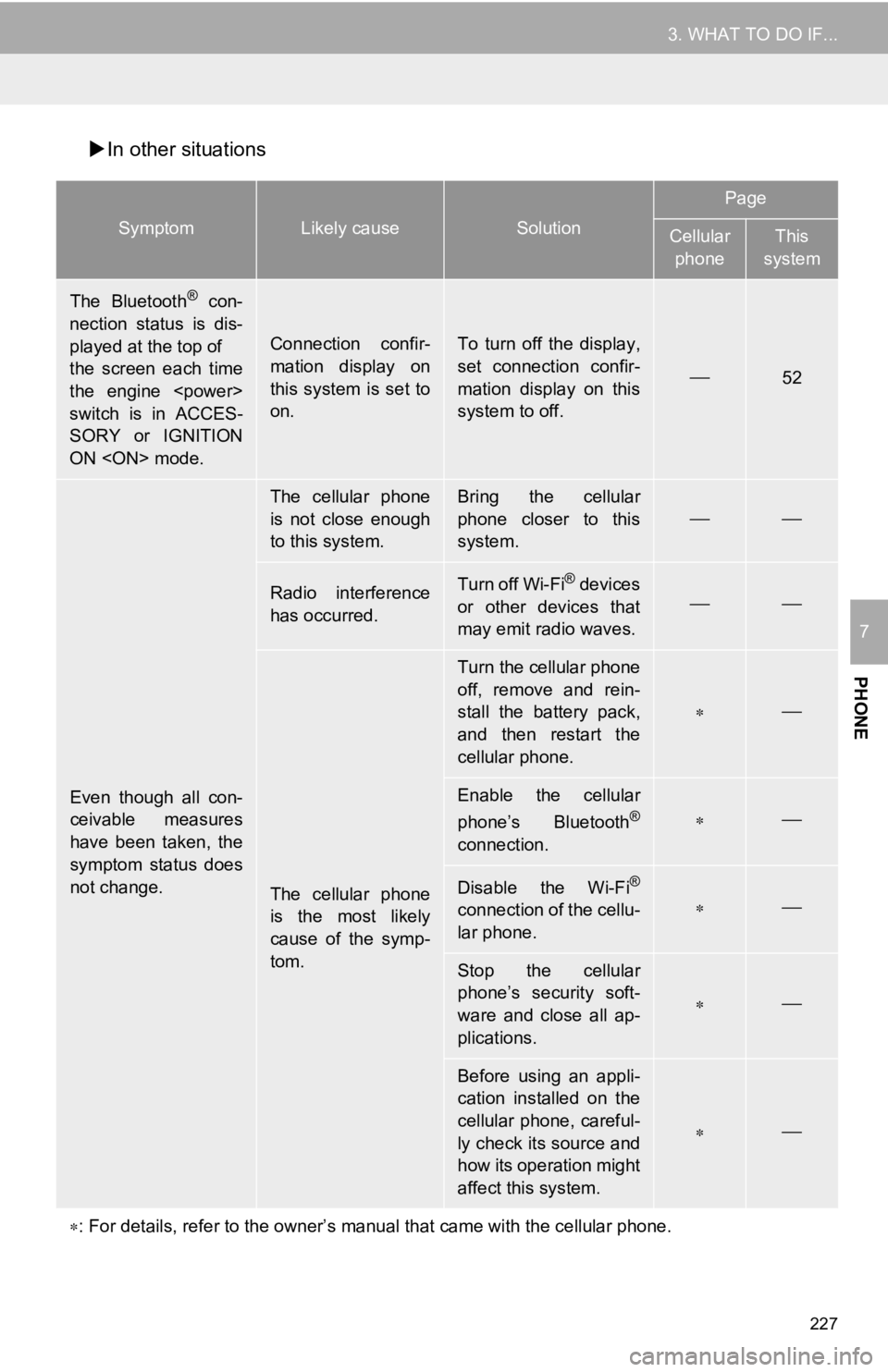
227
3. WHAT TO DO IF...
PHONE
7
In other situations
SymptomLikely causeSolution
Page
Cellular
phoneThis
system
The Bluetooth® con-
nection status is dis-
played at the top of
the screen each time
the engine
switch is in ACCES-
SORY or IGNITION
ON
Connection confir-
mation display on
this system is set to
on.To turn off the display,
set connection confir-
mation display on this
system to off.
52
Even though all con-
ceivable measures
have been taken, the
symptom status does
not change.
The cellular phone
is not close enough
to this system.Bring the cellular
phone closer to this
system.
Radio interference
has occurred.Turn off Wi-Fi® devices
or other devices that
may emit radio waves.
The cellular phone
is the most likely
cause of the symp-
tom.
Turn the cellular phone
off, remove and rein-
stall the battery pack,
and then restart the
cellular phone.
Enable the cellular
phone’s Bluetooth®
connection.
Disable the Wi-Fi®
connection of the cellu-
lar phone.
Stop the cellular
phone’s security soft-
ware and close all ap-
plications.
Before using an appli-
cation installed on the
cellular phone, careful-
ly check its source and
how its operation might
affect this system.
: For details, refer to the owner’s manual that came with the ce llular phone.
Page 228 of 326
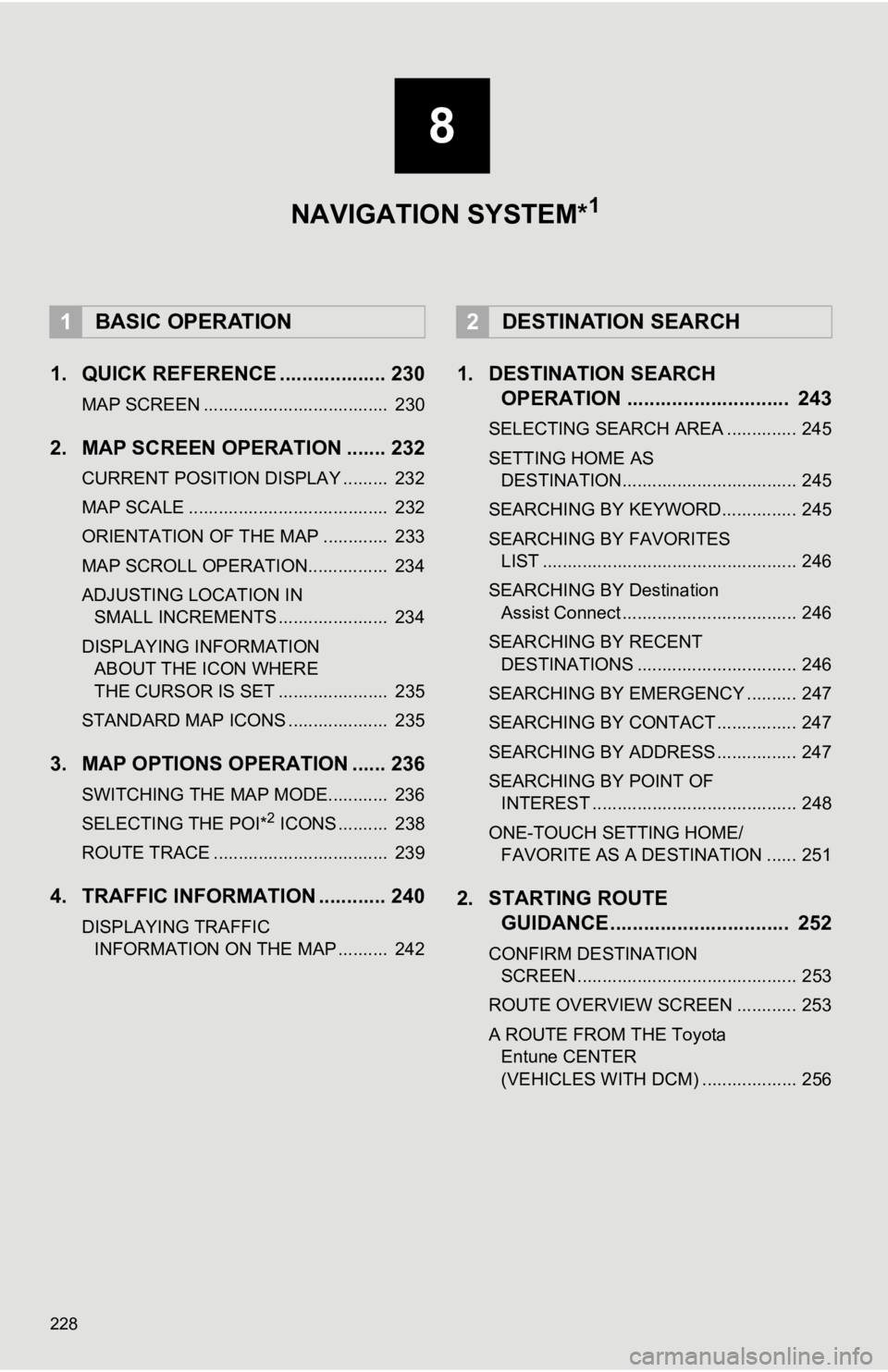
228
1. QUICK REFERENCE ................... 230
MAP SCREEN ..................................... 230
2. MAP SCREEN OPERATION ....... 232
CURRENT POSITION DISPLAY ......... 232
MAP SCALE ........................................ 232
ORIENTATION OF THE MAP ............. 233
MAP SCROLL OPERATION................ 234
ADJUSTING LOCATION IN SMALL INCREMENTS ...................... 234
DISPLAYING INFORMATION ABOUT THE ICON WHERE
THE CURSOR IS SET ...................... 235
STANDARD MAP ICONS .................... 235
3. MAP OPTIONS OPERATION ...... 236
SWITCHING THE MAP MODE............ 236
SELECTING THE POI*2 ICONS .......... 238
ROUTE TRACE ................................... 239
4. TRAFFIC INFORMATION ............ 240
DISPLAYING TRAFFIC INFORMATION ON THE MAP .......... 242
1. DESTINATION SEARCH OPERATION ............................. 243
SELECTING SEARCH AREA .............. 245
SETTING HOME AS
DESTINATION................................... 245
SEARCHING BY KEYWORD............... 245
SEARCHING BY FAVORITES LIST ................................................... 246
SEARCHING BY Destination Assist Connect ................................... 246
SEARCHING BY RECENT DESTINATIONS ................................ 246
SEARCHING BY EMERGENCY .......... 247
SEARCHING BY CONTACT ................ 247
SEARCHING BY ADDRESS ................ 247
SEARCHING BY POINT OF INTEREST ......................................... 248
ONE-TOUCH SETTING HOME/ FAVORITE AS A DESTINATION ...... 251
2. STARTING ROUTE GUIDANCE ....... ....................... .. 252
CONFIRM DESTINATION
SCREEN ............................................ 253
ROUTE OVERVIEW SCREEN ............ 253
A ROUTE FROM THE Toyota Entune CENTER
(VEHICLES WITH DCM) ................... 256
1BASIC OPERATION2DESTINATION SEARCH
8
NAVIGATION SYSTEM*1
Page 229 of 326
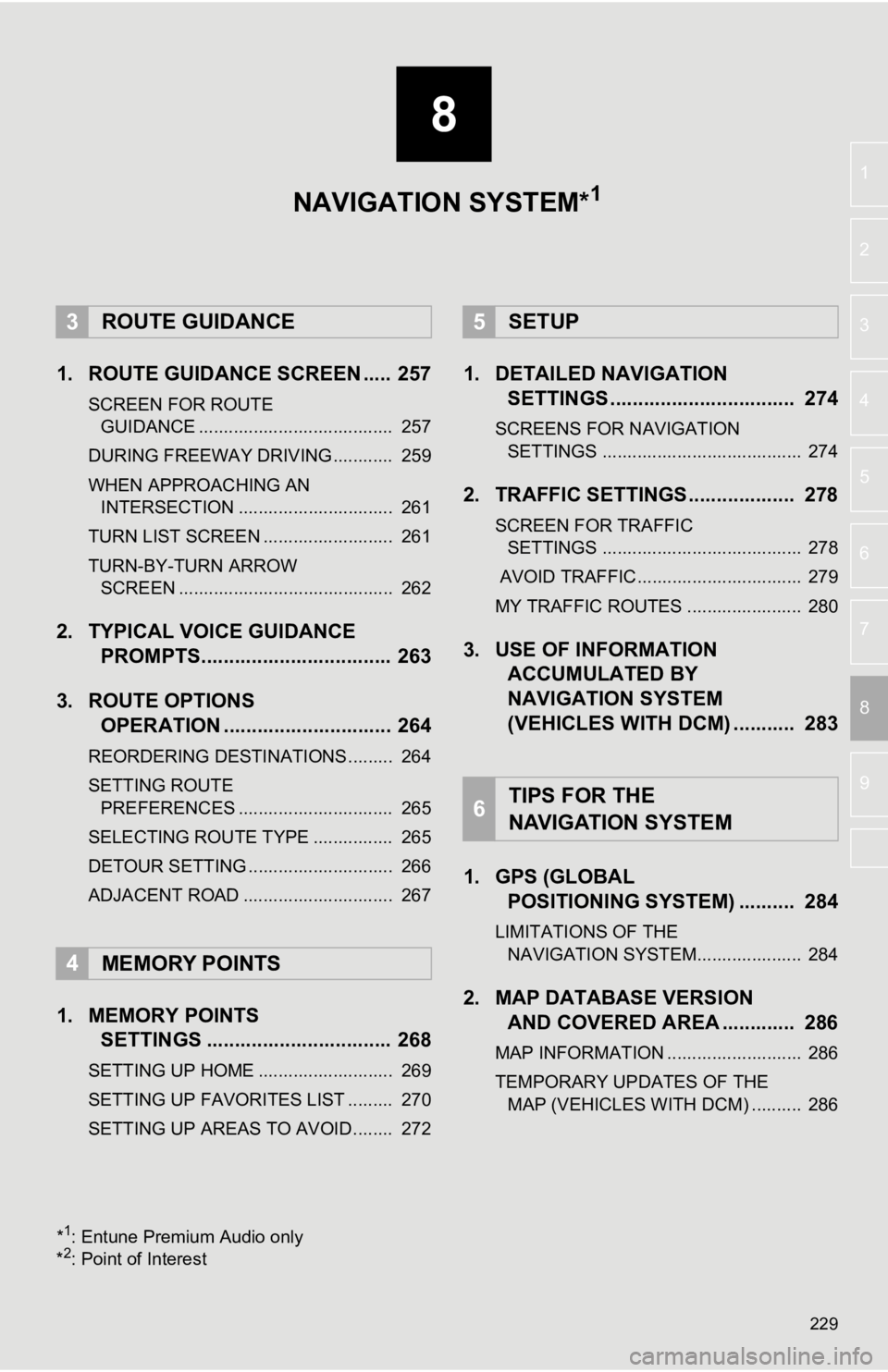
8
229
4
5
6
7
9
1
2
3
8
1. ROUTE GUIDANCE SCREEN ..... 257
SCREEN FOR ROUTE GUIDANCE ....................................... 257
DURING FREEWAY DRIVING............ 259
WHEN APPROACHING AN INTERSECTION ............................... 261
TURN LIST SCREEN .......................... 261
TURN-BY-TURN ARROW SCREEN ........................................... 262
2. TYPICAL VOICE GUIDANCE PROMPTS.................................. 263
3. ROUTE OPTIONS OPERATION .............................. 264
REORDERING DESTINATIONS ......... 264
SETTING ROUTE
PREFERENCES ............................... 265
SELECTING ROUTE TYPE ................ 265
DETOUR SETTING ............................. 266
ADJACENT ROAD .............................. 267
1. MEMORY POINTS SETTINGS ................................. 268
SETTING UP HOME ........................... 269
SETTING UP FAVORITES LIST ......... 270
SETTING UP AREAS TO AVOID ........ 272
1. DETAILED NAVIGATIONSETTINGS ................................. 274
SCREENS FOR NAVIGATION
SETTINGS ........................................ 274
2. TRAFFIC SETTINGS................... 278
SCREEN FOR TRAFFIC SETTINGS ........................................ 278
AVOID TRAFFIC................................. 279
MY TRAFFIC ROUTES ....................... 280
3. USE OF INFORMATION ACCUMULATED BY
NAVIGATION SYSTEM
(VEHICLES WITH DCM) ........... 283
1. GPS (GLOBAL POSITIONING SYSTEM) .......... 284
LIMITATIONS OF THE
NAVIGATION SYSTEM..................... 284
2. MAP DATABASE VERSION AND COVERED AREA ............. 286
MAP INFORMATION ........................... 286
TEMPORARY UPDATES OF THE
MAP (VEHICLES WITH DCM) .......... 286
3ROUTE GUIDANCE
4MEMORY POINTS
5SETUP
6TIPS FOR THE
NAVIGATION SYSTEM
NAVIGATION SYSTEM*1
*1: Entune Premium Audio only
*2: Point of Interest
Page 230 of 326
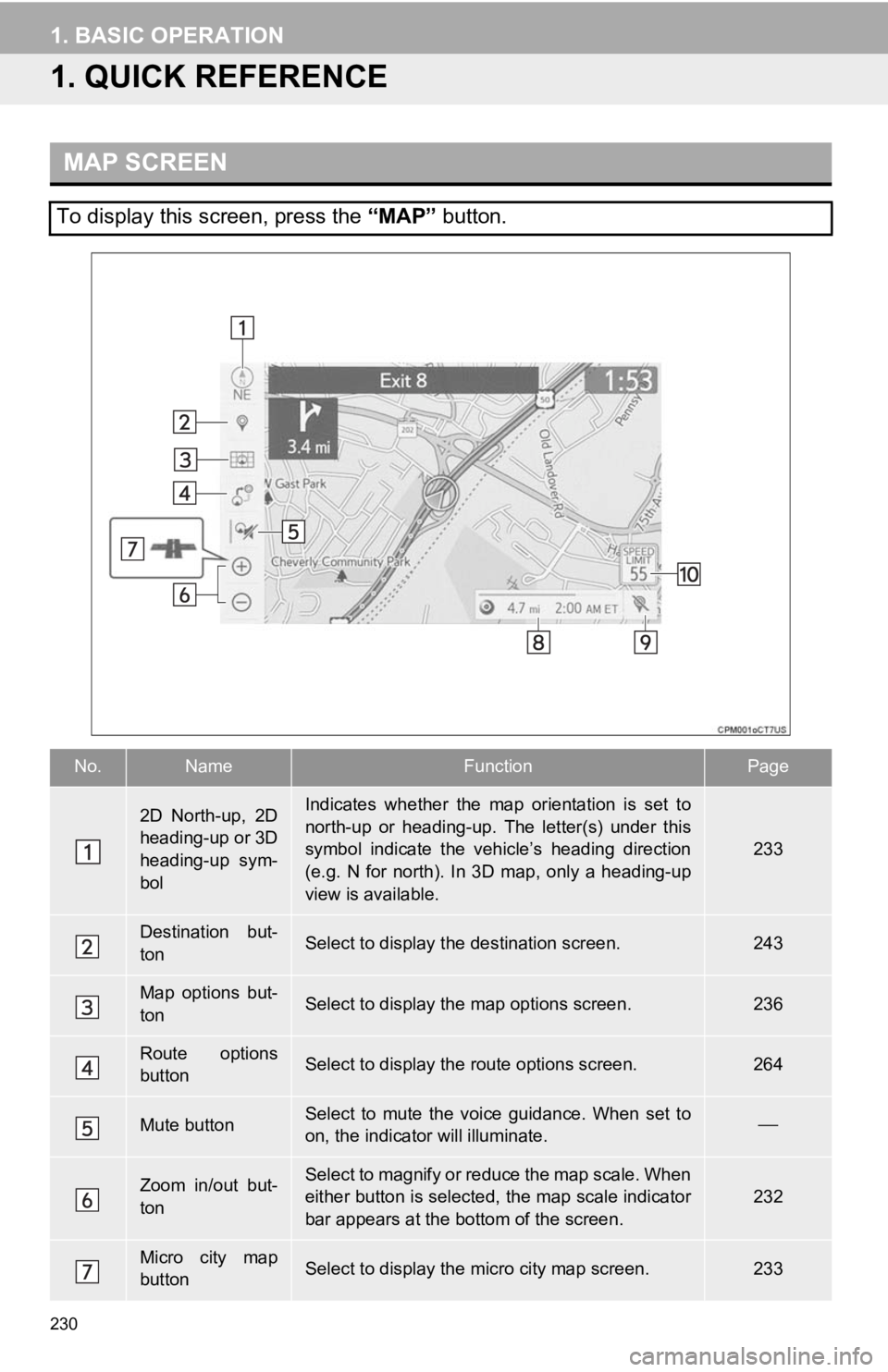
230
1. BASIC OPERATION
1. QUICK REFERENCE
MAP SCREEN
To display this screen, press the “MAP” button.
No.NameFunctionPage
2D North-up, 2D
heading-up or 3D
heading-up sym-
bolIndicates whether the map orientation is set to
north-up or heading-up. The letter(s) under this
symbol indicate the vehicle’s heading direction
(e.g. N for north). In 3D map, only a heading-up
view is available.
233
Destination but-
tonSelect to display the destination screen.243
Map options but-
tonSelect to display th e map options screen.236
Route options
buttonSelect to display the route options screen.264
Mute buttonSelect to mute the voice guidance. When set to
on, the indicator will illuminate.
Zoom in/out but-
tonSelect to magnify or reduce the map scale. When
either button is selected, the map scale indicator
bar appears at the bottom of the screen.232
Micro city map
buttonSelect to display the micro city map screen.233