TOYOTA AVALON 2020 Accessories, Audio & Navigation (in English)
Manufacturer: TOYOTA, Model Year: 2020, Model line: AVALON, Model: TOYOTA AVALON 2020Pages: 326, PDF Size: 7.79 MB
Page 241 of 326
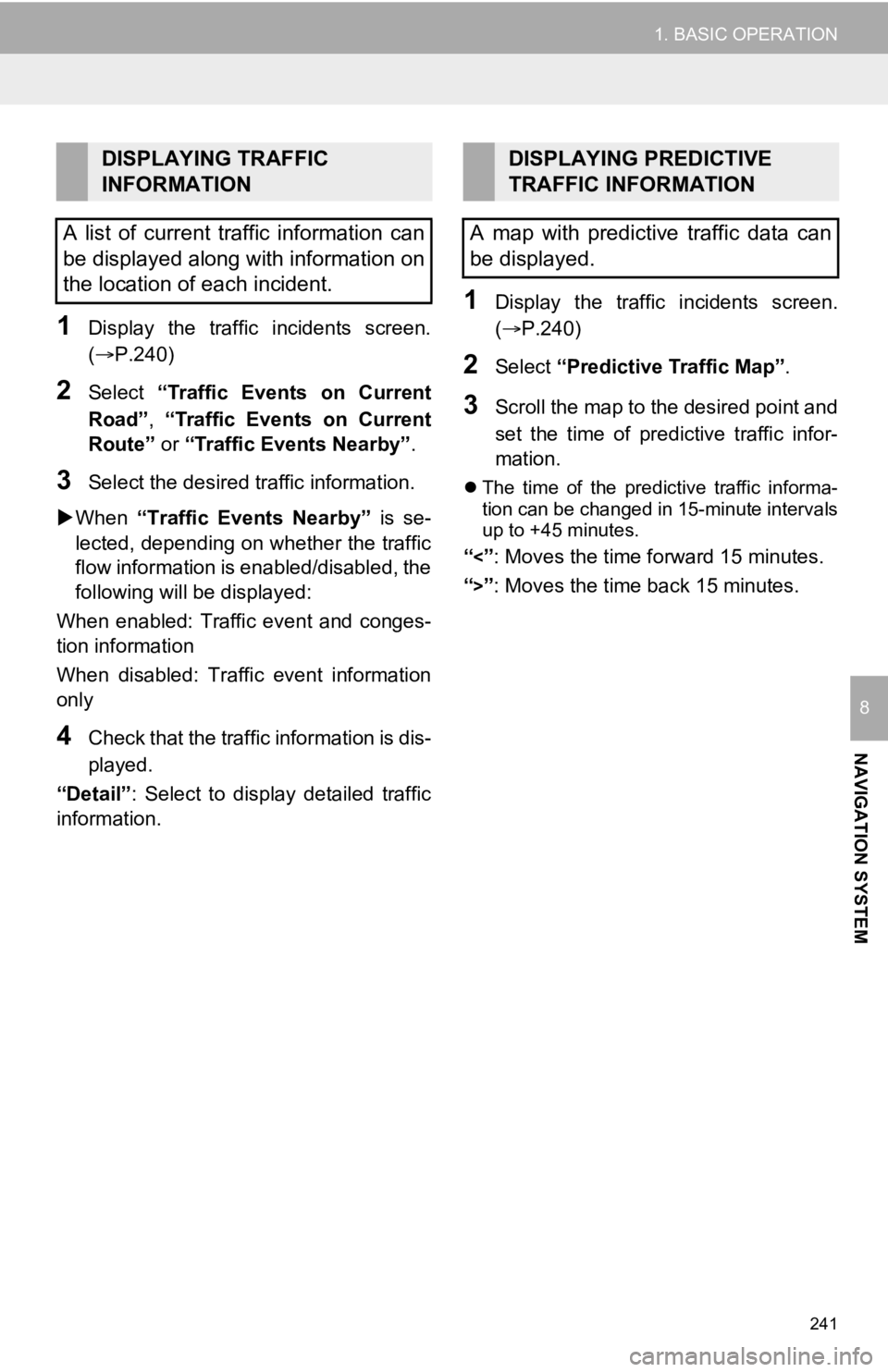
241
1. BASIC OPERATION
NAVIGATION SYSTEM
8
1Display the traffic incidents screen.
(P.240)
2Select “Traffic Events on Current
Road”, “Traffic Events on Current
Route” or “Traffic Events Nearby” .
3Select the desired traffic information.
When “Traffic Events Nearby” is se-
lected, depending on whether the traffic
flow information is enabled/disabled, the
following will be displayed:
When enabled: Traffic event and conges-
tion information
When disabled: Traffic event information
only
4Check that the traffic information is dis-
played.
“Detail” : Select to display detailed traffic
information.
1Display the traffic incidents screen.
(P.240)
2Select “Predictive Traffic Map” .
3Scroll the map to the desired point and
set the time of predictive traffic infor-
mation.
The time of the predictive traffic informa-
tion can be changed in 15-minute intervals
up to +45 minutes.
“<”: Moves the time forward 15 minutes.
“
>”: Moves the time back 15 minutes.
DISPLAYING TRAFFIC
INFORMATION
A list of current traffic information can
be displayed along with information on
the location of each incident.DISPLAYING PREDICTIVE
TRAFFIC INFORMATION
A map with predictive traffic data can
be displayed.
Page 242 of 326
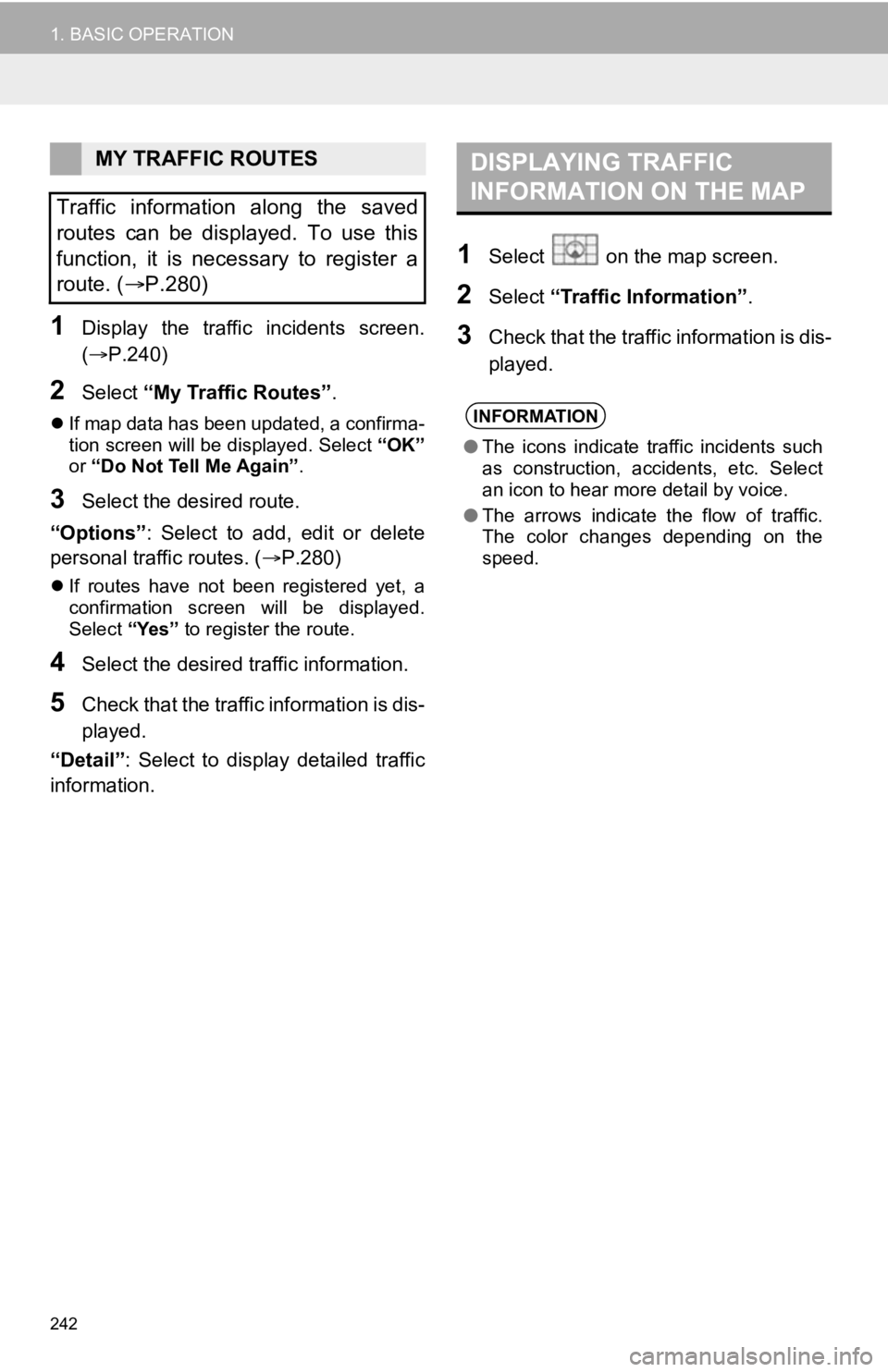
242
1. BASIC OPERATION
1Display the traffic incidents screen.
(P.240)
2Select “My Traffic Routes” .
If map data has been updated, a confirma-
tion screen will be displayed. Select “OK”
or “Do Not Tell Me Again” .
3Select the desired route.
“Options” : Select to add, edit or delete
personal traffic routes. ( P.280)
If routes have not been registered yet, a
confirmation screen will be displayed.
Select “Yes” to register the route.
4Select the desired traffic information.
5Check that the traffic information is dis-
played.
“Detail” : Select to display detailed traffic
information.
1Select on the map screen.
2Select “Traffic Information” .
3Check that the traffic information is dis-
played.
MY TRAFFIC ROUTES
Traffic information along the saved
routes can be displayed. To use this
function, it is necessary to register a
route. ( P.280)DISPLAYING TRAFFIC
INFORMATION ON THE MAP
INFORMATION
●The icons indicate traffic incidents such
as construction, accidents, etc. Select
an icon to hear more detail by voice.
● The arrows indicate the flow of traffic.
The color changes depending on the
speed.
Page 243 of 326
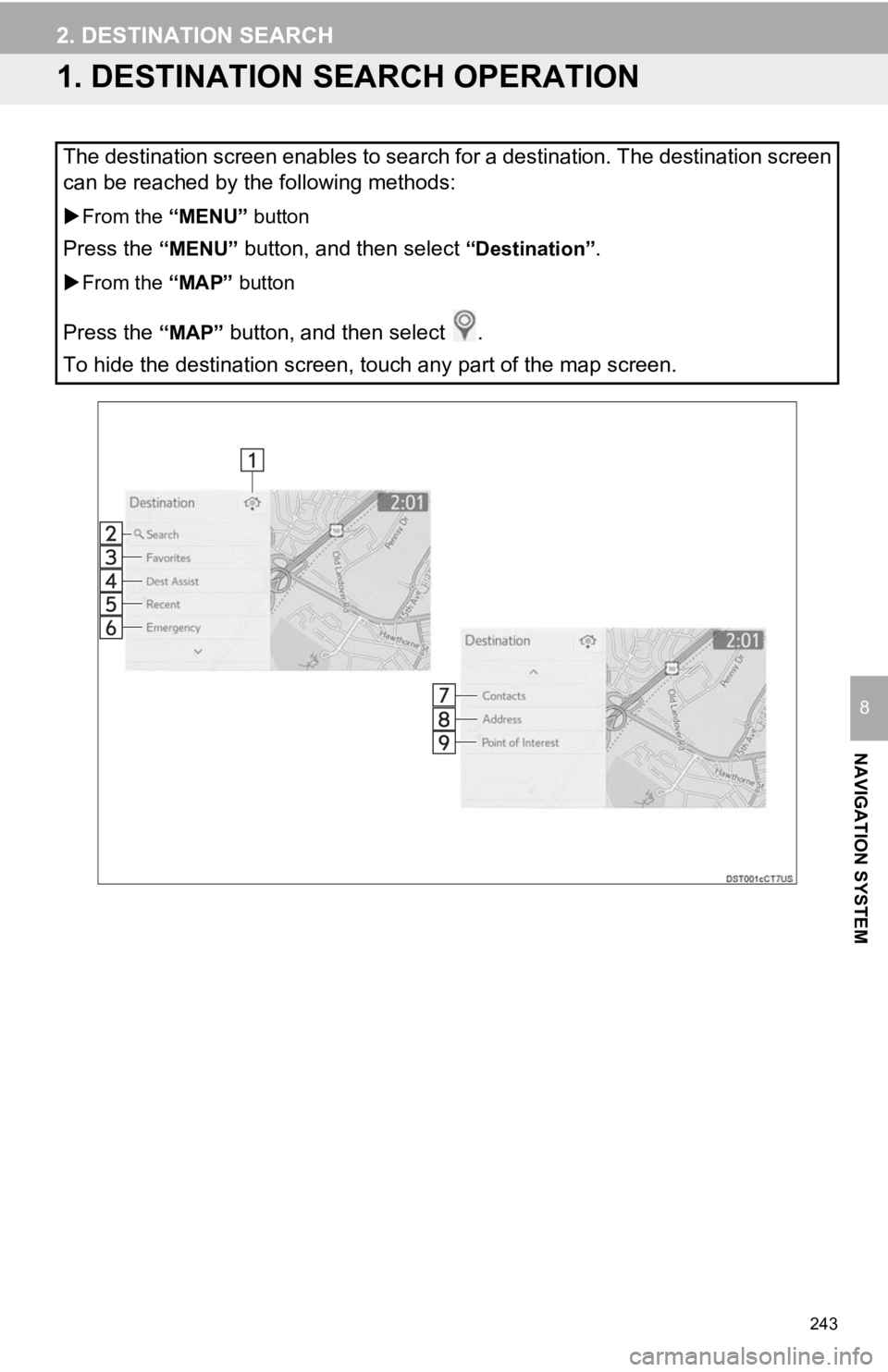
243
NAVIGATION SYSTEM
8
2. DESTINATION SEARCH
1. DESTINATION SEARCH OPERATION
The destination screen enables to search for a destination. The destination screen
can be reached by the following methods:
From the “MENU” button
Press the “MENU” button, and then select “Destination”.
From the “MAP” button
Press the “MAP” button, and then select .
To hide the destination screen, touch any part of the map scree n.
Page 244 of 326
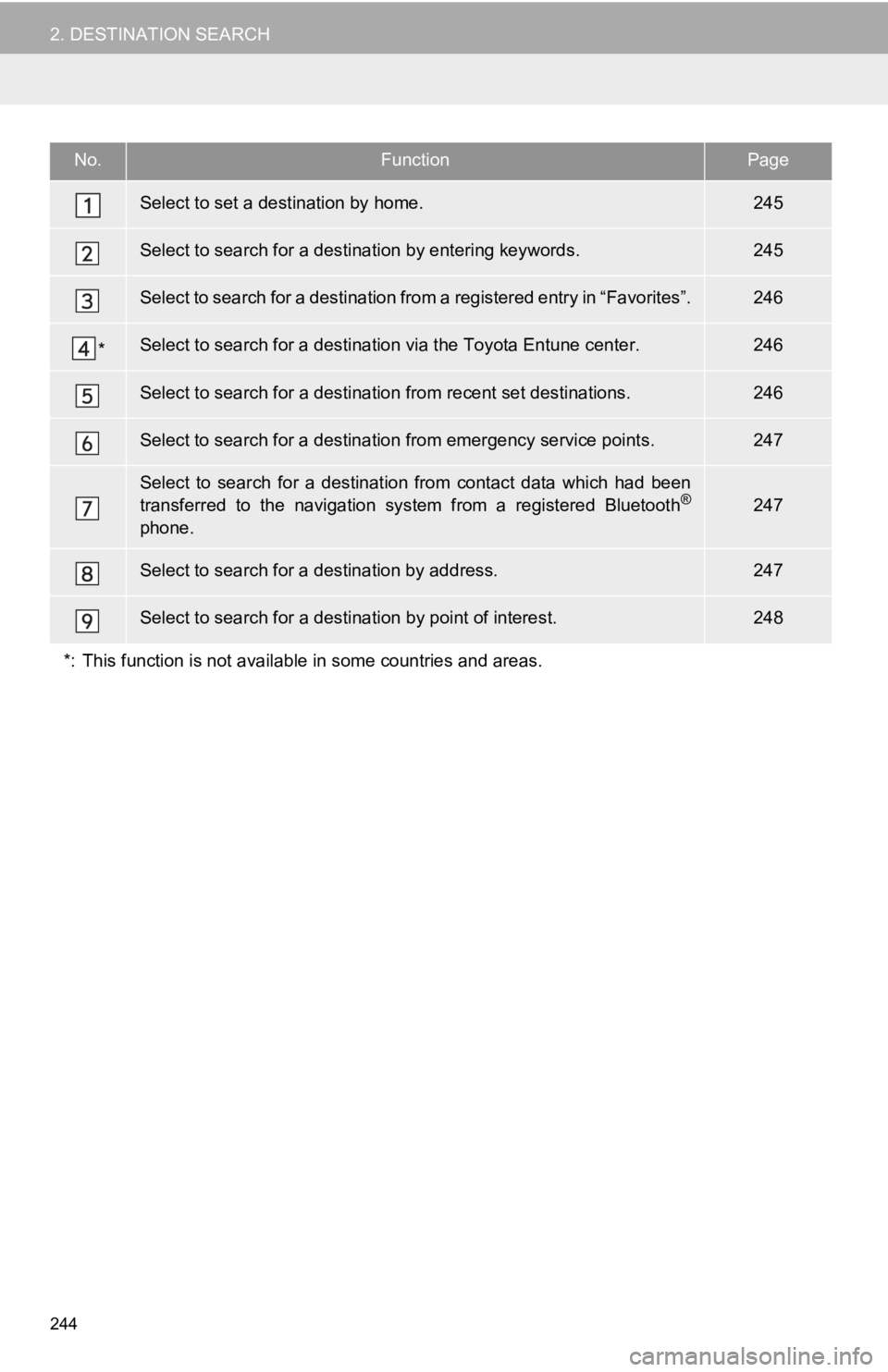
244
2. DESTINATION SEARCH
No.FunctionPage
Select to set a destination by home.245
Select to search for a destination by entering keywords.245
Select to search for a destination from a registered entry in “ Favorites”.246
*Select to search for a destination via the Toyota Entune center .246
Select to search for a destination from recent set destinations.246
Select to search for a destination from emergency service points.247
Select to search for a destination from contact data which had been
transferred to the navigation system from a registered Bluetoot h®
phone.
247
Select to search for a destination by address. 247
Select to search for a destination by point of interest. 248
*: This function is not available in some countries and areas.
Page 245 of 326
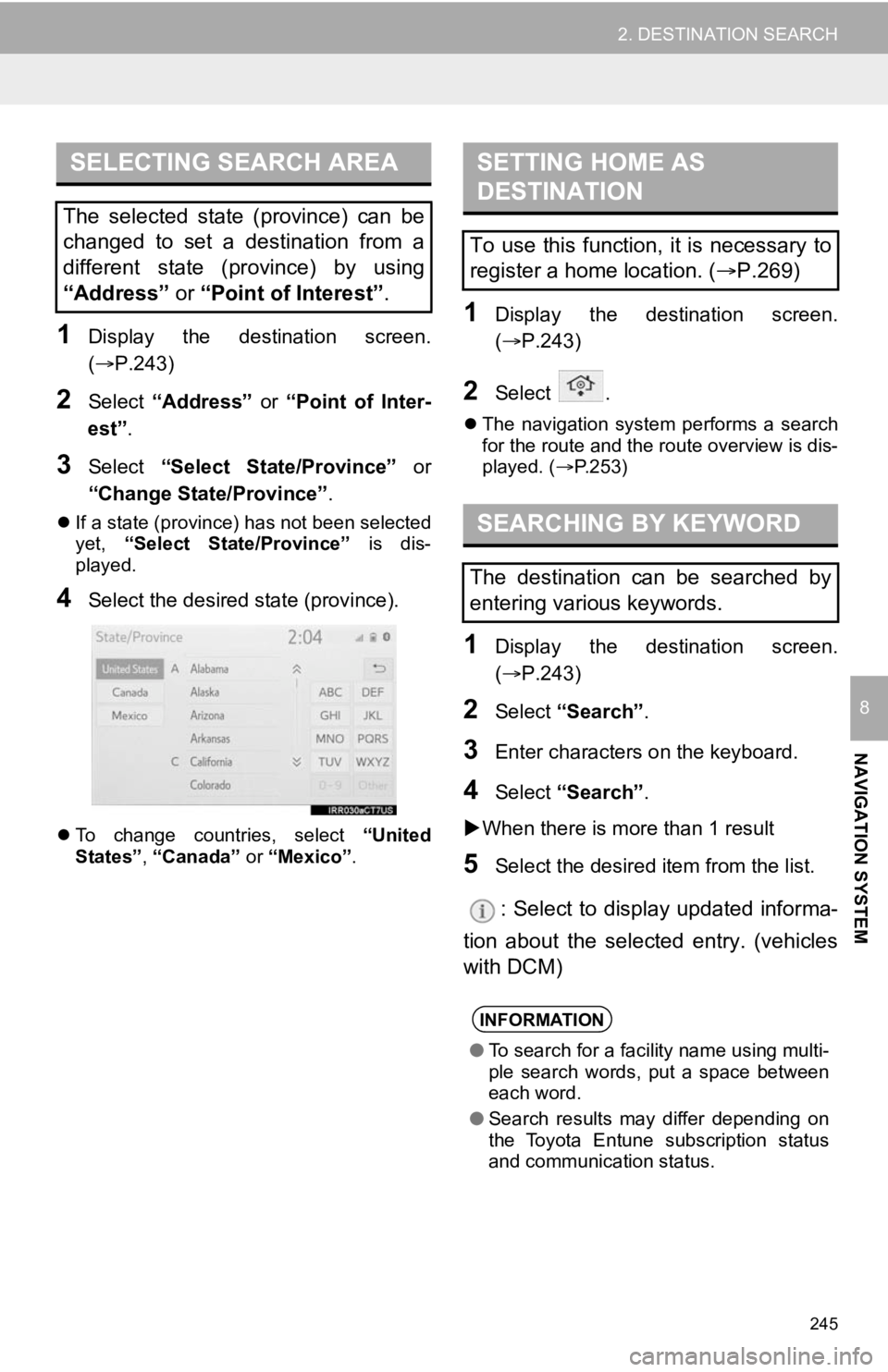
245
2. DESTINATION SEARCH
NAVIGATION SYSTEM
8
1Display the destination screen.
(P.243)
2Select “Address” or “Point of Inter-
est” .
3Select “Select State/Province” or
“Change State/Province” .
If a state (province) has not been selected
yet, “Select State/Province” is dis-
played.
4Select the desired state (province).
To change countries, select “United
States”, “Canada” or “Mexico”.
1Display the destination screen.
(P.243)
2Select .
The navigation system performs a search
for the route and the route overview is dis-
played. ( P.253)
1Display the destination screen.
(P.243)
2Select “Search” .
3Enter characters o n the keyboard.
4Select “Search” .
When there is more than 1 result
5Select the desired i tem from the list.
: Select to display updated informa-
tion about the selected entry. (vehicles
with DCM)
SELECTING SEARCH AREA
The selected state (province) can be
changed to set a destination from a
different state (province) by using
“Address” or “Point of Interest” .
SETTING HOME AS
DESTINATION
To use this function, it is necessary to
register a home location. ( P.269)
SEARCHING BY KEYWORD
The destination can be searched by
entering various keywords.
INFORMATION
● To search for a facility name using multi-
ple search words, put a space between
each word.
● Search results may differ depending on
the Toyota Entune subscription status
and communication status.
Page 246 of 326
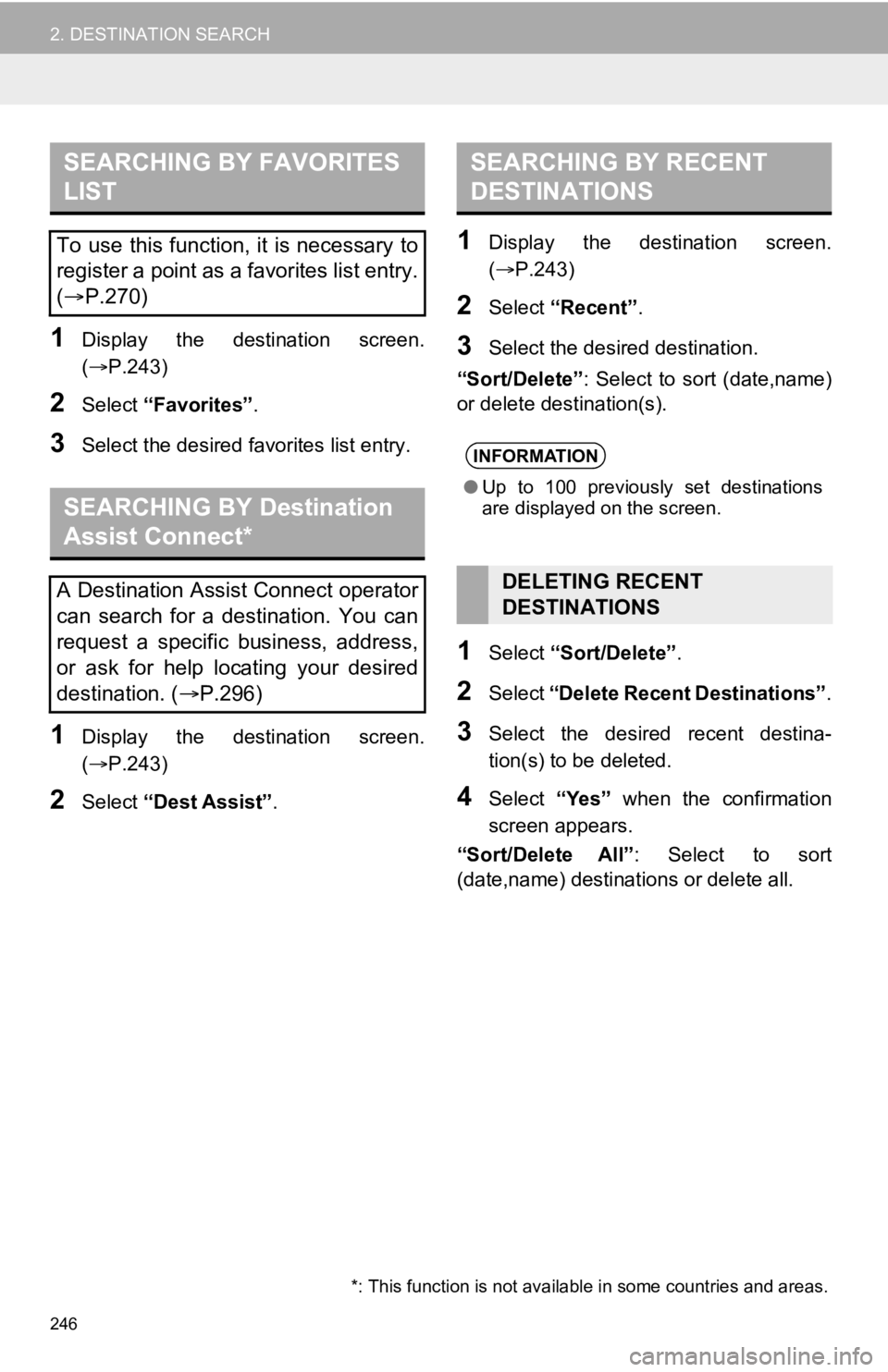
246
2. DESTINATION SEARCH
1Display the destination screen.
(P.243)
2Select “Favorites” .
3Select the desired favorites list entry.
1Display the destination screen.
(P.243)
2Select “Dest Assist” .
1Display the destination screen.
(P.243)
2Select “Recent” .
3Select the desired destination.
“Sort/Delete”: Select to sort (date,name)
or delete destination(s).
1Select “Sort/Delete” .
2Select “Delete Recent Destinations” .
3Select the desired recent destina-
tion(s) to be deleted.
4Select “Yes” when the confirmation
screen appears.
“Sort/Delete All” : Select to sort
(date,name) destinations or delete all.
SEARCHING BY FAVORITES
LIST
To use this function, it is necessary to
register a point as a favorites list entry.
( P.270)
SEARCHING BY Destination
Assist Connect*
A Destination Assist Connect operator
can search for a destination. You can
request a specific business, address,
or ask for help locating your desired
destination. ( P.296)
*: This function is not available in some countries and areas.
SEARCHING BY RECENT
DESTINATIONS
INFORMATION
● Up to 100 previously set destinations
are displayed on the screen.
DELETING RECENT
DESTINATIONS
Page 247 of 326
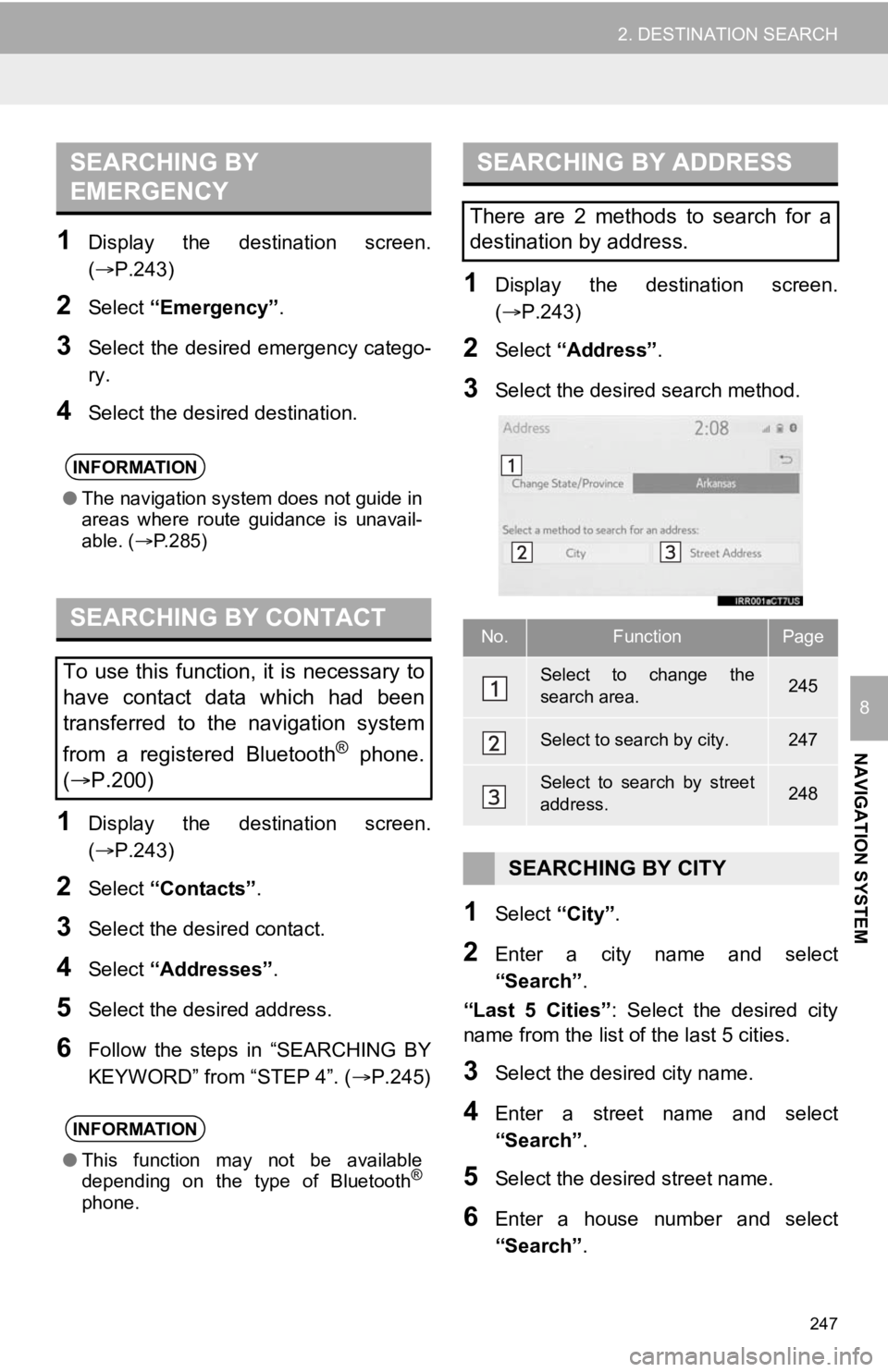
247
2. DESTINATION SEARCH
NAVIGATION SYSTEM
8
1Display the destination screen.
(P.243)
2Select “Emergency” .
3Select the desired emergency catego-
ry.
4Select the desired destination.
1Display the destination screen.
(P.243)
2Select “Contacts” .
3Select the desired contact.
4Select “Addresses” .
5Select the desired address.
6Follow the steps in “SEARCHING BY
KEYWORD” from “STEP 4”. ( P.245)
1Display the destination screen.
(P.243)
2Select “Address” .
3Select the desired search method.
1Select “City”.
2Enter a city name and select
“Search” .
“Last 5 Cities” : Select the desired city
name from the list of the last 5 cities.
3Select the desired city name.
4Enter a street name and select
“Search” .
5Select the desired street name.
6Enter a house number and select
“Search”.
SEARCHING BY
EMERGENCY
INFORMATION
●The navigation system does not guide in
areas where route guidance is unavail-
able. ( P.285)
SEARCHING BY CONTACT
To use this function, it is necessary to
have contact data which had been
transferred to the navigation system
from a registered Bluetooth
® phone.
( P.200)
INFORMATION
● This function may not be available
depending on the type of Bluetooth®
phone.
SEARCHING BY ADDRESS
There are 2 methods to search for a
destination by address.
No.FunctionPage
Select to change the
search area.245
Select to search by city.247
Select to search by street
address.248
SEARCHING BY CITY
Page 248 of 326
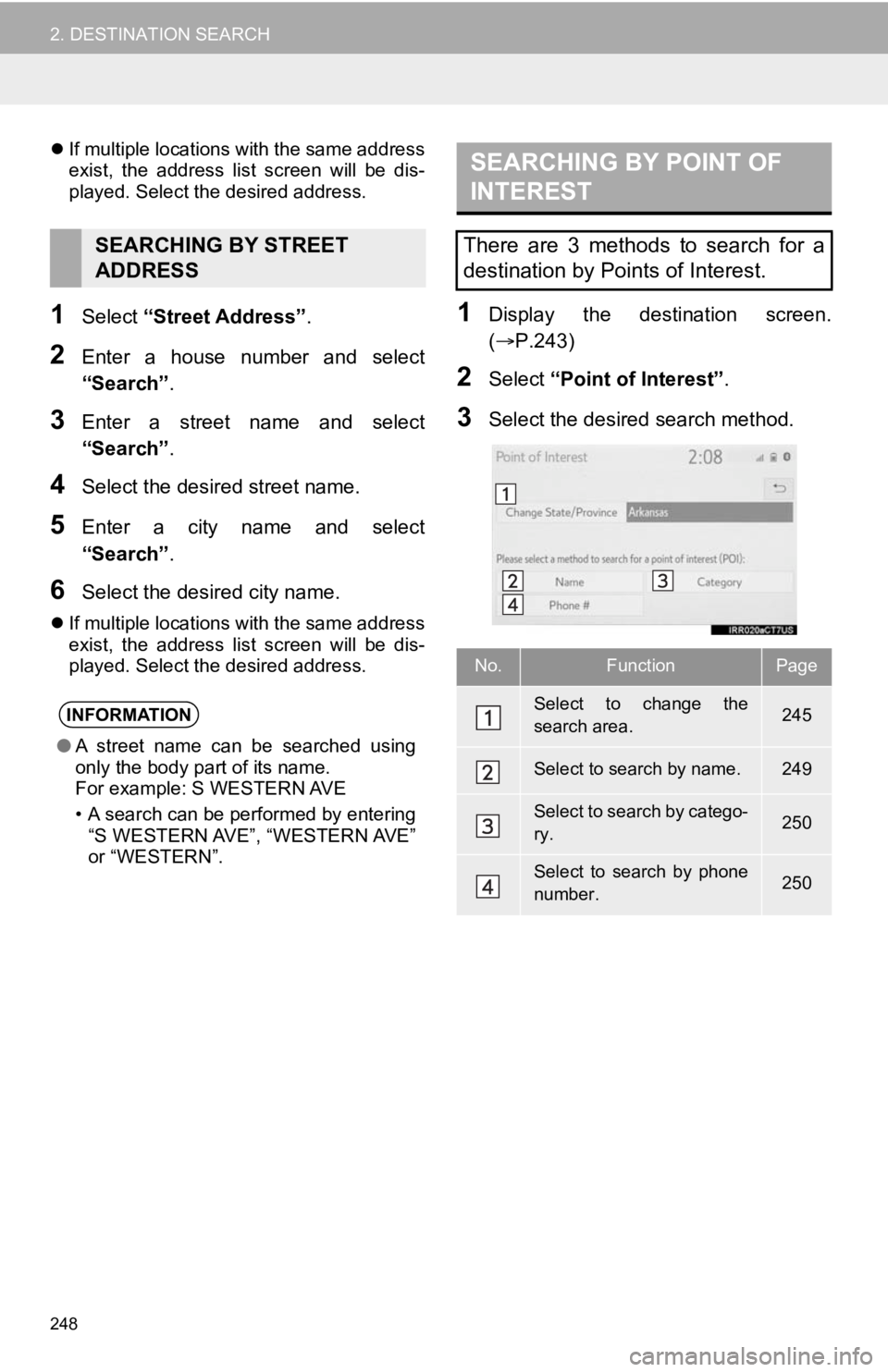
248
2. DESTINATION SEARCH
If multiple locations with the same address
exist, the address list screen will be dis-
played. Select the desired address.
1Select “Street Address” .
2Enter a house number and select
“Search”.
3Enter a street name and select
“Search”.
4Select the desired street name.
5Enter a city name and select
“Search”.
6Select the desired city name.
If multiple locations with the same address
exist, the address list screen will be dis-
played. Select the desired address.
1Display the destination screen.
( P.243)
2Select “Point of Interest” .
3Select the desired search method.
SEARCHING BY STREET
ADDRESS
INFORMATION
●A street name can be searched using
only the body part of its name.
For example: S WESTERN AVE
• A search can be performed by entering
“S WESTERN AVE”, “WESTERN AVE”
or “WESTERN”.
SEARCHING BY POINT OF
INTEREST
There are 3 methods to search for a
destination by Points of Interest.
No.FunctionPage
Select to change the
search area.245
Select to search by name.249
Select to search by catego-
ry.250
Select to search by phone
number.250
Page 249 of 326
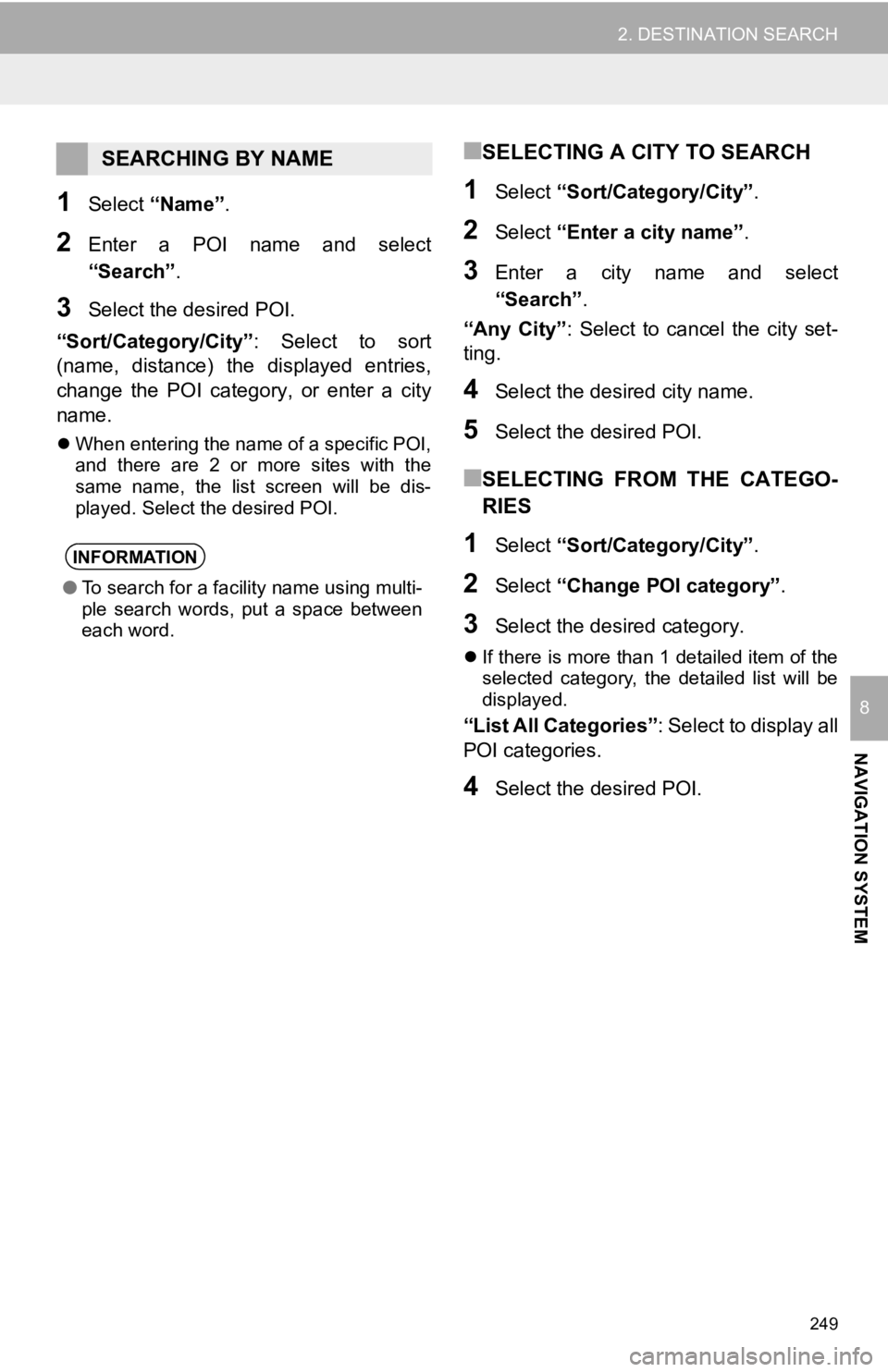
249
2. DESTINATION SEARCH
NAVIGATION SYSTEM
8
1Select “Name” .
2Enter a POI name and select
“Search” .
3Select the desired POI.
“Sort/Category/City” : Select to sort
(name, distance) the displayed entries,
change the POI category, or enter a city
name.
When entering the name of a specific POI,
and there are 2 or more sites with the
same name, the list screen will be dis-
played. Select the desired POI.
■SELECTING A CITY TO SEARCH
1Select “Sort/Category/City” .
2Select “Enter a city name” .
3Enter a city name and select
“Search”.
“Any City” : Select to cancel the city set-
ting.
4Select the desired city name.
5Select the desired POI.
■SELECTING FROM THE CATEGO-
RIES
1Select “Sort/Category/City” .
2Select “Change POI category” .
3Select the desired category.
If there is more than 1 detailed item of the
selected category, the detailed list will be
displayed.
“List All Categories”: Select to display all
POI categories.
4Select the desired POI.
SEARCHING BY NAME
INFORMATION
● To search for a facility name using multi-
ple search words, put a space between
each word.
Page 250 of 326
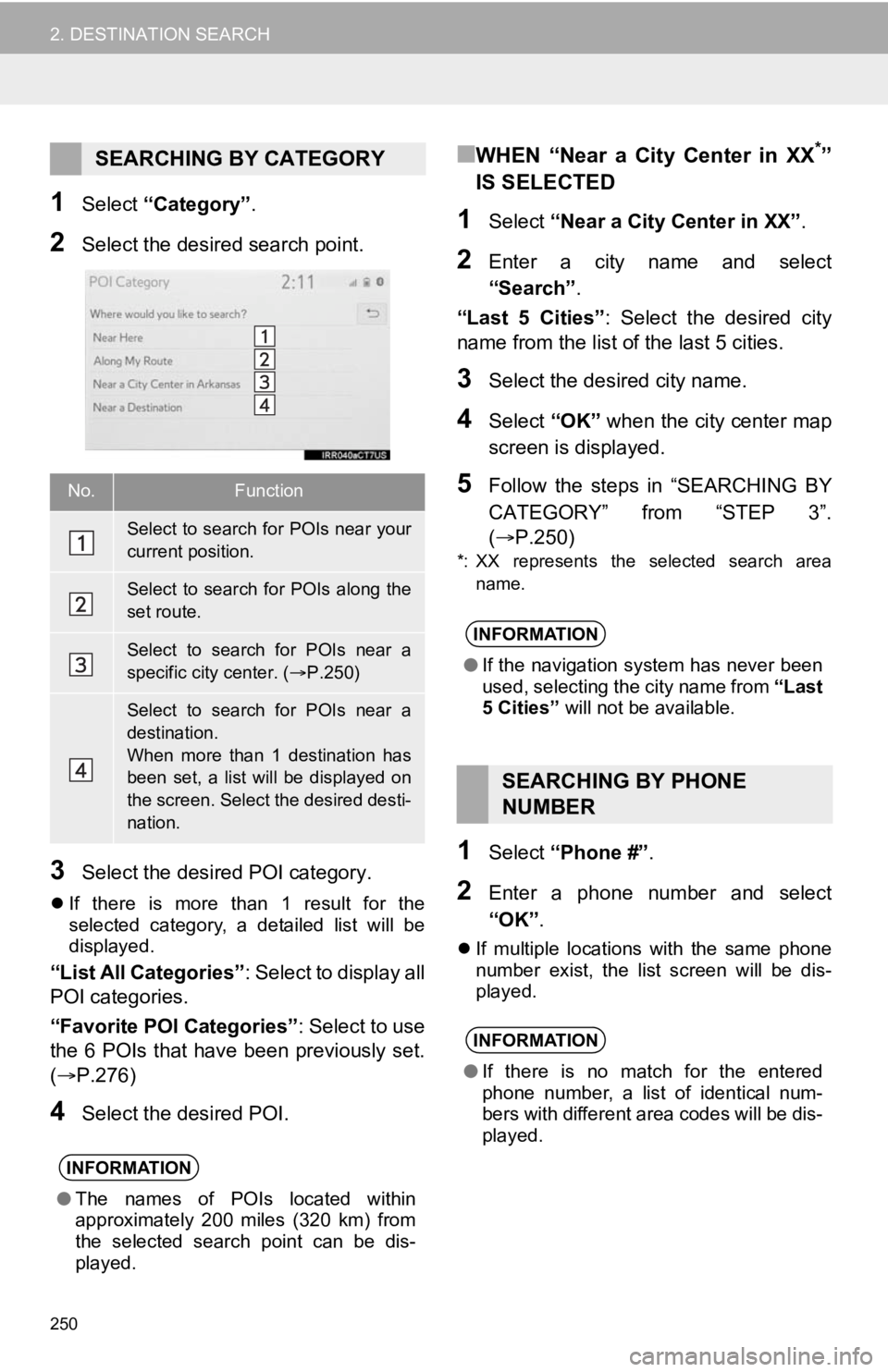
250
2. DESTINATION SEARCH
1Select “Category” .
2Select the desired search point.
3Select the desired POI category.
If there is more than 1 result for the
selected category, a detailed list will be
displayed.
“List All Categories”: Select to display all
POI categories.
“Favorite POI Categories” : Select to use
the 6 POIs that have been previously set.
( P.276)
4Select the desired POI.
■WHEN “Near a City Center in XX*”
IS SELECTED
1Select “Near a City Center in XX” .
2Enter a city name and select
“Search”.
“Last 5 Cities” : Select the desired city
name from the list of the last 5 cities.
3Select the desired city name.
4Select “OK” when the city center map
screen is displayed.
5Follow the steps in “SEARCHING BY
CATEGORY” from “STEP 3”.
( P.250)
*: XX represents the selected search area
name.
1Select “Phone #” .
2Enter a phone number and select
“OK”.
If multiple locations with the same phone
number exist, the list screen will be dis-
played.
SEARCHING BY CATEGORY
No.Function
Select to search for POIs near your
current position.
Select to search for POIs along the
set route.
Select to search for POIs near a
specific city center. ( P.250)
Select to search for POIs near a
destination.
When more than 1 destination has
been set, a list will be displayed on
the screen. Select the desired desti-
nation.
INFORMATION
● The names of POIs located within
approximately 200 miles (320 km) from
the selected search point can be dis-
played.
INFORMATION
●If the navigation system has never been
used, selecting the city name from “Last
5 Cities” will not be available.
SEARCHING BY PHONE
NUMBER
INFORMATION
●If there is no match for the entered
phone number, a list of identical num-
bers with different area codes will be dis-
played.