display TOYOTA C-HR 2019 Accessories, Audio & Navigation (in English)
[x] Cancel search | Manufacturer: TOYOTA, Model Year: 2019, Model line: C-HR, Model: TOYOTA C-HR 2019Pages: 292, PDF Size: 5.26 MB
Page 185 of 292
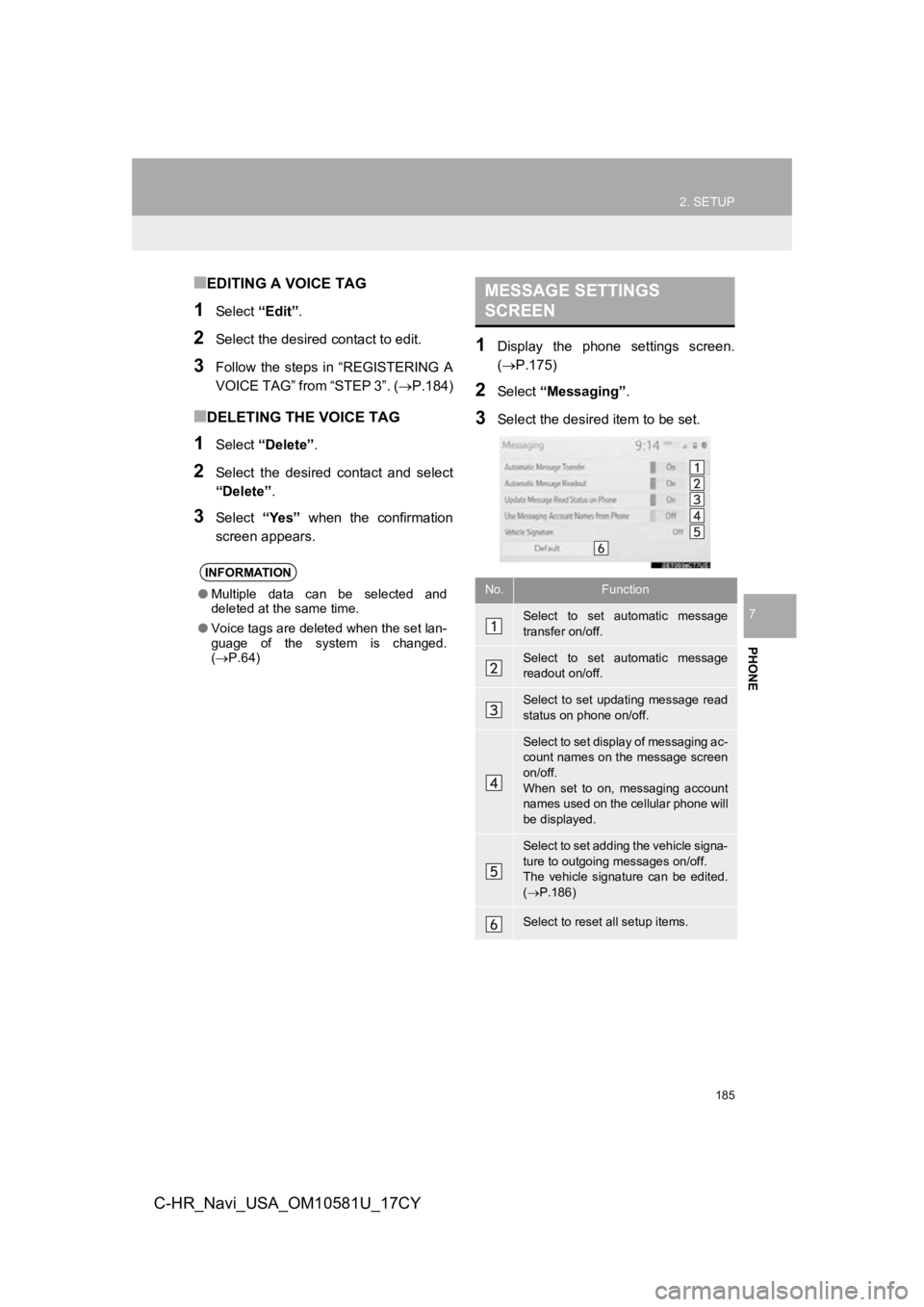
185
2. SETUP
PHONE
7
C-HR_Navi_USA_OM10581U_17CY
■EDITING A VOICE TAG
1Select “Edit”.
2Select the desired contact to edit.
3Follow the steps in “REGISTERING A
VOICE TAG” from “STEP 3”. ( P.184)
■DELETING THE VOICE TAG
1Select “Delete” .
2Select the desired contact and select
“Delete”.
3Select “Yes” when the confirmation
screen appears.
1Display the phone settings screen.
(P.175)
2Select “Messaging” .
3Select the desired item to be set.
INFORMATION
●Multiple data can be selected and
deleted at the same time.
● Voice tags are deleted when the set lan-
guage of the system is changed.
( P.64)
MESSAGE SETTINGS
SCREEN
No.Function
Select to set automatic message
transfer on/off.
Select to set automatic message
readout on/off.
Select to set updating message read
status on phone on/off.
Select to set display of messaging ac-
count names on the message screen
on/off.
When set to on, messaging account
names used on the cellular phone will
be displayed.
Select to set adding the vehicle signa-
ture to outgoing messages on/off.
The vehicle signature can be edited.
( P.186)
Select to reset all setup items.
Page 189 of 292
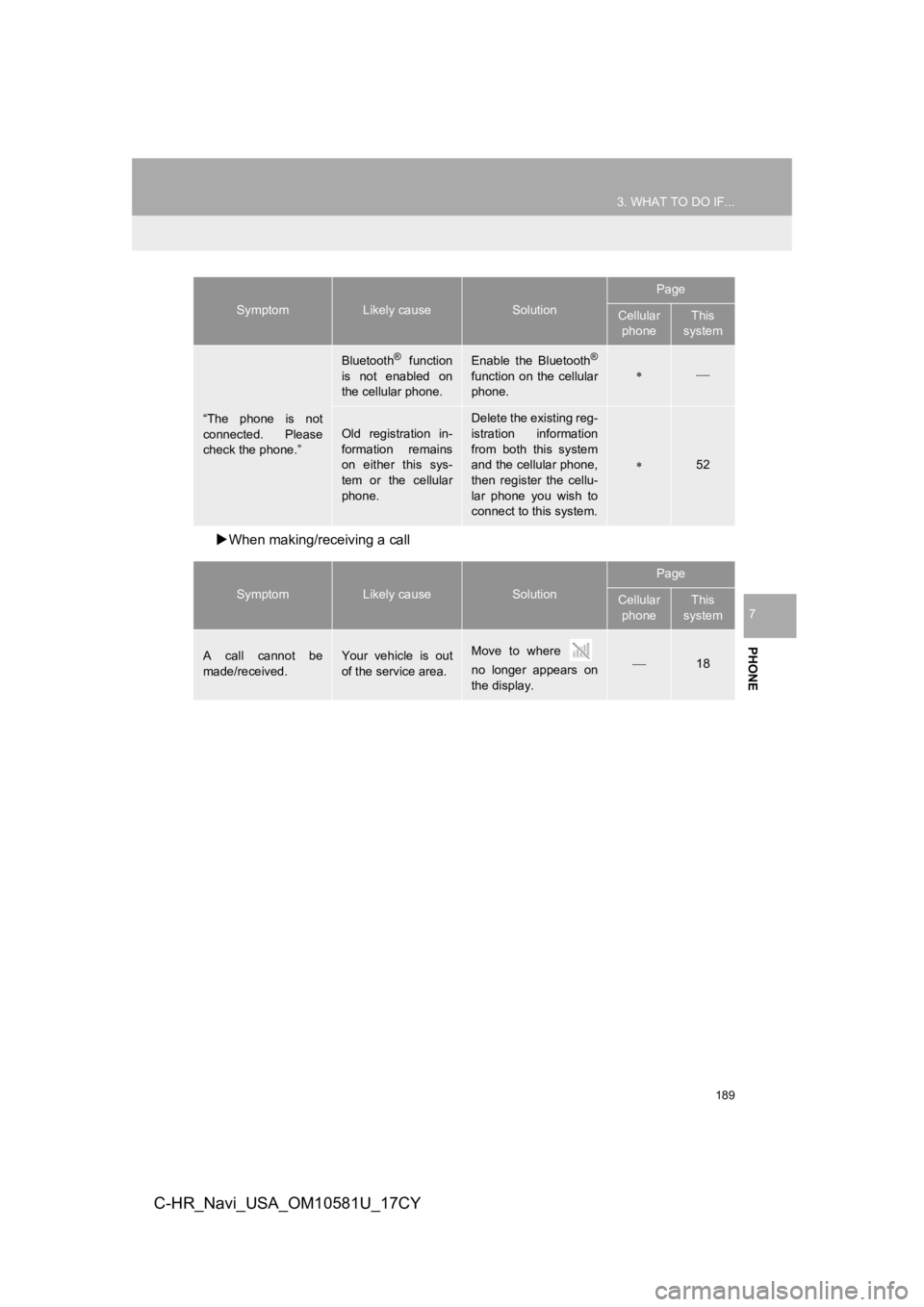
189
3. WHAT TO DO IF...
PHONE
7
C-HR_Navi_USA_OM10581U_17CY
When making/receiving a call
“The phone is not
connected. Please
check the phone.”
Bluetooth® function
is not enabled on
the cellular phone.Enable the Bluetooth®
function on the cellular
phone.
Old registration in-
formation remains
on either this sys-
tem or the cellular
phone.Delete the existing reg-
istration information
from both this system
and the cellular phone,
then register the cellu-
lar phone you wish to
connect to this system.
52
SymptomLikely causeSolution
Page
Cellular phoneThis
system
A call cannot be
made/received.Your vehicle is out
of the service area.Move to where
no longer appears on
the display.18
SymptomLikely causeSolution
Page
Cellular phoneThis
system
Page 192 of 292
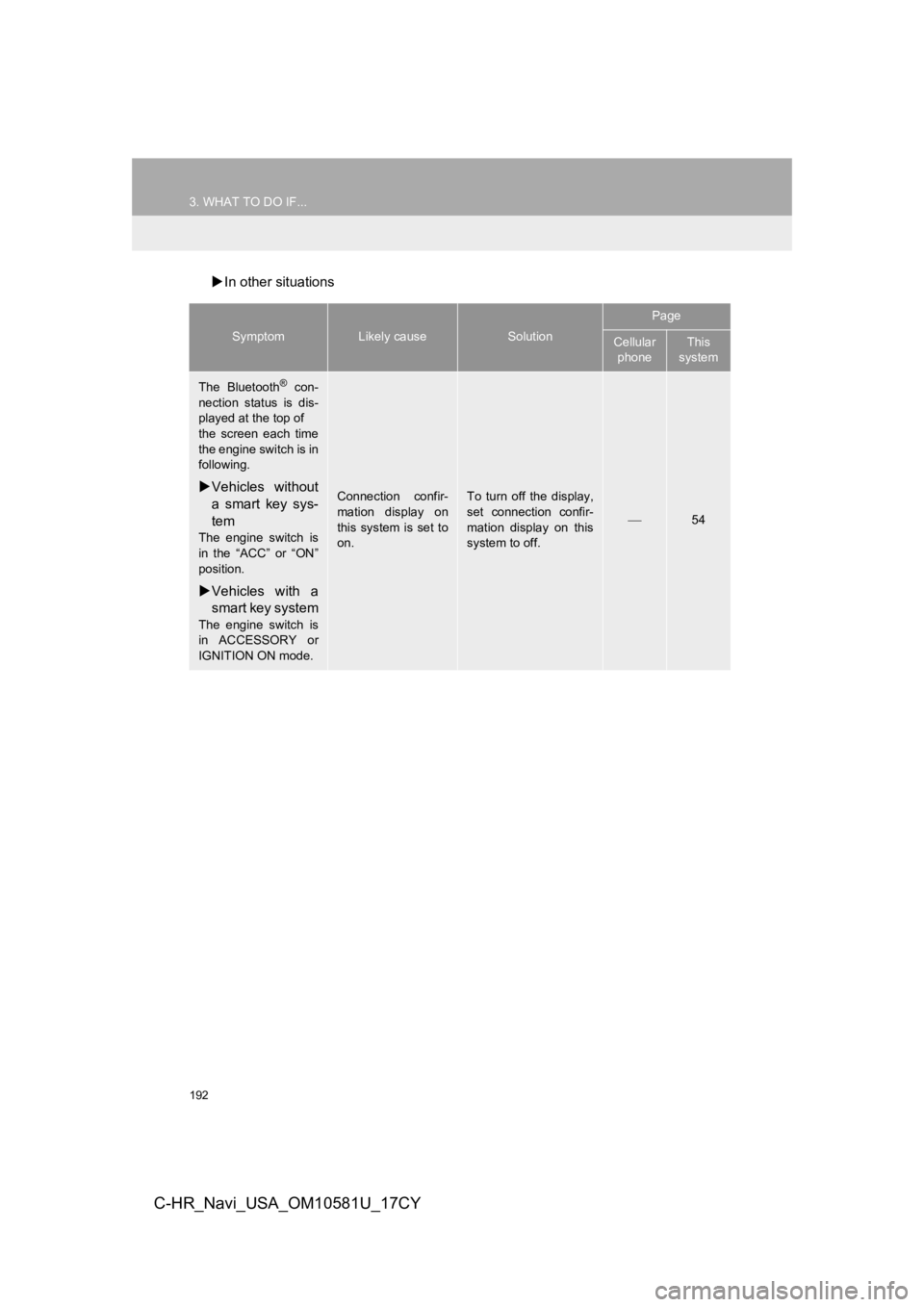
192
3. WHAT TO DO IF...
C-HR_Navi_USA_OM10581U_17CY
In other situations
SymptomLikely causeSolution
Page
Cellular
phoneThis
system
The Bluetooth® con-
nection status is dis-
played at the top of
the screen each time
the engine switch is in
following.
Vehicles without
a smart key sys-
tem
The engine switch is
in the “ACC” or “ON”
position.
Vehicles with a
smart key system
The engine switch is
in ACCESSORY or
IGNITION ON mode.
Connection confir-
mation display on
this system is set to
on.To turn off the display,
set connection confir-
mation display on this
system to off.
54
Page 194 of 292
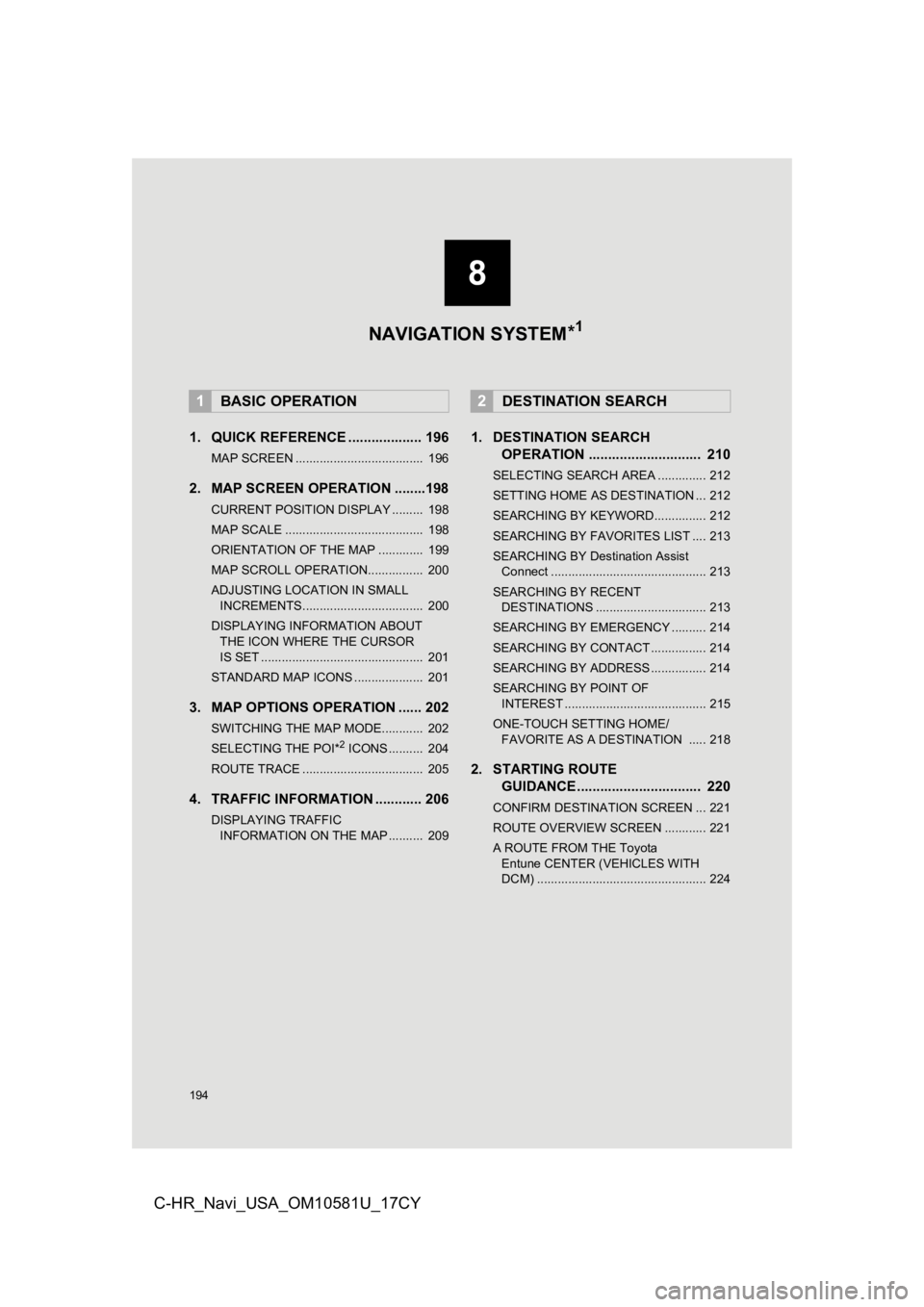
194
C-HR_Navi_USA_OM10581U_17CY
1. QUICK REFERENCE ................... 196
MAP SCREEN ..................................... 196
2. MAP SCREEN OPERATION ........198
CURRENT POSITION DISPLAY ......... 198
MAP SCALE ........................................ 198
ORIENTATION OF THE MAP ............. 199
MAP SCROLL OPERATION................ 200
ADJUSTING LOCATION IN SMALL INCREMENTS................................... 200
DISPLAYING INFORMATION ABOUT THE ICON WHERE THE CURSOR
IS SET ............................................... 201
STANDARD MAP ICONS .................... 201
3. MAP OPTIONS OPERATION ...... 202
SWITCHING THE MAP MODE............ 202
SELECTING THE POI*2 ICONS .......... 204
ROUTE TRACE ................................... 205
4. TRAFFIC INFORMATION ............ 206
DISPLAYING TRAFFIC INFORMATION ON THE MAP .......... 209
1. DESTINATION SEARCH OPERATION ............................. 210
SELECTING SEARCH AREA .............. 212
SETTING HOME AS DESTINATION ... 212
SEARCHING BY KEYWORD............... 212
SEARCHING BY FAVORITES LIST .... 213
SEARCHING BY Destination Assist
Connect ............................................. 213
SEARCHING BY RECENT DESTINATIONS ................................ 213
SEARCHING BY EMERGENCY .......... 214
SEARCHING BY CONTACT ................ 214
SEARCHING BY ADDRESS ................ 214
SEARCHING BY POINT OF INTEREST ......................................... 215
ONE-TOUCH SETTING HOME/ FAVORITE AS A DESTINATION ..... 218
2. STARTING ROUTE GUIDANCE ....... ....................... .. 220
CONFIRM DESTINATION SCREEN ... 221
ROUTE OVERVIEW SCREEN ............ 221
A ROUTE FROM THE Toyota
Entune CENTER (VEHICLES WITH
DCM) ................................................. 224
1BASIC OPERATION2DESTINATION SEARCH
8
NAVIGATION SYSTEM *1
Page 196 of 292
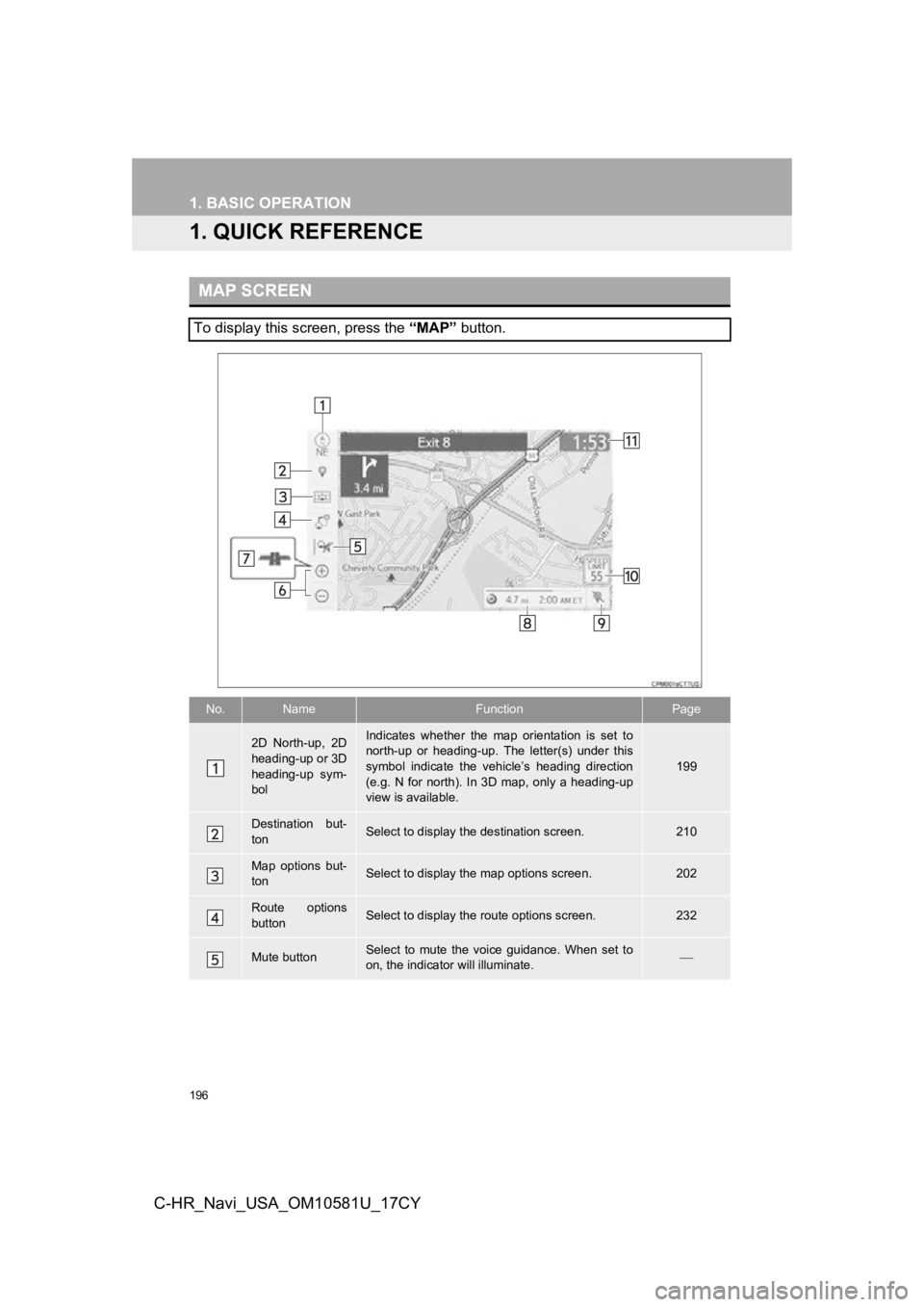
196
C-HR_Navi_USA_OM10581U_17CY
1. BASIC OPERATION
1. QUICK REFERENCE
MAP SCREEN
To display this screen, press the “MAP” button.
No.NameFunctionPage
2D North-up, 2D
heading-up or 3D
heading-up sym-
bolIndicates whether the map orientation is set to
north-up or heading-up. The letter(s) under this
symbol indicate the vehicle’s heading direction
(e.g. N for north). In 3D map, only a heading-up
view is available.
199
Destination but-
tonSelect to display the destination screen.210
Map options but-
tonSelect to display th e map options screen.202
Route options
buttonSelect to display the route options screen.232
Mute buttonSelect to mute the voice guidance. When set to
on, the indicator will illuminate.
Page 197 of 292
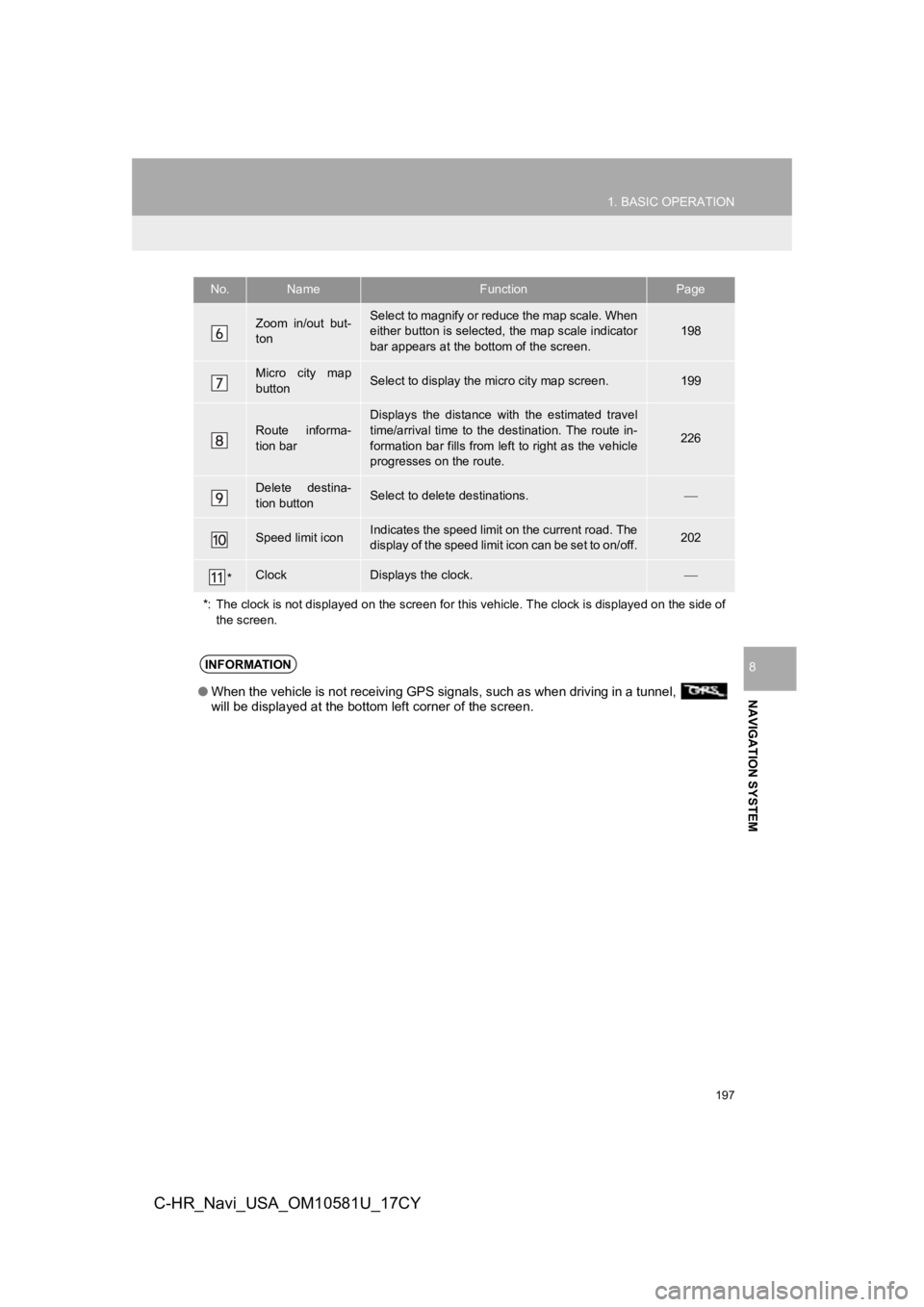
197
1. BASIC OPERATION
NAVIGATION SYSTEM
8
C-HR_Navi_USA_OM10581U_17CY
Zoom in/out but-
tonSelect to magnify or reduce the map scale. When
either button is selected, the map scale indicator
bar appears at the bottom of the screen.198
Micro city map
buttonSelect to display the micro city map screen.199
Route informa-
tion bar
Displays the distance with the estimated travel
time/arrival time to the destination. The route in-
formation bar fills from le ft to right as the vehicle
progresses on the route.
226
Delete destina-
tion buttonSelect to delete destinations.
Speed limit iconIndicates the speed limit on the current road. The
display of the speed limit icon can be set to on/off.202
*ClockDisplays the clock.
*: The clock is not displayed o n the screen for this vehicle. Th e clock is displayed on the side of
the screen.
No.NameFunctionPage
INFORMATION
● When the vehicle is not receiving GPS signals, such as when dri ving in a tunnel,
will be displayed at the bottom left corner of the screen.
Page 198 of 292
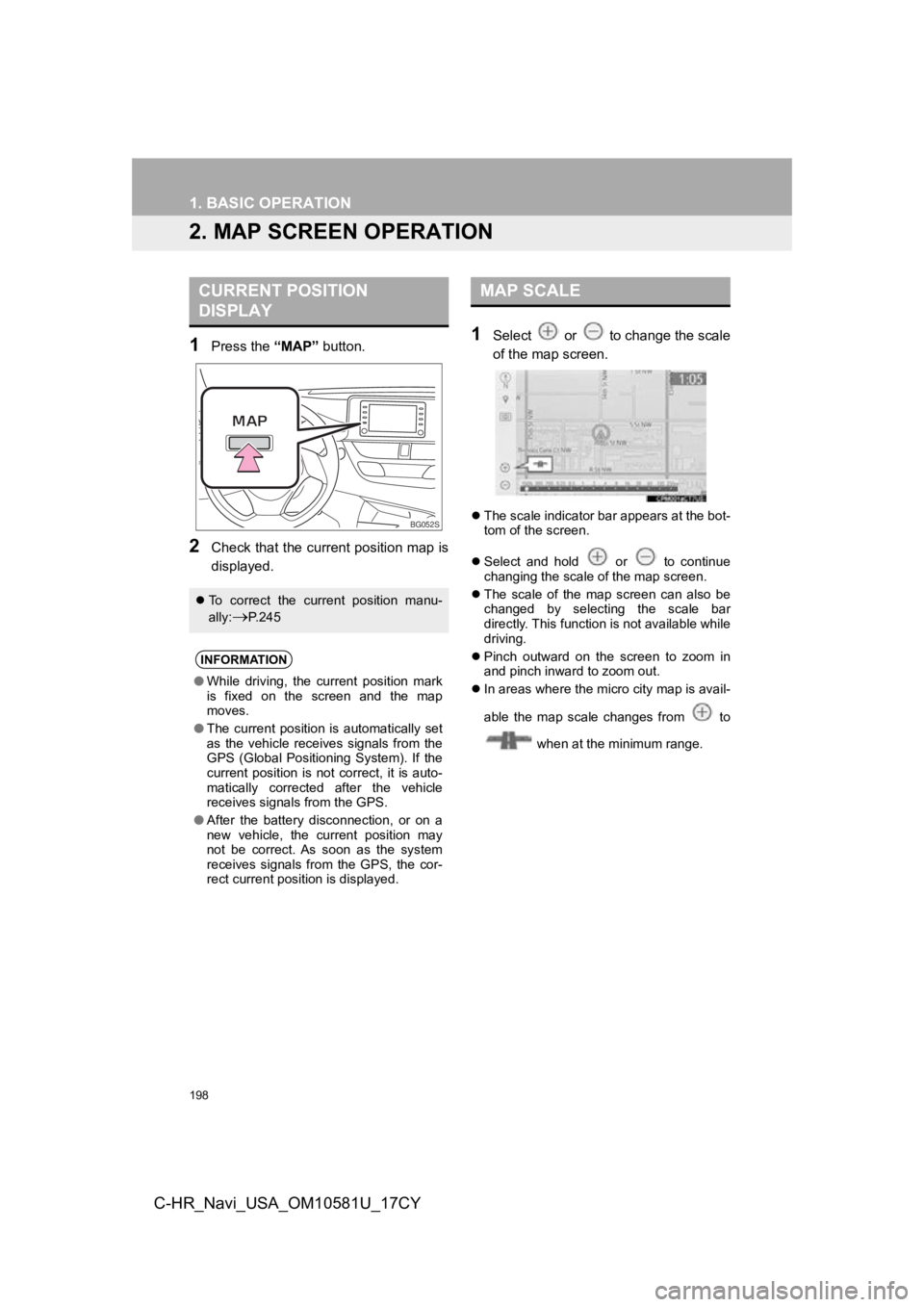
198
1. BASIC OPERATION
C-HR_Navi_USA_OM10581U_17CY
2. MAP SCREEN OPERATION
1Press the “MAP” button.
2Check that the current position map is
displayed.
1Select or to change the scale
of the map screen.
The scale indicator bar appears at the bot-
tom of the screen.
Select and hold or to continue
changing the scale of the map screen.
The scale of the map screen can also be
changed by selecting the scale bar
directly. This function is not available while
driving.
Pinch outward on the screen to zoom in
and pinch inward to zoom out.
In areas where the micro city map is avail-
able the map scale changes from to
when at the minimum range.
CURRENT POSITION
DISPLAY
To correct the current position manu-
ally:
P.245
INFORMATION
●While driving, the current position mark
is fixed on the screen and the map
moves.
● The current position is automatically set
as the vehicle receives signals from the
GPS (Global Positioning System). If the
current position is not correct, it is auto-
matically corrected after the vehicle
receives signals from the GPS.
● After the battery disconnection, or on a
new vehicle, the current position may
not be correct. As soon as the system
receives signals from the GPS, the cor-
rect current position is displayed.
BG052S
MAP SCALE
Page 199 of 292
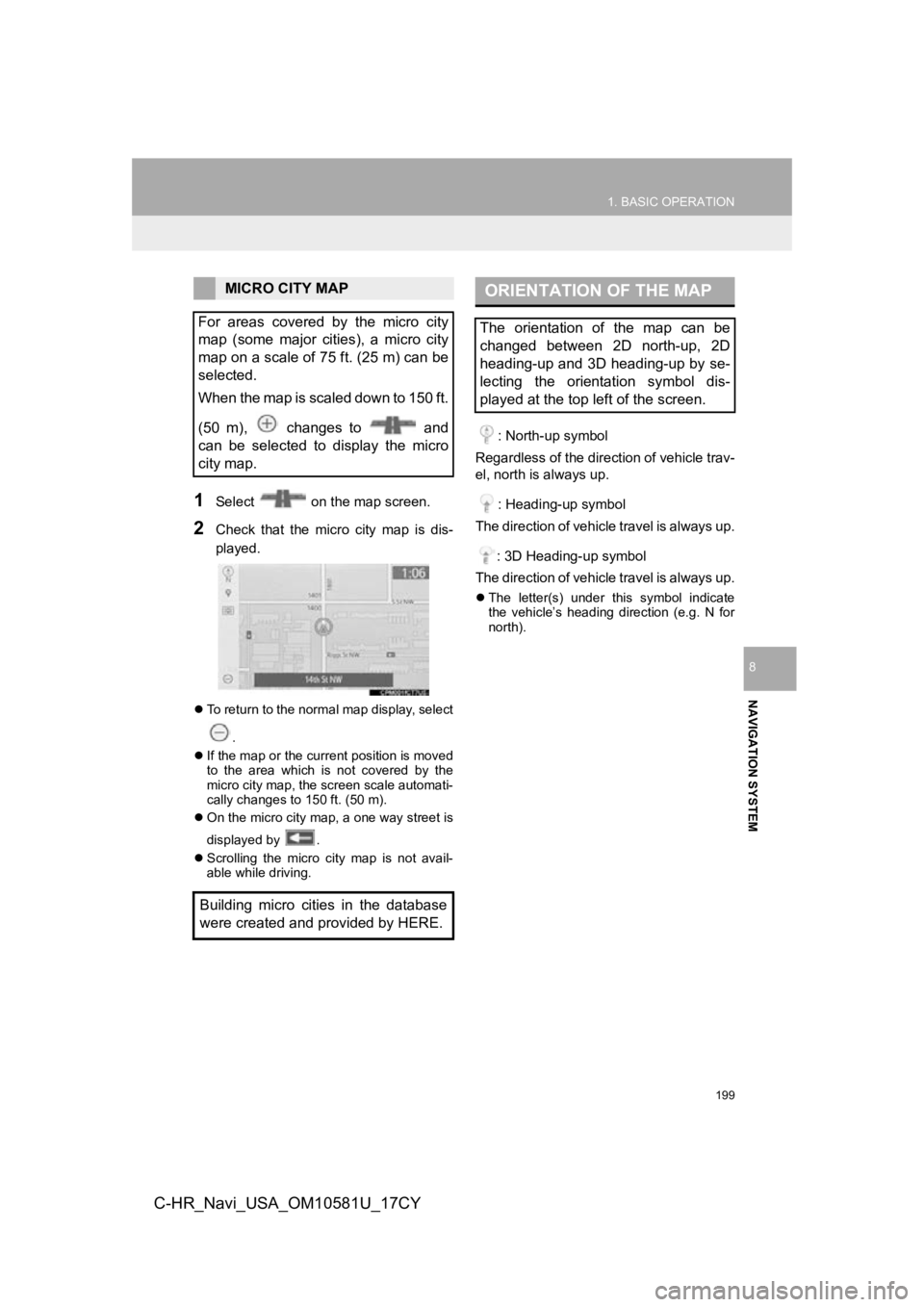
199
1. BASIC OPERATION
NAVIGATION SYSTEM
8
C-HR_Navi_USA_OM10581U_17CY
1Select on the map screen.
2Check that the micro city map is dis-
played.
To return to the normal map display, select
.
If the map or the current position is moved
to the area which is not covered by the
micro city map, the screen scale automati-
cally changes to 150 ft. (50 m).
On the micro city map, a one way street is
displayed by .
Scrolling the micro city map is not avail-
able while driving.
: North-up symbol
Regardless of the direction of vehicle trav-
el, north is always up.
: Heading-up symbol
The direction of vehicle travel is always up.
: 3D Heading-up symbol
The direction of vehicle travel is always up.
The letter(s) under this symbol indicate
the vehicle’s heading direction (e.g. N for
north).
MICRO CITY MAP
For areas covered by the micro city
map (some major cities), a micro city
map on a scale of 75 ft. (25 m) can be
selected.
When the map is scaled down to 150 ft.
(50 m), changes to and
can be selected to display the micro
city map.
Building micro cities in the database
were created and provided by HERE.ORIENTATION OF THE MAP
The orientation of the map can be
changed between 2D north-up, 2D
heading-up and 3D heading-up by se-
lecting the orientation symbol dis-
played at the top left of the screen.
Page 201 of 292
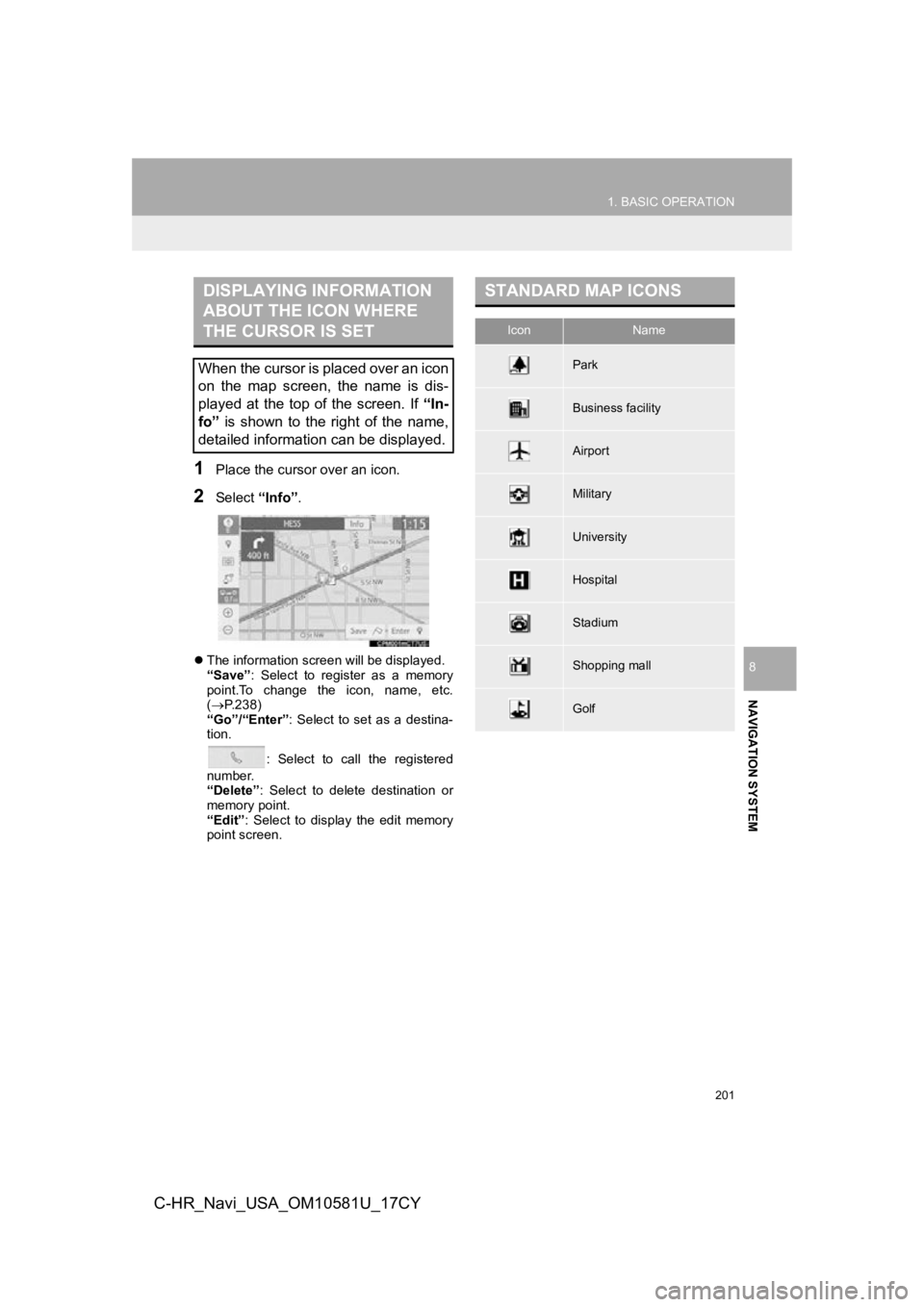
201
1. BASIC OPERATION
NAVIGATION SYSTEM
8
C-HR_Navi_USA_OM10581U_17CY
1Place the cursor over an icon.
2Select “Info”.
The information screen will be displayed.
“Save”: Select to register as a memory
point.To change the icon, name, etc.
( P.238)
“Go”/“Enter” : Select to set as a destina-
tion.
: Select to call the registered
number.
“Delete” : Select to delete destination or
memory point.
“Edit” : Select to display the edit memory
point screen.
DISPLAYING INFORMATION
ABOUT THE ICON WHERE
THE CURSOR IS SET
When the cursor is placed over an icon
on the map screen, the name is dis-
played at the top of the screen. If “In-
fo” is shown to the right of the name,
detailed information can be displayed.
STANDARD MAP ICONS
IconName
Park
Business facility
Airport
Military
University
Hospital
Stadium
Shopping mall
Golf
Page 202 of 292
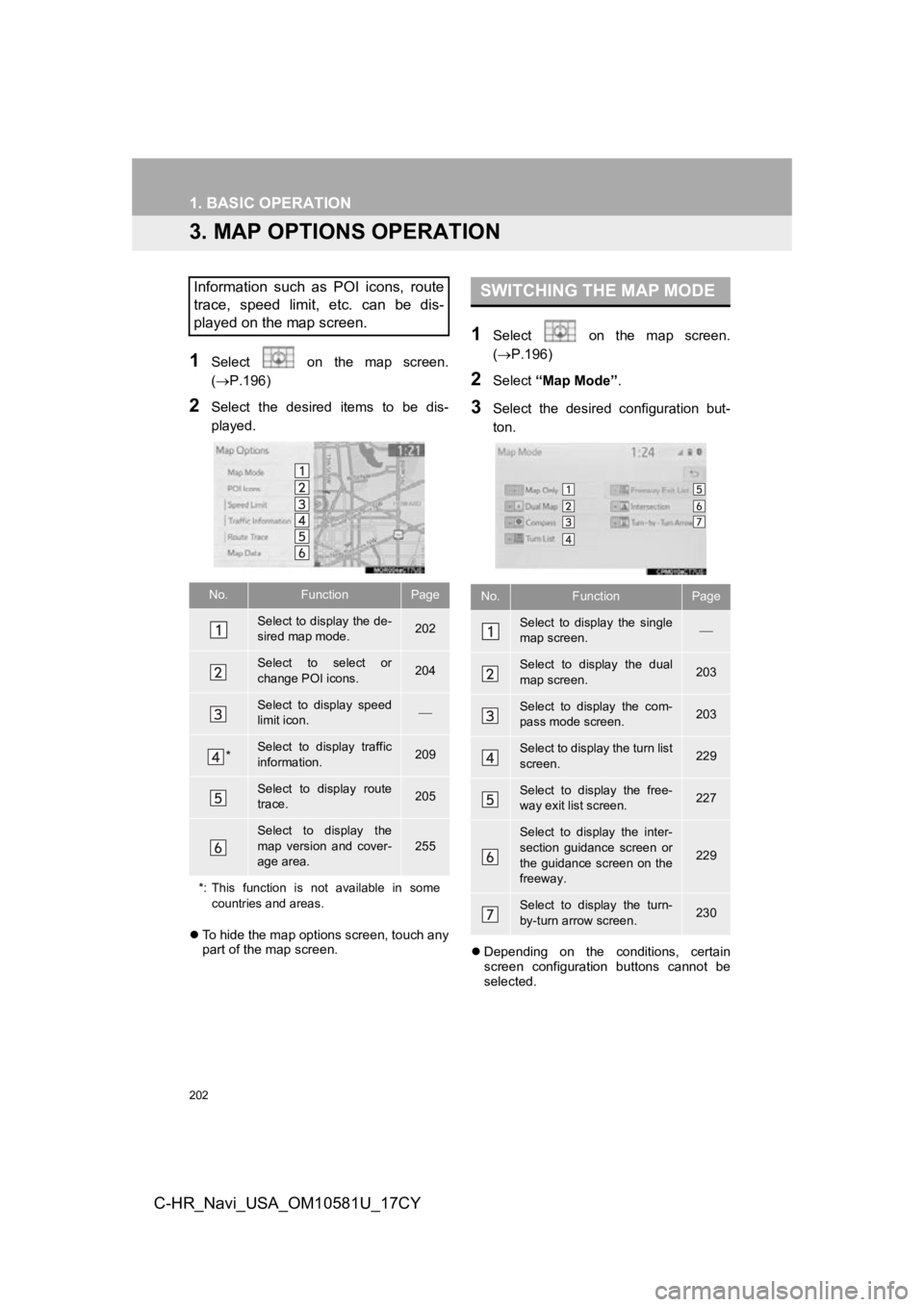
202
1. BASIC OPERATION
C-HR_Navi_USA_OM10581U_17CY
3. MAP OPTIONS OPERATION
1Select on the map screen.
(P.196)
2Select the desired items to be dis-
played.
To hide the map options screen, touch any
part of the map screen.
1Select on the map screen.
( P.196)
2Select “Map Mode” .
3Select the desired configuration but-
ton.
Depending on the conditions, certain
screen configuration buttons cannot be
selected.
Information such as POI icons, route
trace, speed limit, etc. can be dis-
played on the map screen.
No.FunctionPage
Select to display the de-
sired map mode.202
Select to select or
change POI icons.204
Select to display speed
limit icon.
*Select to display traffic
information.209
Select to display route
trace.205
Select to display the
map version and cover-
age area.255
*: This function is not available in some countries and areas.
SWITCHING THE MAP MODE
No.FunctionPage
Select to display the single
map screen.
Select to display the dual
map screen.203
Select to display the com-
pass mode screen.203
Select to display the turn list
screen.229
Select to display the free-
way exit list screen.227
Select to display the inter-
section guidance screen or
the guidance screen on the
freeway.
229
Select to display the turn-
by-turn arrow screen.230