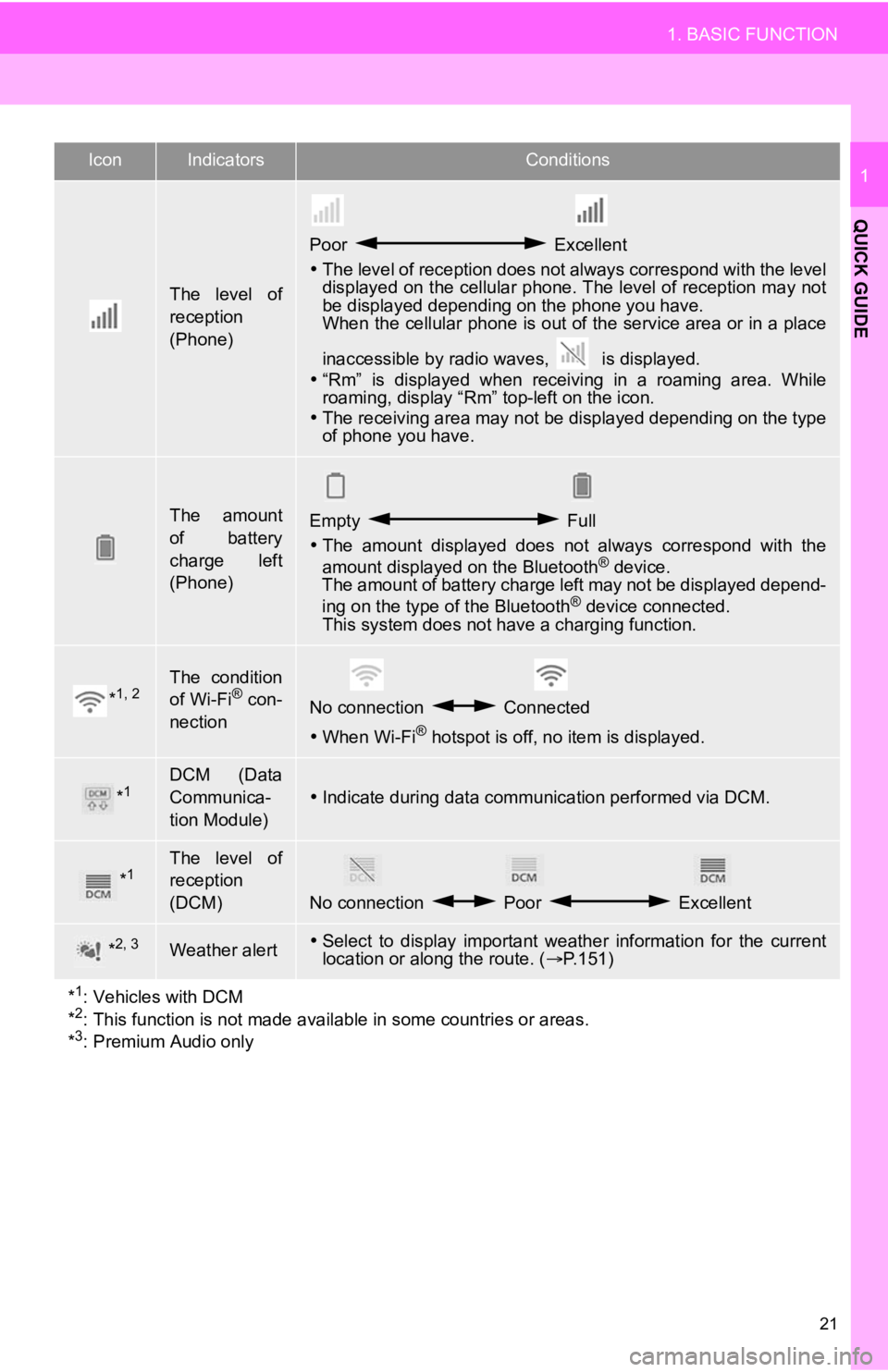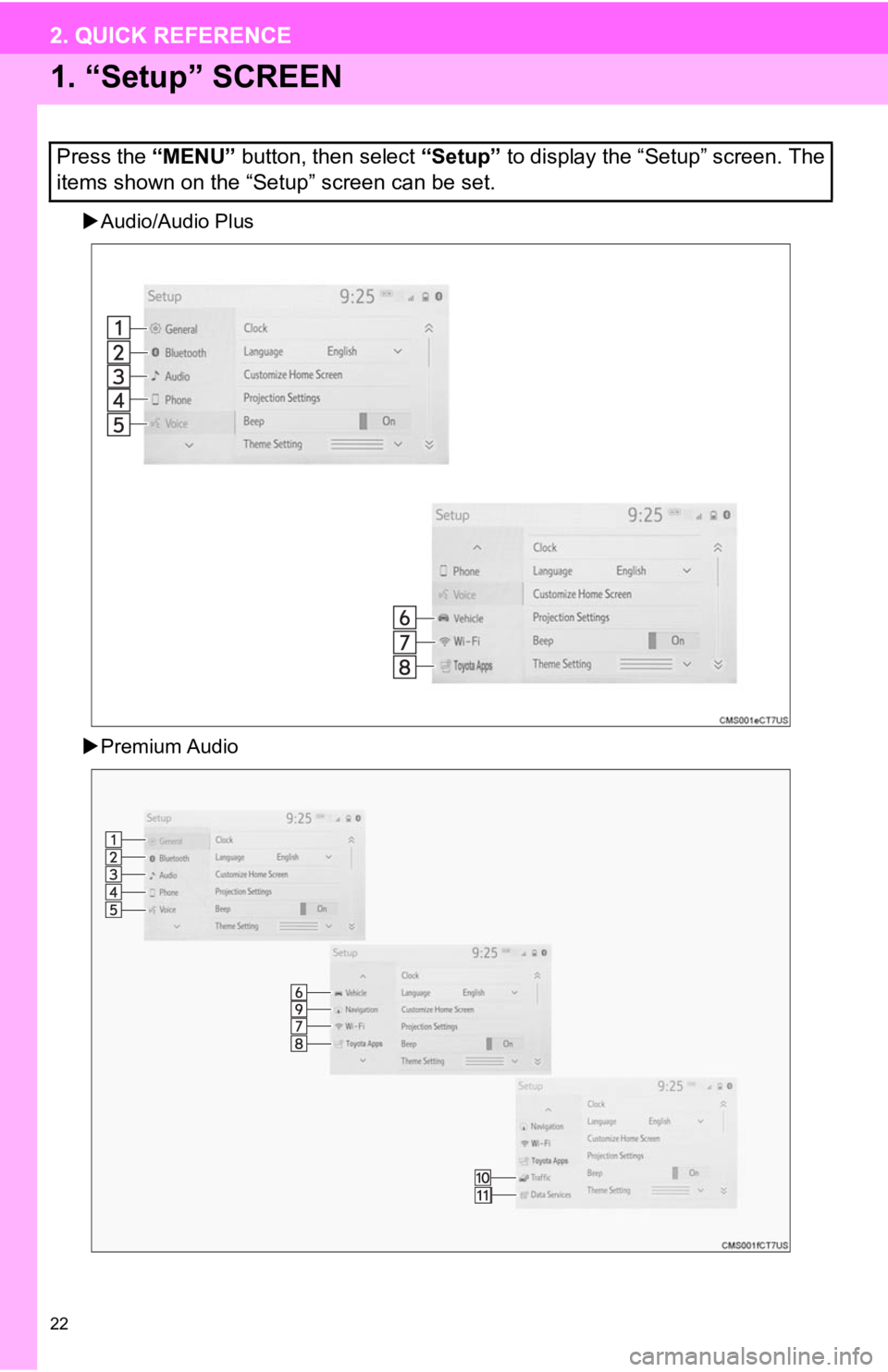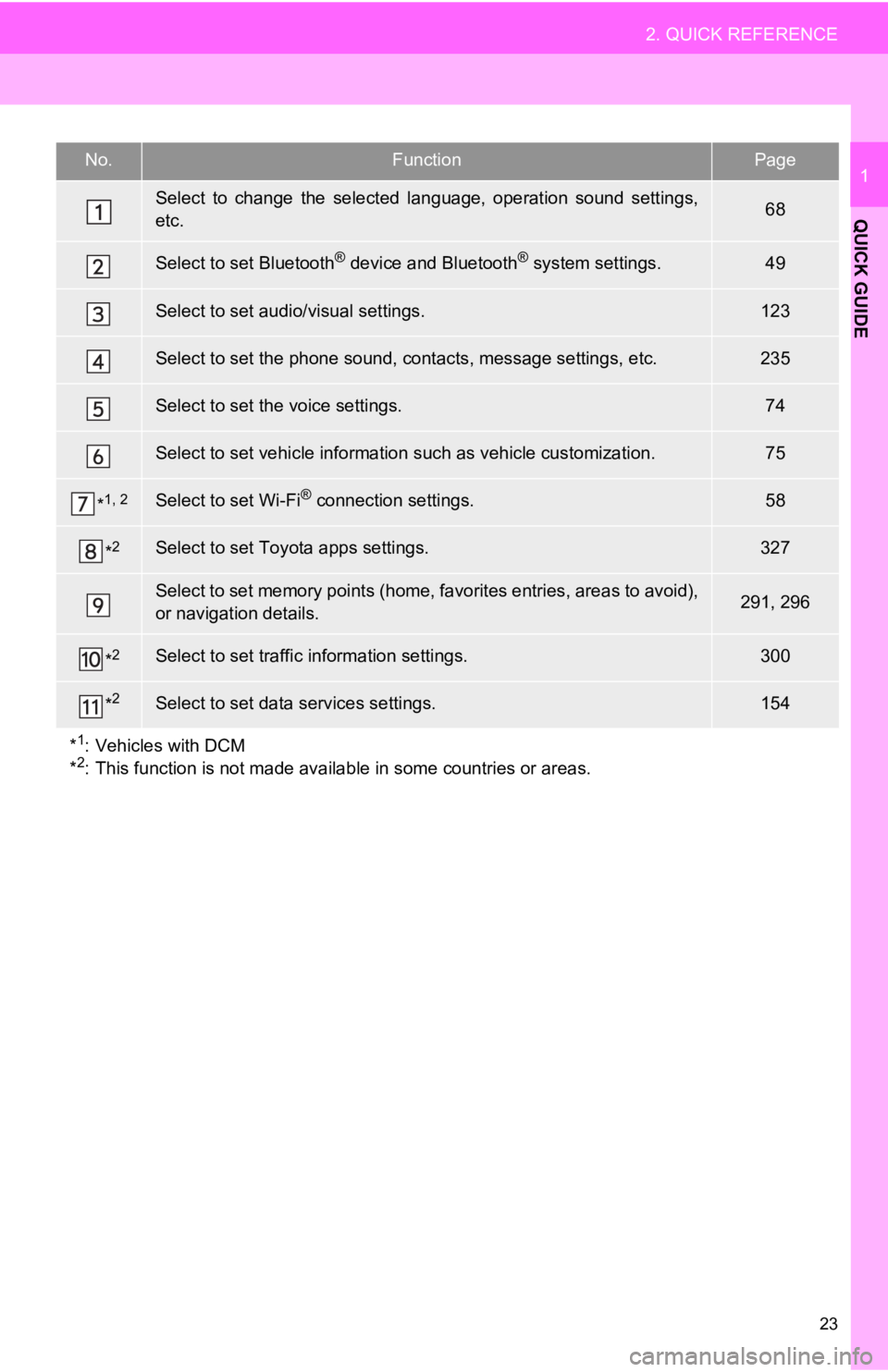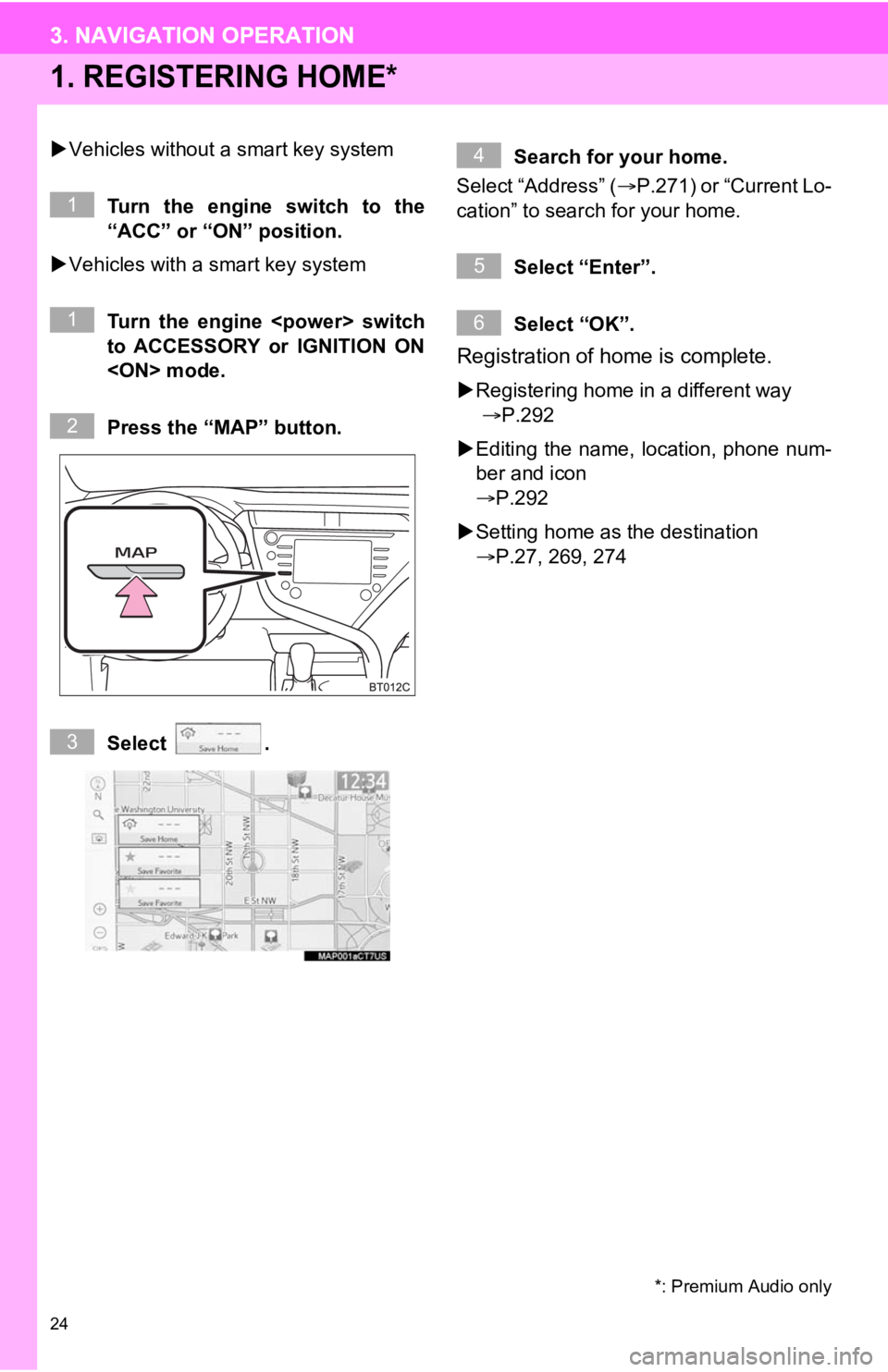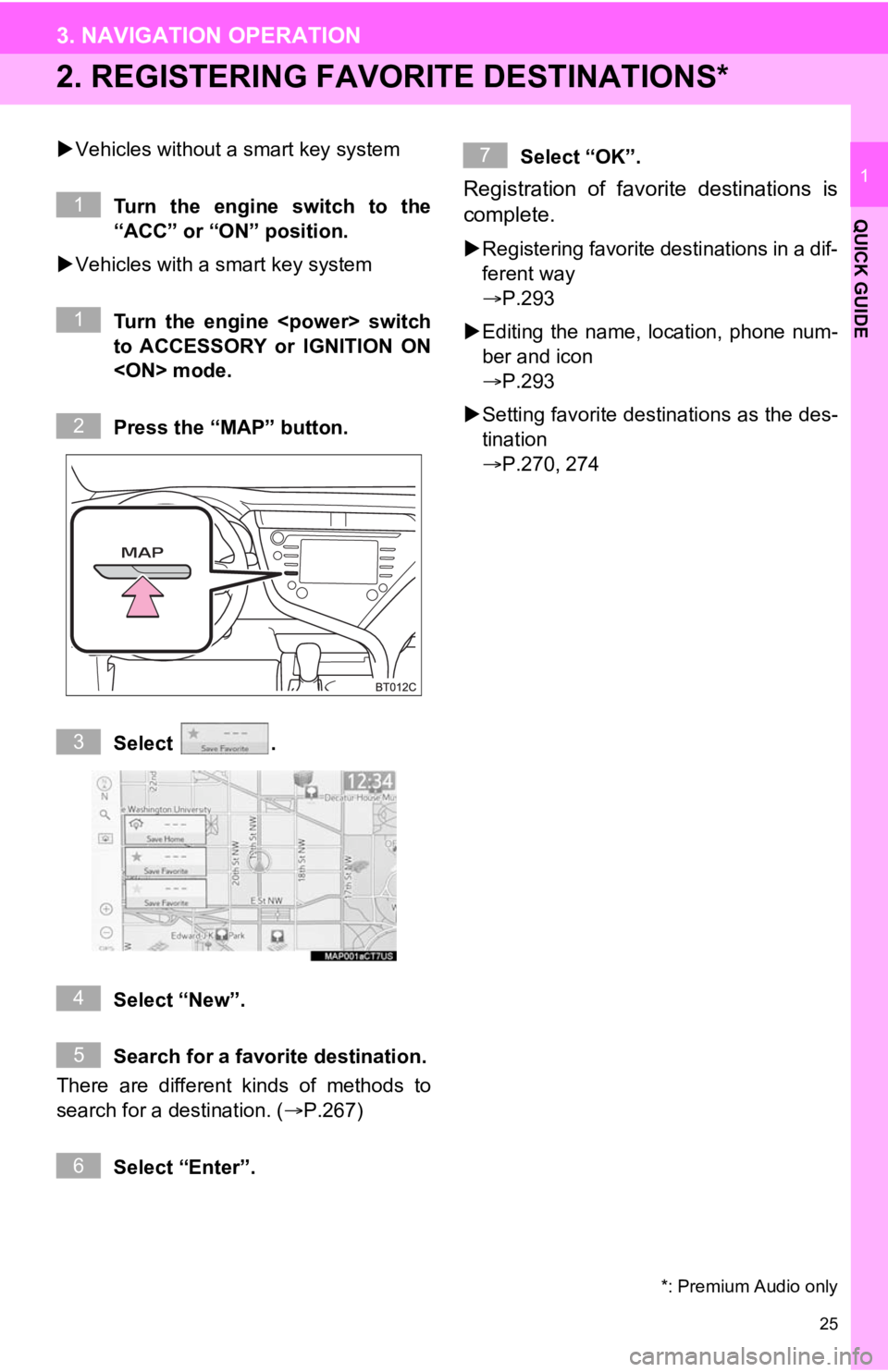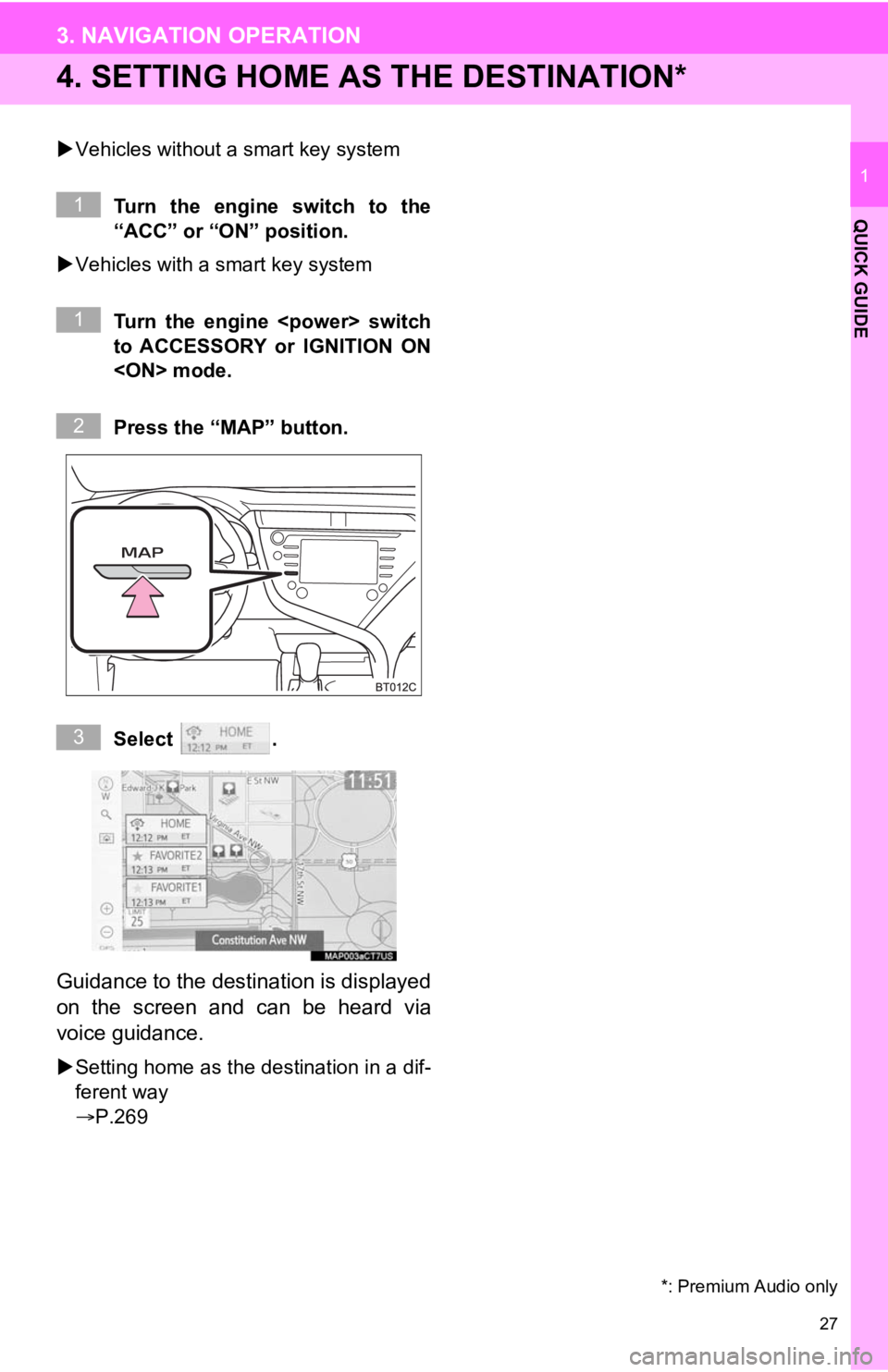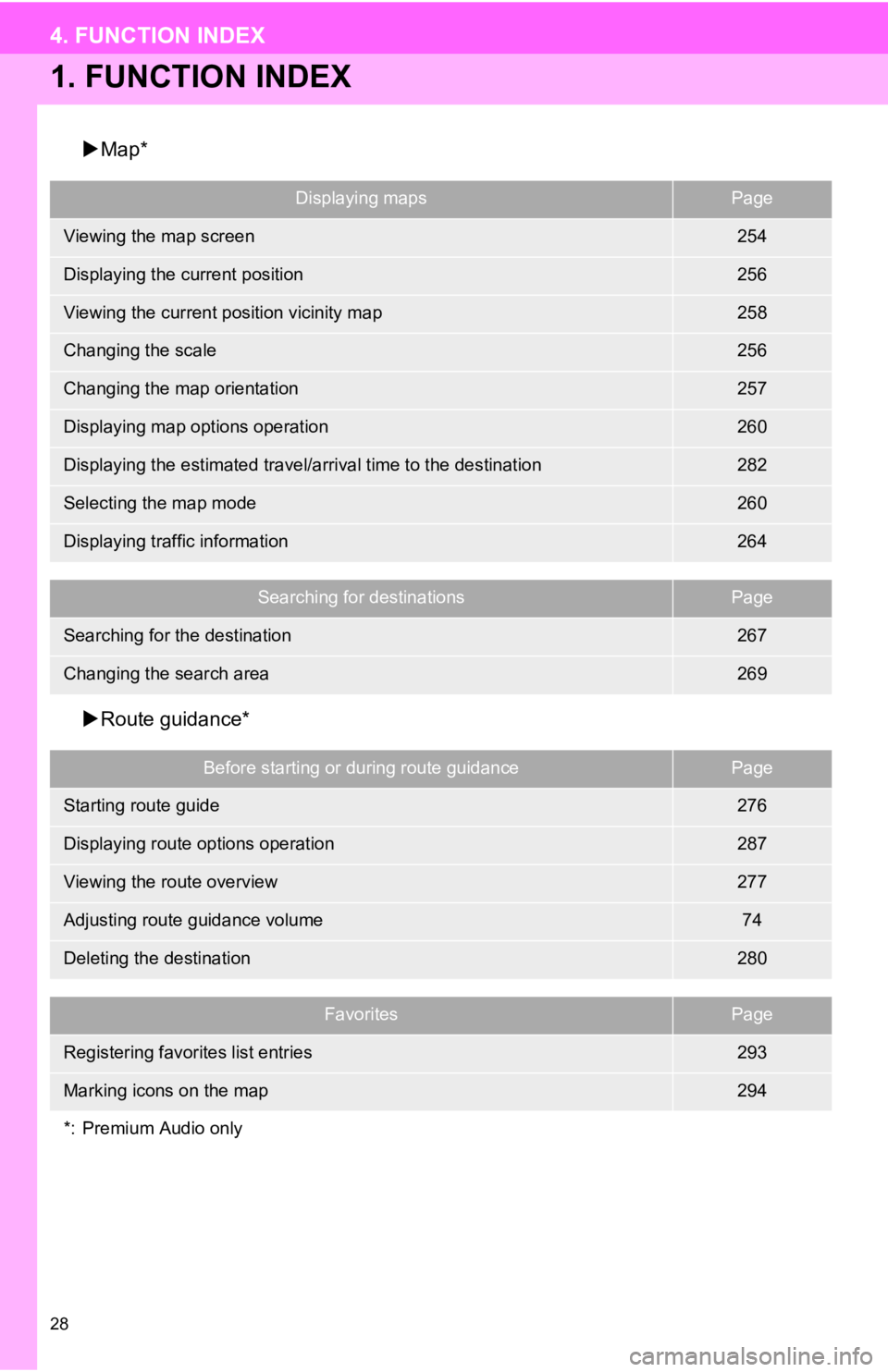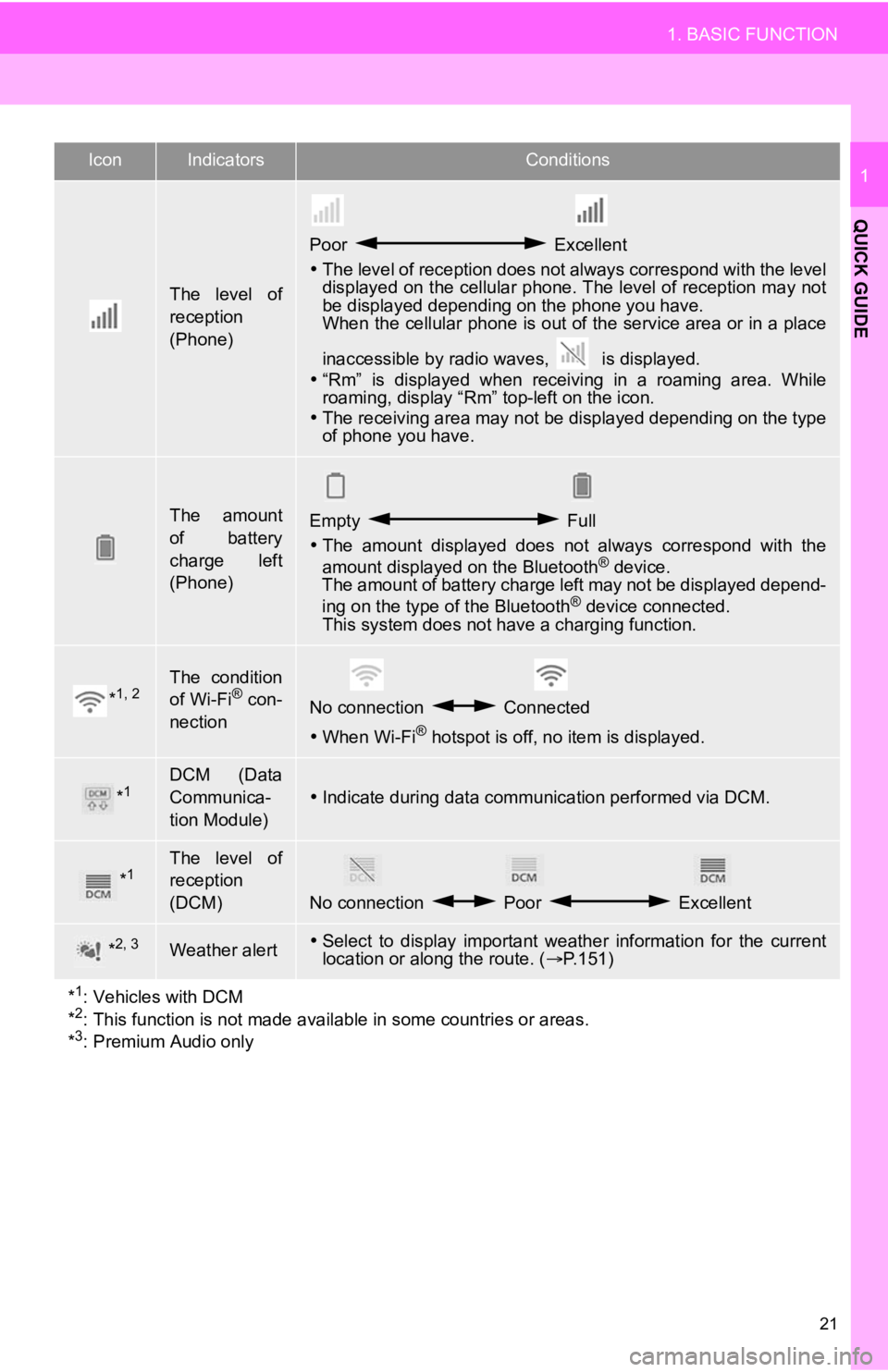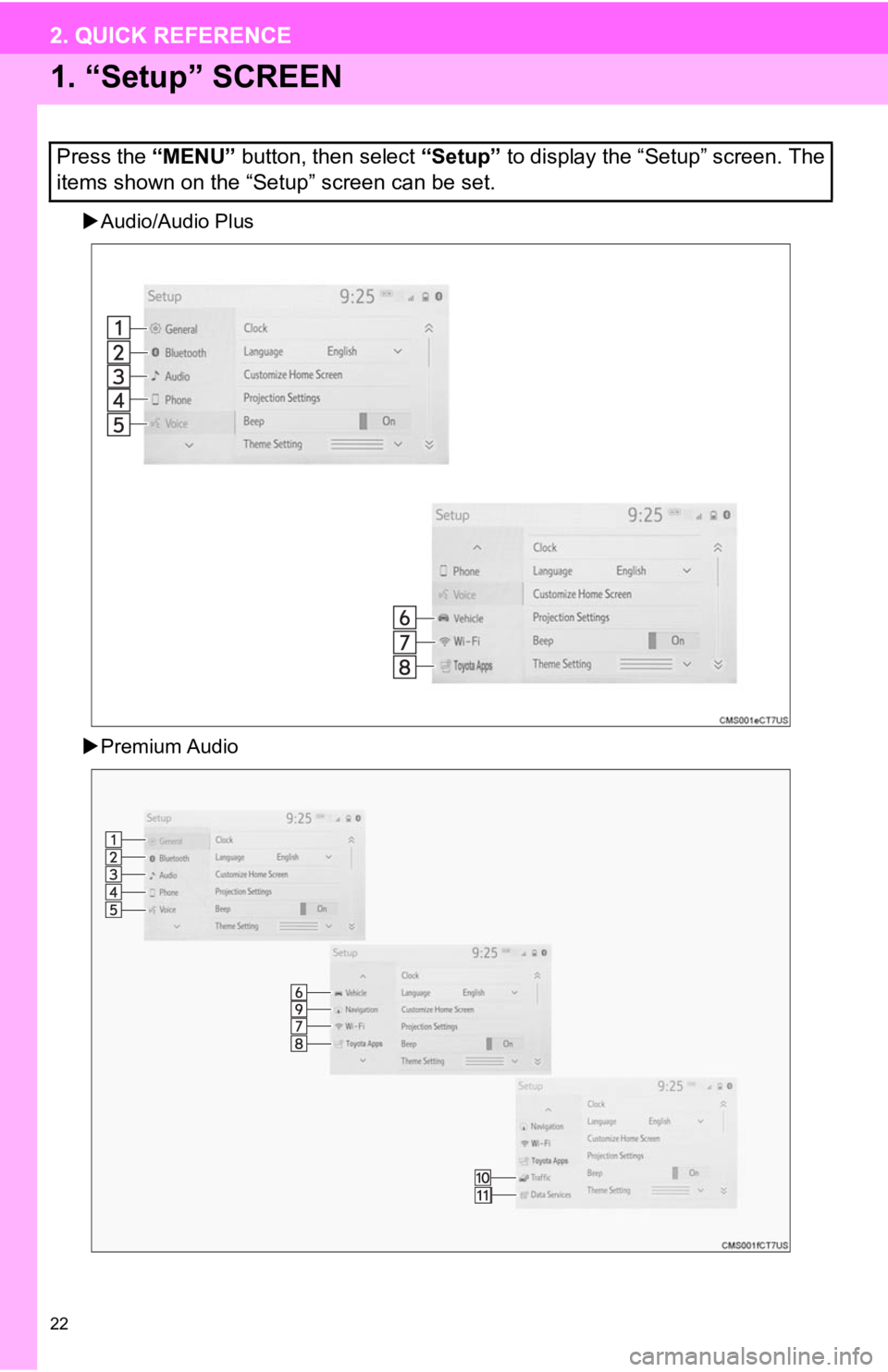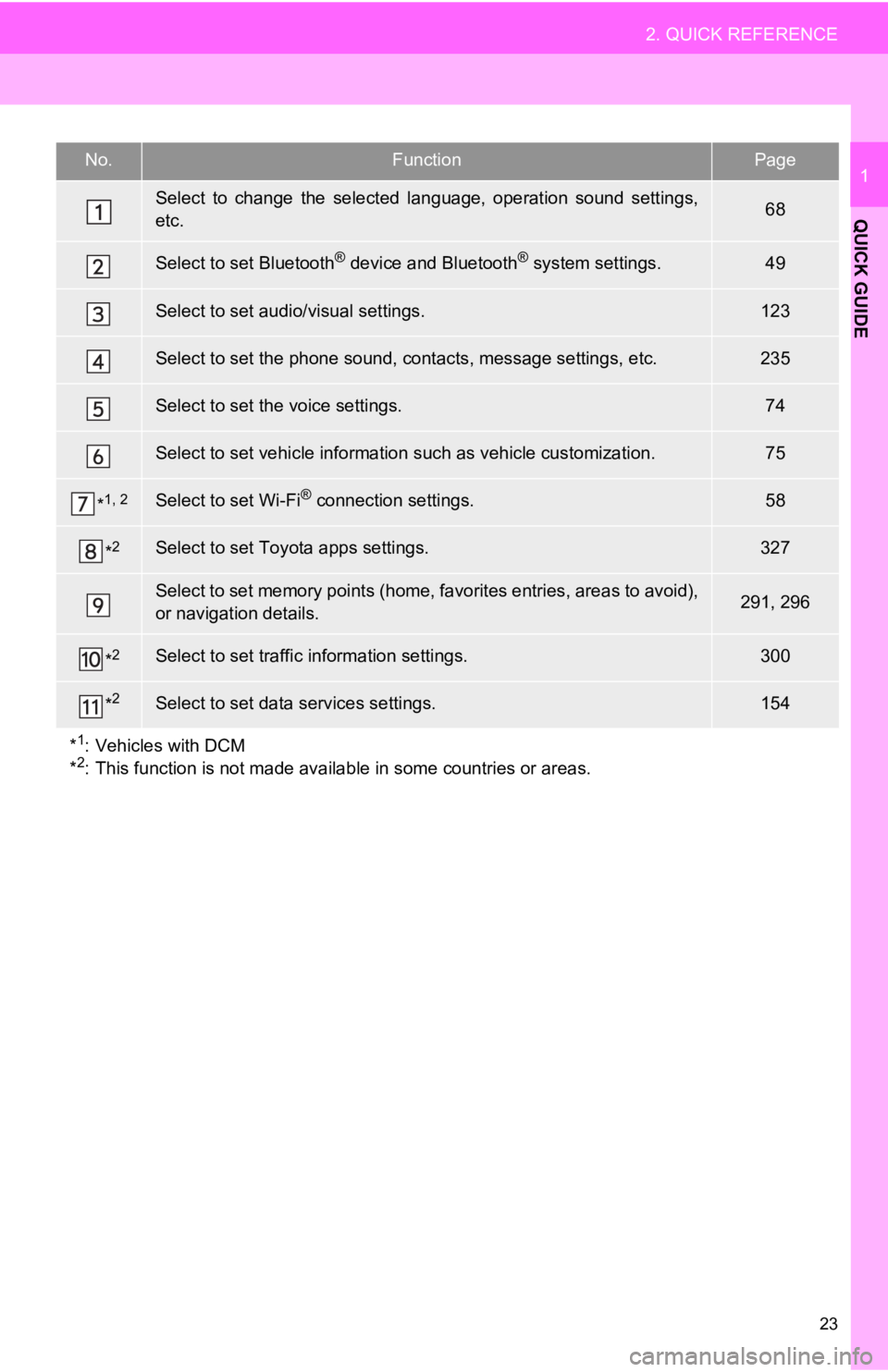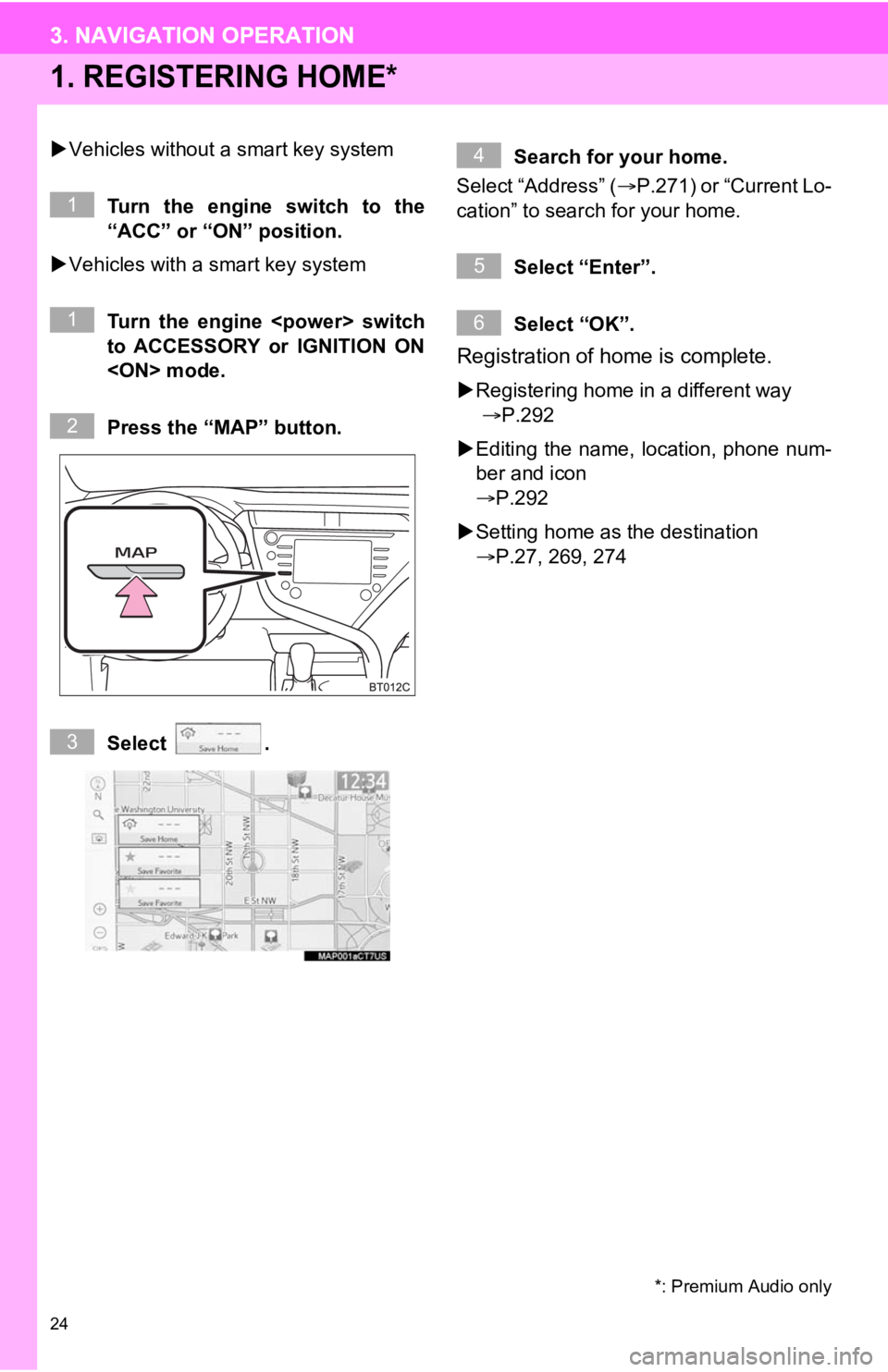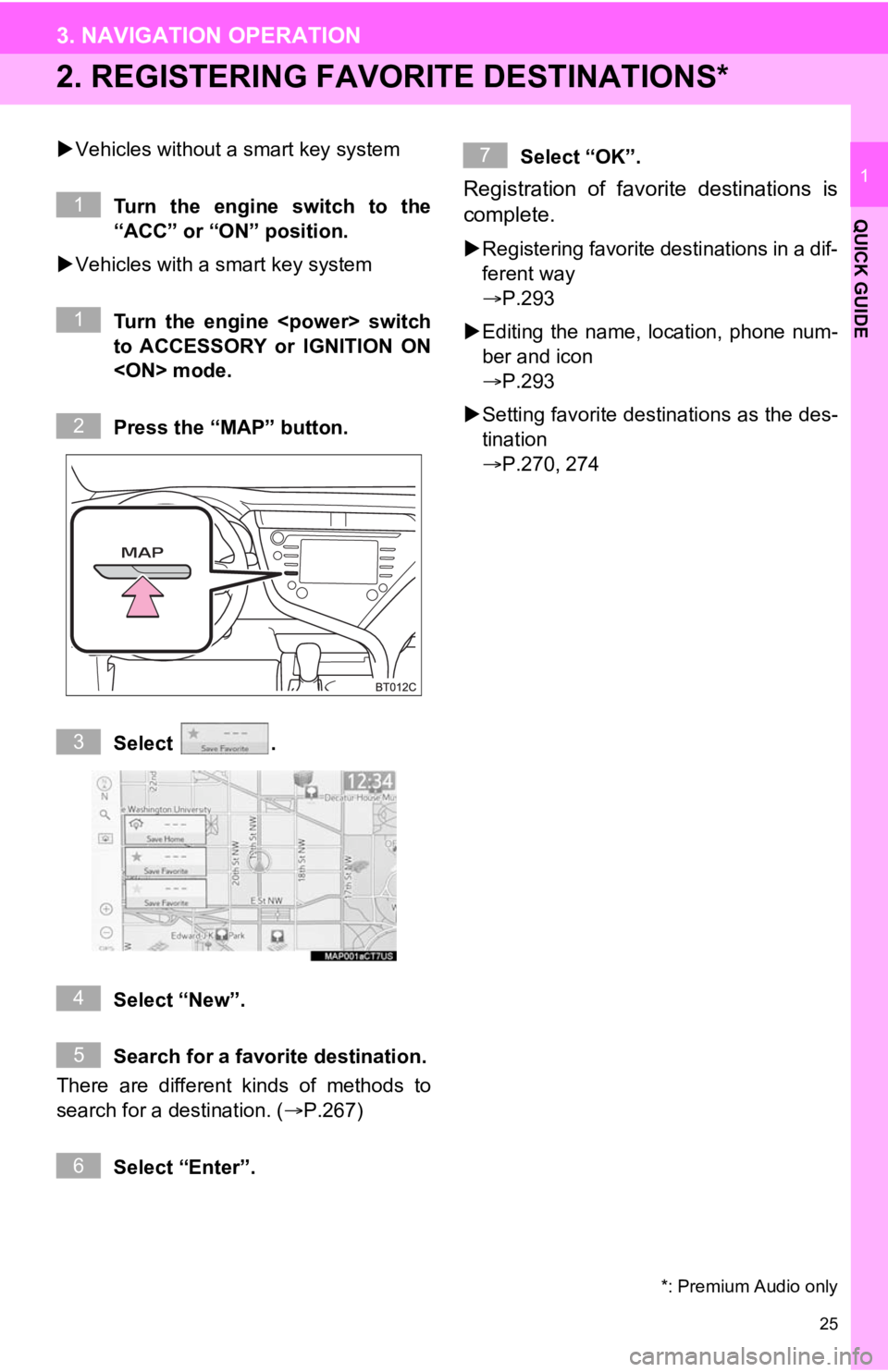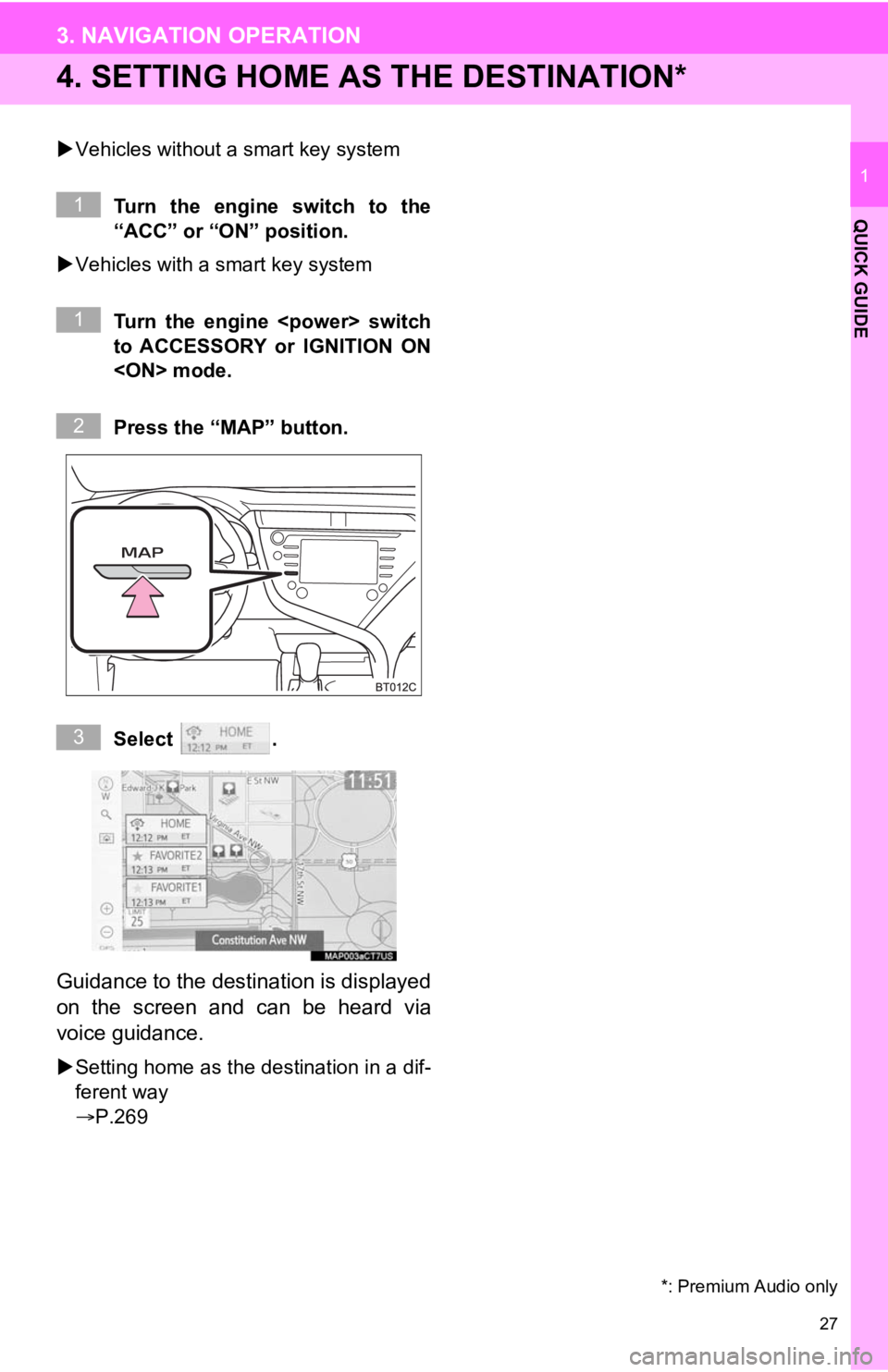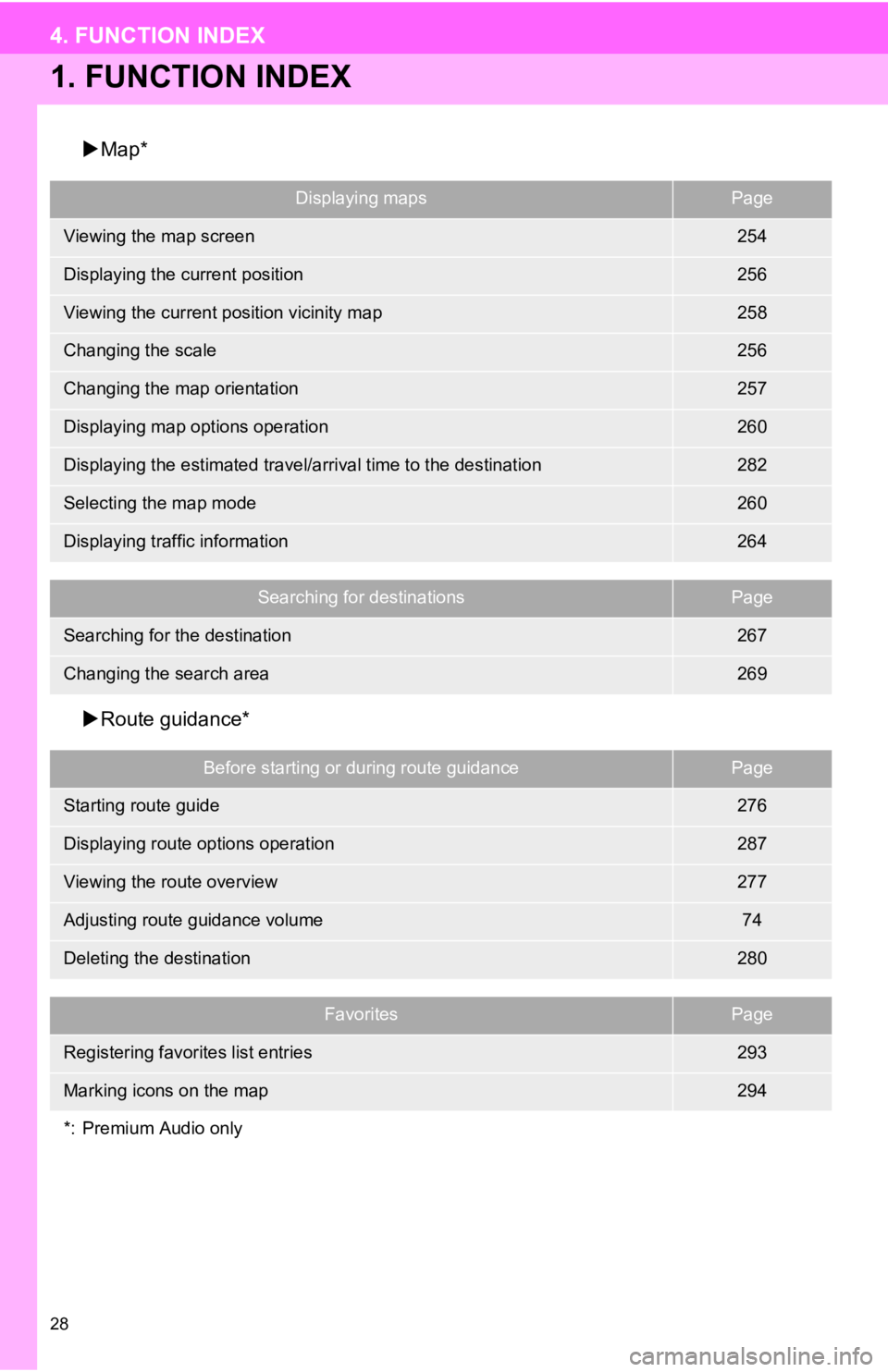TOYOTA CAMRY 2020 Accessories, Audio & Navigation (in English)
Manufacturer: TOYOTA, Model Year: 2020,
Model line: CAMRY,
Model: TOYOTA CAMRY 2020
Pages: 350, PDF Size: 8.63 MB
TOYOTA CAMRY 2020 Accessories, Audio & Navigation (in English)
CAMRY 2020
TOYOTA
TOYOTA
https://www.carmanualsonline.info/img/14/42443/w960_42443-0.png
TOYOTA CAMRY 2020 Accessories, Audio & Navigation (in English)
Trending: tires, change time, steering wheel, key battery, steering, navigation system, tow
Page 21 of 350
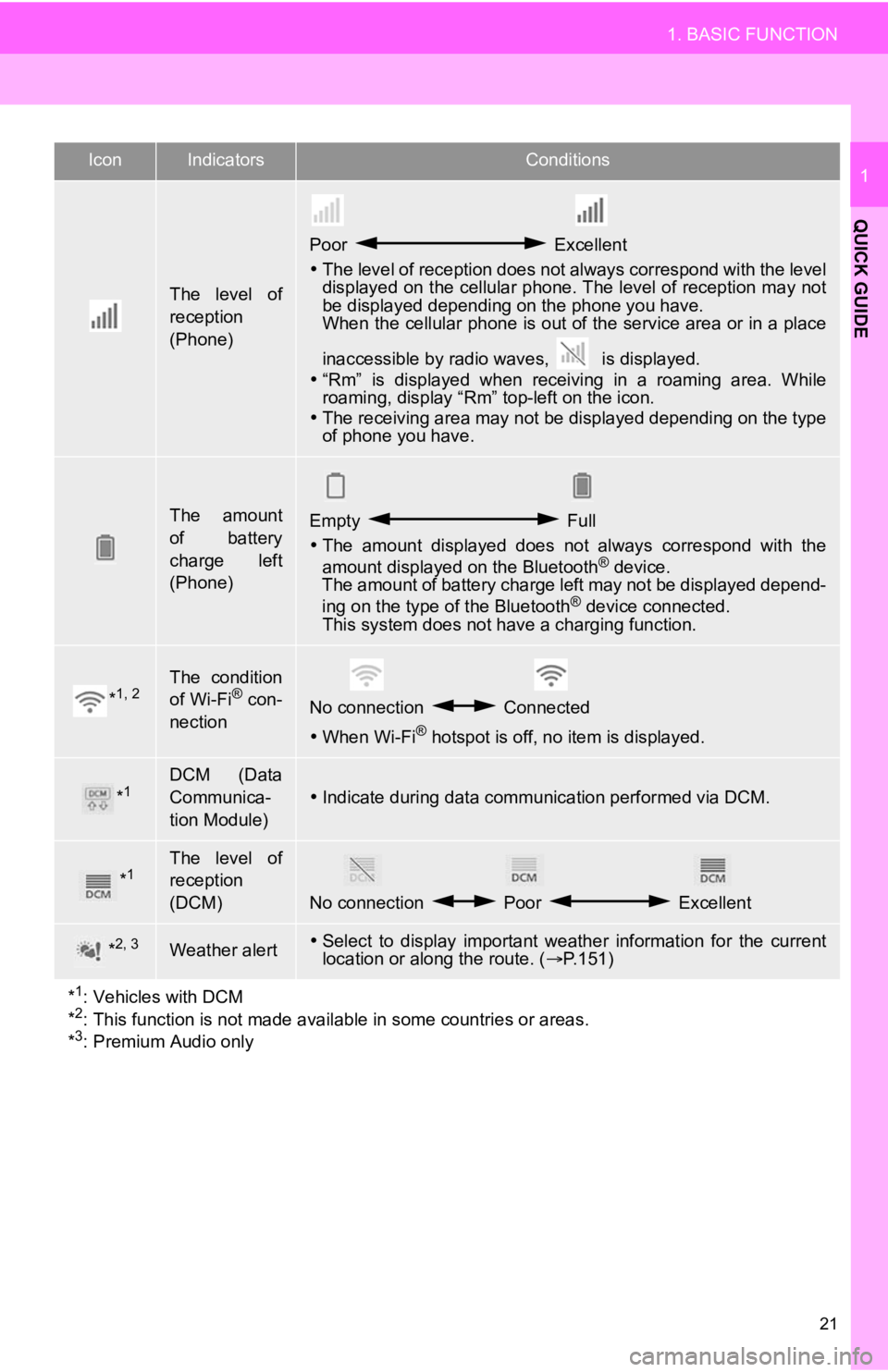
21
1. BASIC FUNCTION
QUICK GUIDE
1
The level of
reception
(Phone)
Poor Excellent
The level of reception does not always correspond with the leve l
displayed on the cellular phone. The level of reception may not
be displayed depending on the phone you have.
When the cellular phone is out of the service area or in a place
inaccessible by radio waves, is displayed.
“Rm” is displayed when receiving in a roaming area. While
roaming, display “Rm” top-left on the icon.
The receiving area may not be displayed depending on the type
of phone you have.
The amount
of battery
charge left
(Phone)Empty Full
The amount displayed does not always correspond with the
amount displayed on the Bluetooth
® device.
The amount of battery charge left may not be displayed depend-
ing on the type of the Bluetooth
® device connected.
This system does not have a charging function.
*1, 2The condition
of Wi-Fi® con-
nectionNo connection Connected
When Wi-Fi® hotspot is off, no item is displayed.
*1DCM (Data
Communica-
tion Module)
Indicate during data communication performed via DCM.
*1The level of
reception
(DCM)
No connection Poor Excellent
*2, 3Weather alertSelect to display important weather information for the current
location or along the route. ( P.151)
*
1: Vehicles with DCM
*2: This function is not made avail able in some countries or areas.
*3: Premium Audio only
IconIndicatorsConditions
Page 22 of 350
22
2. QUICK REFERENCE
1. “Setup” SCREEN
Audio/Audio Plus
Premium Audio
Press the “MENU” button, then select “Setup” to display the “Setup” screen. The
items shown on the “Setup” screen can be set.
2. QUICK REFERENCE
Page 23 of 350
23
2. QUICK REFERENCE
QUICK GUIDE
1No.FunctionPage
Select to change the selected language, operation sound settings,
etc.68
Select to set Bluetooth® device and Bluetooth® system settings.49
Select to set audio/visual settings.123
Select to set the phone sound, cont acts, message settings, etc.235
Select to set the voice settings.74
Select to set vehicle information such as vehicle customization .75
*1, 2Select to set Wi-Fi® connection settings.58
*2Select to set Toyota apps settings.327
Select to set memory points (home, favorites entries, areas to avoid),
or navigation details.291, 296
*2Select to set traffic information settings.300
*2Select to set data services settings.154
*
1: Vehicles with DCM
*2: This function is not made available in some countries or areas.
Page 24 of 350
24
3. NAVIGATION OPERATION
1. REGISTERING HOME*
Vehicles without a smart key system
Turn the engine switch to the
“ACC” or “ON” position.
Vehicles with a smart key system
Turn the engine switch
to ACCESSORY or IGNITION ON
mode.
Press the “MAP” button.
Select . Search for your home.
Select “Address” ( P.271) or “Current Lo-
cation” to search for your home.
Select “Enter”.
Select “OK”.
Registration of home is complete.
Registering home in a different way
P.292
Editing the name, location, phone num-
ber and icon
P.292
Setting home as the destination
P.27, 269, 274
*: Premium Audio only
1
1
2
3
4
5
6
3. NAVIGATION OPERATION
Page 25 of 350
25
3. NAVIGATION OPERATION
QUICK GUIDE
1
2. REGISTERING FAVORITE DESTINATIONS*
Vehicles without a smart key system
Turn the engine switch to the
“ACC” or “ON” position.
Vehicles with a smart key system
Turn the engine switch
to ACCESSORY or IGNITION ON
mode.
Press the “MAP” button.
Select .
Select “New”.
Search for a favorite destination.
There are different kinds of methods to
search for a destination. ( P.267)
Select “Enter”. Select “OK”.
Registration of favorite destinations is
complete.
Registering favorite destinations in a dif-
ferent way
P.293
Editing the name, l ocation, phone num-
ber and icon
P.293
Setting favorite destinations as the des-
tination
P.270, 274
*: Premium Audio only
1
1
2
3
4
5
6
7
Page 26 of 350
26
3. NAVIGATION OPERATION
3. OPERATION FLOW: ROUTE GUIDANCE*
Press the “MAP” button.
Select .
Search for a destination.
There are different kinds of methods to
search for a destination. (P.267)
Select “Go”.
Select “OK”.
Selecting routes other than the one recom-
mended. ( P.277)
Guidance to the destination is displayed
on the screen and can be heard via
voice guidance.
*: Premium Audio only
1
2
3
4
5
Page 27 of 350
27
3. NAVIGATION OPERATION
QUICK GUIDE
1
4. SETTING HOME AS THE DESTINATION*
Vehicles without a smart key system
Turn the engine switch to the
“ACC” or “ON” position.
Vehicles with a smart key system
Turn the engine switch
to ACCESSORY or IGNITION ON
mode.
Press the “MAP” button.
Select .
Guidance to the destination is displayed
on the screen and can be heard via
voice guidance.
Setting home as the destination in a dif-
ferent way
P.269
*: Premium Audio only
1
1
2
3
Page 28 of 350
28
4. FUNCTION INDEX
1. FUNCTION INDEX
Map*
Route guidance*
Displaying mapsPage
Viewing the map screen254
Displaying the current position256
Viewing the current position vicinity map258
Changing the scale256
Changing the map orientation257
Displaying map options operation260
Displaying the estimated travel/arrival time to the destination282
Selecting the map mode260
Displaying traffic information264
Searching for destinationsPage
Searching for the destination267
Changing the search area269
Before starting or during route guidancePage
Starting route guide276
Displaying route options operation287
Viewing the route overview277
Adjusting route guidance volume74
Deleting the destination280
FavoritesPage
Registering favorites list entries293
Marking icons on the map294
*: Premium Audio only
Page 29 of 350
29
4. FUNCTION INDEX
QUICK GUIDE
1
Useful functions
InformationPage
Displaying vehicle maintenance*76
Hands-free system (for cellular phone)Page
Registering/connecting a Bluetooth® phone44
Placing a call using the Bluetooth® hands-free system222
Receiving a call using the Bluetooth® hands-free system226
Voice command systemPage
Operating the system with your voice138
Peripheral monitoring systemPage
Viewing behind the rear of the vehicle158, 166
Viewing around the vehicle181
*: Premium Audio only
Page 30 of 350
30
1. INITIAL SCREEN........................... 32
2. TOUCH SCREEN GESTURES...... 33
3. TOUCH SCREEN OPERATION .... 34
4. HOME SCREEN OPERATION ...... 36
5. ENTERING LETTERS ANDNUMBERS/LIST SCREEN
OPERATION ............................... 37
ENTERING LETTERS AND
NUMBERS ........................................... 37
LIST SCREEN ........................................ 38
6. SCREEN ADJUSTMENT............... 41
7. LINKING MULTI-INFORMATION DISPLAY AND THE
SYSTEM ........... ....................... .... 43
1BASIC INFORMATION
BEFORE OPERATION
2
BASIC FUNCTION
Trending: CD player, navigation system, service indicator, key battery, change language, AUX, clock