TOYOTA CAMRY 2020 Accessories, Audio & Navigation (in English)
Manufacturer: TOYOTA, Model Year: 2020, Model line: CAMRY, Model: TOYOTA CAMRY 2020Pages: 350, PDF Size: 8.63 MB
Page 51 of 350
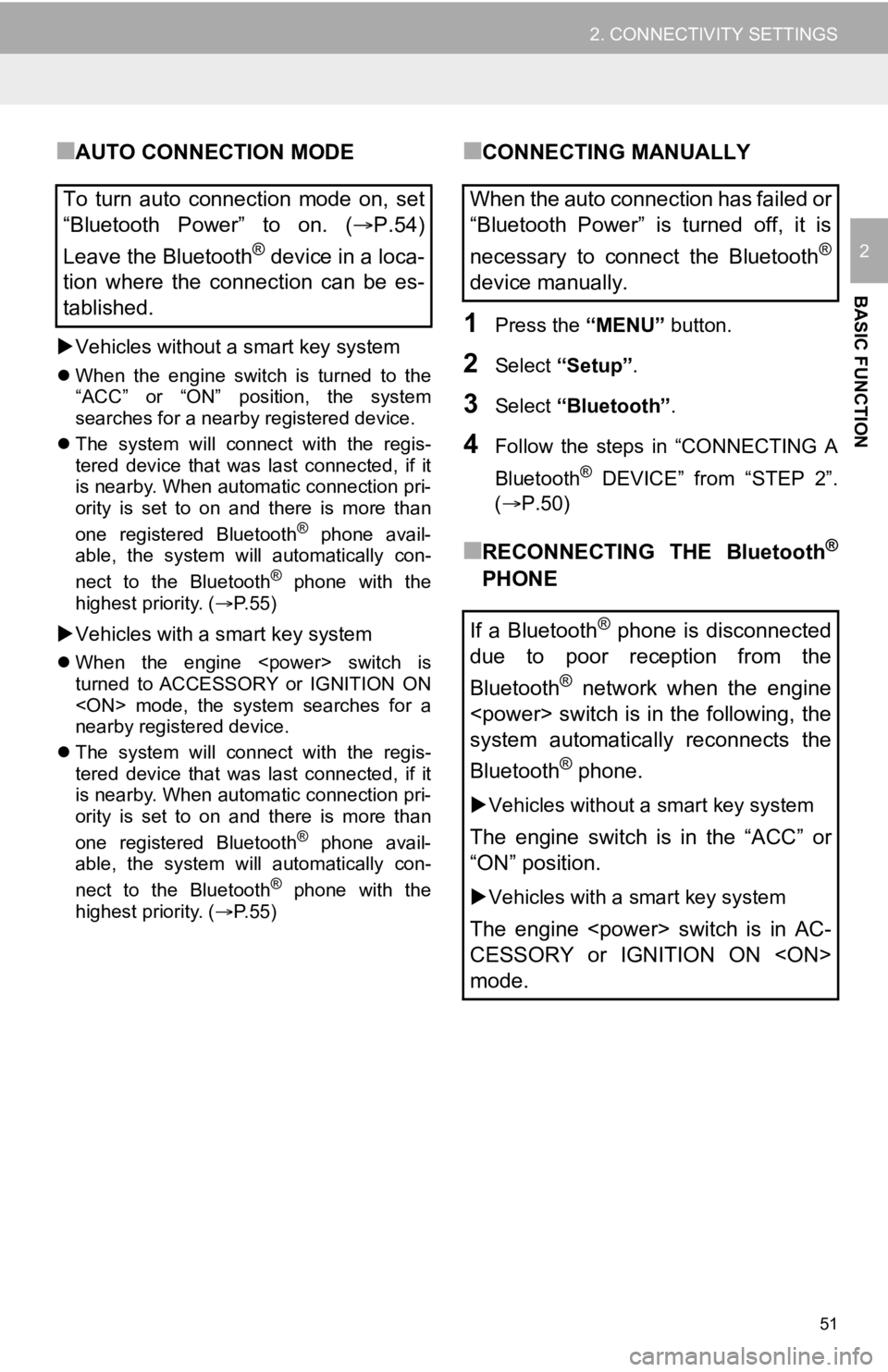
51
2. CONNECTIVITY SETTINGS
BASIC FUNCTION
2
Ō¢ĀAUTO CONNECTION MODE
’üĄVehicles without a smart key system
’ü¼When the engine switch is turned to the
ŌĆ£ACCŌĆØ or ŌĆ£ONŌĆØ position, the system
searches for a nearby registered device.
’ü¼ The system will connect with the regis-
tered device that was last connected, if it
is nearby. When automatic connection pri-
ority is set to on and there is more than
one registered Bluetooth
® phone avail-
able, the system will automatically con-
nect to the Bluetooth
® phone with the
highest priority. ( ’é«P. 5 5 )
’üĄVehicles with a smart key system
’ü¼When the engine
turned to ACCESSORY or IGNITION ON
nearby registered device.
’ü¼ The system will connect with the regis-
tered device that was last connected, if it
is nearby. When automatic connection pri-
ority is set to on and there is more than
one registered Bluetooth
® phone avail-
able, the system will automatically con-
nect to the Bluetooth
® phone with the
highest priority. ( ’é«P. 5 5 )
Ō¢ĀCONNECTING MANUALLY
1Press the ŌĆ£MENUŌĆØ button.
2Select ŌĆ£SetupŌĆØ .
3Select ŌĆ£BluetoothŌĆØ .
4Follow the steps in ŌĆ£CONNECTING A
Bluetooth
┬« DEVICEŌĆØ from ŌĆ£STEP 2ŌĆØ.
(’é«P.50)
Ō¢ĀRECONNECTING THE Bluetooth┬«
PHONE
To turn auto connection mode on, set
ŌĆ£Bluetooth PowerŌĆØ to on. (
’é«P.54)
Leave the Bluetooth
® device in a loca-
tion where the connection can be es-
tablished.
When the auto connection has failed or
ŌĆ£Bluetooth PowerŌĆØ is turned off, it is
necessary to connect the Bluetooth
®
device manually.
If a Bluetooth
® phone is disconnected
due to poor reception from the
Bluetooth
® network when the engine
system automatically reconnects the
Bluetooth
® phone.
’üĄ Vehicles without a smart key system
The engine switch is in the ŌĆ£ACCŌĆØ or
ŌĆ£ONŌĆØ position.
’üĄVehicles with a smart key system
The engine
CESSORY or IGNITION ON
mode.
Page 52 of 350
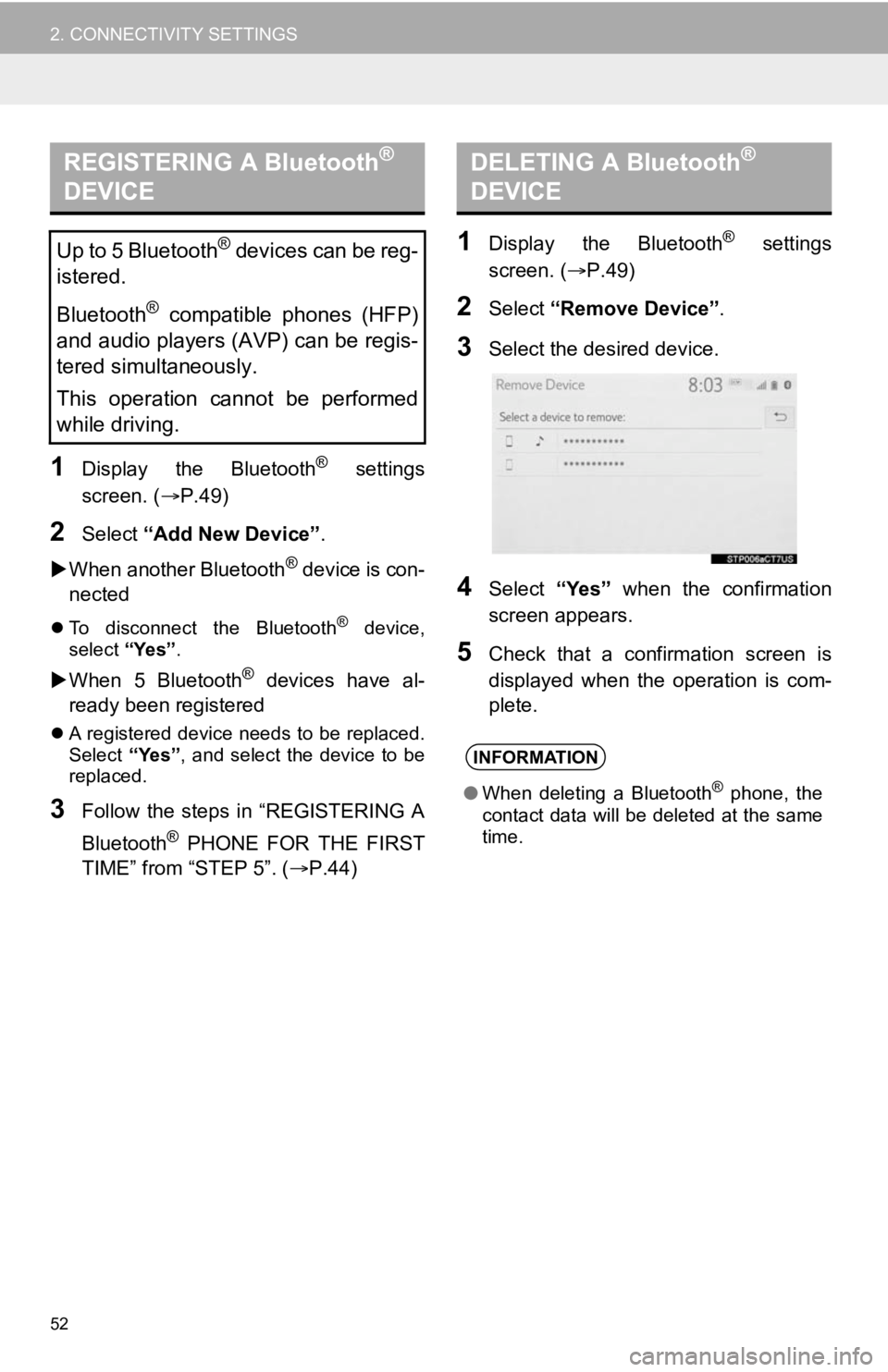
52
2. CONNECTIVITY SETTINGS
1Display the Bluetooth® settings
screen. ( ’é«P.49)
2Select ŌĆ£Add New DeviceŌĆØ .
’üĄ When another Bluetooth
® device is con-
nected
’ü¼ To disconnect the Bluetooth┬« device,
select ŌĆ£YesŌĆØ.
’üĄWhen 5 Bluetooth┬« devices have al-
ready been registered
’ü¼ A registered device needs to be replaced.
Select ŌĆ£YesŌĆØ, and select the device to be
replaced.
3Follow the steps in ŌĆ£REGISTERING A
Bluetooth
® PHONE FOR THE FIRST
TIMEŌĆØ from ŌĆ£STEP 5ŌĆØ. ( ’é«P.44)
1Display the Bluetooth® settings
screen. ( ’é«P.49)
2Select ŌĆ£Remove DeviceŌĆØ .
3Select the desired device.
4Select ŌĆ£YesŌĆØ when the confirmation
screen appears.
5Check that a confirmation screen is
displayed when the operation is com-
plete.
REGISTERING A Bluetooth®
DEVICE
Up to 5 Bluetooth® devices can be reg-
istered.
Bluetooth
® compatible phones (HFP)
and audio players (AVP) can be regis-
tered simultaneously.
This operation cannot be performed
while driving.
DELETING A Bluetooth®
DEVICE
INFORMATION
ŌŚÅ When deleting a Bluetooth┬« phone, the
contact data will be deleted at the same
time.
Page 53 of 350
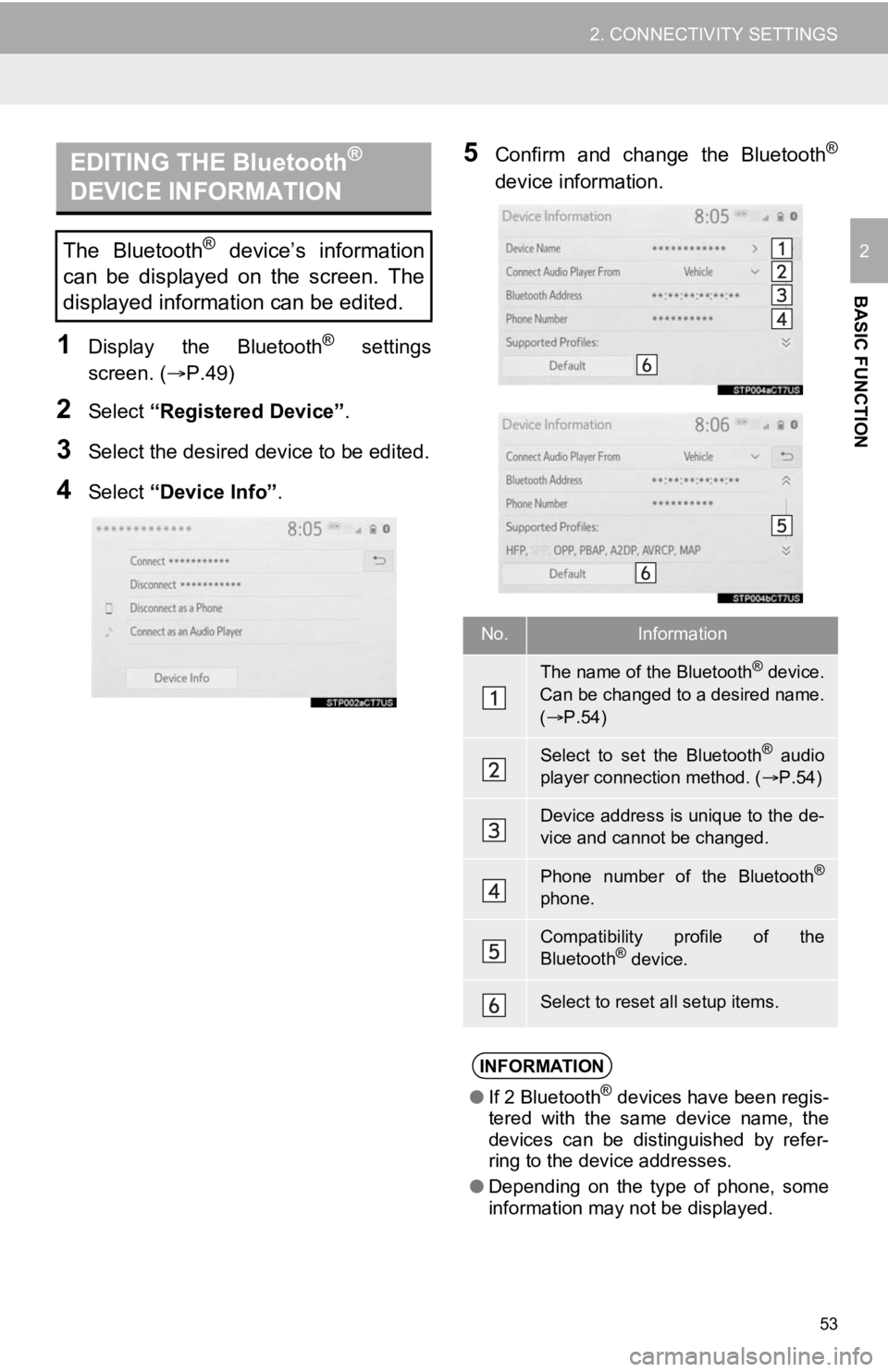
53
2. CONNECTIVITY SETTINGS
BASIC FUNCTION
2
1Display the Bluetooth® settings
screen. ( ’é«P.49)
2Select ŌĆ£Registered DeviceŌĆØ .
3Select the desired device to be edited.
4Select ŌĆ£Device InfoŌĆØ .
5Confirm and change the Bluetooth®
device information.EDITING THE Bluetooth®
DEVICE INFORMATION
The Bluetooth┬« deviceŌĆÖs information
can be displayed on the screen. The
displayed information can be edited.
No.Information
The name of the Bluetooth® device.
Can be changed to a desired name.
( ’é« P.54)
Select to set the Bluetooth® audio
player connection method. ( ’é«P.54)
Device address is unique to the de-
vice and cannot be changed.
Phone number of the Bluetooth®
phone.
Compatibility profile of the
Bluetooth® device.
Select to reset all setup items.
INFORMATION
ŌŚÅ If 2 Bluetooth┬« devices have been regis-
tered with the same device name, the
devices can be distinguished by refer-
ring to the device addresses.
ŌŚÅ Depending on the type of phone, some
information may not be displayed.
Page 54 of 350
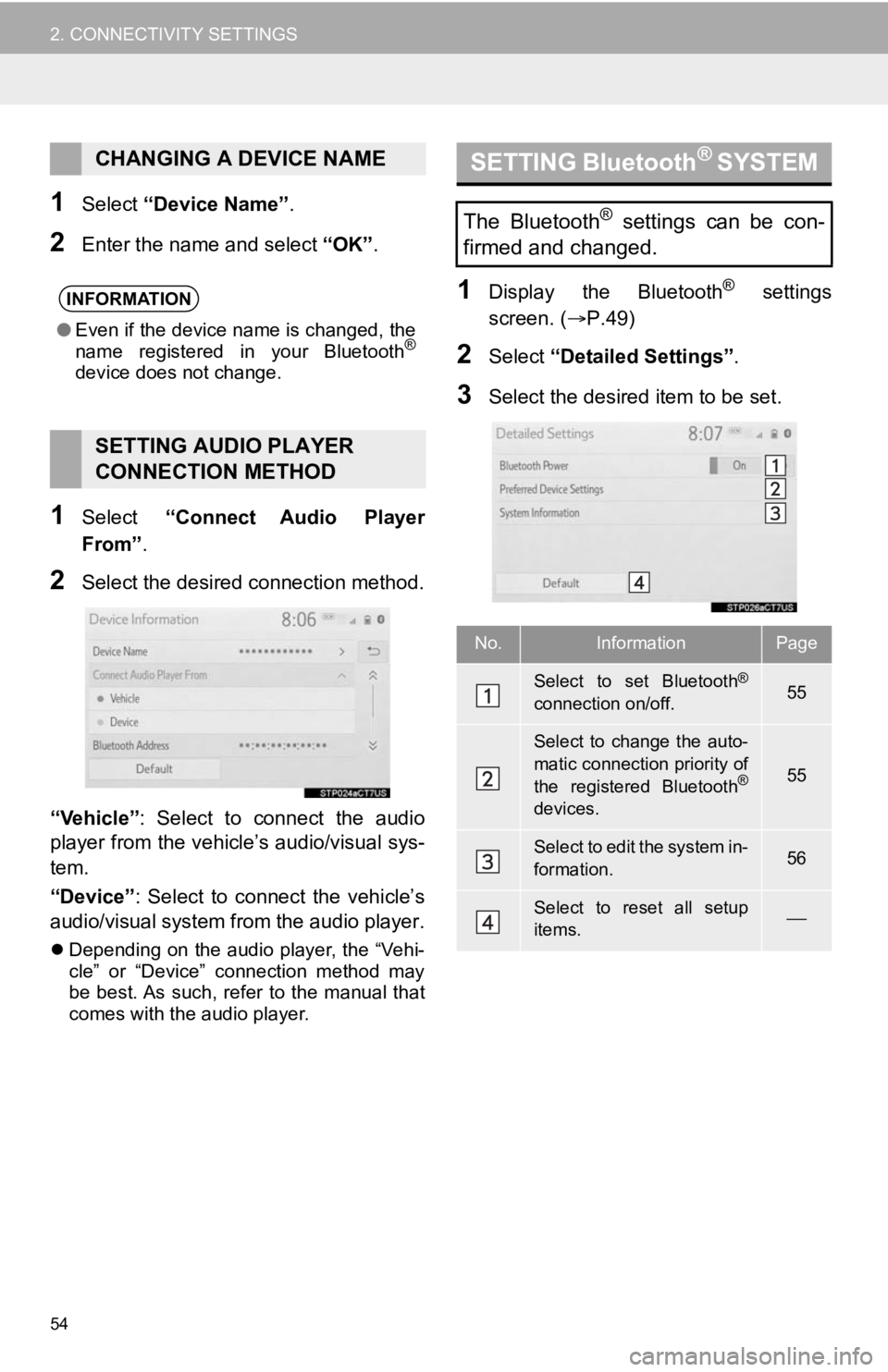
54
2. CONNECTIVITY SETTINGS
1Select ŌĆ£Device NameŌĆØ .
2Enter the name and select ŌĆ£OKŌĆØ.
1Select ŌĆ£Connect Audio Player
FromŌĆØ .
2Select the desired connection method.
ŌĆ£VehicleŌĆØ : Select to connect the audio
player from the vehicleŌĆÖs audio/visual sys-
tem.
ŌĆ£DeviceŌĆØ : Select to connect the vehicleŌĆÖs
audio/visual system from the audio player.
’ü¼ Depending on the audio player, the ŌĆ£Vehi-
cleŌĆØ or ŌĆ£DeviceŌĆØ connection method may
be best. As such, refer to the manual that
comes with the audio player.
1Display the Bluetooth® settings
screen. ( ’é«P.49)
2Select ŌĆ£Detailed SettingsŌĆØ .
3Select the desired item to be set.
CHANGING A DEVICE NAME
INFORMATION
ŌŚÅEven if the device name is changed, the
name registered in your Bluetooth®
device does not change.
SETTING AUDIO PLAYER
CONNECTION METHOD
SETTING Bluetooth® SYSTEM
The Bluetooth® settings can be con-
firmed and changed.
No.InformationPage
Select to set Bluetooth®
connection on/off.55
Select to change the auto-
matic connection priority of
the registered Bluetooth
®
devices.
55
Select to edit the system in-
formation.56
Select to reset all setup
items.’éŠ
Page 55 of 350
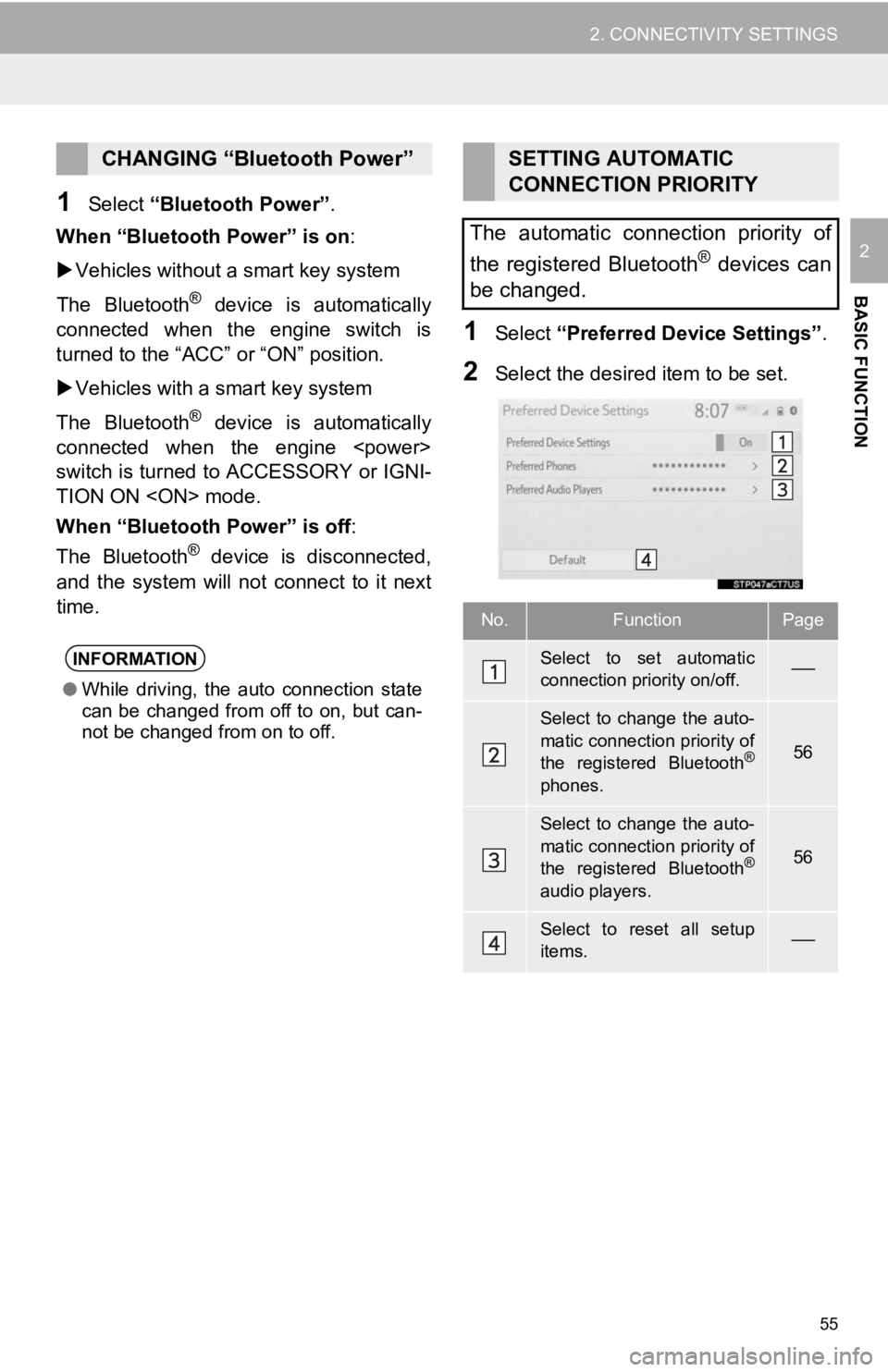
55
2. CONNECTIVITY SETTINGS
BASIC FUNCTION
2
1Select ŌĆ£Bluetooth PowerŌĆØ .
When ŌĆ£Bluetooth PowerŌĆØ is on:
’üĄ Vehicles without a smart key system
The Bluetooth
® device is automatically
connected when the engine switch is
turned to the ŌĆ£ACCŌĆØ or ŌĆ£ONŌĆØ position.
’üĄ Vehicles with a smart key system
The Bluetooth
® device is automatically
connected when the engine
switch is turned to ACCESSORY or IGNI-
TION ON
When ŌĆ£Bluetooth PowerŌĆØ is off :
The Bluetooth
® device is disconnected,
and the system will no t connect to it next
time.
1Select ŌĆ£Preferred Device SettingsŌĆØ .
2Select the desired item to be set.
CHANGING ŌĆ£Bluetooth PowerŌĆØ
INFORMATION
ŌŚÅWhile driving, the auto connection state
can be changed from off to on, but can-
not be changed from on to off.
SETTING AUTOMATIC
CONNECTION PRIORITY
The automatic connection priority of
the registered Bluetooth
® devices can
be changed.
No.FunctionPage
Select to set automatic
connection priority on/off.’éŠ
Select to change the auto-
matic connection priority of
the registered Bluetooth
®
phones.
56
Select to change the auto-
matic connection priority of
the registered Bluetooth
®
audio players.
56
Select to reset all setup
items.’éŠ
Page 56 of 350
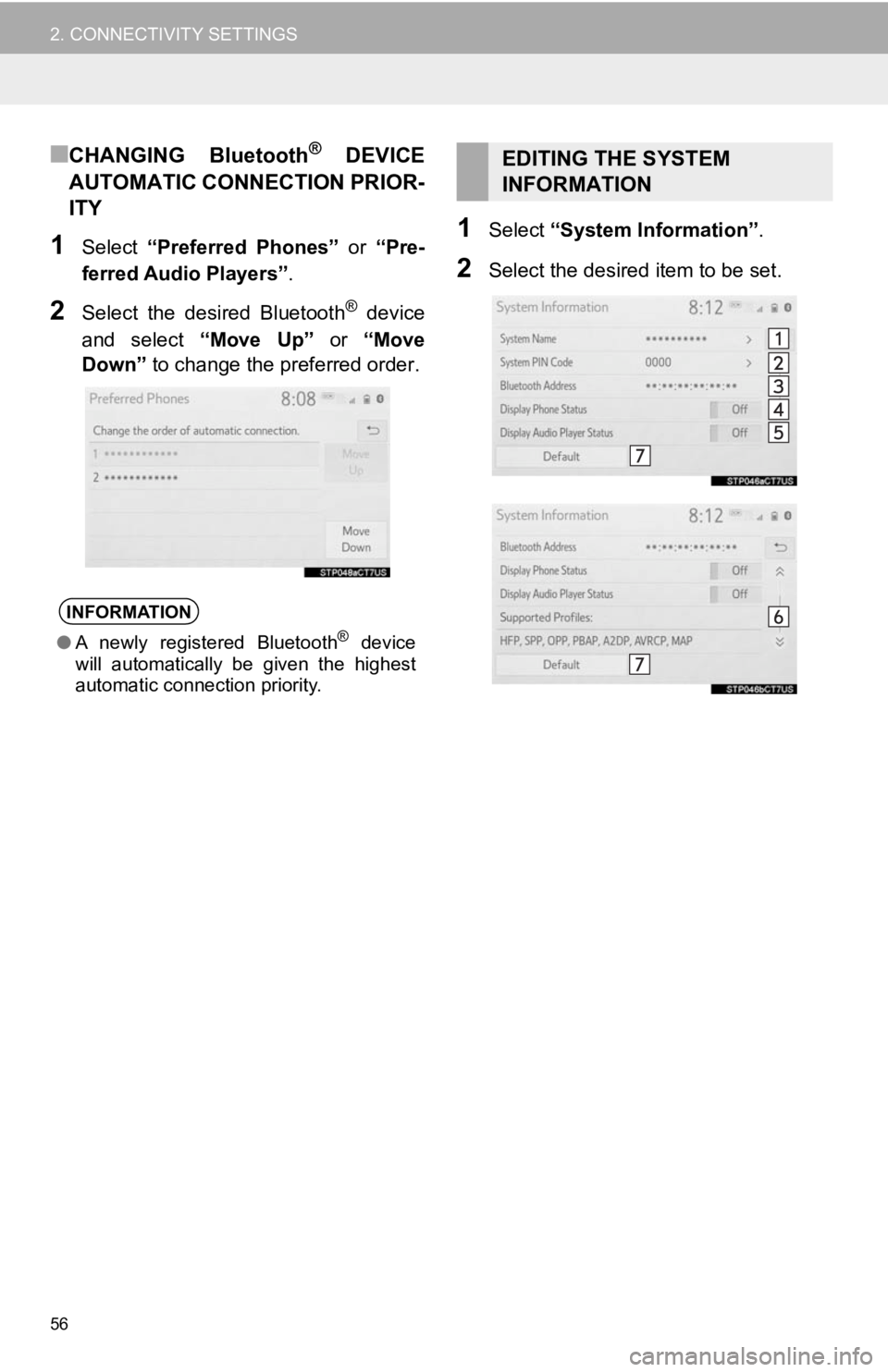
56
2. CONNECTIVITY SETTINGS
Ō¢ĀCHANGING Bluetooth┬« DEVICE
AUTOMATIC CONNECTION PRIOR-
ITY
1Select ŌĆ£Preferred PhonesŌĆØ or ŌĆ£Pre-
ferred Audio PlayersŌĆØ .
2Select the desired Bluetooth® device
and select ŌĆ£Move UpŌĆØ or ŌĆ£Move
DownŌĆØ to change the pr eferred order.
1Select ŌĆ£System InformationŌĆØ .
2Select the desired item to be set.
INFORMATION
ŌŚÅA newly registered Bluetooth┬« device
will automatically be given the highest
automatic connection priority.
EDITING THE SYSTEM
INFORMATION
Page 57 of 350
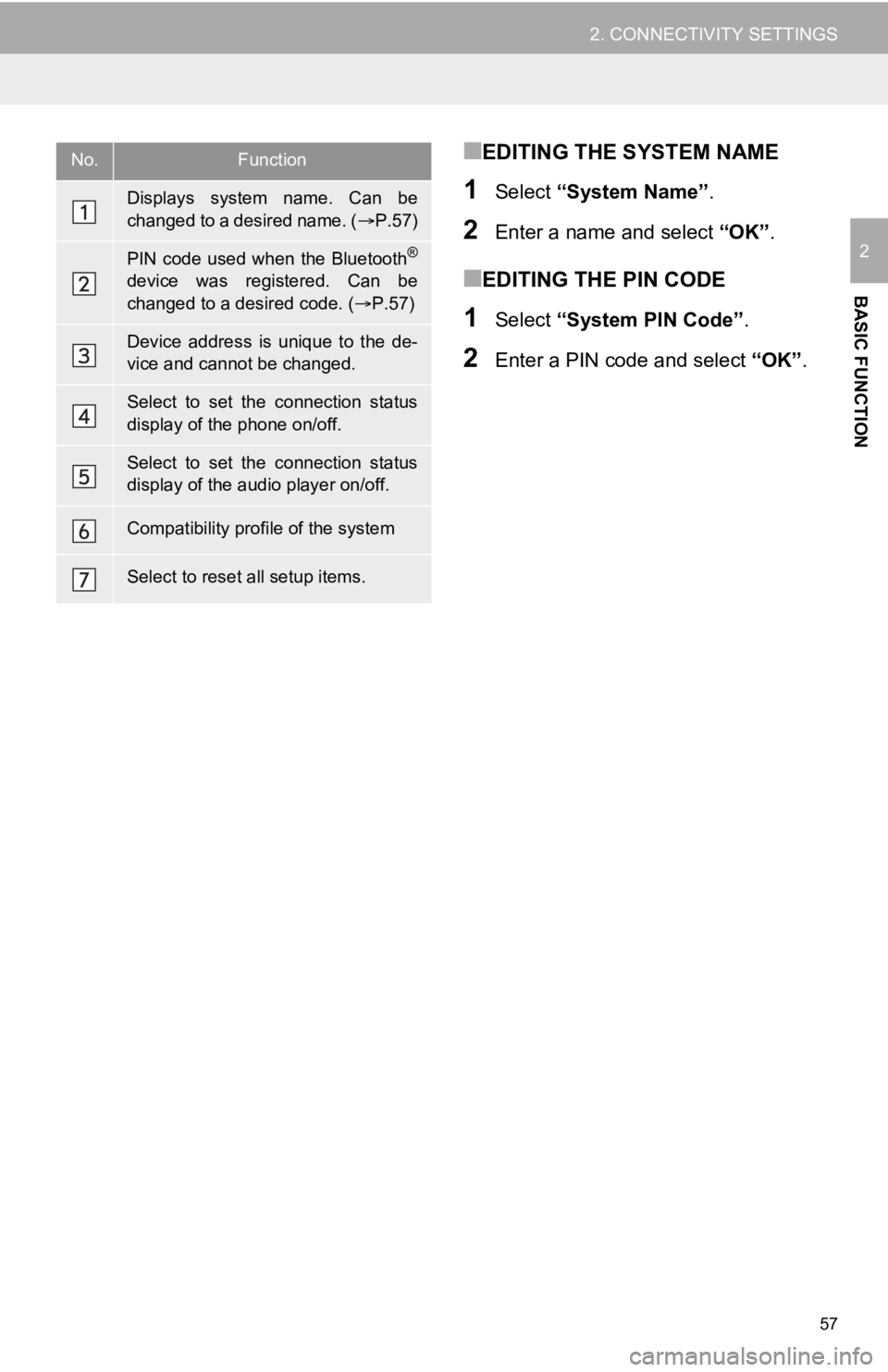
57
2. CONNECTIVITY SETTINGS
BASIC FUNCTION
2
Ō¢ĀEDITING THE SYSTEM NAME
1Select ŌĆ£System NameŌĆØ .
2Enter a name and select ŌĆ£OKŌĆØ.
Ō¢ĀEDITING THE PIN CODE
1Select ŌĆ£System PIN CodeŌĆØ .
2Enter a PIN code and select ŌĆ£OKŌĆØ.
No.Function
Displays system name. Can be
changed to a desired name. ( ’é«P.57)
PIN code used when the Bluetooth®
device was registered. Can be
changed to a desired code. ( ’é«P.57)
Device address is unique to the de-
vice and cannot be changed.
Select to set the connection status
display of the phone on/off.
Select to set the connection status
display of the audio player on/off.
Compatibility profile of the system
Select to reset all setup items.
Page 58 of 350
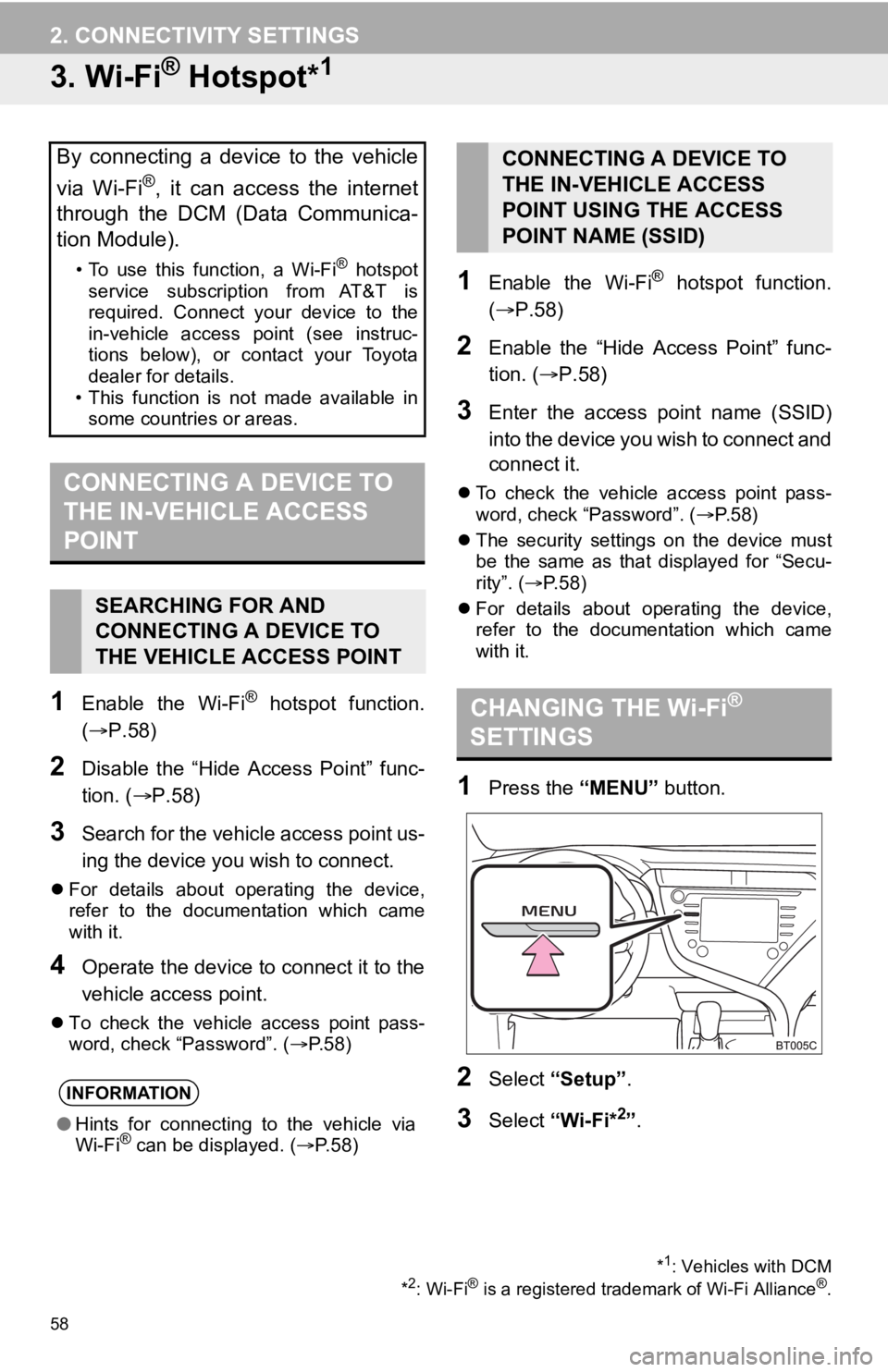
58
2. CONNECTIVITY SETTINGS
3. Wi-Fi® Hotspot*1
1Enable the Wi-Fi® hotspot function.
(’é«P.58)
2Disable the ŌĆ£Hide Access PointŌĆØ func-
tion. ( ’é«P.58)
3Search for the vehicle access point us-
ing the device you wish to connect.
’ü¼ For details about operating the device,
refer to the documentation which came
with it.
4Operate the device to connect it to the
vehicle access point.
’ü¼To check the vehicle access point pass-
word, check ŌĆ£PasswordŌĆØ. ( ’é«P.58)
1Enable the Wi-Fi® hotspot function.
(’é« P.58)
2Enable the ŌĆ£Hide Access PointŌĆØ func-
tion. ( ’é«P.58)
3Enter the access point name (SSID)
into the device you wish to connect and
connect it.
’ü¼To check the vehicle access point pass-
word, check ŌĆ£PasswordŌĆØ. ( ’é«P. 5 8 )
’ü¼ The security settings on the device must
be the same as that displayed for ŌĆ£Secu-
rityŌĆØ. ( ’é«P. 5 8 )
’ü¼ For details about operating the device,
refer to the documentation which came
with it.
1Press the ŌĆ£MENUŌĆØ button.
2Select ŌĆ£SetupŌĆØ.
3Select ŌĆ£Wi-Fi*2ŌĆØ.
By connecting a device to the vehicle
via Wi-Fi
®, it can access the internet
through the DCM (Data Communica-
tion Module).
ŌĆó To use this function, a Wi-Fi┬« hotspot
service subscription from AT&T is
required. Connect your device to the
in-vehicle access point (see instruc-
tions below), or contact your Toyota
dealer for details.
ŌĆó This function is not made available in some countries or areas.
CONNECTING A DEVICE TO
THE IN-VEHICLE ACCESS
POINT
SEARCHING FOR AND
CONNECTING A DEVICE TO
THE VEHICLE ACCESS POINT
INFORMATION
ŌŚÅ Hints for connecting to the vehicle via
Wi-Fi┬« can be displayed. ( ’é«P.58)
*1: Vehicles with DCM
*2: Wi-Fi® is a registered tradem ark of Wi-Fi Alliance®.
CONNECTING A DEVICE TO
THE IN-VEHICLE ACCESS
POINT USING THE ACCESS
POINT NAME (SSID)
CHANGING THE Wi-Fi®
SETTINGS
Page 59 of 350
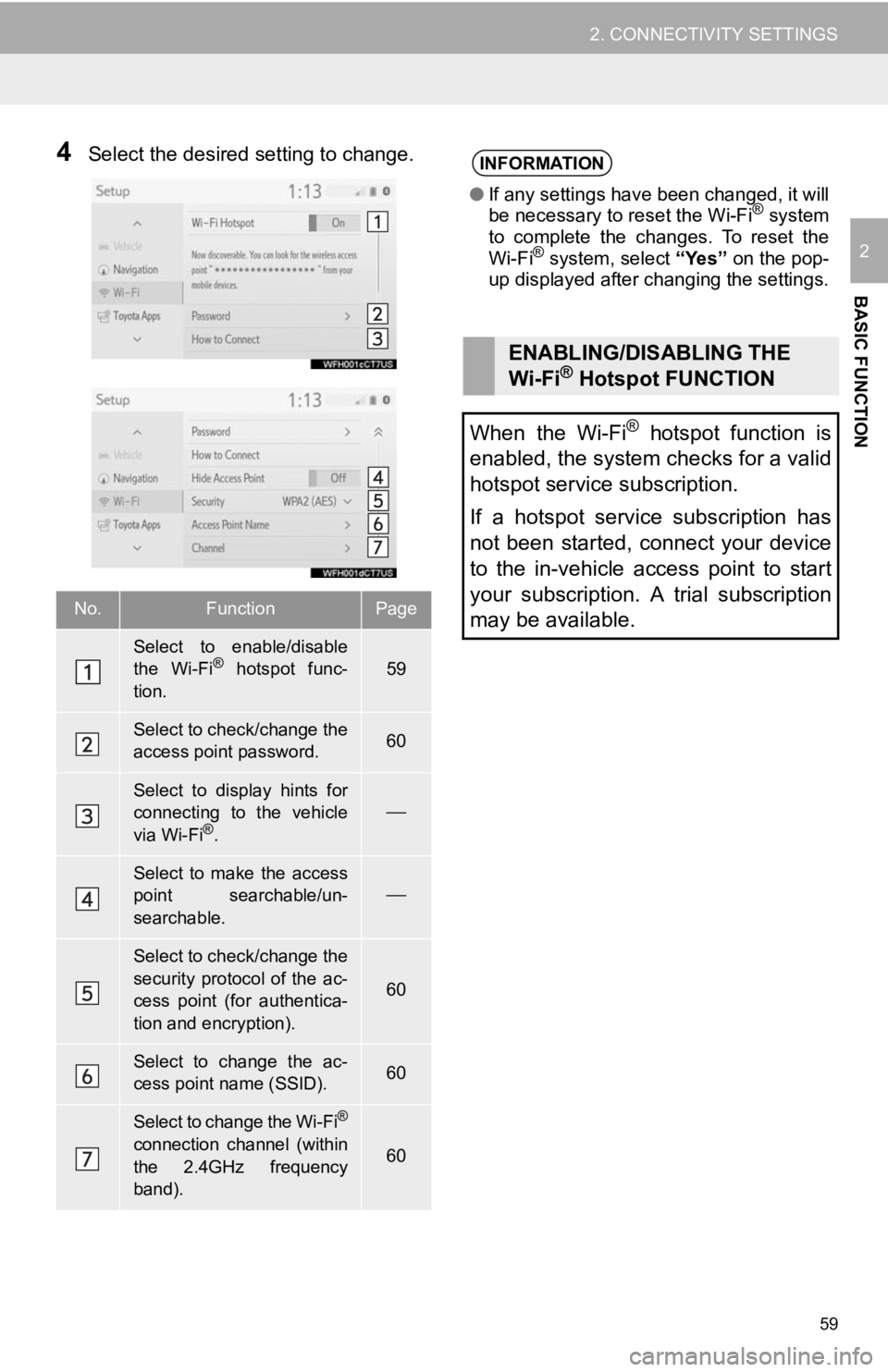
59
2. CONNECTIVITY SETTINGS
BASIC FUNCTION
2
4Select the desired setting to change.
No.FunctionPage
Select to enable/disable
the Wi-Fi® hotspot func-
tion.59
Select to check/change the
access point password.60
Select to display hints for
connecting to the vehicle
via Wi-Fi
®.
’éŠ
Select to make the access
point searchable/un-
searchable.
’éŠ
Select to check/change the
security protocol of the ac-
cess point (for authentica-
tion and encryption).
60
Select to change the ac-
cess point name (SSID).60
Select to change the Wi-Fi®
connection channel (within
the 2.4GHz frequency
band).60
INFORMATION
ŌŚÅ If any settings have been changed, it will
be necessary to reset the Wi-Fi® system
to complete the changes. To reset the
Wi-Fi
┬« system, select ŌĆ£YesŌĆØ on the pop-
up displayed after changing the settings.
ENABLING/DISABLING THE
Wi-Fi® Hotspot FUNCTION
When the Wi-Fi
® hotspot function is
enabled, the system checks for a valid
hotspot service subscription.
If a hotspot service subscription has
not been started, connect your device
to the in-vehicle access point to start
your subscription. A trial subscription
may be available.
Page 60 of 350
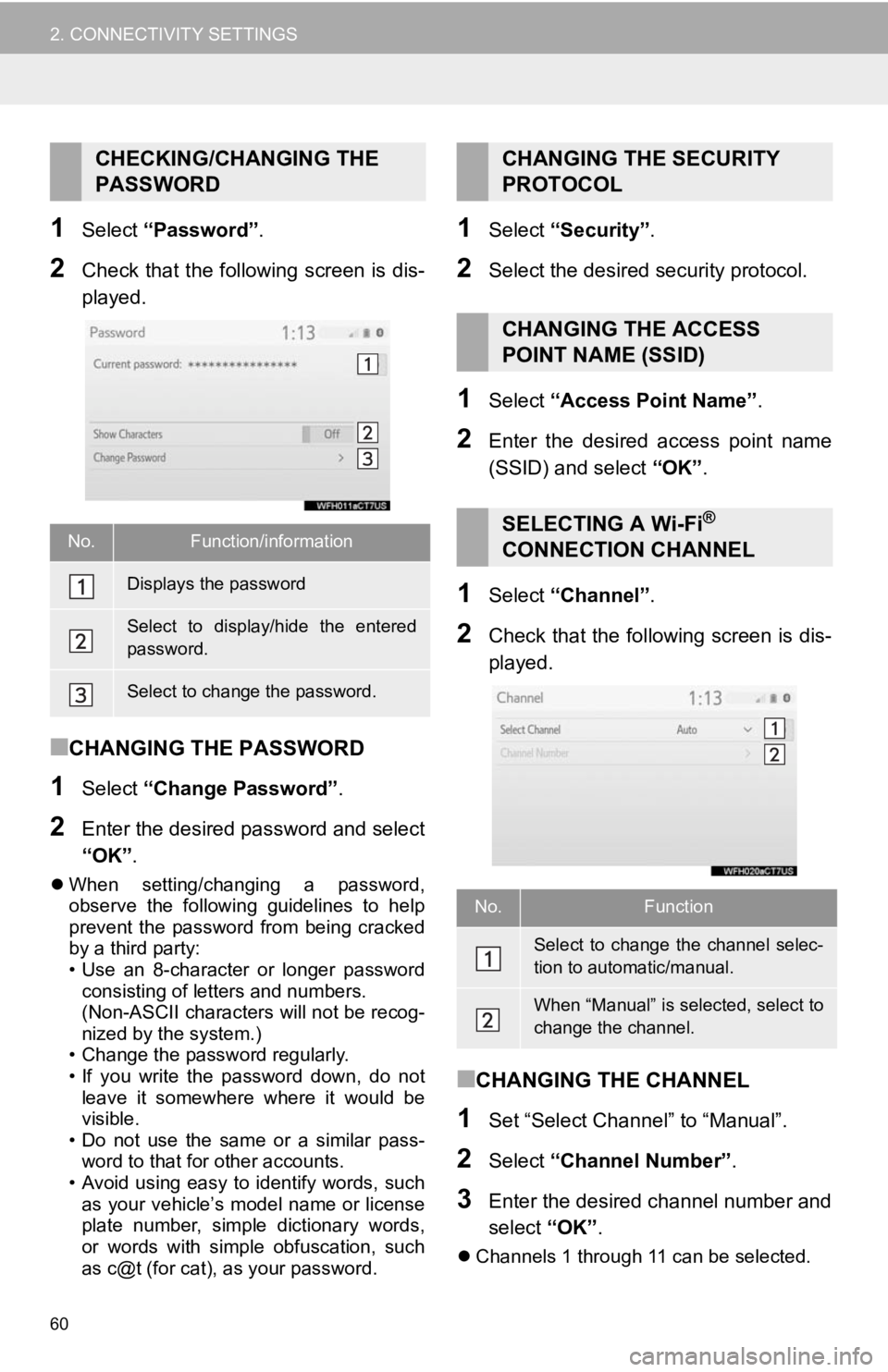
60
2. CONNECTIVITY SETTINGS
1Select ŌĆ£PasswordŌĆØ .
2Check that the following screen is dis-
played.
Ō¢ĀCHANGING THE PASSWORD
1Select ŌĆ£Change PasswordŌĆØ .
2Enter the desired password and select
ŌĆ£OKŌĆØ.
’ü¼When setting/changing a password,
observe the following guidelines to help
prevent the password from being cracked
by a third party:
ŌĆó Use an 8-character or longer password
consisting of letters and numbers.
(Non-ASCII characters will not be recog-
nized by the system.)
ŌĆó Change the password regularly.
ŌĆó If you write the password down, do not
leave it somewhere where it would be
visible.
ŌĆó Do not use the same or a similar pass-
word to that for other accounts.
ŌĆó Avoid using easy to identify words, such
as your vehicleŌĆÖs model name or license
plate number, simple dictionary words,
or words with simple obfuscation, such
as c@t (for cat), as your password.
1Select ŌĆ£SecurityŌĆØ .
2Select the desired security protocol.
1Select ŌĆ£Access Point NameŌĆØ .
2Enter the desired access point name
(SSID) and select ŌĆ£OKŌĆØ.
1Select ŌĆ£ChannelŌĆØ .
2Check that the following screen is dis-
played.
Ō¢ĀCHANGING THE CHANNEL
1Set ŌĆ£Select ChannelŌĆØ to ŌĆ£ManualŌĆØ.
2Select ŌĆ£Channel NumberŌĆØ.
3Enter the desired channel number and
select ŌĆ£OKŌĆØ.
’ü¼Channels 1 through 11 can be selected.
CHECKING/CHANGING THE
PASSWORD
No.Function/information
Displays the password
Select to display/hide the entered
password.
Select to change the password.
CHANGING THE SECURITY
PROTOCOL
CHANGING THE ACCESS
POINT NAME (SSID)
SELECTING A Wi-Fi®
CONNECTION CHANNEL
No.Function
Select to change the channel selec-
tion to automatic/manual.
When ŌĆ£ManualŌĆØ is sel ected, select to
change the channel.