TOYOTA CAMRY 2020 Accessories, Audio & Navigation (in English)
Manufacturer: TOYOTA, Model Year: 2020, Model line: CAMRY, Model: TOYOTA CAMRY 2020Pages: 350, PDF Size: 8.63 MB
Page 71 of 350
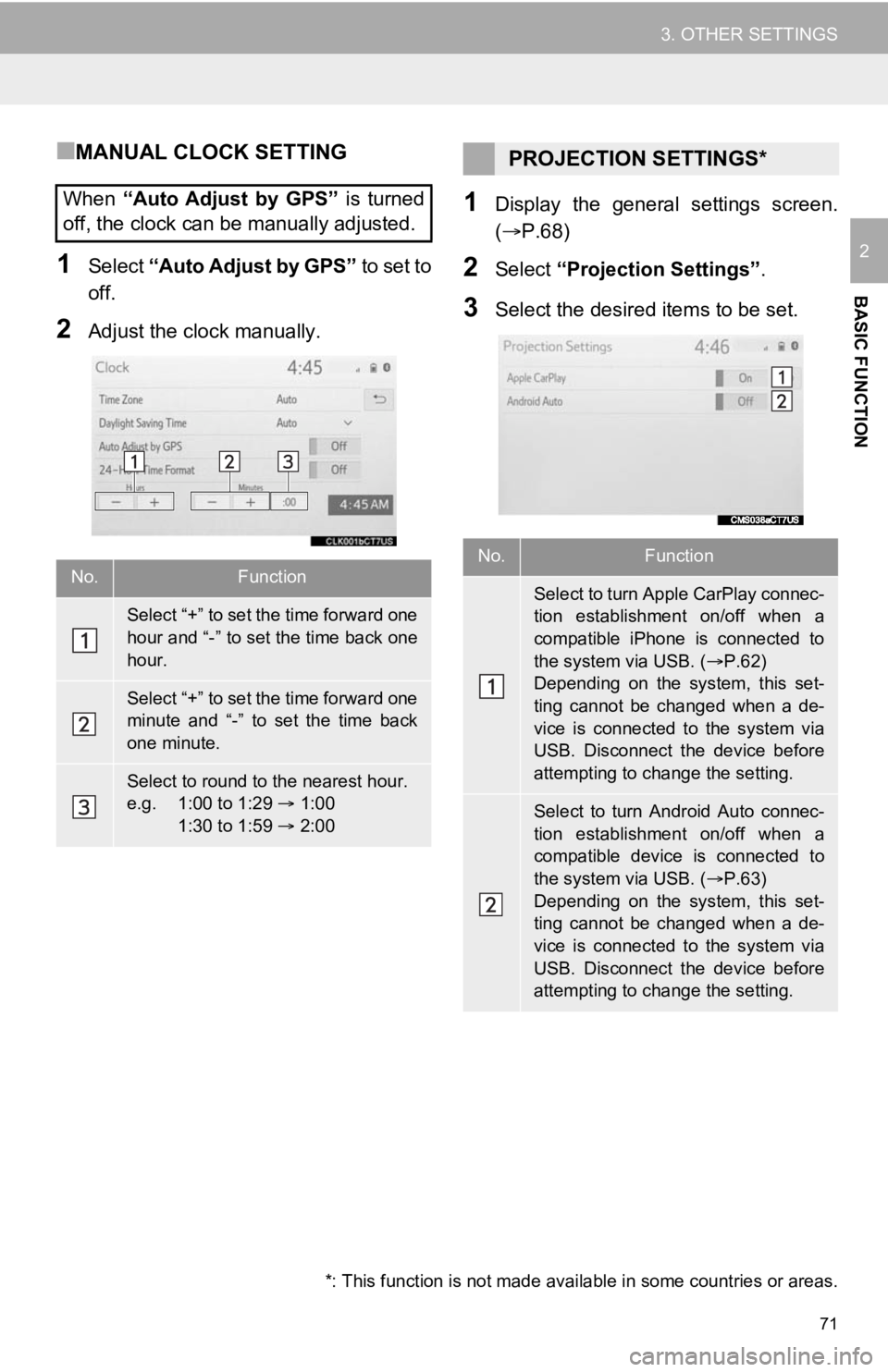
71
3. OTHER SETTINGS
BASIC FUNCTION
2
■MANUAL CLOCK SETTING
1Select “Auto Adjust by GPS” to set to
off.
2Adjust the clock manually.
1Display the general settings screen.
(P.68)
2Select “Projection Settings” .
3Select the desired items to be set.
When
“Auto Adjust by GPS” is turned
off, the clock can be manually adjusted.
No.Function
Select “+” to set the time forward one
hour and “-” to set the time back one
hour.
Select “+” to set the time forward one
minute and “-” to set the time back
one minute.
Select to round to the nearest hour.
e.g. 1:00 to 1:29 1:00
1:30 to 1:59 2:00
PROJECTION SETTINGS*
No.Function
Select to turn Apple CarPlay connec-
tion establishment on/off when a
compatible iPhone is connected to
the system via USB. ( P.62)
Depending on the system, this set-
ting cannot be changed when a de-
vice is connected to the system via
USB. Disconnect the device before
attempting to change the setting.
Select to turn Android Auto connec-
tion establishment on/off when a
compatible device is connected to
the system via USB. ( P.63)
Depending on the system, this set-
ting cannot be changed when a de-
vice is connected to the system via
USB. Disconnect the device before
attempting to change the setting.
*: This function is not made avai lable in some countries or areas.
Page 72 of 350
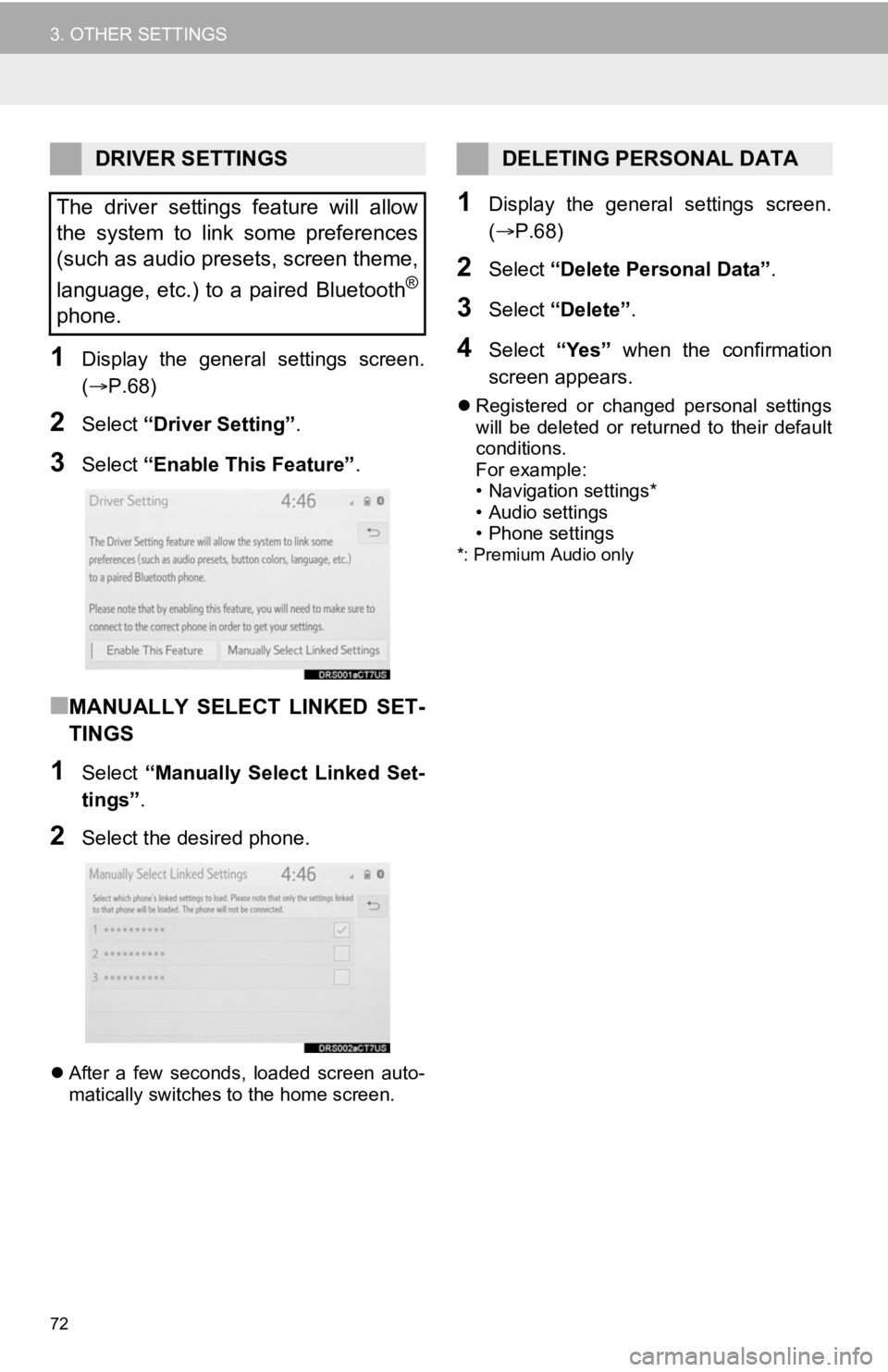
72
3. OTHER SETTINGS
1Display the general settings screen.
(P.68)
2Select “Driver Setting” .
3Select “Enable This Feature” .
■MANUALLY SELECT LINKED SET-
TINGS
1Select “Manually Select Linked Set-
tings” .
2Select the desired phone.
After a few seconds, loaded screen auto-
matically switches to the home screen.
1Display the general settings screen.
( P.68)
2Select “Delete Personal Data” .
3Select “Delete” .
4Select “Yes” when the confirmation
screen appears.
Registered or changed personal settings
will be deleted or returned to their default
conditions.
For example:
• Navigation settings*
• Audio settings
• Phone settings
*: Premium Audio only
DRIVER SETTINGS
The driver settings feature will allow
the system to link some preferences
(such as audio presets, screen theme,
language, etc.) to a paired Bluetooth
®
phone.
DELETING PERSONAL DATA
Page 73 of 350
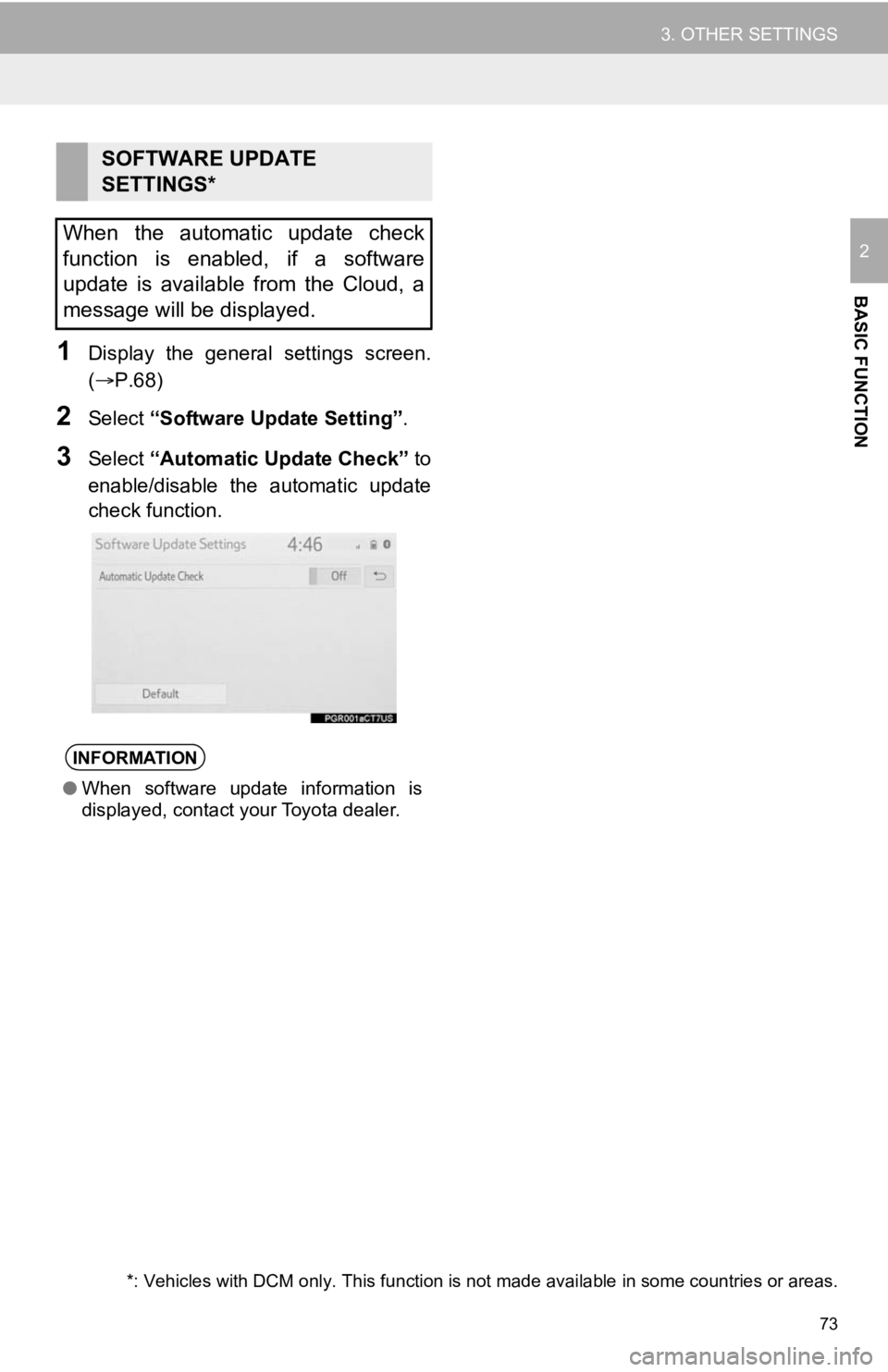
73
3. OTHER SETTINGS
BASIC FUNCTION
2
1Display the general settings screen.
(P.68)
2Select “Software Upda te Setting”.
3Select “Automatic Update Check” to
enable/disable the automatic update
check function.
SOFTWARE UPDATE
SETTINGS*
When the automatic update check
function is enabled, if a software
update is available from the Cloud, a
message will be displayed.
INFORMATION
● When software update information is
displayed, contact your Toyota dealer.
*: Vehicles with DCM only. This function is not made available in some countries or areas.
Page 74 of 350
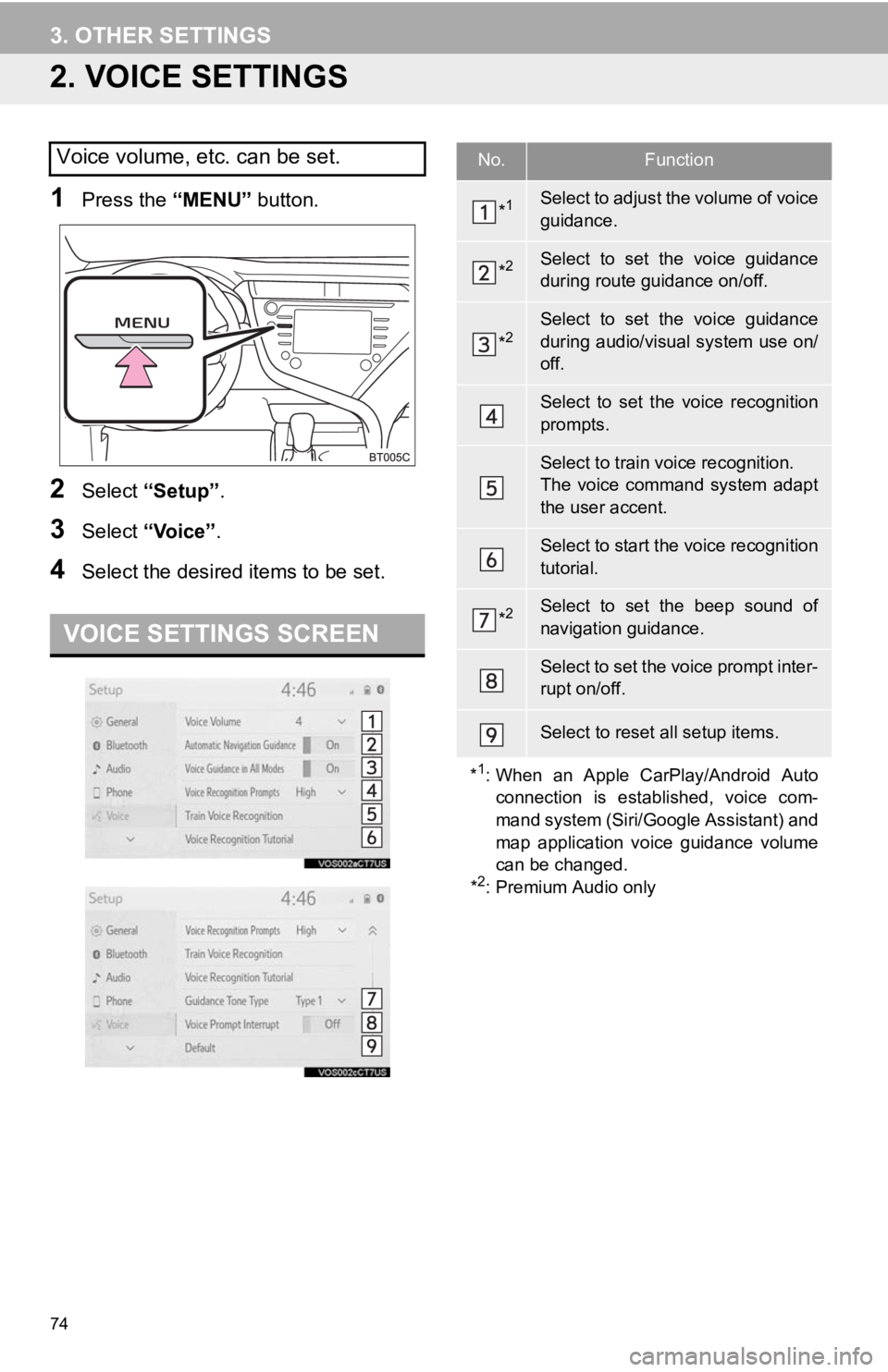
74
3. OTHER SETTINGS
2. VOICE SETTINGS
1Press the “MENU” button.
2Select “Setup” .
3Select “Voice” .
4Select the desired items to be set.
Voice volume, etc. can be set.
VOICE SETTINGS SCREEN
No.Function
*1Select to adjust the volume of voice
guidance.
*2Select to set the voice guidance
during route guidance on/off.
*2Select to set the voice guidance
during audio/visual system use on/
off.
Select to set the voice recognition
prompts.
Select to train voice recognition.
The voice command system adapt
the user accent.
Select to start the voice recognition
tutorial.
*2Select to set the beep sound of
navigation guidance.
Select to set the voice prompt inter-
rupt on/off.
Select to reset all setup items.
*
1: When an Apple CarPlay/Android Auto connection is established, voice com-
mand system (Siri/Google Assistant) and
map application voice guidance volume
can be changed.
*
2: Premium Audio only
Page 75 of 350
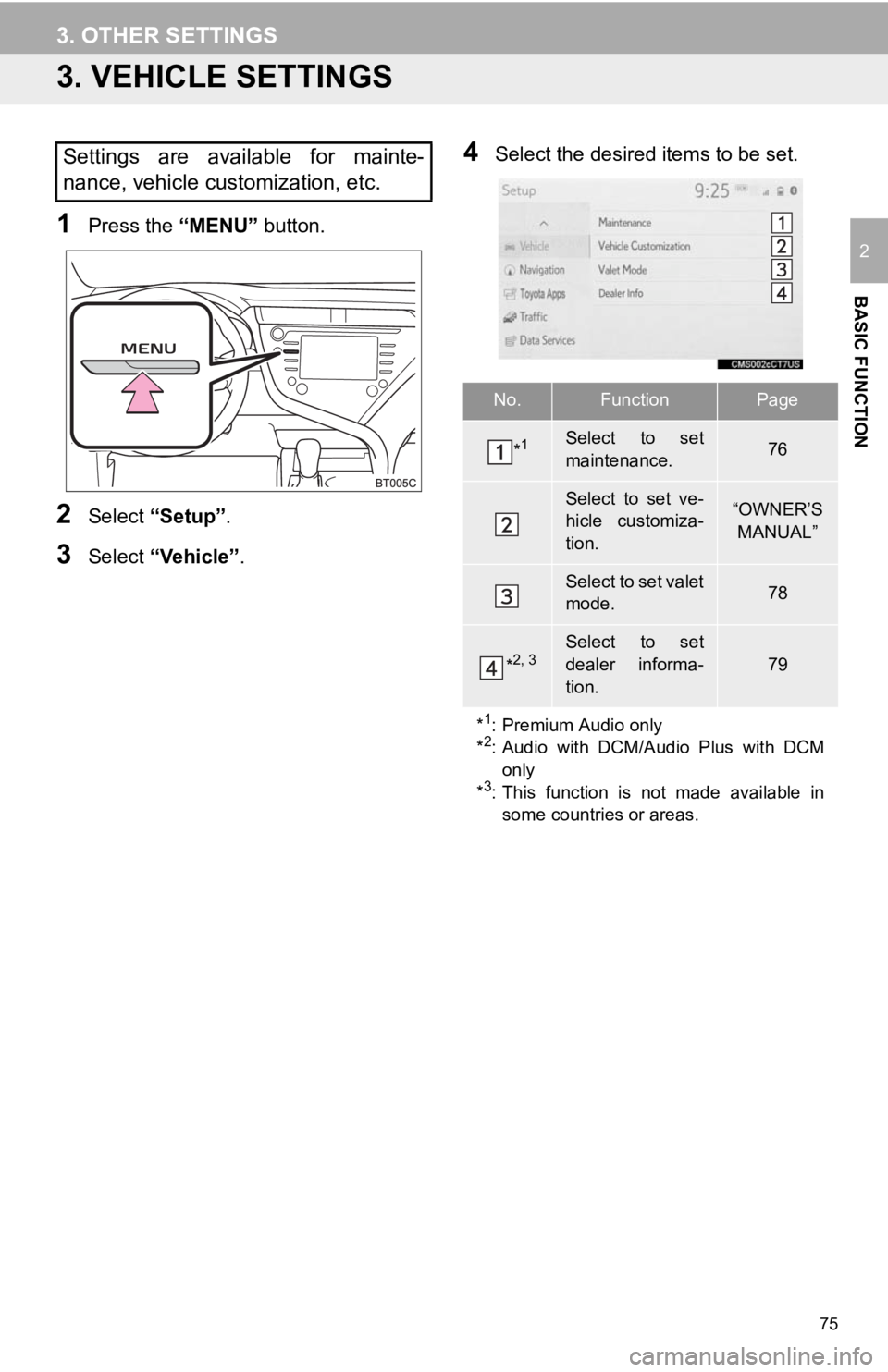
75
3. OTHER SETTINGS
BASIC FUNCTION
2
3. VEHICLE SETTINGS
1Press the “MENU” button.
2Select “Setup” .
3Select “Vehicle”.
4Select the desired items to be set.Settings are available for mainte-
nance, vehicle customization, etc.
No.FunctionPage
*1Select to set
maintenance.76
Select to set ve-
hicle customiza-
tion.“OWNER’S
MANUAL”
Select to set valet
mode.78
*2, 3Select to set
dealer informa-
tion.
79
*
1: Premium Audio only
*2: Audio with DCM/Audio Plus with DCM
only
*
3: This function is not made available in
some countries or areas.
Page 76 of 350
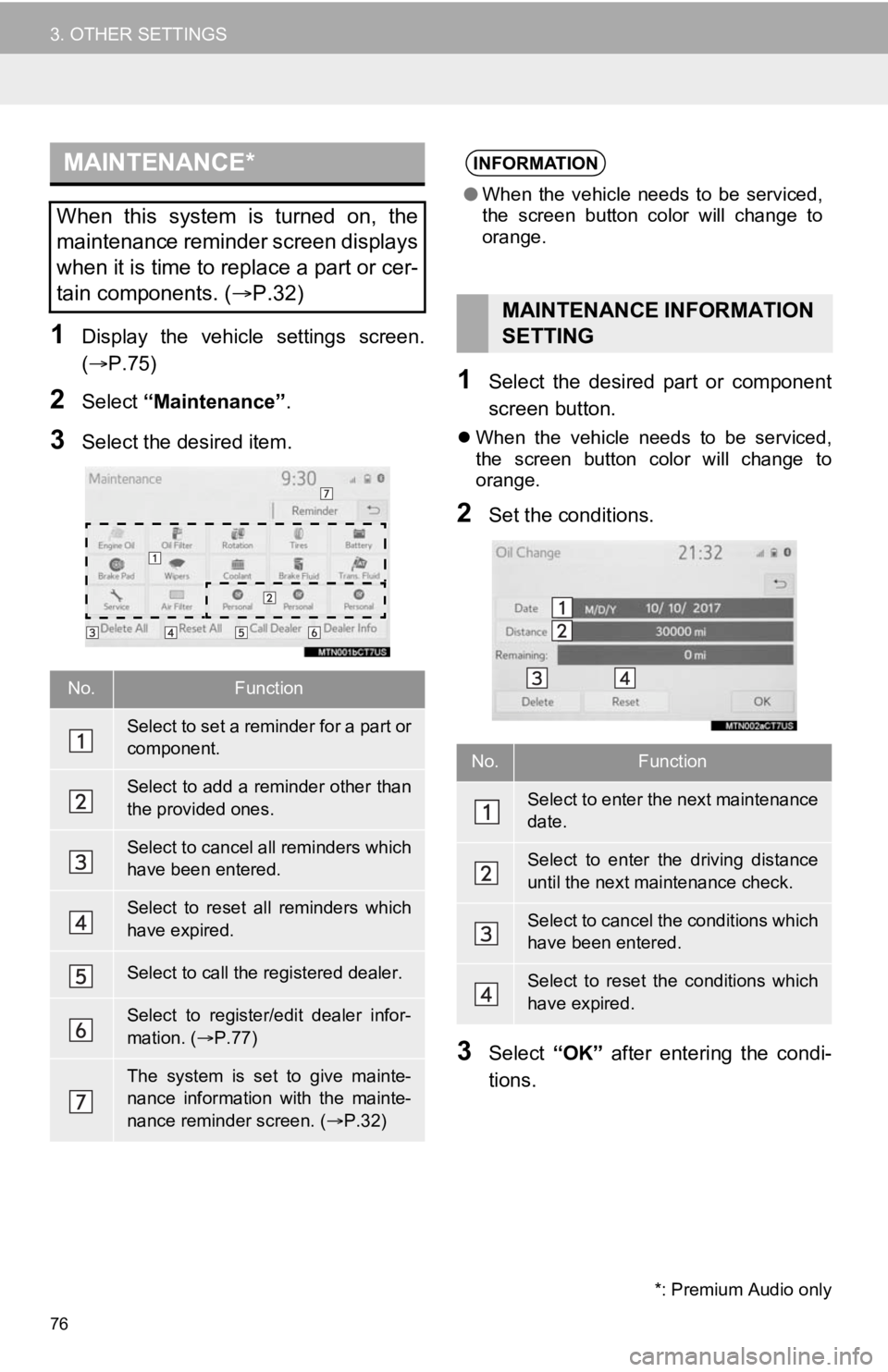
76
3. OTHER SETTINGS
1Display the vehicle settings screen.
(P.75)
2Select “Maintenance” .
3Select the desired item.
1Select the desired part or component
screen button.
When the vehicle needs to be serviced,
the screen button color will change to
orange.
2Set the conditions.
3Select “OK” after entering the condi-
tions.
MAINTENANCE*
When this system is turned on, the
maintenance reminder screen displays
when it is time to replace a part or cer-
tain components. ( P.32)
No.Function
Select to set a reminder for a part or
component.
Select to add a reminder other than
the provided ones.
Select to cancel all reminders which
have been entered.
Select to reset all reminders which
have expired.
Select to call the registered dealer.
Select to register/edit dealer infor-
mation. (P.77)
The system is set to give mainte-
nance information with the mainte-
nance reminder screen. ( P.32)
*: Premium Audio only
INFORMATION
● When the vehicle needs to be serviced,
the screen button color will change to
orange.
MAINTENANCE INFORMATION
SETTING
No.Function
Select to enter the next maintenance
date.
Select to enter the driving distance
until the next maintenance check.
Select to cancel the conditions which
have been entered.
Select to reset the conditions which
have expired.
Page 77 of 350
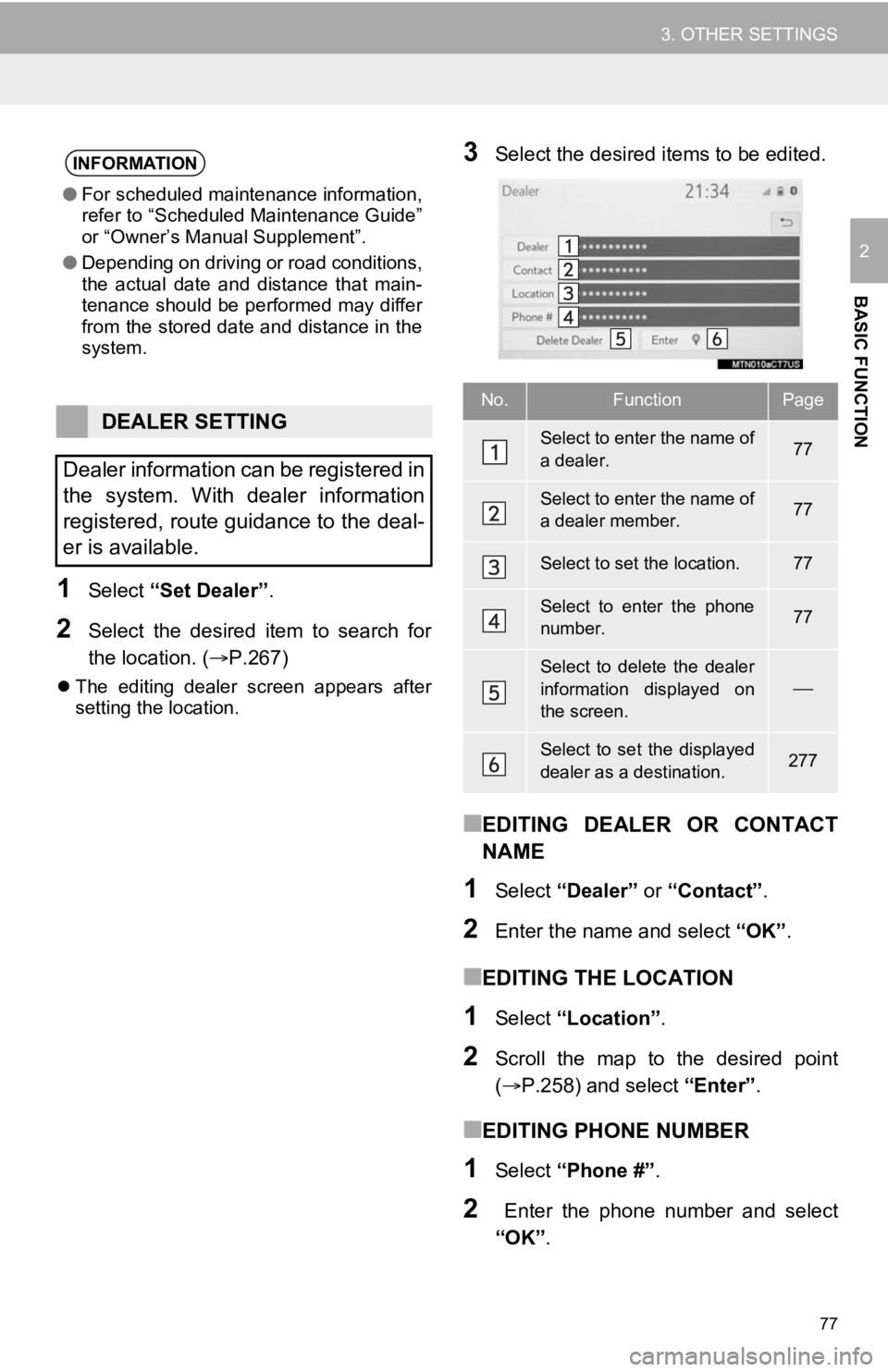
77
3. OTHER SETTINGS
BASIC FUNCTION
2
1Select “Set Dealer” .
2Select the desired item to search for
the location. (P.267)
The editing dealer screen appears after
setting the location.
3Select the desired items to be edited.
■EDITING DEALER OR CONTACT
NAME
1Select “Dealer” or “Contact” .
2Enter the name and select “OK”.
■EDITING THE LOCATION
1Select “Location” .
2Scroll the map to the desired point
(P.258) and select “Enter”.
■EDITING PHONE NUMBER
1Select “Phone #” .
2 Enter the phone number and select
“OK”.
INFORMATION
●For scheduled maintenance information,
refer to “Scheduled Maintenance Guide”
or “Owner’s Manual Supplement”.
● Depending on driving or road conditions,
the actual date and distance that main-
tenance should be performed may differ
from the stored date and distance in the
system.
DEALER SETTING
Dealer information can be registered in
the system. With dealer information
registered, route guidance to the deal-
er is available.
No.FunctionPage
Select to enter the name of
a dealer.77
Select to enter the name of
a dealer member.77
Select to set the location.77
Select to enter the phone
number.77
Select to delete the dealer
information displayed on
the screen.
Select to set the displayed
dealer as a destination.277
Page 78 of 350
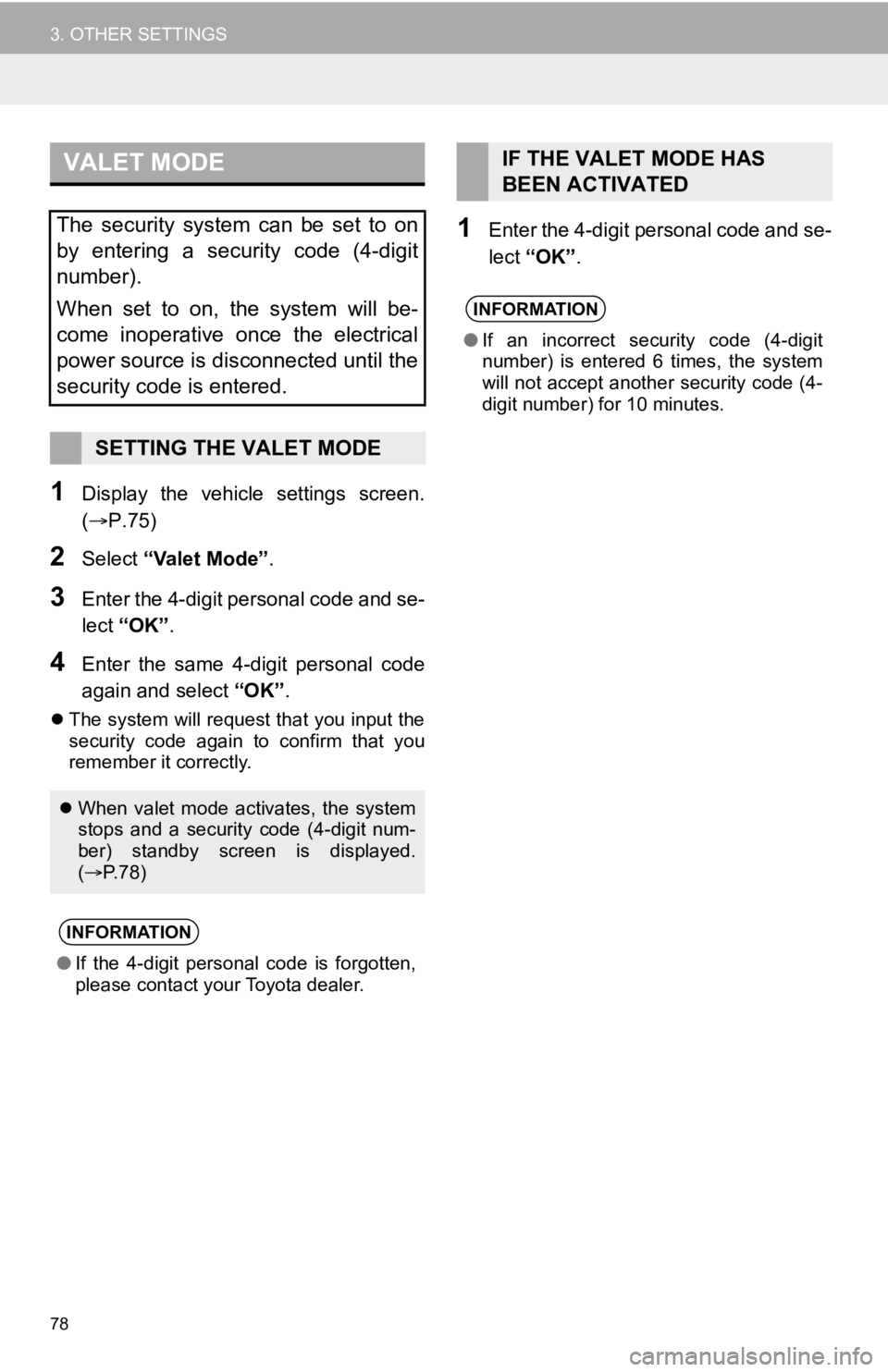
78
3. OTHER SETTINGS
1Display the vehicle settings screen.
(P.75)
2Select “Valet Mode” .
3Enter the 4-digit personal code and se-
lect “OK” .
4Enter the same 4-d igit personal code
again and select “OK”.
The system will request that you input the
security code again to confirm that you
remember it correctly.
1Enter the 4-digit personal code and se-
lect “OK” .
VALET MODE
The security system can be set to on
by entering a security code (4-digit
number).
When set to on, the system will be-
come inoperative once the electrical
power source is disconnected until the
security code is entered.
SETTING THE VALET MODE
When valet mode activates, the system
stops and a security code (4-digit num-
ber) standby screen is displayed.
( P. 7 8 )
INFORMATION
●If the 4-digit personal code is forgotten,
please contact your Toyota dealer.
IF THE VALET MODE HAS
BEEN ACTIVATED
INFORMATION
●If an incorrect security code (4-digit
number) is entered 6 times, the system
will not accept another security code (4-
digit number) for 10 minutes.
Page 79 of 350
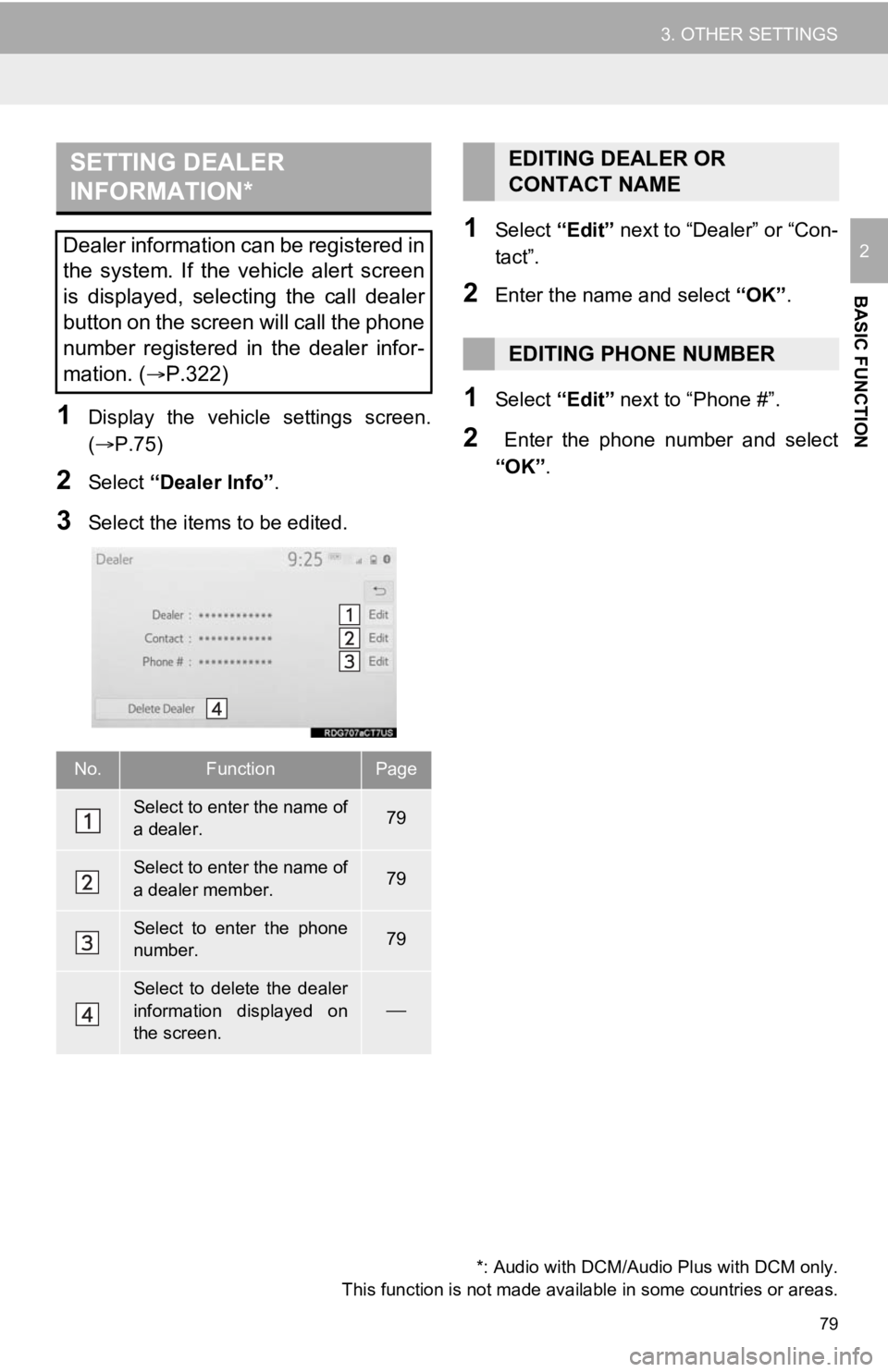
79
3. OTHER SETTINGS
BASIC FUNCTION
2
1Display the vehicle settings screen.
(P.75)
2Select “Dealer Info” .
3Select the items to be edited.
1Select “Edit” next to “Dealer” or “Con-
tact”.
2Enter the name and select “OK”.
1Select “Edit” next to “Phone #”.
2 Enter the phone number and select
“OK”.
SETTING DEALER
INFORMATION*
Dealer information can be registered in
the system. If the vehicle alert screen
is displayed, selecting the call dealer
button on the screen will call the phone
number registered in the dealer infor-
mation. (
P.322)
No.FunctionPage
Select to enter the name of
a dealer.79
Select to enter the name of
a dealer member.79
Select to enter the phone
number.79
Select to delete the dealer
information displayed on
the screen.
*: Audio with DCM/Audio Plus with DCM only.
This function is not made availabl e in some countries or areas.
EDITING DEALER OR
CONTACT NAME
EDITING PHONE NUMBER
Page 80 of 350
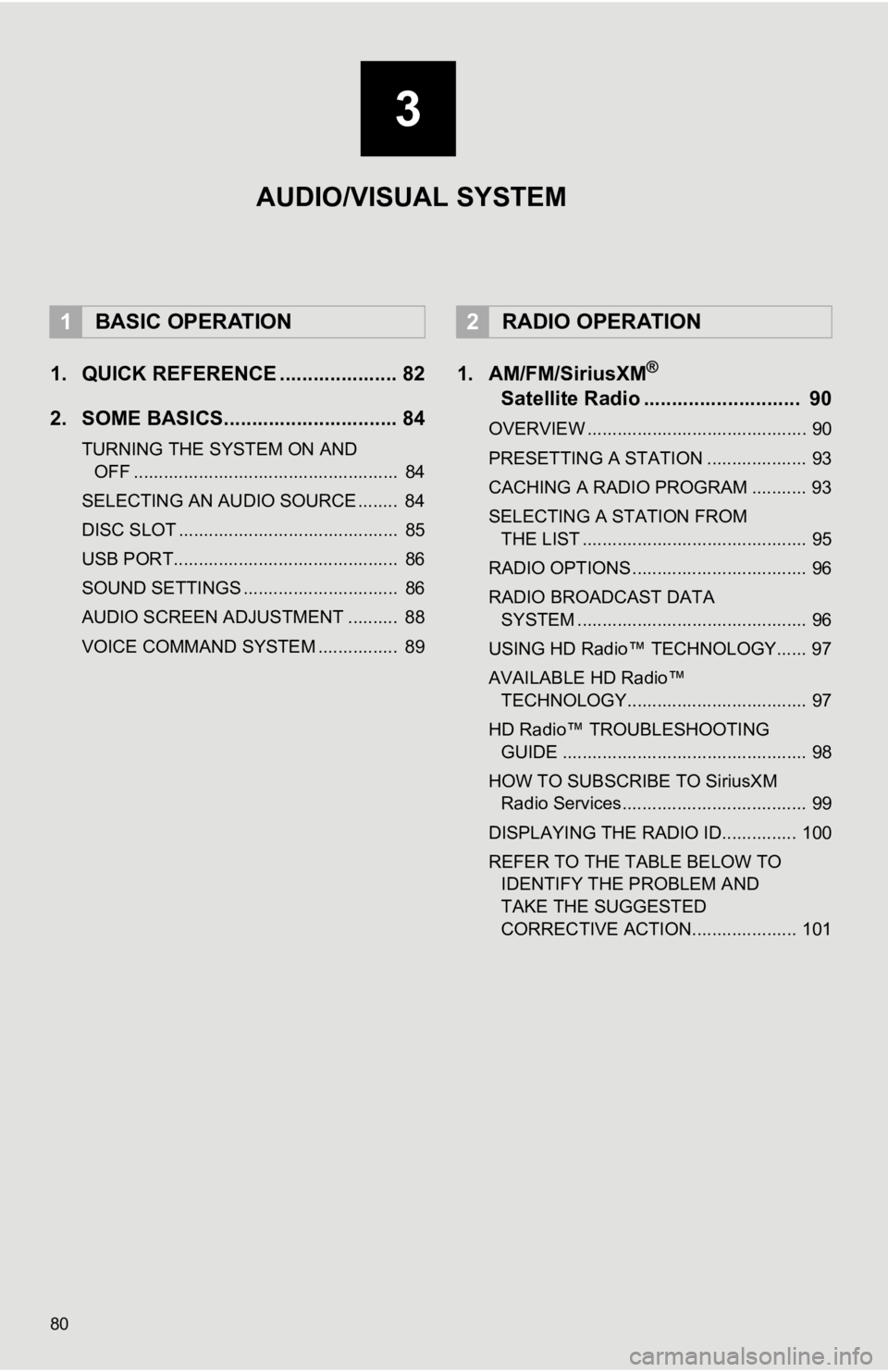
80
1. QUICK REFERENCE ..................... 82
2. SOME BASICS............................... 84
TURNING THE SYSTEM ON AND OFF ..................................................... 84
SELECTING AN AUDIO SOURCE ........ 84
DISC SLOT ............................................ 85
USB PORT............................................. 86
SOUND SETTINGS ............................... 86
AUDIO SCREEN ADJUSTMENT .......... 88
VOICE COMMAND SYSTEM ................ 89
1. AM/FM/SiriusXM®
Satellit
e Radio ............................ 90
OVERVIEW ............................................ 90
PRESETTING A STATION .................... 93
CACHING A RADIO PROGRAM ........... 93
SELECTING A STATION FROM
THE LIST ............................................. 95
RADIO OPTIONS ................................... 96
RADIO BROADCAST DATA SYSTEM .............................................. 96
USING HD Radio™ TECHNOLOGY...... 97
AVAILABLE HD Radio™ TECHNOLOGY.................................... 97
HD Radio™ TROUBLESHOOTING GUIDE ................................................. 98
HOW TO SUBSCRIBE TO SiriusXM Radio Services..................................... 99
DISPLAYING THE RADIO ID............... 100
REFER TO THE TABLE BELOW TO IDENTIFY THE PROBLEM AND
TAKE THE SUGGESTED
CORRECTIVE ACTION..................... 101
1BASIC OPERATION2RADIO OPERATION
3
AUDIO/VISUAL SYSTEM