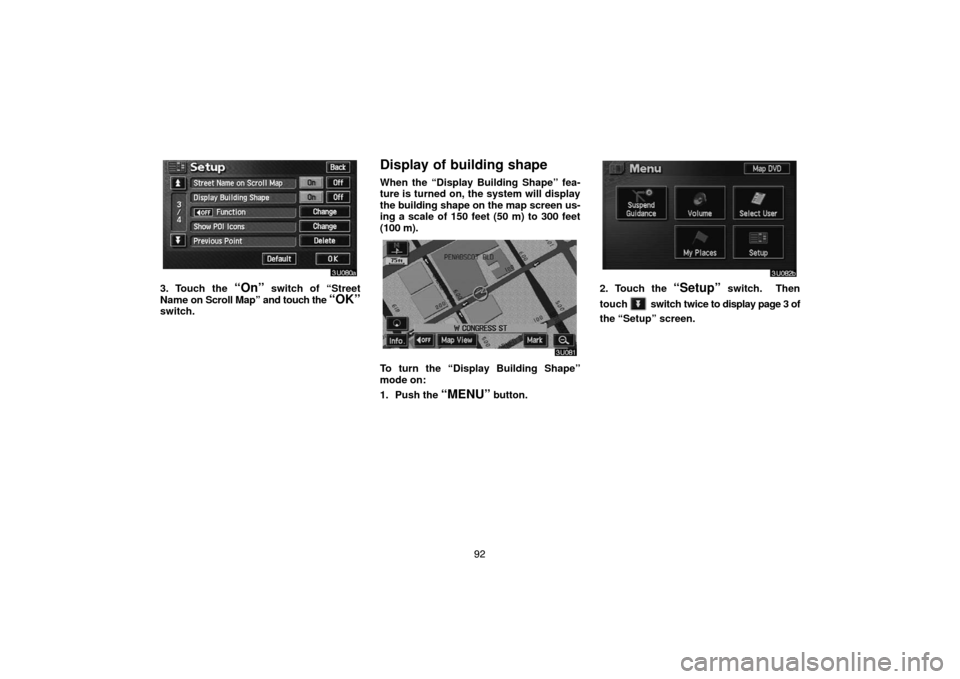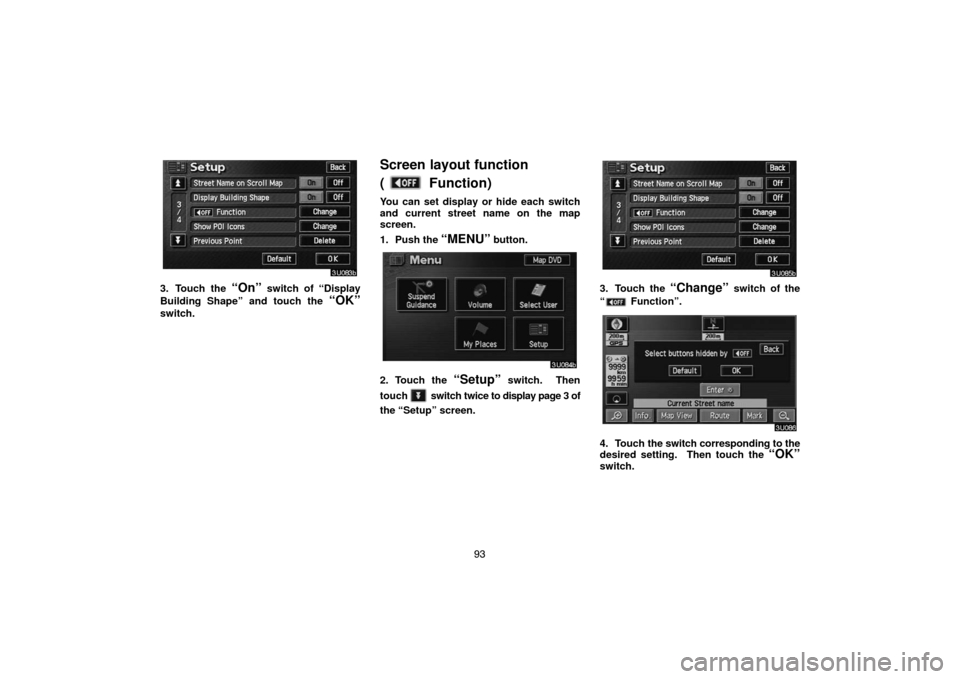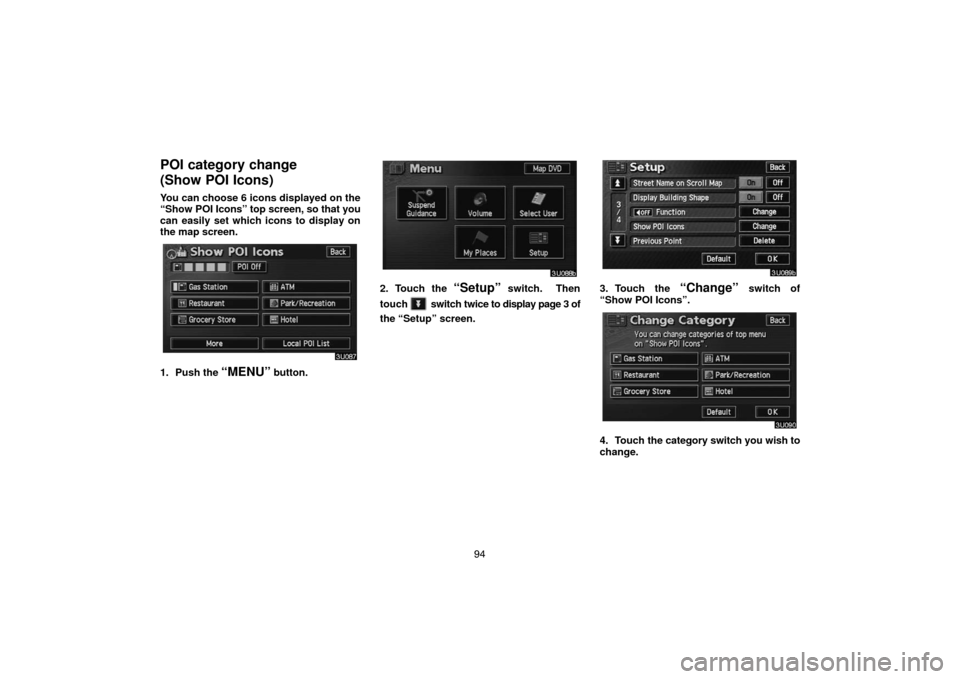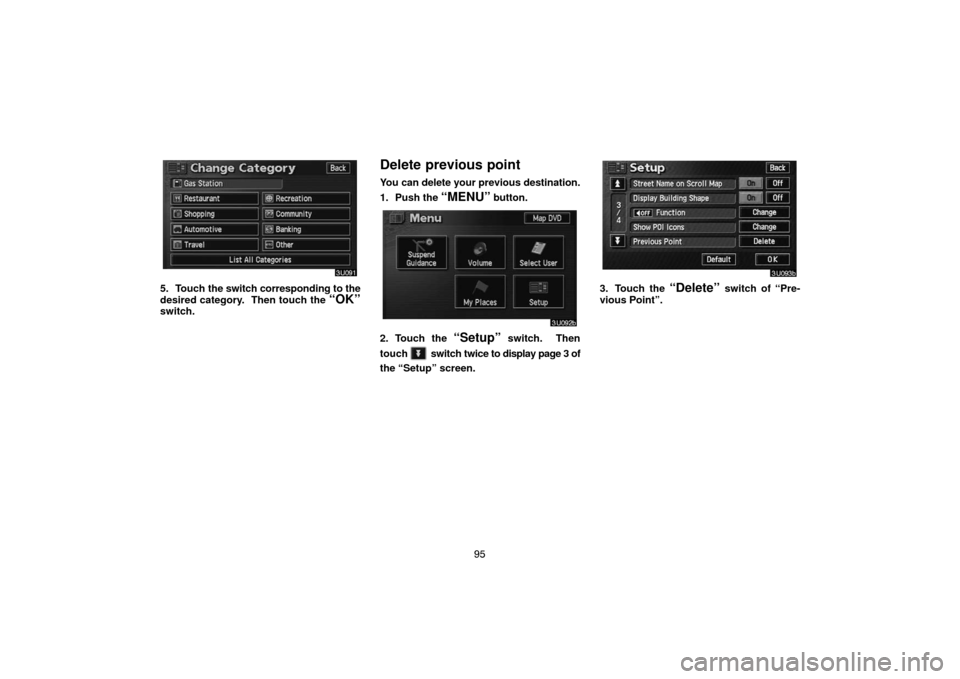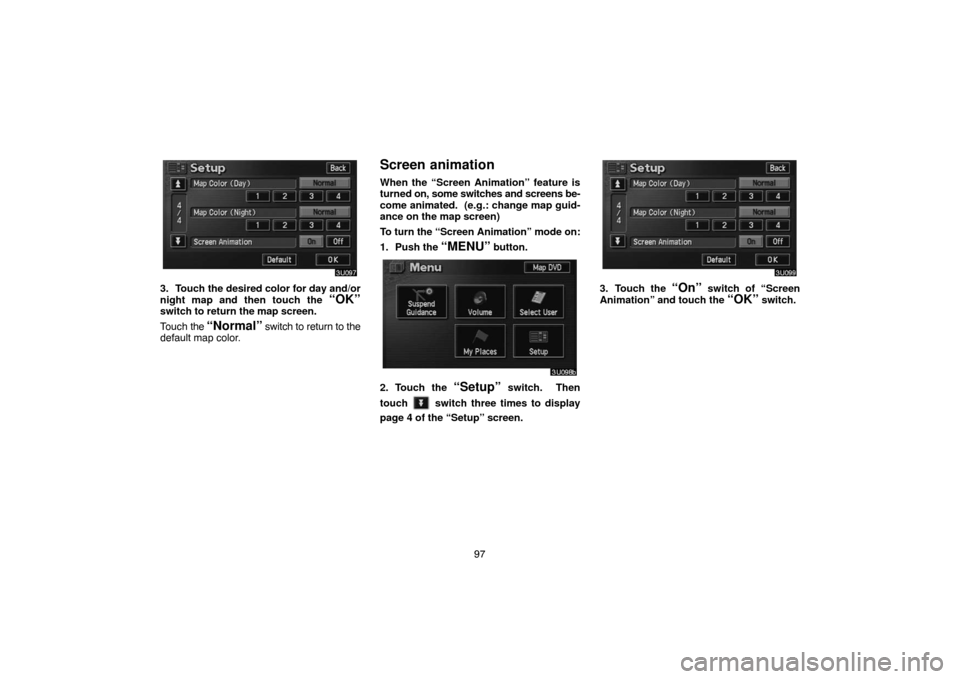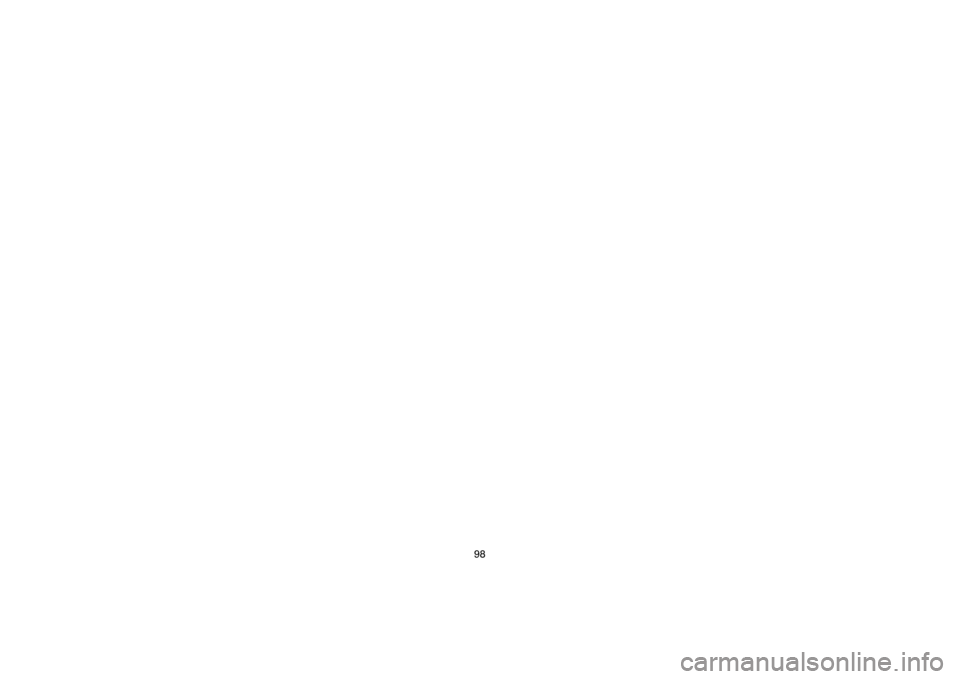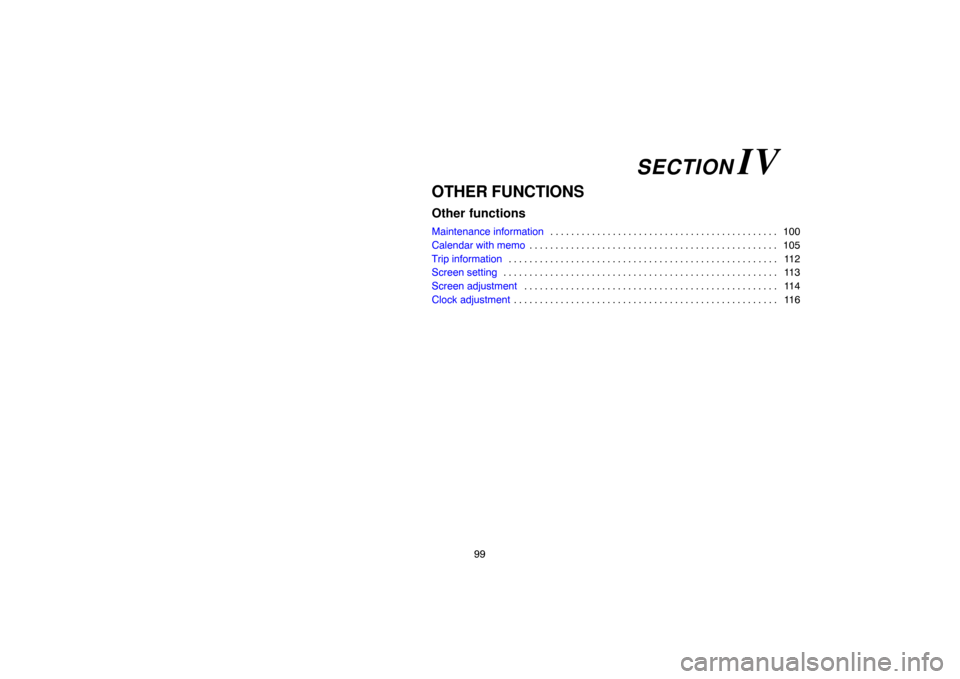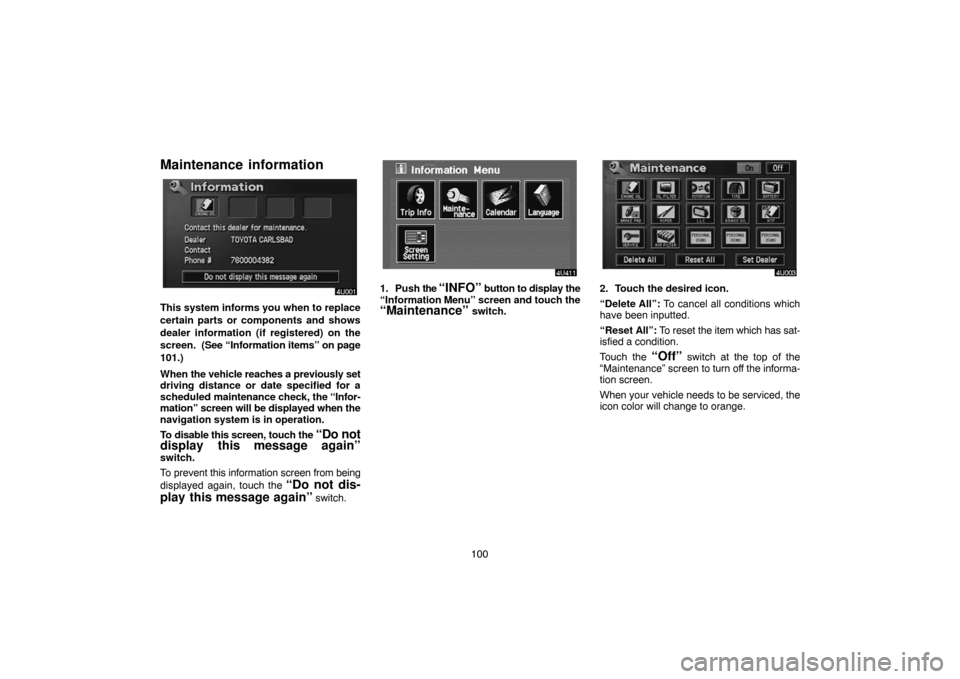TOYOTA HIGHLANDER 2007 XU40 / 2.G Navigation Manual
HIGHLANDER 2007 XU40 / 2.G
TOYOTA
TOYOTA
https://www.carmanualsonline.info/img/14/6391/w960_6391-0.png
TOYOTA HIGHLANDER 2007 XU40 / 2.G Navigation Manual
Trending: snow chains, wiper fluid, clock setting, tire pressure, fuses, tires, check engine
Page 101 of 177
91
3. Touch the “On” switch of “Guidance
Screen on Freeway” and touch the
“OK”switch.
Street name on scroll map
When the “Street Name on Scroll Map”
feature is turned on, the system will dis-
play the name of a street where the cursor
is positioned on the scroll map.
To turn the “Street Name on Scroll Map”
mode on:
1. Push the
“MENU” button.
2. Touch the “Setup” switch. Then
touch
switch twice to display page 3 of
the “Setup” screen.
Page 102 of 177
92
3. Touch the “On” switch of “Street
Name on Scroll Map” and touch the
“OK”switch.
Display of building shape
When the “Display Building Shape” fea-
ture is turned on, the system will display
the building shape on the map screen us-
ing a scale of 150 feet (50 m) to 300 feet
(100 m).
To turn the “Display Building Shape”
mode on:
1. Push the
“MENU” button.
2. Touch the “Setup” switch. Then
touch
switch twice to display page 3 of
the “Setup” screen.
Page 103 of 177
93
3. Touch the “On” switch of “Display
Building Shape” and touch the
“OK”
switch.
Screen layout function
(
Function)
You can set display or hide each switch
and current street name on the map
screen.
1. Push the
“MENU” button.
2. Touch the “Setup” switch. Then
touch
switch twice to display page 3 of
the “Setup” screen.
3. Touch the “Change” switch of the
“
Function”.
4. Touch the switch corresponding to the
desired setting. Then touch the “OK”
switch.
Page 104 of 177
94
POI category change
(Show POI Icons)
You can choose 6 icons displayed on the
“Show POI Icons” top screen, so that you
can easily set which icons to display on
the map screen.
1. Push the “MENU” button.
2. Touch the “Setup” switch. Then
touch
switch twice to display page 3 of
the “Setup” screen.
3. Touch the “Change” switch of
“Show POI Icons”.
4. Touch the category switch you wish to
change.
Page 105 of 177
95
5. Touch the switch corresponding to the
desired category. Then touch the
“OK”switch.
Delete previous point
You can delete your previous destination.
1. Push the
“MENU” button.
2. Touch the “Setup” switch. Then
touch
switch twice to display page 3 of
the “Setup” screen.
3. Touch the “Delete” switch of “Pre-
vious Point”.
Page 106 of 177
96
4. Touch the switch you want to delete.
For efficient previous point search, pre-
vious points can be sorted by the
“Date”
or “Name” switch.
5. To delete the point, touch the “Yes”
switch.
To cancel the deletion, touch the
“No”
switch.
Map color
1. Push the “MENU” button.
2. Touch the “Setup” switch. Then
touch
switch three times to display
page 4 of the “Setup” screen.
Page 107 of 177
97
3. Touch the desired color for day and/or
night map and then touch the
“OK”switch to return the map screen.
Touch the
“Normal” switch to return to the
default map color.
Screen animation
When the “Screen Animation” feature is
turned on, some switches and screens be-
come animated. (e.g.: change map guid-
ance on the map screen)
To turn the “Screen Animation” mode on:
1. Push the
“MENU” button.
2. Touch the “Setup” switch. Then
touch
switch three times to display
page 4 of the “Setup” screen.
3. Touch the “On” switch of “Screen
Animation” and touch the
“OK” switch.
Page 108 of 177
Page 109 of 177
99
OTHER FUNCTIONS
Other functions
Maintenance information100 . . . . . . . . . . . . . . . . . . . . . . . . . . . . . . . . . . . . . . . . . . . .
Calendar with memo105 . . . . . . . . . . . . . . . . . . . . . . . . . . . . . . . . . . . . . . . . . . . . . . . .
Trip information11 2 . . . . . . . . . . . . . . . . . . . . . . . . . . . . . . . . . . . . . . . . . . . . . . . . . . . .
Screen setting11 3 . . . . . . . . . . . . . . . . . . . . . . . . . . . . . . . . . . . . . . . . . . . . . . . . . . . . .
Screen adjustment11 4 . . . . . . . . . . . . . . . . . . . . . . . . . . . . . . . . . . . . . . . . . . . . . . . . .
Clock adjustment11 6 . . . . . . . . . . . . . . . . . . . . . . . . . . . . . . . . . . . . . . . . . . . . . . . . . . .
SECTION IV
Page 110 of 177
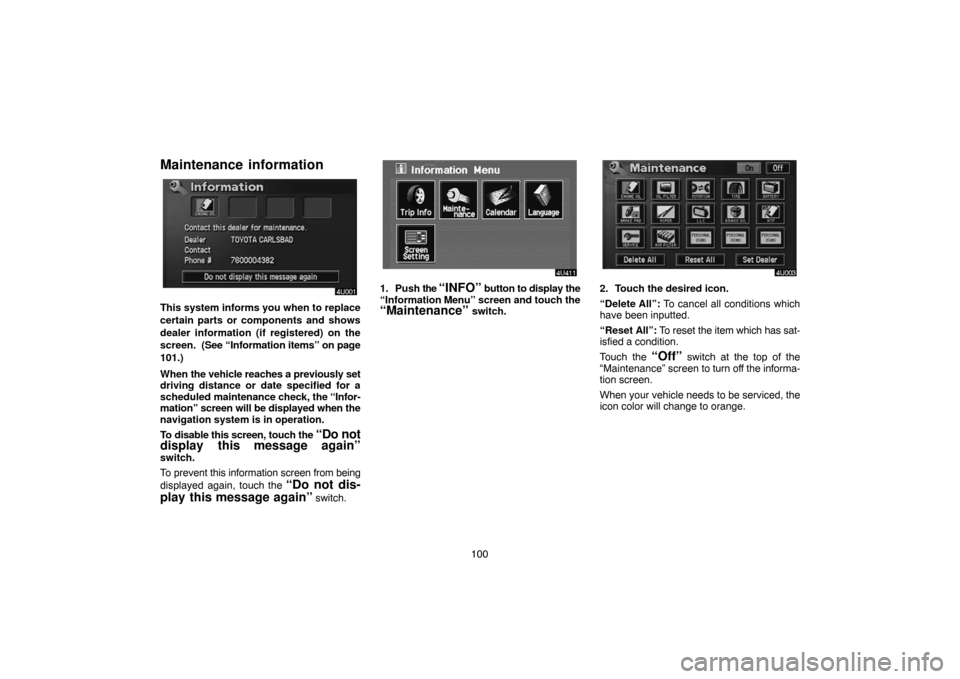
100
Maintenance information
This system informs you when to replace
certain parts or components and shows
dealer information (if registered) on the
screen. (See “Information items” on page
101.)
When the vehicle reaches a previously set
driving distance or date specified for a
scheduled maintenance check, the “Infor-
mation” screen will be displayed when the
navigation system is in operation.
To disable this screen, touch the
“Do not
display this message again”
switch.
To prevent this information screen from being
displayed again, touch the
“Do not dis-
play this message again”
switch.
1. Push the “INFO” button to display the
“Information Menu” screen and touch the
“Maintenance” switch.
2. Touch the desired icon.
“Delete All”: To cancel all conditions which
have been inputted.
“Reset All”: To reset the item which has sat-
isfied a condition.
Touch the
“Off” switch at the top of the
“Maintenance” screen to turn off the informa-
tion screen.
When your vehicle needs to be serviced, the
icon color will change to orange.
Trending: high beam, clock reset, rear entertainment, height, service, roof, fuel