display TOYOTA PRIUS 2002 1.G Navigation Manual
[x] Cancel search | Manufacturer: TOYOTA, Model Year: 2002, Model line: PRIUS, Model: TOYOTA PRIUS 2002 1.GPages: 98, PDF Size: 3.33 MB
Page 15 of 98
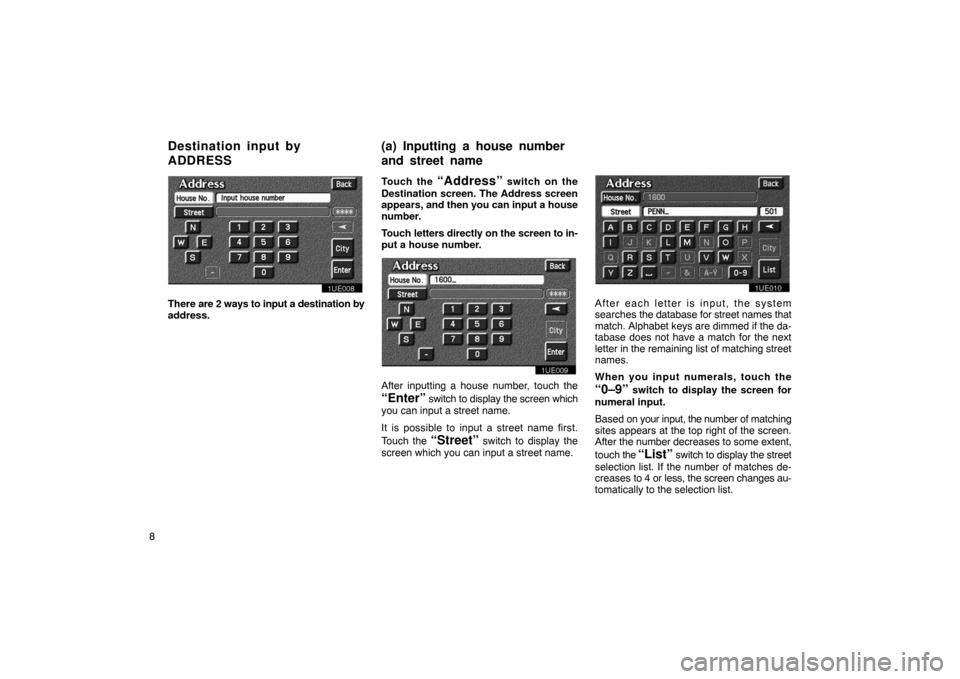
8
1UE008
There are 2 ways to input a destination by
address.Touch the
“Address” switch on the
Destination screen. The Address screen
appears, and then you can input a house
number.
Touch letters directly on the screen to in-
put a house number.
1UE009
After inputting a house number, touch the
“Enter” switch to display the screen which
you can input a street name.
It is possible to input a street name first.
Touch the
“Street” switch to display the
screen which you can input a street name.
1UE010
After each letter is input, the system
searches the database for street names that
match. Alphabet keys are dimmed if the da-
tabase does not have a match for the next
letter in the remaining list of matching street
names.
When you input numerals, touch the
“0–9” switch to display the screen for
numeral input.
Based on your input, the number of matching
sites appears at the top right of the screen.
After th e number decreases to some extent,
touch the
“List” switch to display the street
selection list. If the number of matches de-
creases to 4 or less, the screen changes au-
tomatically to the selection list.
Destination input by
A
DDRESS
(a) Inputting a house number
a
nd street name
Page 16 of 98
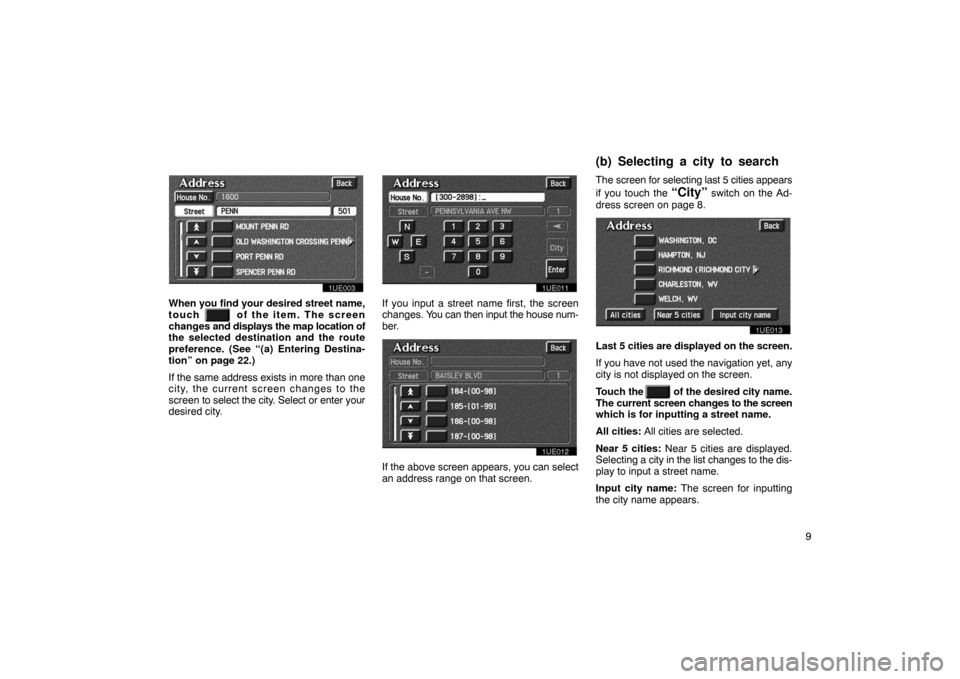
9
1UE003
When you find your desired street name,
touch
of the item. The screen
changes and displays the map location of
the selected destination and the route
preference. (See “( a) Entering Destina-
tion” on page 22.)
If the same address exists in more than one
city, the current screen changes to the
screen to select the city. Select or enter your
desired city.
1UE011
If you input a street name first, the screen
changes. You can then input the house num-
ber.
1UE012
If the above screen appears, you can select
an address range on that screen. The screen for selecting last 5 cities appears
if you touch the
“City” switch on the Ad-
dress screen on page 8.
1UE013
Last 5 cities are displayed on the screen.
If you have not used the navigation yet, any
city is not displayed on the screen.
Touch the
of the desired city name.
The current screen changes to the screen
which is for inputting a street name.
All cities: All cities are selected.
Near 5 cities: Near 5 cities are displayed.
Selecting a city in the list changes to the dis-
play to input a street name.
Input city name: The screen for inputting
the city name appears.
(b) Selecting a city to search
Page 17 of 98
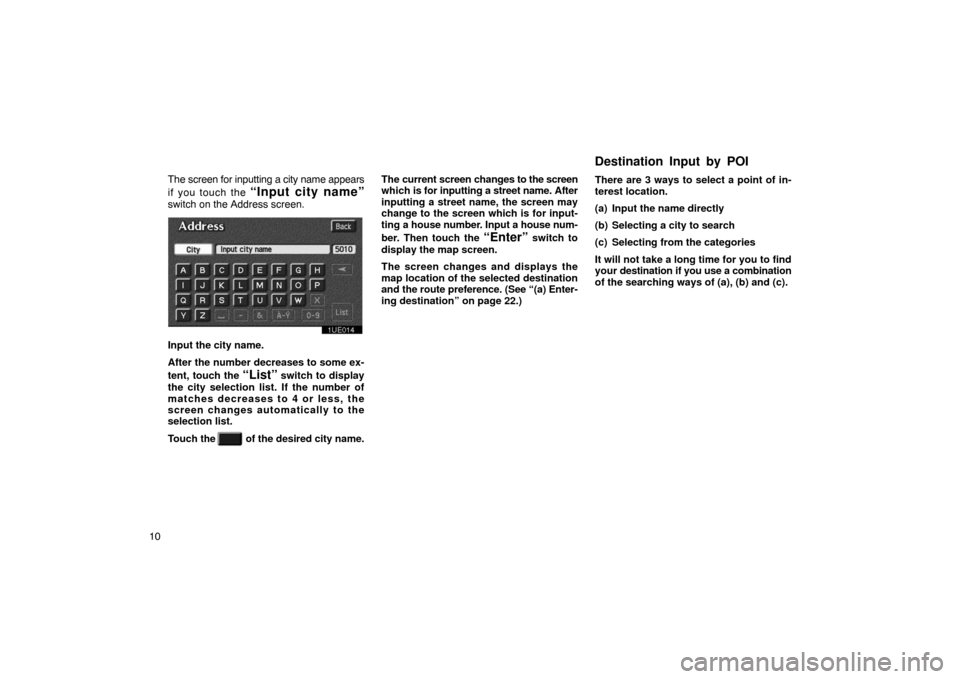
10The screen for inputting a city name appears
if you touch the
“Input city name”
switch on the Address screen.
1UE014
Input the city name.
After the number decreases to some ex-
tent, touch the
“List” switch to display
the city selection list. If the number of
matches decreases to 4 or less, the
screen changes automatically to the
selection list.
Touch the
of the desired city name. The current screen changes
to the screen
which is for inputting a street name. After
inputting a street name, the screen may
change to the screen which is for input-
ting a house number. Input a house num-
ber. Then touch the
“Enter” switch to
display the map screen.
The screen changes and displays the
map location of the selected destination
and the route preference. (See “(a) Enter-
ing destination” on page 22.) There are 3 ways to select a point of in-
terest location.
(a) Input the name directly
(b) Selecting a city to search
(c) Selecting from the categories
It will not take a long time for you to find
your destinat
ion if you use a combination
of the searching ways of (a), (b) and (c).
Destination Input by POI
Page 18 of 98
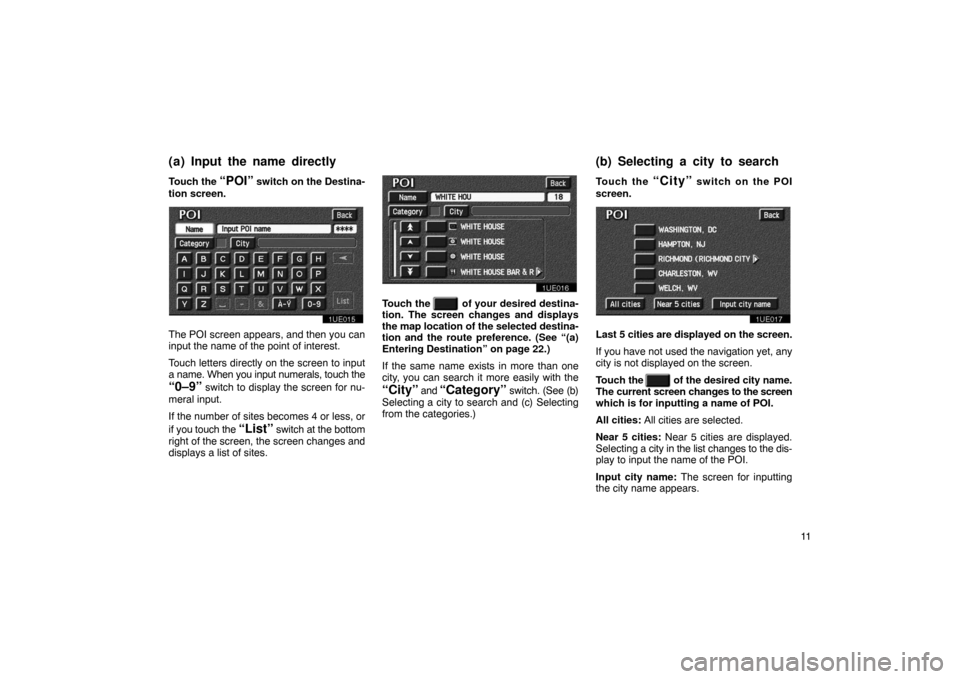
11
Touch the
“POI” switch on the Destina-
tion screen.
1UE015
The POI screen appears, and then you can
input the name of the point of interest.
Touch letters directly on the screen to input
a name. When you input numerals, touch the
“0–9” switch to display the screen for nu-
meral input.
If the number of sites becomes 4 or less, or
if you touch the
“List” switch at the bottom
right of the screen, the screen changes and
displays a list of sites.
1UE016
Touch the of your desired destina-
tion. The screen changes and displays
the map location of the selected destina-
tion and the route preference. (See “(a)
Entering Destination” on page 22.)
If the same name exists in more than one
city, you can search it more easily with the
“City” and “Category” switch. (See (b)
Selecting a city to search and (c) Selecting
from the categories.) Touch the
“City” switch on the POI
screen.
1UE017
Last 5 cities are displayed on the screen.
If you have not used the navigation yet, any
city is not displayed on the screen.
Touch the
of the desired city name.
The current screen changes to the screen
which is for inputting a name of POI.
All cities: All cities are selected.
Near 5 cities: Near 5 cities are displayed.
Selecting a city in the list changes to the dis-
play to input the name of the POI.
Input city name: The screen for inputting
the city name appears.
(a) Input the name directly(b) Selecting a city to search
Page 19 of 98
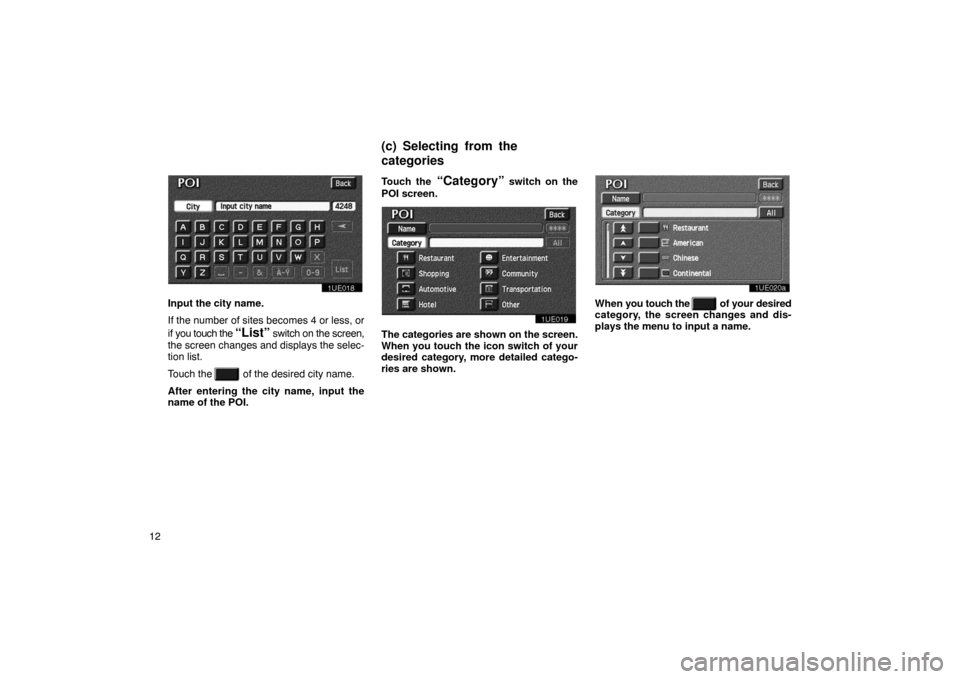
12
1UE018
Input the city name.
If the number of sites becomes 4 or less, or
if you touch the
“List” switch on the screen,
the screen changes and displays the selec-
tion list.
Touch the
of the desired city name.
After entering the city name, input the
name of the POI. Touch the
“Category” switch on the
POI screen.
1UE019
The categories are shown on the screen.
When you touch the icon switch of your
desired category, more detailed catego-
ries are shown.
1UE020a
When you touch the of your desired
category, the screen changes and dis-
plays the menu to input a name.
(c) Selecting from the
c
ategories
Page 20 of 98
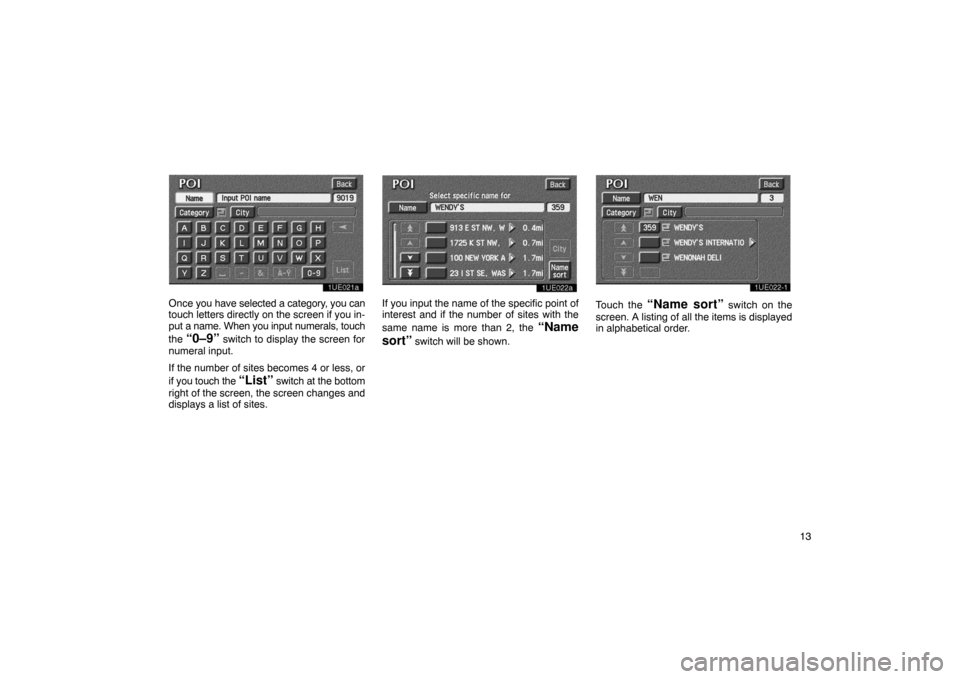
13
1UE021a
Once you have selected a category, you can
touch letters directly on the screen if you in-
put a name. When you input numerals, touch
the
“0–9” switch to display the screen for
numeral input.
If the number of sites becomes 4 or less, or
if you touch the
“List” switch at the bottom
right of the screen, the screen changes and
displays a list of sites.
1UE022a
If you input the name of the specific point of
interest and if the number of sites with the
same name is more than 2, the
“Name
sort”
switch will be shown.
1UE022�11UE022�1
Touch the “Name sort” switch on the
screen. A listing of all the items is displayed
in alphabetical order.
Page 21 of 98
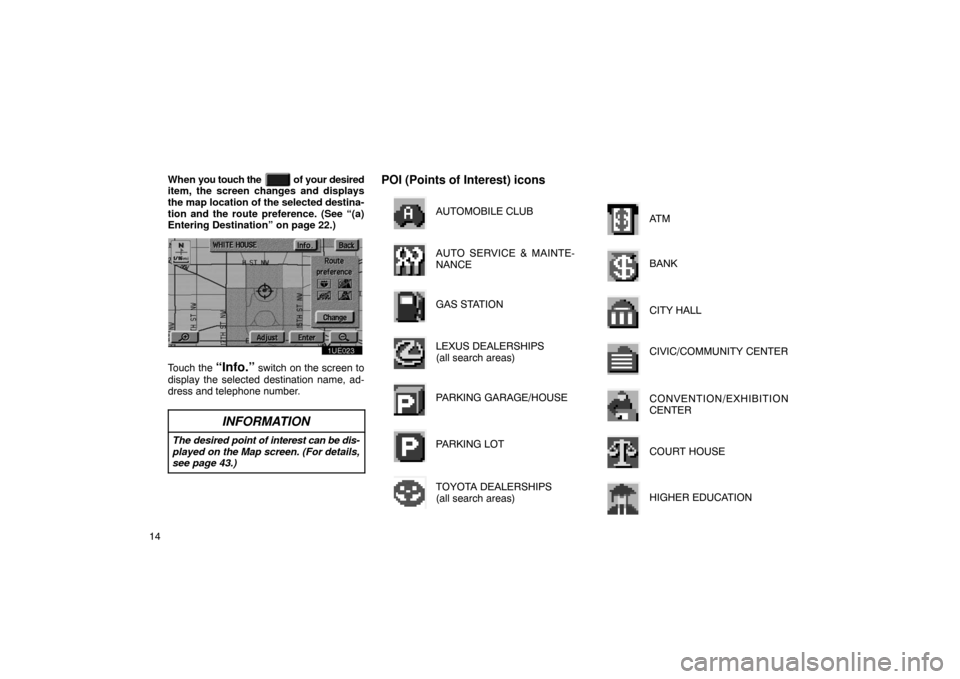
14When
you touch the
of your desired
item, the screen changes and displays
the map location of the selected destina-
tion and the route preference. (See “(a)
Entering Destination” on page 22.)
1UE023
Touch the “Info.” switch on the screen to
display the selected destination name, ad-
dress and telephone number.
INFORMATION
The desired point of interest can be dis-
played on the Map screen. (For details,
see page 43.)
POI (Points of Interest) icons
AUTOMOBILE CLUB
AUTO SERVICE & MAINTE-
NANCE
GAS STATION
LEXUS DEALERSHIPS
(all search areas)
PARKING GARAGE/HOUSE
PARKING LOT
TOYOTA DEALERSHIPS
(all search areas)
AT M
BANK
CITY HALL
CIVIC/COMMUNITY CENTER
CONVENTION/EXHIBITION
CENTER
COURT HOUSE
HIGHER EDUCATION
Page 24 of 98
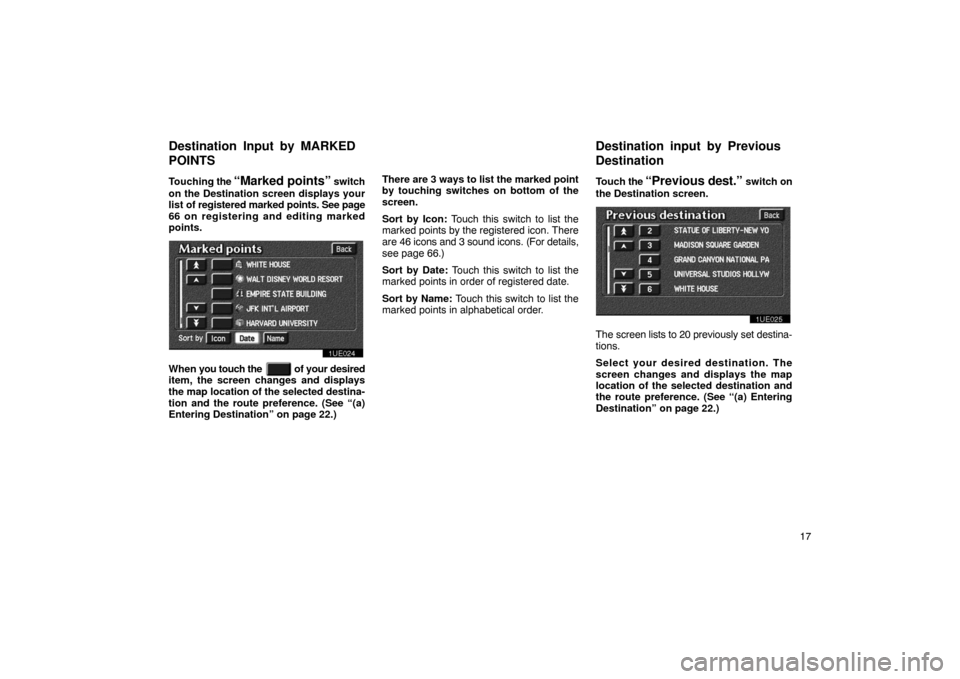
17
Touching
the
“Marked points” switch
on the Destination screen displays your
list of registered marked points. See page
66 on registering and editing marked
points.
1UE024
When you touch the of your desired
item, the screen changes and displays
the map location of the selected destina-
tion and the route preference. (See “(a)
Entering Destination” on page 22.) There are 3 ways
to list the marked point
by touching switches on bottom of the
screen.
Sort by Icon: Touch this switch to list the
marked points by the registered icon. There
are 46 icons and 3 sound icons. (For details,
see page 66.)
Sort by Date: Touch this switch to list the
marked points in order of registered date.
Sort by Name: Touch this switch to list the
marked points in alphabetical order. Touch
the
“Previous d est.” switch on
the Destination screen.
1UE025
The screen lists to 20 previously set destina-
tions.
Select your desired destination. The
screen changes and displays the map
location of the selected destination and
the route preference. (See “(a) Entering
Destination” on page 22.)
Destination Input by MARKED
P
OINTS
Destination input by Previous
D
estination
Page 25 of 98
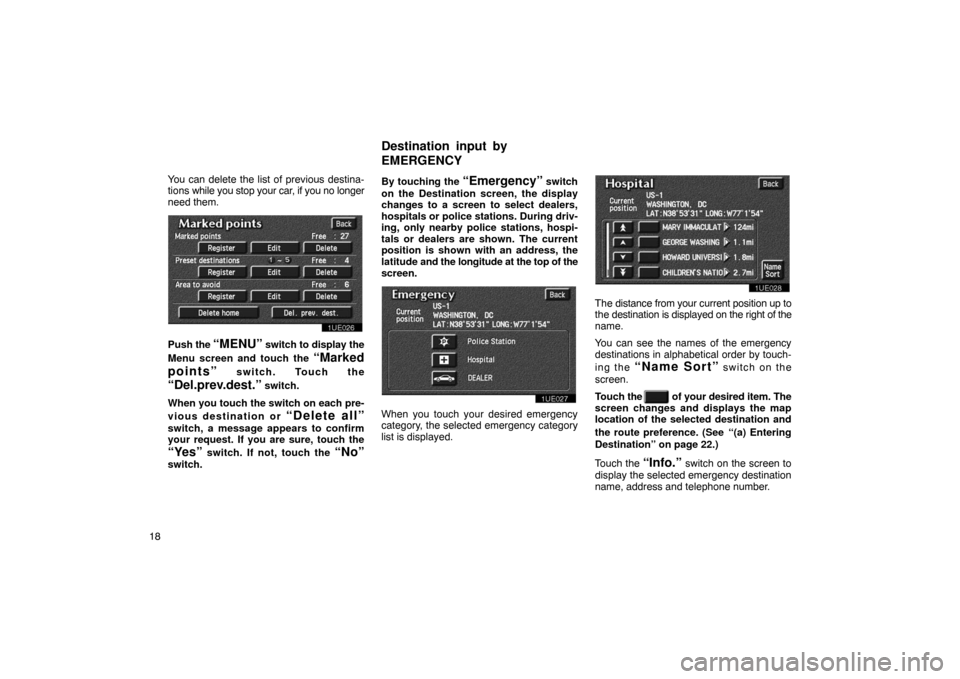
18You can delete the list of previous destina-
tions
while you stop your car, if you no longer
need them.
1UE026
Push the “MENU” switch to display the
Menu screen and touch the
“Marked
points”
switch. Touch the
“Del.prev.dest.” switch.
When you touch the switch on each pre-
vious destination or
“Delete all”
switch, a message appears to confirm
your request. If you are sure, touch the
“Yes” switch. If not, touch the “No”
switch. By touching the
“Emergency” switch
on the Destination screen, the display
changes to a screen to select dealers,
hospitals or police stations. During driv-
ing, only nearby police stations, hospi-
tals or dealers are shown. The current
position is shown with an address, the
latitude and the longitude at the top of the
screen.
1UE027
When you touch your desired emergency
category, the selected emergency category
list is displayed.
1UE028
The distance from your current position up to
the destination is displayed on the right of the
name.
You can see the names of the emergency
destinations in alphabetical order by touch-
ing the
“Name Sort” switch on the
screen.
Touch the
of your desired item. The
screen changes and displays the map
location of the selected destination and
the route preference. (See
“(a) Entering
Destination” on page 22.)
Touch the
“Info.” switch on the screen to
display the selected emergency destination
name, address and telephone number.
Destination input by
E
MERGENCY
Page 26 of 98
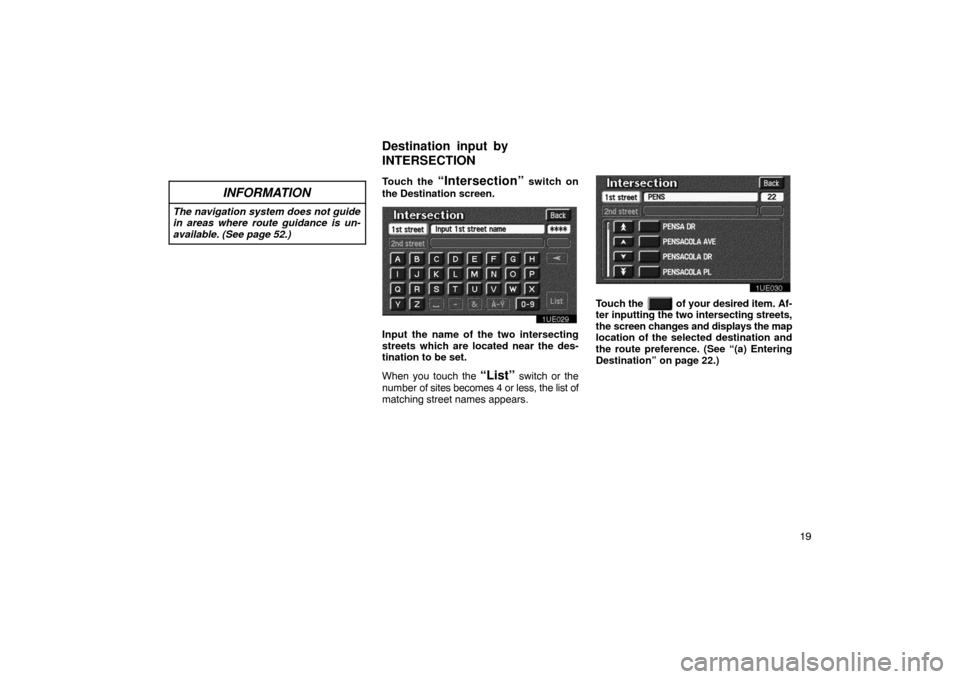
19
INFORMATION
The navigation system does not guide
in areas where route guidance is un-
available. (See page 52.)
Touch the “Intersection” switch on
the Destination screen.
1UE029
Input the name of the two intersecting
streets which are located near the des-
tination to be set.
When you touch the
“List” switch or the
number of sites becomes 4 or less, the list of
matching street names appears.
1UE030
Touch the of your desired item. Af-
ter inputting the two intersecting streets,
the screen changes and displays the map
location of the selected destination and
the route preference. (See “(a) Entering
Destination” on page 22.)
Destination input by
I
NTERSECTION