Acura ILX 2014 Navigation Manual
Manufacturer: ACURA, Model Year: 2014, Model line: ILX, Model: Acura ILX 2014Pages: 234, PDF Size: 8.8 MB
Page 41 of 234
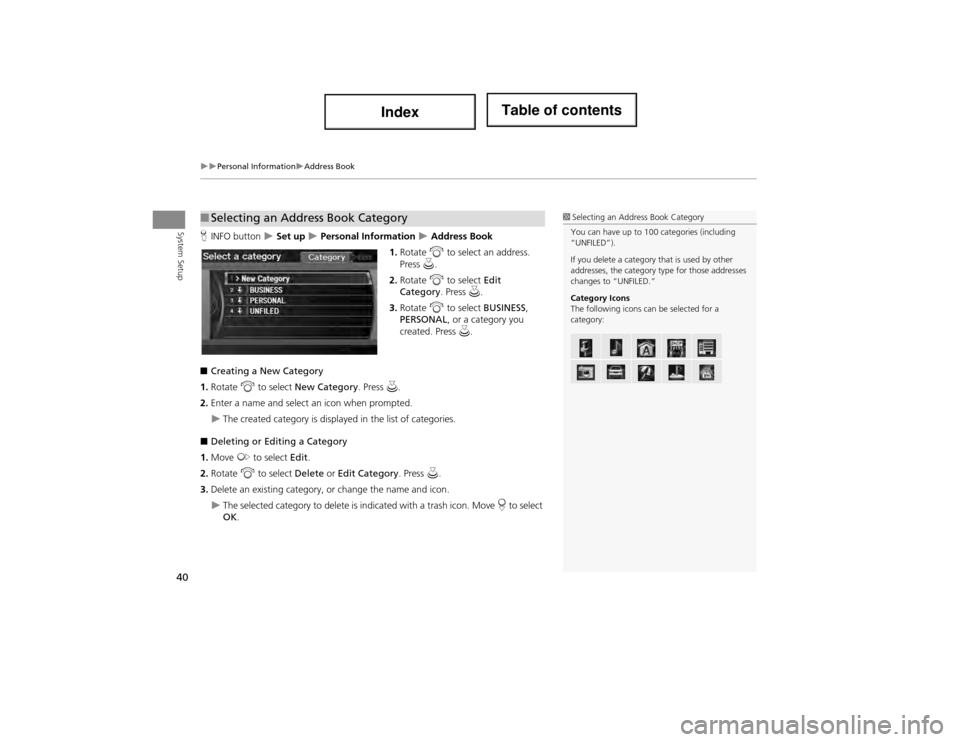
40
Personal InformationAddress Book
System SetupHINFO button Set up Personal Information Address Book
1. Rotate i to select an address.
Press u.
2. Rotate i to select Edit
Category . Press u.
3. Rotate i to select BUSINESS ,
PERSONAL , or a category you
created. Press u.
■ Creating a New Category
1. Rotate i to select New Category . Press u.
2. Enter a name and select an icon when prompted.
The created category is displa yed in the list of categories.
■ Deleting or Editing a Category
1. Move y to select Edit.
2. Rotate i to select Delete or Edit Category . Press u.
3. Delete an existing category, or change the name and icon.
The selected category to delete is indicated with a trash icon. Move r to select
OK .
■Selecting an Address Book Category1 Selecting an Address Book Category
You can have up to 100 categories (including
“UNFILED”).
If you delete a category that is used by other
addresses, the category type for those addresses
changes to “UNFILED.”
Category Icons
The following icons can be selected for a
category:
Page 42 of 234
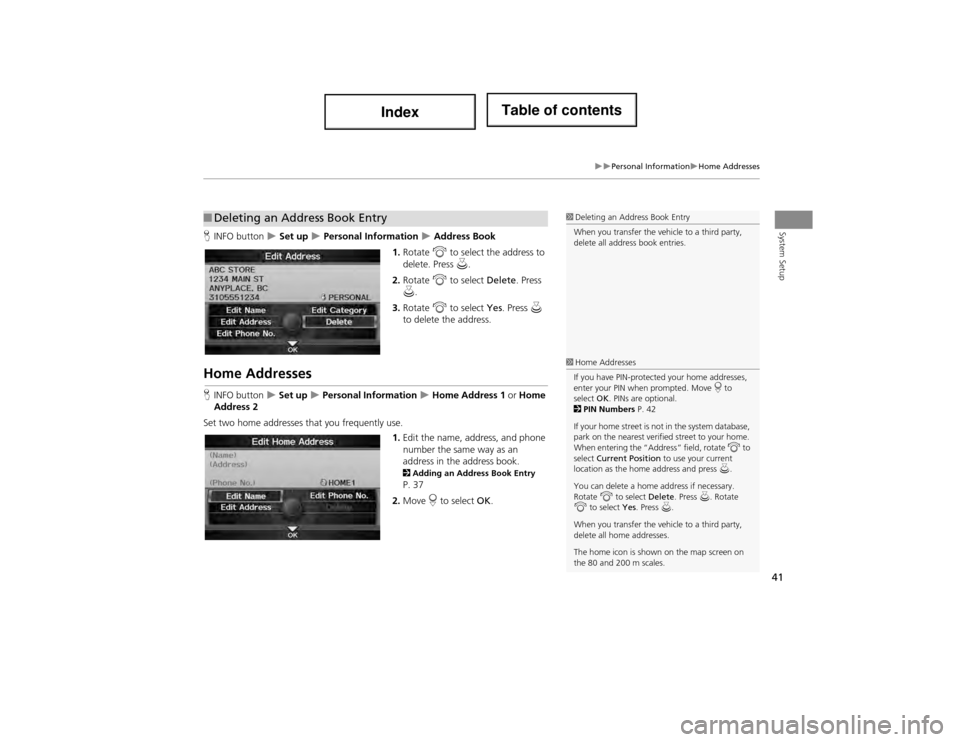
41
Personal InformationHome Addresses
System SetupHINFO button Set up Personal Information Address Book
1. Rotate i to select the address to
delete. Press u.
2. Rotate i to select Delete. Press
u .
3. Rotate i to select Yes. Press u
to delete the address.
Home Addresses
H INFO button Set up Personal Information Home Address 1 or Home
Address 2
Set two home addresses that you frequently use. 1.Edit the name, address, and phone
number the same way as an
address in the address book.
2 Adding an Address Book Entry P. 37
2. Move r to select OK.
■Deleting an Address Book Entry1 Deleting an Address Book Entry
When you transfer the vehicle to a third party,
delete all address book entries.
1 Home Addresses
If you have PIN-protected your home addresses,
enter your PIN when prompted. Move r to
select OK. PINs are optional.
2 PIN Numbers P. 42
If your home street is not in the system database,
park on the nearest verified street to your home.
When entering the “Add ress” field, rotate i to
select Current Position to use your current
location as the home address and press u.
You can delete a home ad dress if necessary.
Rotate i to select Delete. Press u. Rotate
i to select Yes. Press u.
When you transfer the vehicle to a third party,
delete all home addresses.
The home icon is shown on the map screen on
the 80 and 200 m scales.
Page 43 of 234
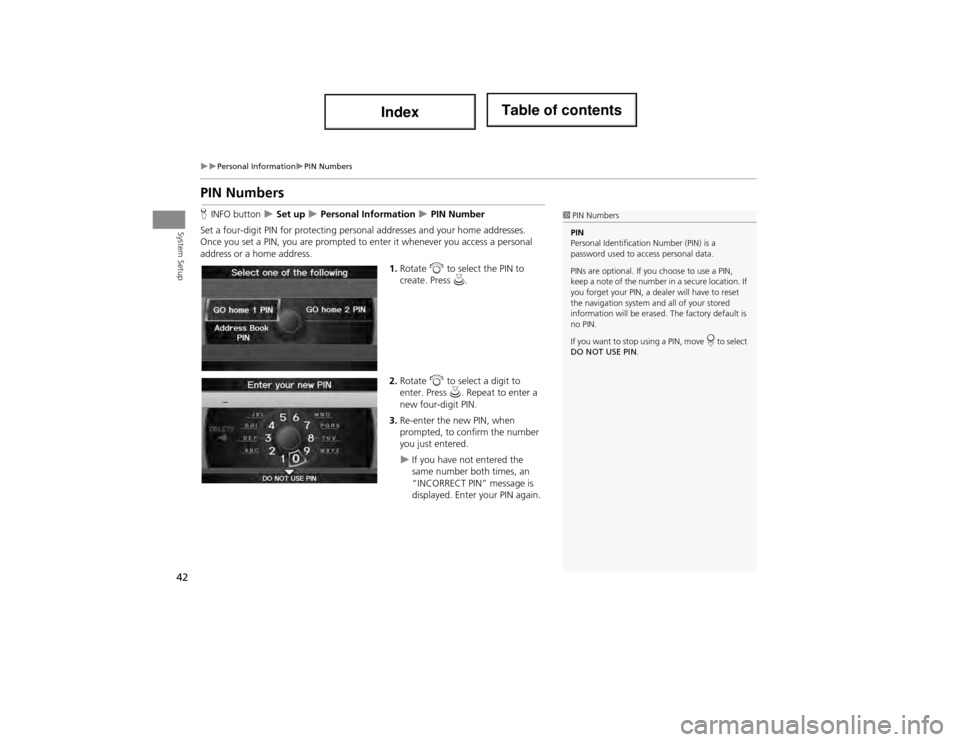
42
Personal InformationPIN Numbers
System Setup
PIN Numbers
HINFO button Set up Personal Information PIN Number
Set a four-digit PIN for protecting person al addresses and your home addresses.
Once you set a PIN, you are prompted to enter it whenever you access a personal
address or a home address.
1.Rotate i to select the PIN to
create. Press u.
2. Rotate i to select a digit to
enter. Press u. Repeat to enter a
new four-digit PIN.
3. Re-enter the new PIN, when
prompted, to confirm the number
you just entered.
If you have not entered the
same number both times, an
“INCORRECT PIN” message is
displayed. Enter your PIN again.
1PIN Numbers
PIN
Personal Identification Number (PIN) is a
password used to a ccess personal data.
PINs are optional. If you choose to use a PIN,
keep a note of the number in a secure location. If
you forget your PIN, a dealer will have to reset
the navigation system an d all of your stored
information will be erased. The factory default is
no PIN.
If you want to stop using a PIN, move
r to select
DO NOT USE PIN .
Page 44 of 234
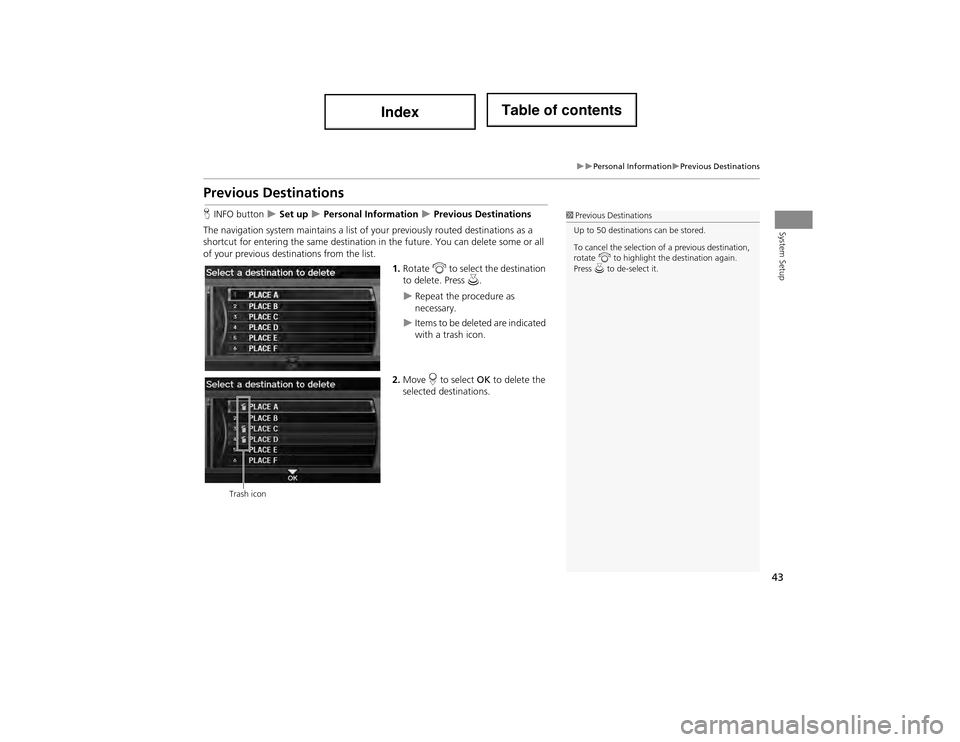
43
Personal InformationPrevious Destinations
System Setup
Previous Destinations
HINFO button Set up Personal Information Previous Destinations
The navigation system mainta ins a list of your previously routed destinations as a
shortcut for entering the same destination in the future. You can delete some or all
of your previous destinations from the list.
1.Rotate i to select the destination
to delete. Press u.
Repeat the procedure as
necessary.
Items to be deleted are indicated
with a trash icon.
2. Move r to select OK to delete the
selected destinations.
1 Previous Destinations
Up to 50 destinations can be stored.
To cancel the selection of a previous destination,
rotate i to highlight the destination again.
Press u to de-select it.
Trash icon
Page 45 of 234
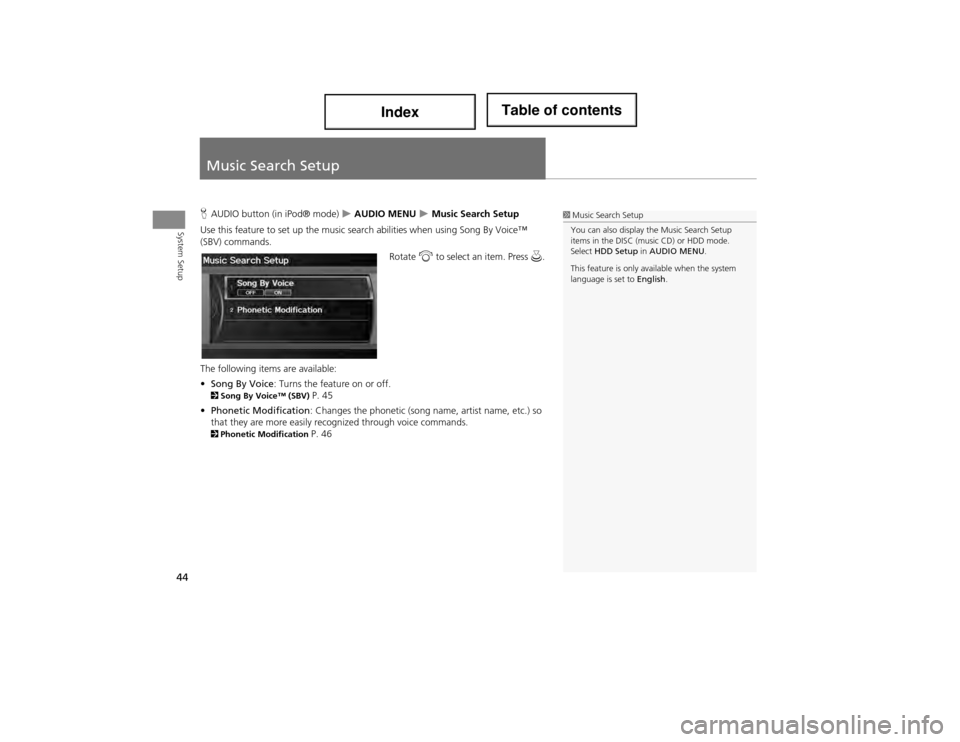
44
System Setup
Music Search Setup
HAUDIO button (in iPod® mode) AUDIO MENU Music Search Setup
Use this feature to set up the music search abilities when using Song By Voice™
(SBV) commands. Rotate i to select an item. Press u.
The following items are available:
• Song By Voice : Turns the feature on or off.
2Song By Voice™ (SBV) P. 45
• Phonetic Modification: Changes the phonetic (song name, artist name, etc.) so
that they are more easily reco gnized through voice commands.
2Phonetic Modification P. 46
1Music Search Setup
You can also display the Music Search Setup
items in the DISC (music CD) or HDD mode.
Select HDD Setup in AUDIO MENU .
This feature is only available when the system
language is set to English.
Page 46 of 234
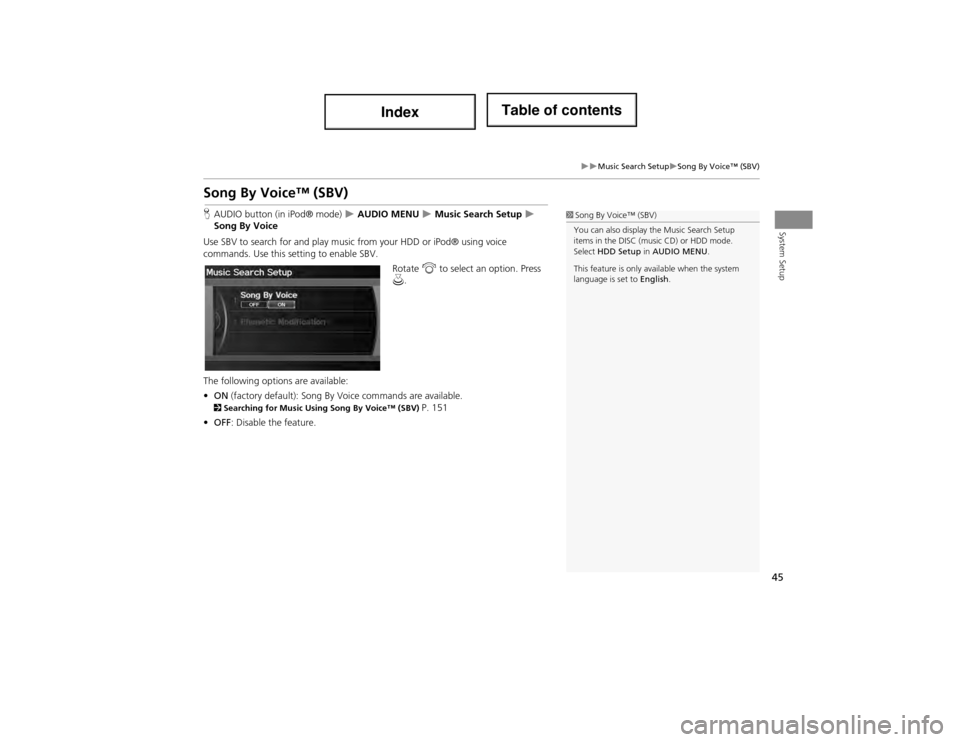
45
Music Search SetupSong By Voice™ (SBV)
System Setup
Song By Voice™ (SBV)
HAUDIO button (in iPod® mode) AUDIO MENU Music Search Setup
Song By Voice
Use SBV to search for an d play music from your HDD or iPod® using voice
commands. Use this se tting to enable SBV.
Rotate i to select an option. Press
u .
The following options are available:
• ON (factory default): Song By Voice commands are available.
2Searching for Music Using Song By Voice™ (SBV) P. 151
• OFF : Disable the feature.
1Song By Voice™ (SBV)
You can also display the Music Search Setup
items in the DISC (m usic CD) or HDD mode.
Select HDD Setup in AUDIO MENU .
This feature is only available when the system
language is set to English.
Page 47 of 234
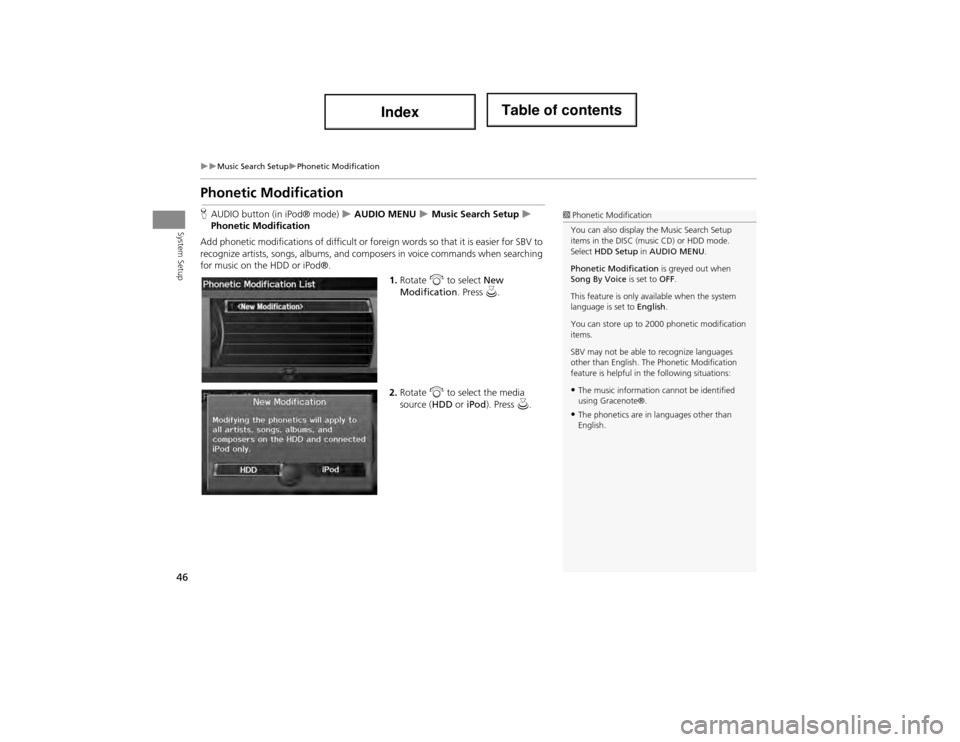
46
Music Search SetupPhonetic Modification
System Setup
Phonetic Modification
HAUDIO button (in iPod® mode) AUDIO MENU Music Search Setup
Phonetic Modification
Add phonetic modifications of difficult or fore ign words so that it is easier for SBV to
recognize artists, songs, albums, and comp osers in voice commands when searching
for music on the HDD or iPod®.
1.Rotate i to select New
Modification . Press u.
2. Rotate i to select the media
source ( HDD or iPod). Press u.1Phonetic Modification
You can also display the Music Search Setup
items in the DISC (music CD) or HDD mode.
Select HDD Setup in AUDIO MENU .
Phonetic Modification is greyed out when
Song By Voice is set to OFF.
This feature is only available when the system
language is set to English.
You can store up to 2000 phonetic modification
items.
SBV may not be able to recognize languages
other than English. The Phonetic Modification
feature is helpful in th e following situations:
•The music information cannot be identified
using Gracenote®.
•The phonetics are in languages other than
English.
Page 48 of 234
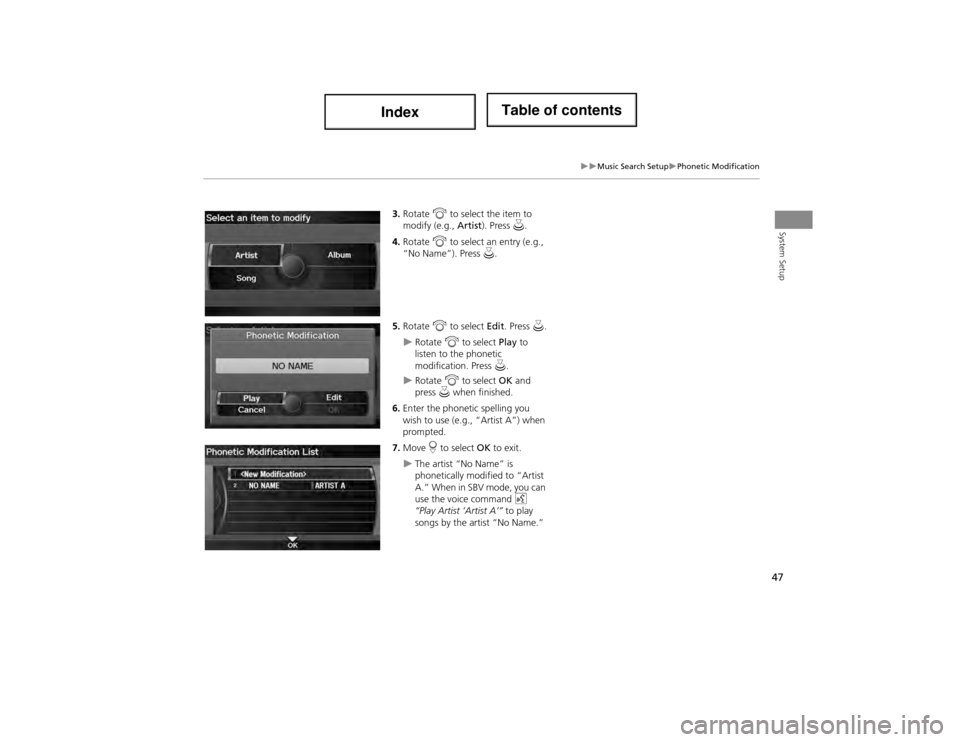
47
Music Search SetupPhonetic Modification
System Setup
3.Rotate i to select the item to
modify (e.g., Artist). Press u.
4. Rotate i to select an entry (e.g.,
“No Name”). Press u.
5. Rotate i to select Edit. Press u.
Rotate i to select Play to
listen to the phonetic
modification. Press u.
Rotate i to select OK and
press u when finished.
6. Enter the phonetic spelling you
wish to use (e.g., “Artist A”) when
prompted.
7. Move r to select OK to exit.
The artist “No Name” is
phonetically modified to “Artist
A.” When in SBV mode, you can
use the voice command d
“Play Artist ‘Artist A’” to play
songs by the artist “No Name.”
Page 49 of 234
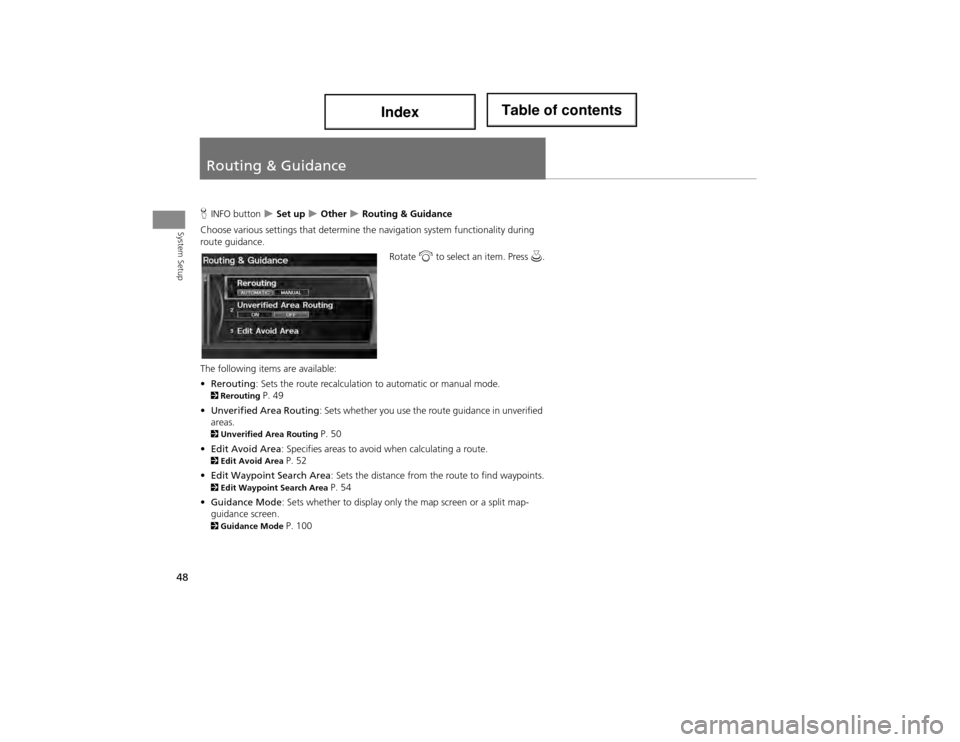
48
System Setup
Routing & Guidance
HINFO button Set up Other Routing & Guidance
Choose various settings that determine th e navigation system functionality during
route guidance.
Rotate i to select an item. Press u.
The following items are available:
• Rerouting : Sets the route recalculation to automatic or manual mode.
2Rerouting P. 49
• Unverified Area Routing: Sets whether you use the route guidance in unverified
areas.
2 Unverified Ar ea Routing P. 50
• Edit Avoid Area : Specifies areas to avoid when calculating a route.
2Edit Avoid Area P. 52
• Edit Waypoint Search Area : Sets the distance from the route to find waypoints.
2Edit Waypoint Search Area P. 54
• Guidance Mode : Sets whether to display only the map screen or a split map-
guidance screen.
2 Guidance Mode P. 100
Page 50 of 234
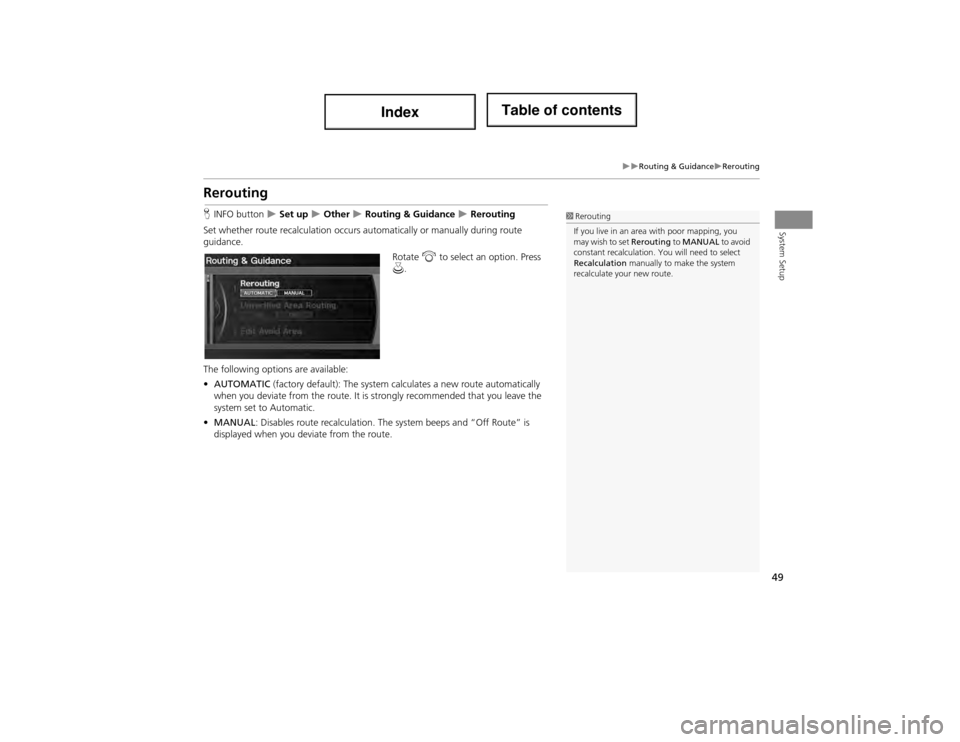
49
Routing & GuidanceRerouting
System Setup
Rerouting
HINFO button Set up Other Routing & Guidance Rerouting
Set whether route recalculation occurs au tomatically or manually during route
guidance.
Rotate i to select an option. Press
u .
The following options are available:
• AUTOMATIC (factory default): The system ca lculates a new route automatically
when you deviate from the r oute. It is strongly recommended that you leave the
system set to Automatic.
• MANUAL : Disables route recalculation. The system beeps and “Off Route” is
displayed when you deviate from the route.1 Rerouting
If you live in an area with poor mapping, you
may wish to set Rerouting to MANUAL to avoid
constant recalculation. You will need to select
Recalculation manually to make the system
recalculate your new route.