navigation Acura TSX 2011 Navigation Manual
[x] Cancel search | Manufacturer: ACURA, Model Year: 2011, Model line: TSX, Model: Acura TSX 2011Pages: 253, PDF Size: 22.88 MB
Page 160 of 253
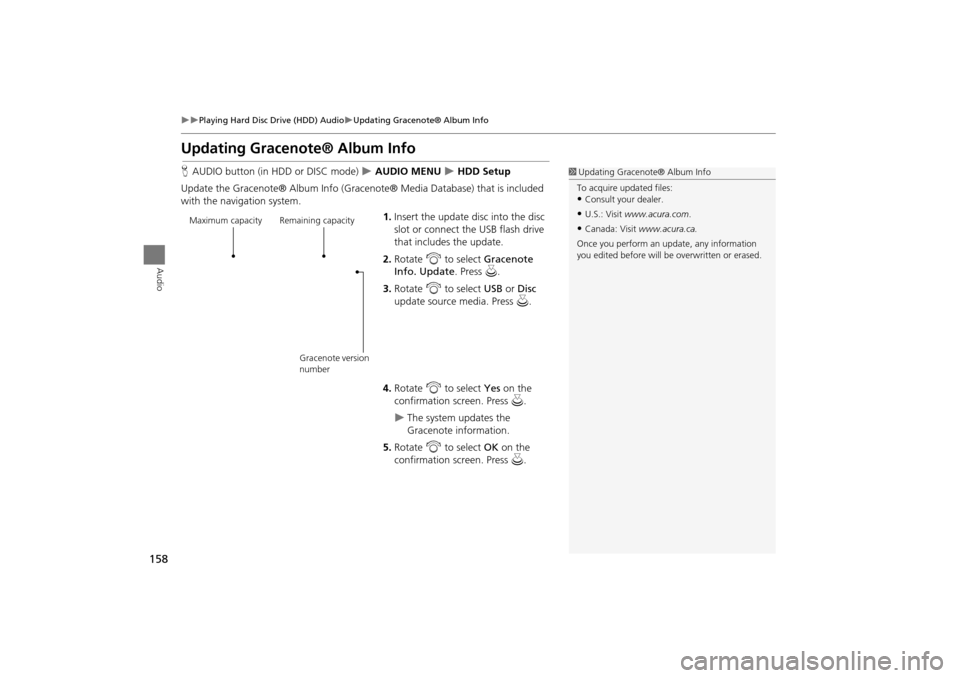
158
Playing Hard Disc Drive (HDD) AudioUpdating Gracenote® Album Info
Audio
Updating Gracenote® Album Info
HAUDIO button (in HDD or DISC mode) AUDIO MENU HDD Setup
Update the Gracenote® Album Info (Gra cenote® Media Database) that is included
with the navigation system.
1.Insert the update disc into the disc
slot or connect the USB flash drive
that includes the update.
2. Rotate i to select Gracenote
Info. Update . Press u.
3. Rotate i to select USB or Disc
update source media. Press u.
4. Rotate i to select Yes on the
confirmation screen. Press u.
The system updates the
Gracenote information.
5. Rotate i to select OK on the
confirmation screen. Press u.
1Updating Gracenote® Album Info
To acquire updated files:
•Consult your dealer.
•U.S.: Visit www.acura.com .
•Canada: Visit www.acura.ca.
Once you perform an update, any information
you edited before will be overwritten or erased.Maximum capacity Remaining capacity
Gracenote version
number
TSX_KA-31TL1820.book Page 158 Wednesday, September 22, 2010 3:17 PM
Page 162 of 253
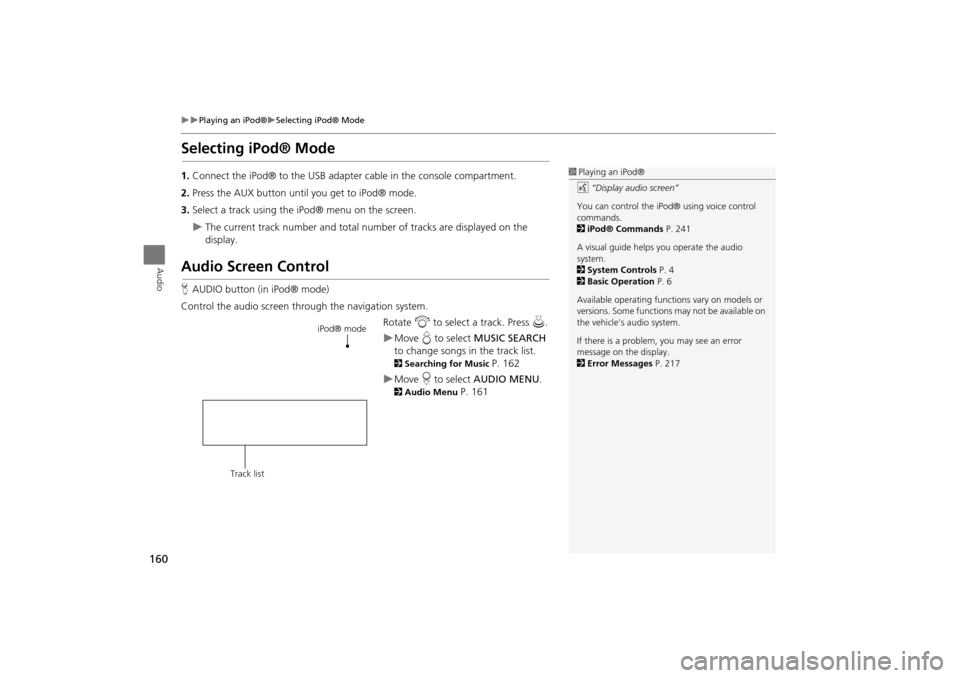
160
Playing an iPod®Selecting iPod® Mode
Audio
Selecting iPod® Mode
1.Connect the iPod® to the USB adapter cable in the console compartment.
2. Press the AUX button until you get to iPod® mode.
3. Select a track using the iPod® menu on the screen.
The current track number and total number of tracks are displayed on the
display.
Audio Screen Control
HAUDIO button (in iPod® mode)
Control the audio screen through the navigation system. Rotate i to select a track. Press u.
Move e to select MUSIC SEARCH
to change songs in the track list.
2Searching for Music P. 162
Move r to select AUDIO MENU .
2Audio Menu P. 161
1Playing an iPod®
d “Display audio screen”
You can control the iPod® using voice control
commands.
2 iPod® Commands P. 241
A visual guide helps you operate the audio
system.
2 System Controls P. 4
2 Basic Operation P. 6
Available operating functi ons vary on models or
versions. Some functions may not be available on
the vehicle’s audio system.
If there is a problem, you may see an error
message on the display.
2 Error Messages P. 217
iPod® mode
Track list
TSX_KA-31TL1820.book Page 160 Wednesday, September 22, 2010 3:17 PM
Page 165 of 253
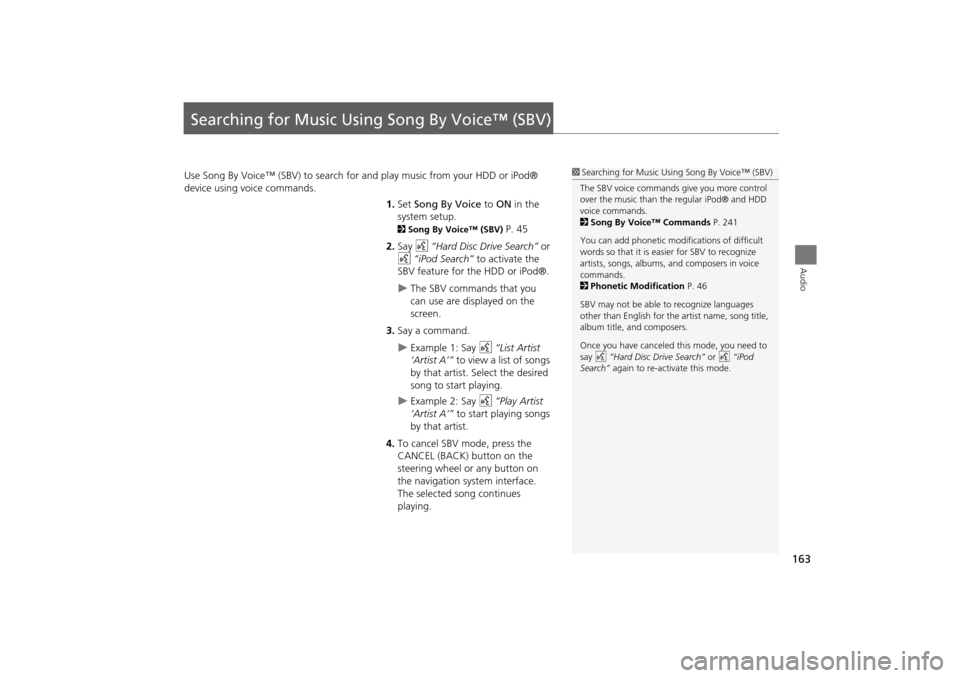
163
Audio
Searching for Music Using Song By Voice™ (SBV)
Use Song By Voice™ (SBV) to search for and play music from your HDD or iPod®
device using voice commands.
1.Set Song By Voice to ON in the
system setup.
2 Song By Voice™ (SBV) P. 45
2. Say d “Hard Disc Drive Search” or
d “iPod Search” to activate the
SBV feature for the HDD or iPod®.
The SBV commands that you
can use are displayed on the
screen.
3. Say a command.
Example 1: Say d “List Artist
‘Artist A’” to view a list of songs
by that artist. Select the desired
song to start playing.
Example 2: Say d “Play Artist
‘Artist A’” to start playing songs
by that artist.
4. To cancel SBV mode, press the
CANCEL (BACK) button on the
steering wheel or any button on
the navigation system interface.
The selected song continues
playing.
1Searching for Music Using Song By Voice™ (SBV)
The SBV voice commands give you more control
over the music than the regular iPod® and HDD
voice commands.
2 Song By Voice™ Commands P. 241
You can add phonetic modi fications of difficult
words so that it is easier for SBV to recognize
artists, songs, albums, and composers in voice
commands.
2 Phonetic Modification P. 46
SBV may not be able to recognize languages
other than English for the artist name, song title,
album title, and composers.
Once you have canceled this mode, you need to
say d “Hard Disc Drive Search” or d “iPod
Search” again to re-activate this mode.
TSX_KA-31TL1820.book Page 163 Wednesday, September 22, 2010 3:17 PM
Page 167 of 253
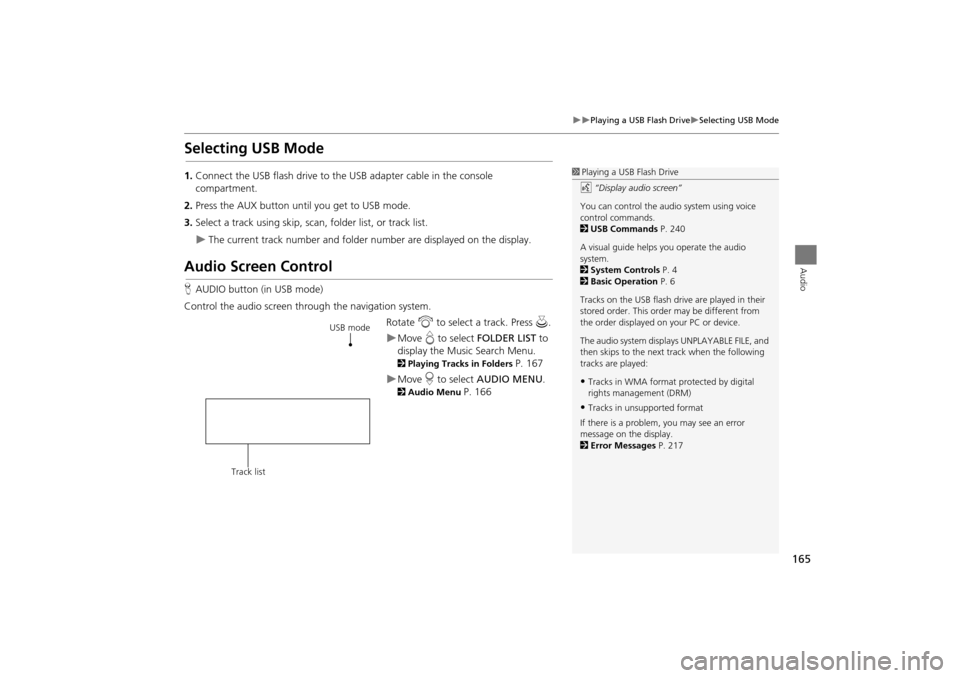
165
Playing a USB Flash DriveSelecting USB Mode
Audio
Selecting USB Mode
1.Connect the USB flash drive to the USB adapter cable in the console
compartment.
2. Press the AUX button until you get to USB mode.
3. Select a track using skip, scan, folder list, or track list.
The current track number and folder number are displayed on the display.
Audio Screen Control
HAUDIO button (in USB mode)
Control the audio screen through the navigation system. Rotate i to select a track. Press u .
Move e to select FOLDER LIST to
display the Music Search Menu.
2 Playing Tracks in Folders P. 167
Move r to select AUDIO MENU .
2Audio Menu P. 166
1Playing a USB Flash Drive
d “Display audio screen”
You can control the audio system using voice
control commands.
2 USB Commands P. 240
A visual guide helps you operate the audio
system.
2 System Controls P. 4
2 Basic Operation P. 6
Tracks on the USB flash drive are played in their
stored order. This orde r may be different from
the order displayed on your PC or device.
The audio system displa ys UNPLAYABLE FILE, and
then skips to the next track when the following
tracks are played:
•Tracks in WMA format protected by digital
rights management (DRM)
•Tracks in unsupported format
If there is a problem, you may see an error
message on the display.
2 Error Messages P. 217
USB mode
Track list
TSX_KA-31TL1820.book Page 165 Wednesday, September 22, 2010 3:17 PM
Page 171 of 253
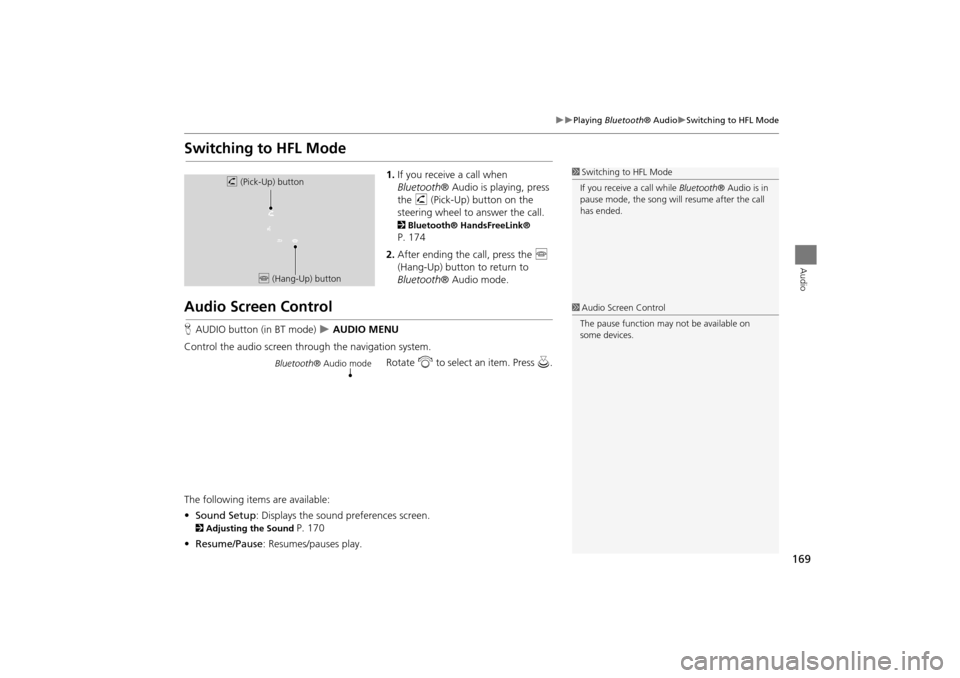
169
Playing Bluetooth® AudioSwitching to HFL Mode
Audio
Switching to HFL Mode
1.If you receive a call when
Bluetooth ® Audio is playing, press
the h (Pick-Up) button on the
steering wheel to answer the call.
2 Bluetooth® HandsFreeLink®
P. 174
2. After ending the call, press the j
(Hang-Up) button to return to
Bluetooth ® Audio mode.
Audio Screen Control
HAUDIO button (in BT mode) AUDIO MENU
Control the audio screen through the navigation system. Rotate i to select an item. Press u.
The following items are available:
• Sound Setup : Displays the sound preferences screen.
2Adjusting the Sound P. 170
• Resume/Pause : Resumes/pauses play.
1Switching to HFL Mode
If you receive a call while Bluetooth® Audio is in
pause mode, the song will resume afte r the call
has ended.h (Pick-Up) button
j (Hang-Up) button
1Audio Screen Control
The pause function may not be available on
some devices.
Bluetooth ® Audio mode
TSX_KA-31TL1820.book Page 169 Wednesday, September 22, 2010 3:17 PM
Page 172 of 253
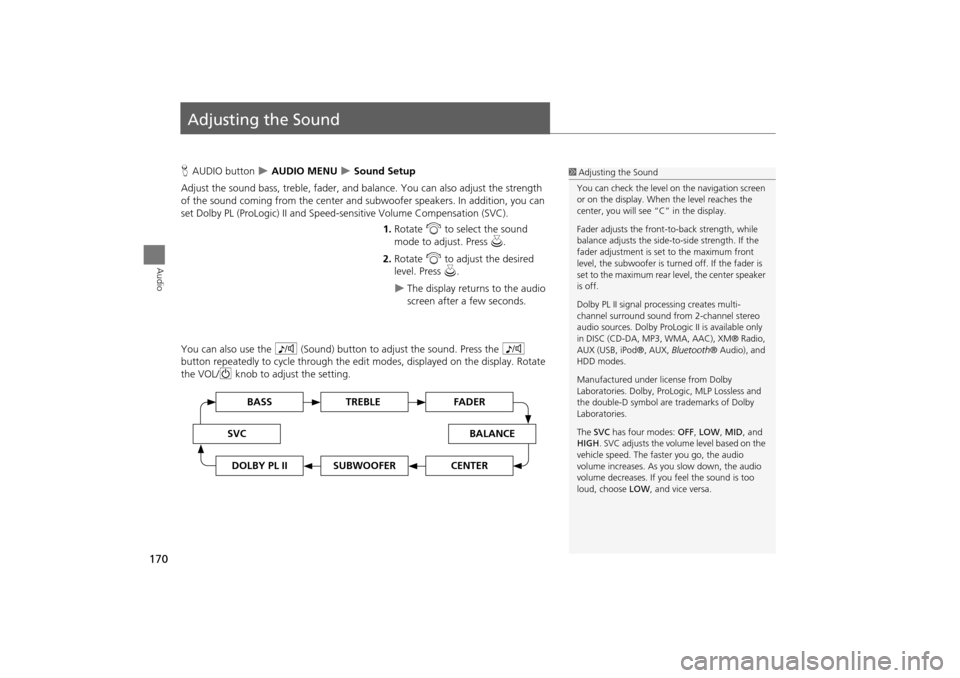
170
Audio
Adjusting the Sound
HAUDIO button AUDIO MENU Sound Setup
Adjust the sound bass, treble, fader, and ba lance. You can also adjust the strength
of the sound coming from the center and subwoofer speakers. In addition, you can
set Dolby PL (ProLogic) II and Speed-s ensitive Volume Compensation (SVC).
1.Rotate i to select the sound
mode to adjust. Press u.
2. Rotate i to adjust the desired
level. Press u.
The display returns to the audio
screen after a few seconds.
You can also use the 8 (Sound) button to adjust the sound. Press the 8
button repeatedly to cycle through the edit modes, displayed on the display. Rotate
the VOL/ 9 knob to adjust the setting.
1Adjusting the Sound
You can check the level on the navigation screen
or on the display. When the level reaches the
center, you will see “C” in the display.
Fader adjusts the front-t o-back strength, while
balance adjusts the side-to-side strength. If the
fader adjustment is set to the maximum front
level, the subwoofer is turned off. If the fader is
set to the maximum rear level, the center speaker
is off.
Dolby PL II signal proc essing creates multi-
channel surround sound fro m 2-channel stereo
audio sources. Dolby ProL ogic II is available only
in DISC (CD-DA, MP3, WMA, AAC), XM® Radio,
AUX (USB, iPod®, AUX, Bluetooth® Audio), and
HDD modes.
Manufactured under license from Dolby
Laboratories. Dolby, ProL ogic, MLP Lossless and
the double-D symbol are trademarks of Dolby
Laboratories.
The SVC has four modes: OFF, LOW , MID, and
HIGH. SVC adjusts the volume level based on the
vehicle speed. The faster you go, the audio
volume increases. As you slow down, the audio
volume decreases. If you feel the sound is too
loud, choose LOW , and vice versa.
TREBLE BASS
SVCBALANCE
FADER
SUBWOOFERDOLBY PL IICENTER
TSX_KA-31TL1820.book Page 170 Wednesday, September 22, 2010 3:17 PM
Page 176 of 253
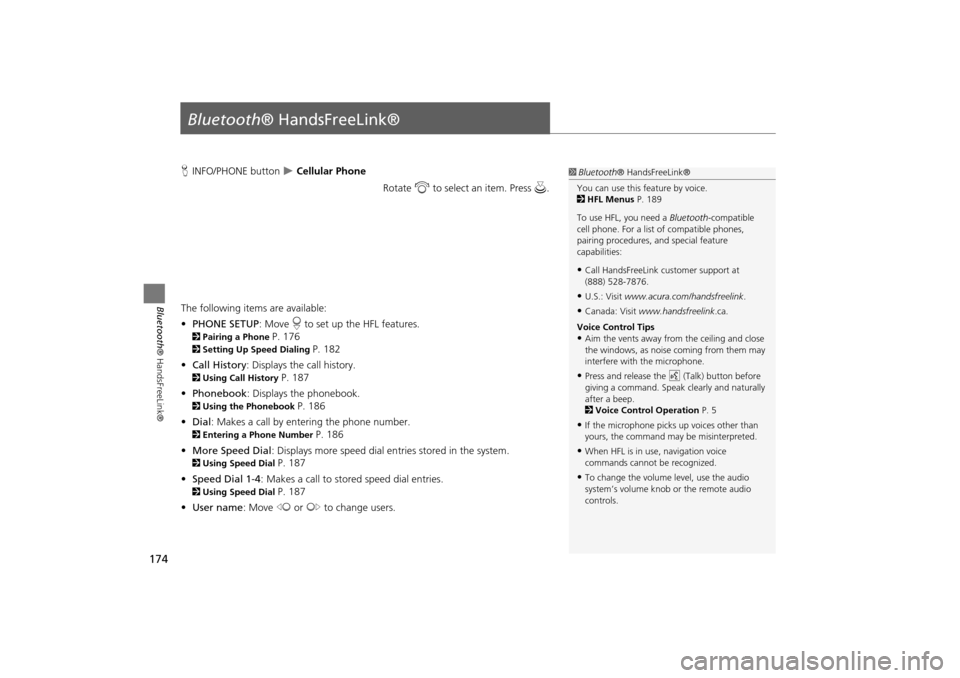
174
Bluetooth® HandsFreeLink®
Bluetooth® HandsFreeLink®
HINFO/PHONE button Cellular Phone
Rotate i to select an item. Press u .
The following item s are available:
• PHONE SETUP : Move r to set up the HFL features.
2 Pairing a Phone P. 176
2Setting Up Speed Dialing P. 182
• Call History : Displays the call history.
2Using Call History P. 187
• Phonebook : Displays the phonebook.
2Using the Phonebook P. 186
• Dial : Makes a call by entering the phone number.
2Entering a Phone Number P. 186
• More Speed Dial : Displays more speed dial en tries stored in the system.
2Using Speed Dial P. 187
• Speed Dial 1-4 : Makes a call to stored speed dial entries.
2Using Speed Dial P. 187
• User name : Move w or y to change users.
1Bluetooth ® HandsFreeLink®
You can use this feature by voice.
2 HFL Menus P. 189
To use HFL, you need a Bluetooth-compatible
cell phone. For a list of compatible phones,
pairing procedures, and special feature
capabilities:
•Call HandsFreeLink customer support at
(888) 528-7876.
•U.S.: Visit www.acura.com/handsfreelink .
•Canada: Visit www.handsfreelink .ca.
Voice Control Tips
•Aim the vents away from the ceiling and close
the windows, as noise coming from them may
interfere with the microphone.
•Press and release the d (Talk) button before
giving a command. Speak clearly and naturally
after a beep.
2 Voice Control Operation P. 5
•If the microphone picks up voices other than
yours, the command may be misinterpreted.
•When HFL is in use, navigation voice
commands cannot be recognized.
•To change the volume level, use the audio
system’s volume knob or the remote audio
controls.
TSX_KA-31TL1820.book Page 174 Wednesday, September 22, 2010 3:17 PM
Page 196 of 253
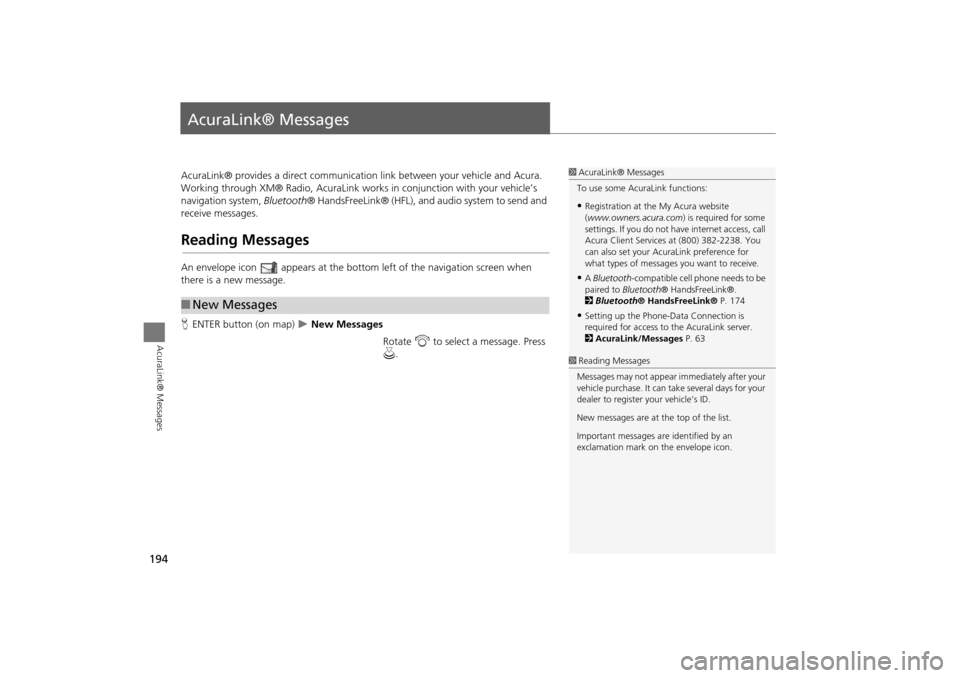
194
AcuraLink® Messages
AcuraLink® Messages
AcuraLink® provides a direct communication link between your vehicle and Acura.
Working through XM® Radio, AcuraLink works in conjunction with your vehicle’s
navigation system, Bluetooth® HandsFreeLink® (HFL), and au dio system to send and
receive messages.
Reading Messages
An envelope icon appears at the botto m left of the navigation screen when
there is a new message.
H ENTER button (on map)
New Messages
Rotate i to select a message. Press
u .
■New Messages
1 AcuraLink® Messages
To use some AcuraLink functions:
•Registration at the My Acura website
(www.owners.acura.com) is required for some
settings. If you do not ha ve internet access, call
Acura Client Services at (800) 382-2238. You
can also set your AcuraLink preference for
what types of messages you want to receive.
•A Bluetooth -compatible cell phone needs to be
paired to Bluetooth ® HandsFreeLink®.
2 Bluetooth ® HandsFreeLink® P. 174
•Setting up the Phone-D ata Connection is
required for access to the AcuraLink server.
2 AcuraLink/Messages P. 63
1Reading Messages
Messages may not appear immediately after your
vehicle purchase. It can ta ke several days for your
dealer to register your vehicle’s ID.
New messages are at the top of the list.
Important messages are identified by an
exclamation mark on the envelope icon.
TSX_KA-31TL1820.book Page 194 Wednesday, September 22, 2010 3:17 PM
Page 198 of 253
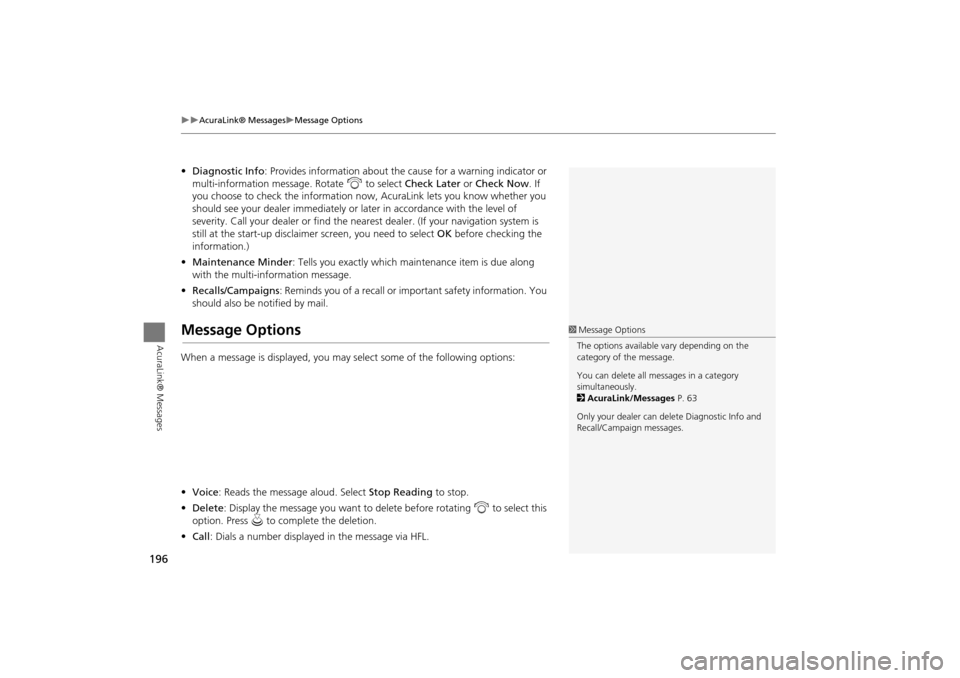
196
AcuraLink® MessagesMessage Options
AcuraLink® Messages
•Diagnostic Info : Provides information about the ca use for a warning indicator or
multi-information message. Rotate i to select Check Later or Check Now . If
you choose to check the information now, AcuraLink lets you know whether you
should see your dealer immediately or later in accordance with the level of
severity. Call your dealer or find the near est dealer. (If your navigation system is
still at the start-up disclaimer screen, you need to select OK before checking the
information.)
• Maintenance Minder : Tells you exactly which main tenance item is due along
with the multi-information message.
• Recalls/Campaigns : Reminds you of a recall or important safety information. You
should also be notified by mail.
Message Options
When a message is displayed, you may select some of the following options:
• Voice : Reads the message aloud. Select Stop Reading to stop.
• Delete : Display the message you want to delete before rotating i to select this
option. Press u to complete the deletion.
• Call : Dials a number displayed in the message via HFL.
1Message Options
The options available vary depending on the
category of the message.
You can delete all me ssages in a category
simultaneously.
2 AcuraLink/Messages P. 63
Only your dealer can delete Diagnostic Info and
Recall/Campaign messages.
TSX_KA-31TL1820.book Page 196 Wednesday, September 22, 2010 3:17 PM
Page 201 of 253
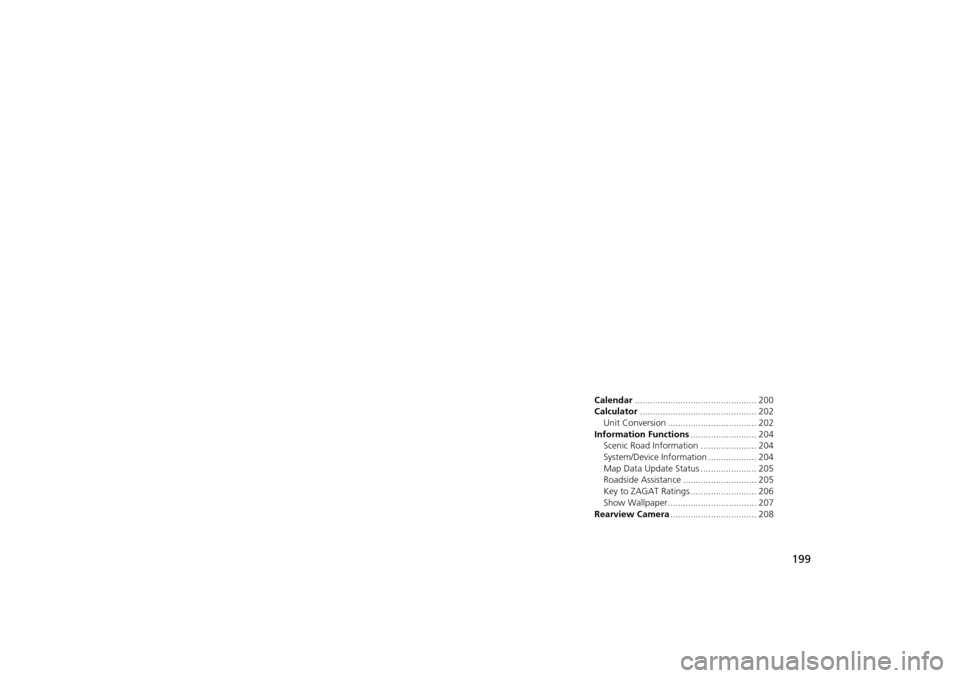
199
Other Features
This section describes the useful functions incorporated into the
navigation system to help make your journey easier and more enjoyable.
Calendar................................................ 200
Calculator .............................................. 202
Unit Conversion ................................... 202
Information Functions .......................... 204
Scenic Road Information ...................... 204
System/Device Information ................... 204
Map Data Update Status ...................... 205
Roadside Assistance ............................. 205
Key to ZAGAT Ratings .......................... 206
Show Wallpaper................................... 207
Rearview Camera .................................. 208
TSX_KA-31TL1820.book Page 199 Wednesday, September 22, 2010 3:17 PM