CADILLAC ESCALADE 2020 Convenience & Personalization Guide
Manufacturer: CADILLAC, Model Year: 2020, Model line: ESCALADE, Model: CADILLAC ESCALADE 2020Pages: 20, PDF Size: 2.77 MB
Page 1 of 20
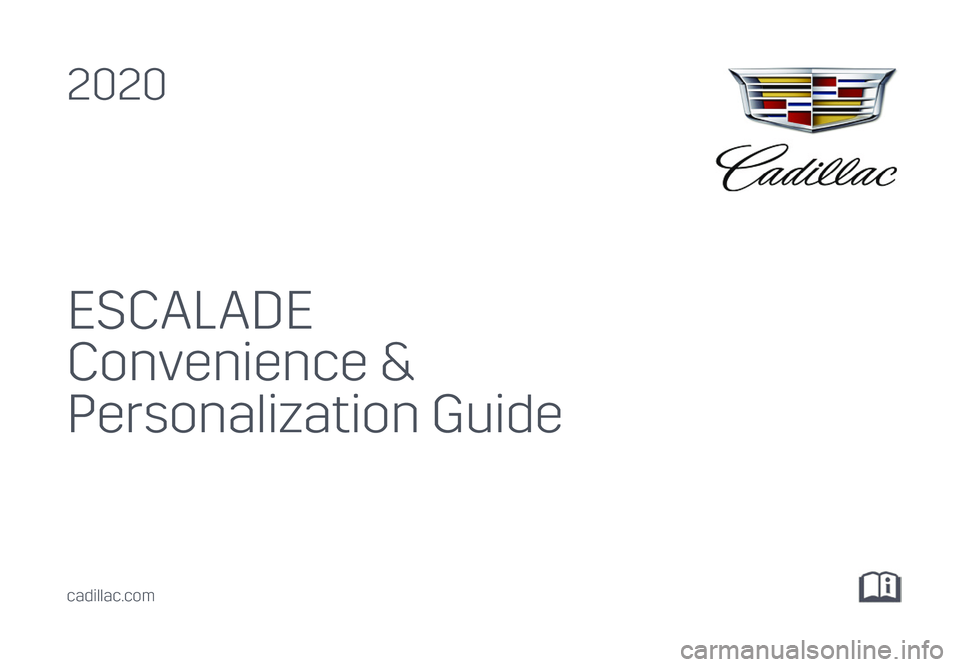
ESCALADE
Convenience &
Personalization Guide
2020
cadillac.com
Page 2 of 20
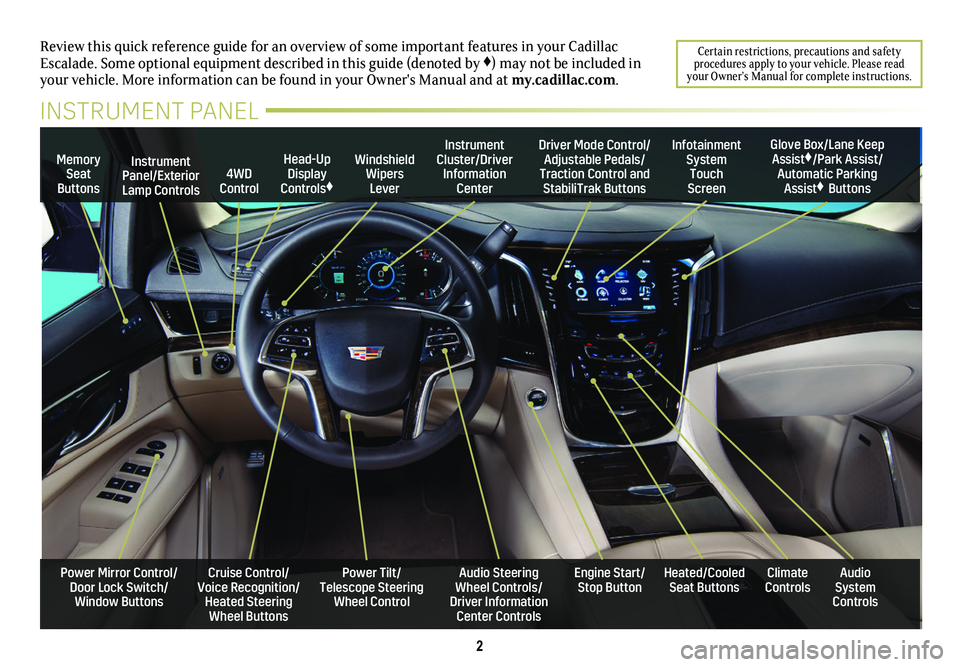
2
Review this quick reference guide for an overview of some important feat\
ures in your Cadillac Escalade. Some optional equipment described in this guide (denoted by ♦) may not be included in your vehicle. More information can be found in your Owner's Manual and a\
t my.cadillac.com.
Certain restrictions, precautions and safety procedures apply to your vehicle. Please read your Owner’s Manual for complete instructions.
INSTRUMENT PANEL
Cruise Control/Voice Recognition/Heated Steering Wheel Buttons
Instrument Panel/Exterior Lamp Controls
Head-Up Display Controls♦
Windshield Wipers Lever
Audio Steering Wheel Controls/ Driver Information Center Controls
Power Tilt/ Telescope Steering Wheel Control
Instrument Cluster/Driver Information Center
Engine Start/Stop Button
4WD Control
Memory Seat Buttons
Infotainment System Touch Screen
Heated/Cooled Seat ButtonsAudio System Controls
Climate Controls
Driver Mode Control/Adjustable Pedals/Traction Control and StabiliTrak Buttons
Glove Box/Lane Keep Assist♦/Park Assist/Automatic Parking Assist♦ Buttons
Power Mirror Control/Door Lock Switch/Window Buttons
Page 3 of 20
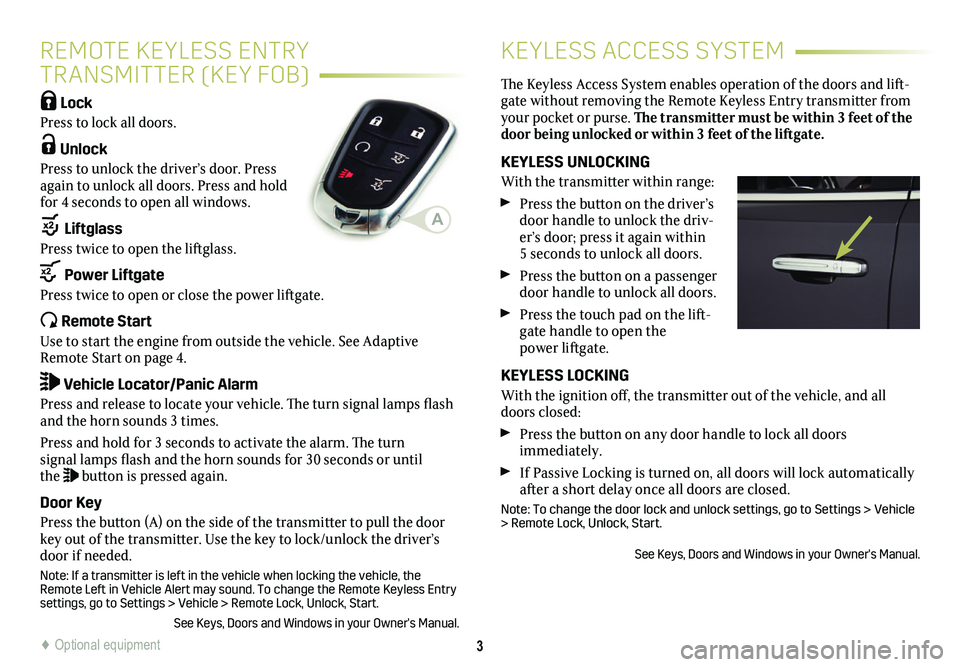
3
Lock
Press to lock all doors.
Unlock
Press to unlock the driver’s door. Press again to unlock all doors. Press and hold for 4 seconds to open all windows.
Liftglass
Press twice to open the liftglass.
Power Liftgate
Press twice to open or close the power liftgate.
Remote Start
Use to start the engine from outside the vehicle. See Adaptive Remote Start on page 4.
Vehicle Locator/Panic Alarm
Press and release to locate your vehicle. The turn signal lamps flash and the horn sounds 3 times.
Press and hold for 3 seconds to activate the alarm. The turn signal lamps flash and the horn sounds for 30 seconds or until the button is pressed again.
Door Key
Press the button (A) on the side of the transmitter to pull the door key out of the transmitter. Use the key to lock/unlock the driver’s door if needed.
Note: If a transmitter is left in the vehicle when locking the vehicle, the Remote Left in Vehicle Alert may sound. To change the Remote Keyless Entry settings, go to Settings > Vehicle > Remote Lock, Unlock, Start.
See Keys, Doors and Windows in your Owner's Manual.
REMOTE KEYLESS ENTRY
TRANSMITTER (KEY FOB)
KEYLESS ACCESS SYSTEM
The Keyless Access System enables operation of the doors and lift-gate without removing the Remote Keyless Entry transmitter from your pocket or purse. The transmitter must be within 3 feet of the door being unlocked or within 3 feet of the liftgate.
KEYLESS UNLOCKING
With the transmitter within range:
Press the button on the
driver’s door handle to unlock the driv-er’s door; press it again within 5 seconds to unlock all doors.
Press the button on a
passenger door handle to unlock all doors.
Press the touch pad on the lift-gate handle to open the power liftgate.
KEYLESS LOCKING
With the ignition off, the transmitter out of the vehicle, and all doors closed:
Press the button on any door handle to lock all doors immediately.
If Passive Locking is turned on, all doors will lock automatically after a short delay once all doors are closed.
Note: To change the door lock and unlock settings, go to Settings > Vehicle > Remote Lock, Unlock, Start.
See Keys, Doors and Windows in your Owner's Manual.
A
♦ Optional equipment
Page 4 of 20
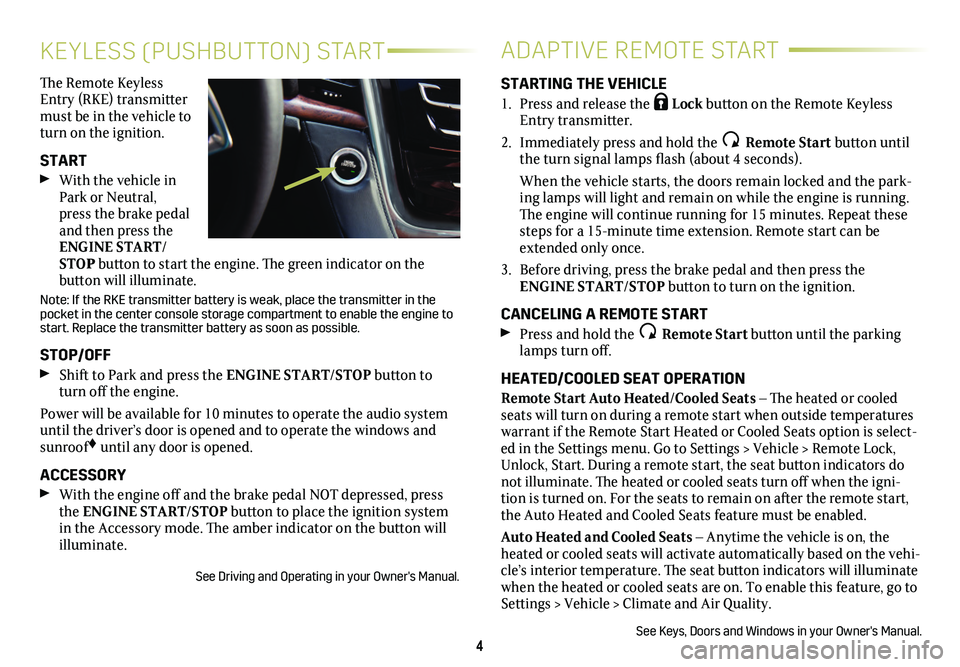
4
KEYLESS (PUSHBUTTON) START
The Remote Keyless Entry (RKE) transmitter must be in the vehicle to turn on the ignition.
START
With the vehicle in Park or Neutral, press the brake pedal and then press the ENGINE START/STOP button to start the engine. The green indicator on the
button will illuminate.
Note: If the RKE transmitter battery is weak, place the transmitter in \
the pocket in the center console storage compartment to enable the engine to start. Replace the transmitter battery as soon as possible.
STOP/OFF
Shift to Park and press the ENGINE START/STOP button to turn off the engine.
Power will be available for 10 minutes to operate the audio system until the driver’s door is opened and to operate the windows and sunroof♦ until any door is opened.
ACCESSORY
With the engine off and the brake pedal NOT depressed, press the ENGINE START/STOP button to place the ignition system in the Accessory mode. The amber indicator on the button will illuminate.
See Driving and Operating in your Owner's Manual.
ADAPTIVE REMOTE START
STARTING THE VEHICLE
1. Press and release the Lock button on the Remote Keyless Entry transmitter.
2. Immediately press and hold the Remote Start button until the turn signal lamps flash (about 4 seconds).
When the vehicle starts, the doors remain locked and the park-ing lamps will light and remain on while the engine is running. The engine will continue running for 15 minutes. Repeat these steps for a 15-minute time extension. Remote start can be extended only once.
3. Before driving, press the brake pedal and then press the ENGINE START/STOP button to turn on the ignition.
CANCELING A REMOTE START
Press and hold the Remote Start button until the parking lamps turn off.
HEATED/COOLED SEAT OPERATION
Remote Start Auto Heated/Cooled Seats – The heated or cooled seats will turn on during a remote start when outside temperatures warrant if the Remote Start Heated or Cooled Seats option is select-ed in the Settings menu. Go to Settings > Vehicle > Remote Lock, Unlock, Start. During a remote start, the seat button indicators do not illuminate. The heated or cooled seats turn off when the igni-tion is turned on. For the seats to remain on after the remote start, the Auto Heated and Cooled Seats feature must be enabled.
Auto Heated and Cooled Seats – Anytime the vehicle is on, the heated or cooled seats will activate automatically based on the vehi-cle’s interior temperature. The seat button indicators will illuminate when the heated or cooled seats are on. To enable this feature, go to Settings > Vehicle > Climate and Air Quality.
See Keys, Doors and Windows in your Owner's Manual.
Page 5 of 20
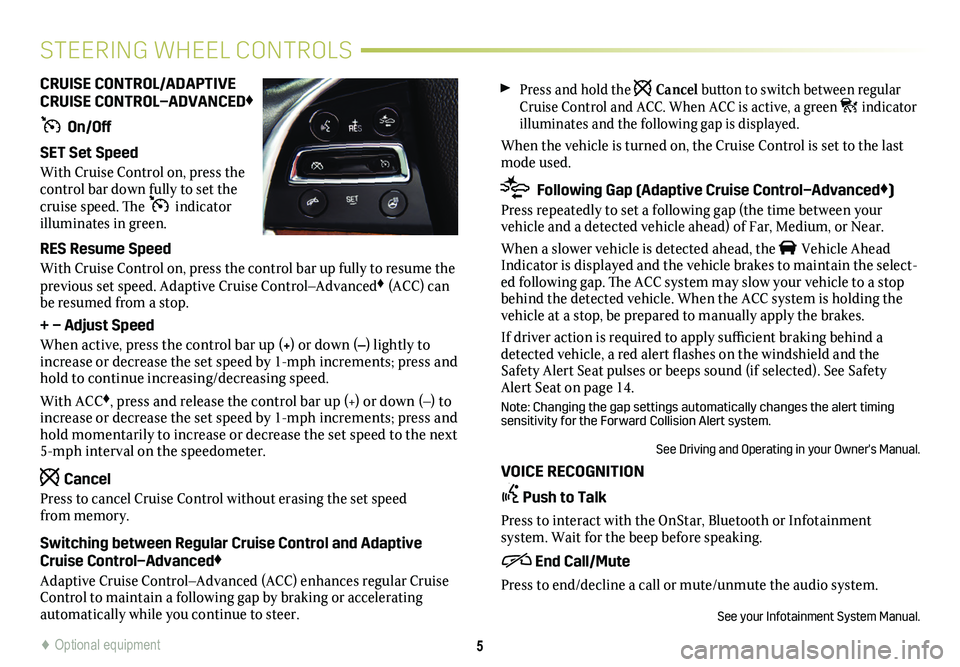
Press and hold the Cancel button to switch between regular Cruise Control and ACC. When ACC is active, a green indicator illuminates and the following gap is displayed.
When the vehicle is turned on, the Cruise Control is set to the last mode used.
Following Gap (Adaptive Cruise Control–Advanced♦)
Press repeatedly to set a following gap (the time between your
vehicle and a detected vehicle ahead) of Far, Medium, or Near.
When a slower vehicle is detected ahead, the Vehicle Ahead Indicator is displayed and the vehicle brakes to maintain the select-ed following gap. The ACC system may slow your vehicle to a stop behind the detected vehicle. When the ACC system is holding the vehicle at a stop, be prepared to manually apply the brakes.
If driver action is required to apply sufficient braking behind a detected vehicle, a red alert flashes on the windshield and the Safety Alert Seat pulses or beeps sound (if selected). See Safety Alert Seat on page 14.
Note: Changing the gap settings automatically changes the alert timing sensitivity for the Forward Collision Alert system.
See Driving and Operating in your Owner's Manual.
VOICE RECOGNITION
Push to Talk
Press to interact with the OnStar, Bluetooth or Infotainment
system. Wait for the beep before speaking.
End Call/Mute
Press to end/decline a call or mute/unmute the audio system.
See your Infotainment System Manual.
CRUISE CONTROL/ADAPTIVE CRUISE CONTROL–ADVANCED♦
On/Off
SET Set Speed
With Cruise Control on, press the control bar down fully to set the cruise speed. The indicator illuminates in green.
RES Resume Speed
With Cruise Control on, press the control bar up fully to resume the previous set speed. Adaptive Cruise Control–Advanced♦ (ACC) can be resumed from a stop.
+ – Adjust Speed
When active, press the control bar up (+) or down (–) lightly to increase or decrease the set speed by 1-mph increments; press and hold to continue increasing/decreasing speed.
With ACC♦, press and release the control bar up (+) or down (–) to increase or decrease the set speed by 1-mph increments; press and hold momentarily to increase or decrease the set speed to the next 5-mph interval on the speedometer.
Cancel
Press to cancel Cruise Control without erasing the set speed from memory.
Switching between Regular Cruise Control and Adaptive Cruise Control–Advanced♦
Adaptive Cruise Control–Advanced (ACC) enhances regular Cruise Control to maintain a following gap by braking or accelerating
automatically while you continue to steer.
5
STEERING WHEEL CONTROLS
♦ Optional equipment
Page 6 of 20
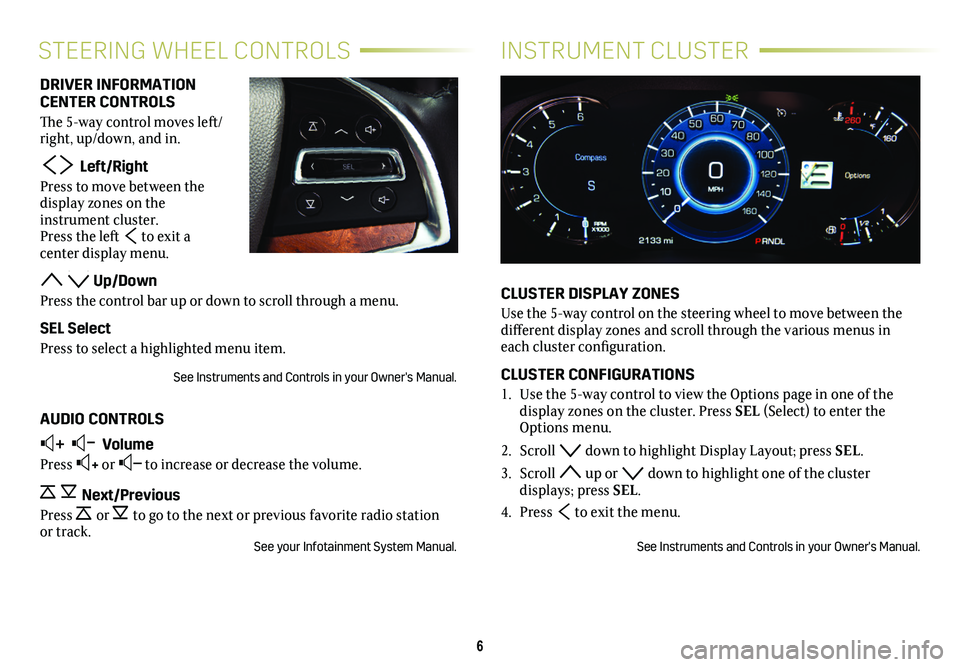
6
INSTRUMENT CLUSTERSTEERING WHEEL CONTROLS
CLUSTER DISPLAY ZONES
Use the 5-way control on the steering wheel to move between the different display zones and scroll through the various menus in each cluster configuration.
CLUSTER CONFIGURATIONS
1. Use the 5-way control to view the Options page in one of the
display zones on the cluster. Press SEL (Select) to enter the Options menu.
2. Scroll down to highlight Display Layout; press SEL.
3. Scroll up or down to highlight one of the cluster displays; press SEL.
4. Press to exit the menu.
See Instruments and Controls in your Owner's Manual.
DRIVER INFORMATION CENTER CONTROLS
The 5-way control moves left/right, up/down, and in.
Left/Right
Press to move between the display zones on the instrument cluster. Press the left to exit a
center display menu.
Up/Down
Press the control bar up or down to scroll through a menu.
SEL Select
Press to select a highlighted menu item.
See Instruments and Controls in your Owner's Manual.
AUDIO CONTROLS
+ – Volume
Press + or – to increase or decrease the volume.
Next/Previous
Press or to go to the next or previous favorite radio station or track.See your Infotainment System Manual.
Page 7 of 20
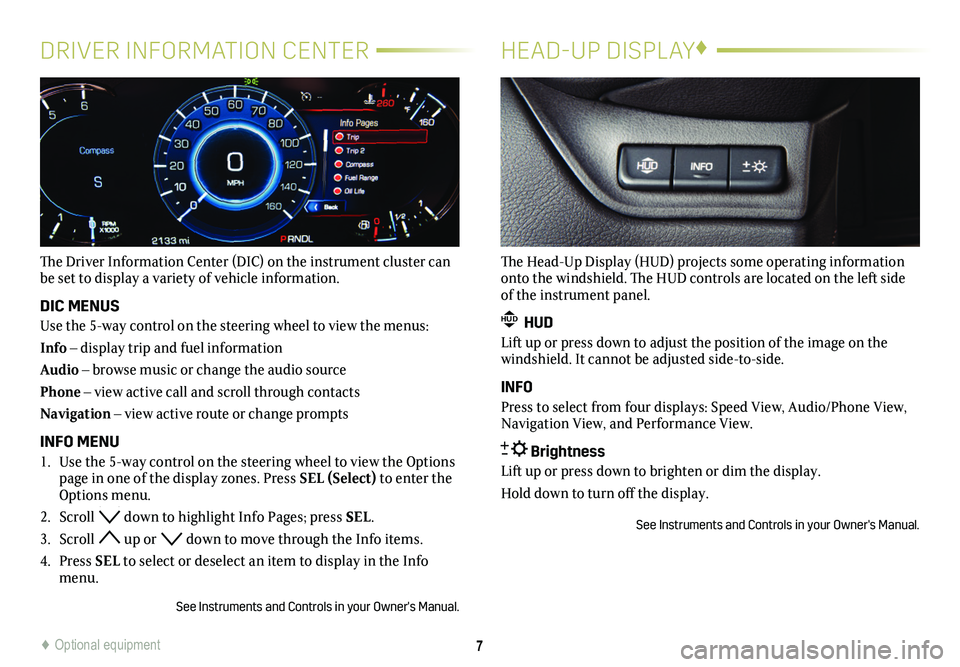
7
DRIVER INFORMATION CENTER
The Driver Information Center (DIC) on the instrument cluster can be set to display a variety of vehicle information.
DIC MENUS
Use the 5-way control on the steering wheel to view the menus:
Info – display trip and fuel information
Audio – browse music or change the audio source
Phone – view active call and scroll through contacts
Navigation – view active route or change prompts
INFO MENU
1. Use the 5-way control on the steering wheel to view the Options page in one of the display zones. Press SEL (Select) to enter the Options menu.
2. Scroll down to highlight Info Pages; press SEL.
3. Scroll up or down to move through the Info items.
4. Press SEL to select or deselect an item to display in the Info menu.
See Instruments and Controls in your Owner's Manual.
HEAD-UP DISPLAY♦
The Head-Up Display (HUD) projects some operating information onto the windshield. The HUD controls are located on the left side of the instrument panel.
HUD HUD
Lift up or press down to adjust the position of the image on the windshield. It cannot be adjusted side-to-side.
INFO
Press to select from four displays: Speed View, Audio/Phone View, Navigation View, and Performance View.
Brightness
Lift up or press down to brighten or dim the display.
Hold down to turn off the display.
See Instruments and Controls in your Owner's Manual.
♦ Optional equipment
Page 8 of 20
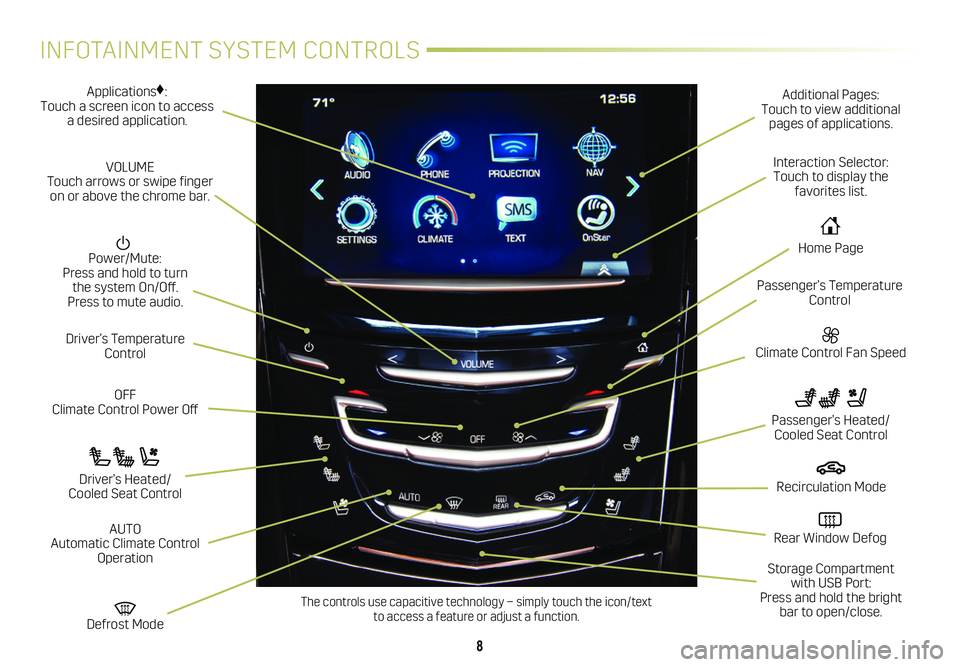
8
INFOTAINMENT SYSTEM CONTROLS
Applications♦: Touch a screen icon to access a desired application.
Power/Mute: Press and hold to turn the system On/Off. Press to mute audio.
OFF Climate Control Power Off
Climate Control Fan Speed
Defrost Mode
Driver’s Temperature Control
Additional Pages: Touch to view additional pages of applications.
Interaction Selector: Touch to display the favorites list.
Passenger’s Temperature Control
Passenger’s Heated/ Cooled Seat Control
Driver’s Heated/ Cooled Seat Control
VOLUME Touch arrows or swipe finger on or above the chrome bar.
AUTO Automatic Climate Control Operation
Rear Window Defog
Recirculation Mode
Home Page
Storage Compartment with USB Port: Press and hold the bright bar to open/close.The controls use capacitive technology – simply touch the icon/text to access a feature or adjust a function.
Page 9 of 20
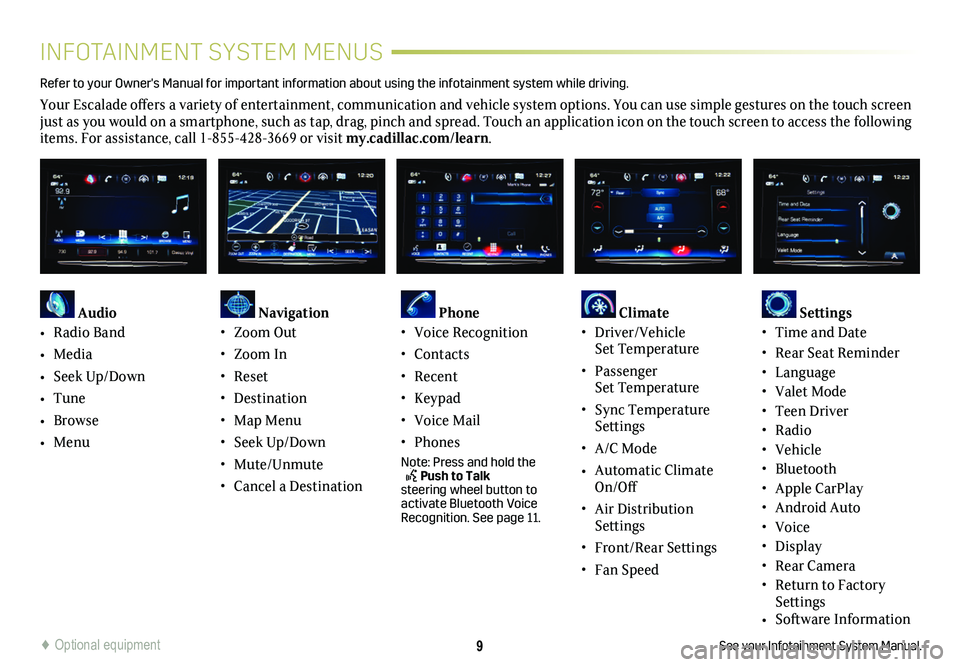
9
INFOTAINMENT SYSTEM MENUS
See your Infotainment System Manual.
Refer to your Owner's Manual for important information about using the infotai\
nment system while driving.
Your Escalade offers a variety of entertainment, communication and vehicle system options. You can use simple gestures on the touch screen just as you would on a smartphone, such as tap, drag, pinch and spread. Touch an application icon on the touch screen to access the following items. For assistance, call 1-855-428-3669 or visit my.cadillac.com/learn.
Audio
• Radio Band
• Media
• Seek Up/Down
• Tune
• Browse
• Menu
Navigation• Zoom Out
• Zoom In
• Reset
• Destination
• Map Menu
• Seek Up/Down
• Mute/Unmute
• Cancel a Destination
Phone • Voice Recognition
• Contacts
• Recent
• Keypad
• Voice Mail
• Phones
Note: Press and hold the Push to Talk steering wheel button to activate Bluetooth Voice Recognition. See page 11.
Climate • Driver/Vehicle Set Temperature
• Passenger Set Temperature
• Sync Temperature Settings
• A/C Mode
• Automatic Climate On/Off
• Air Distribution Settings
• Front/Rear Settings
• Fan Speed
Settings • Time and Date
• Rear Seat Reminder• Language• Valet Mode• Teen Driver• Radio• Vehicle• Bluetooth • Apple CarPlay• Android Auto• Voice• Display• Rear Camera• Return to Factory Settings• Software Information
♦ Optional equipment
Page 10 of 20
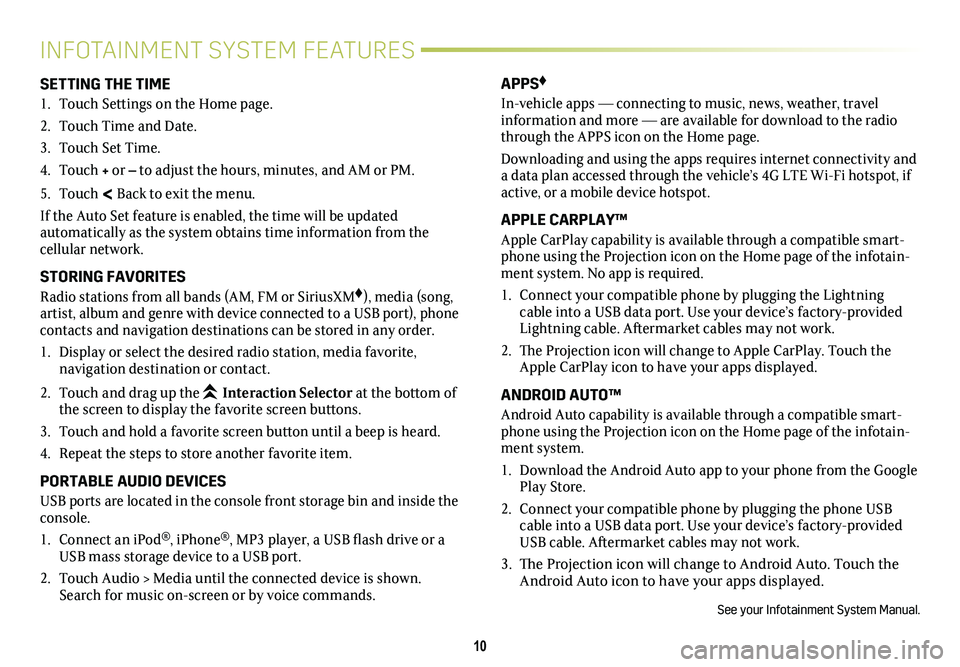
10
INFOTAINMENT SYSTEM FEATURES
SETTING THE TIME
1. Touch Settings on the Home page.
2. Touch Time and Date.
3. Touch Set Time.
4. Touch + or – to adjust the hours, minutes, and AM or PM.
5. Touch < Back to exit the menu.
If the Auto Set feature is enabled, the time will be updated
automatically as the system obtains time information from the cellular network.
STORING FAVORITES
Radio stations from all bands (AM, FM or SiriusXM♦), media (song, artist, album and genre with device connected to a USB port), phone contacts and navigation destinations can be stored in any order.
1. Display or select the desired radio station, media favorite,
navigation destination or contact.
2. Touch and drag up the Interaction Selector at the bottom of the screen to display the favorite screen buttons.
3. Touch and hold a favorite screen button until a beep is heard.
4. Repeat the steps to store another favorite item.
PORTABLE AUDIO DEVICES
USB ports are located in the console front storage bin and inside the console.
1. Connect an iPod®, iPhone®, MP3 player, a USB flash drive or a USB mass storage device to a USB port.
2. Touch Audio > Media until the connected device is shown. Search for music on-screen or by voice commands.
APPS♦
In-vehicle apps — connecting to music, news, weather, travel information and more — are available for download to the radio through the APPS icon on the Home page.
Downloading and using the apps requires internet connectivity and a data plan accessed through the vehicle’s 4G LTE Wi-Fi hotspot, if active, or a mobile device hotspot.
APPLE CARPLAY™
Apple CarPlay capability is available through a compatible smart-phone using the Projection icon on the Home page of the infotain-ment system. No app is required.
1. Connect your compatible phone by plugging the Lightning cable into a USB data port. Use your device’s factory-provided Lightning cable. Aftermarket cables may not work.
2. The Projection icon will change to Apple CarPlay. Touch the Apple CarPlay icon to have your apps displayed.
ANDROID AUTO™
Android Auto capability is available through a compatible smart-phone using the Projection icon on the Home page of the infotain-ment system.
1. Download the Android Auto app to your phone from the Google Play Store.
2. Connect your compatible phone by plugging the phone USB cable into a USB data port. Use your device’s factory-provided USB cable. Aftermarket cables may not work.
3. The Projection icon will change to Android Auto. Touch the Android Auto icon to have your apps displayed.
See your Infotainment System Manual.