navigation CADILLAC ESCALADE ESV 2010 Owner's Guide
[x] Cancel search | Manufacturer: CADILLAC, Model Year: 2010, Model line: ESCALADE ESV, Model: CADILLAC ESCALADE ESV 2010Pages: 620, PDF Size: 7.4 MB
Page 317 of 620
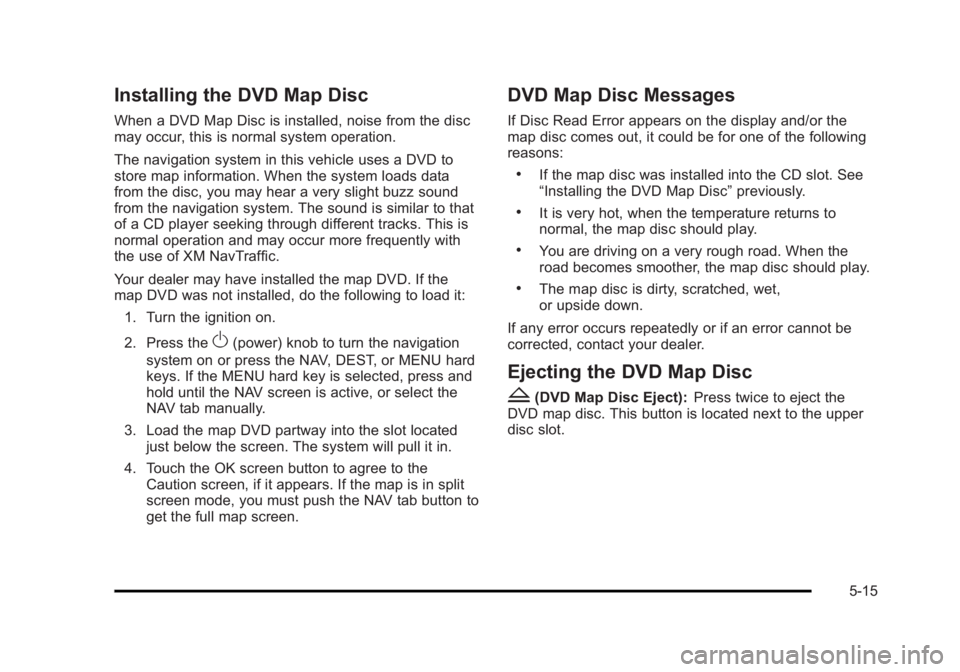
Black plate (15,1)Cadillac Escalade/Escalade ESV Owner Manual - 2010
Installing the DVD Map Disc When a DVD Map Disc is installed, noise from the disc
may occur, this is normal system operation.
The navigation system in this vehicle uses a DVD to
store map information. When the system loads data
from the disc, you may hear a very slight buzz sound
from the navigation system. The sound is similar to that
of a CD player seeking through different tracks. This is
normal operation and may occur more frequently with
the use of XM NavTraffic.
Your dealer may have installed the map DVD. If the
map DVD was not installed, do the following to load it:
1. Turn the ignition on.
2. Press the
O (power) knob to turn the navigation
system on or press the NAV, DEST, or MENU hard
keys. If the MENU hard key is selected, press and
hold until the NAV screen is active, or select the
NAV tab manually.
3. Load the map DVD partway into the slot located
just below the screen. The system will pull it in.
4. Touch the OK screen button to agree to the
Caution screen, if it appears. If the map is in split
screen mode, you must push the NAV tab button to
get the full map screen. DVD Map Disc Messages If Disc Read Error appears on the display and/or the
map disc comes out, it could be for one of the following
reasons: .
If the map disc was installed into the CD slot. See
“ Installing the DVD Map Disc ” previously. .
It is very hot, when the temperature returns to
normal, the map disc should play. .
You are driving on a very rough road. When the
road becomes smoother, the map disc should play. .
The map disc is dirty, scratched, wet,
or upside down.
If any error occurs repeatedly or if an error cannot be
corrected, contact your dealer.
Ejecting the DVD Map Disc
Z (DVD Map Disc Eject): Press twice to eject the
DVD map disc. This button is located next to the upper
disc slot.
5-15
Page 319 of 620
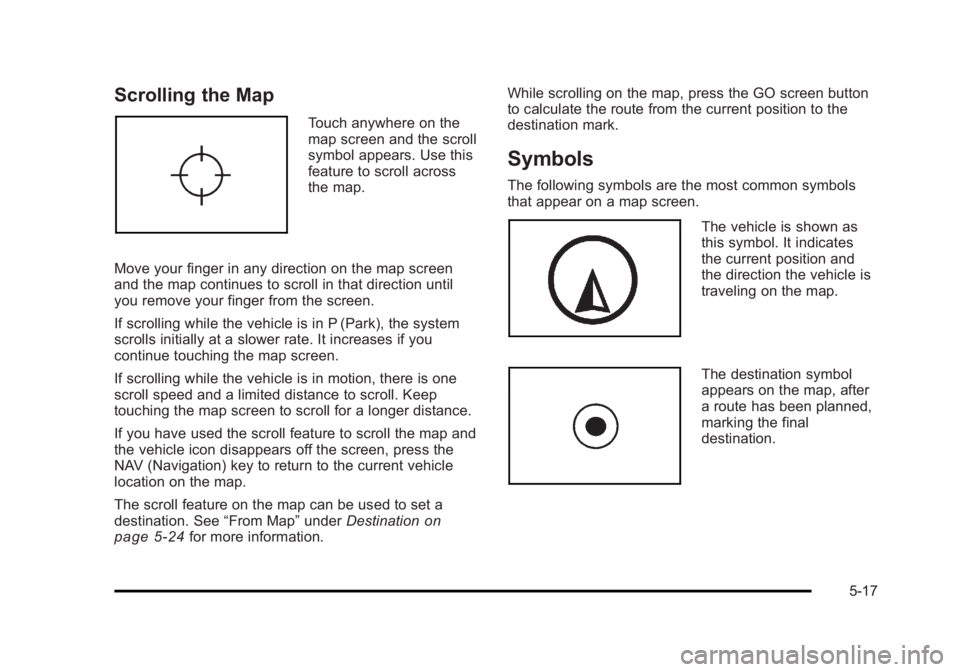
Black plate (17,1)Cadillac Escalade/Escalade ESV Owner Manual - 2010
Scrolling the Map Touch anywhere on the
map screen and the scroll
symbol appears. Use this
feature to scroll across
the map.
Move your finger in any direction on the map screen
and the map continues to scroll in that direction until
you remove your finger from the screen.
If scrolling while the vehicle is in P (Park), the system
scrolls initially at a slower rate. It increases if you
continue touching the map screen.
If scrolling while the vehicle is in motion, there is one
scroll speed and a limited distance to scroll. Keep
touching the map screen to scroll for a longer distance.
If you have used the scroll feature to scroll the map and
the vehicle icon disappears off the screen, press the
NAV (Navigation) key to return to the current vehicle
location on the map.
The scroll feature on the map can be used to set a
destination. See “ From Map ” under Destination
on
page 5 ‑ 24 for more information. While scrolling on the map, press the GO screen button
to calculate the route from the current position to the
destination mark.
Symbols The following symbols are the most common symbols
that appear on a map screen.
The vehicle is shown as
this symbol. It indicates
the current position and
the direction the vehicle is
traveling on the map.
The destination symbol
appears on the map, after
a route has been planned,
marking the final
destination.
5-17
Page 320 of 620
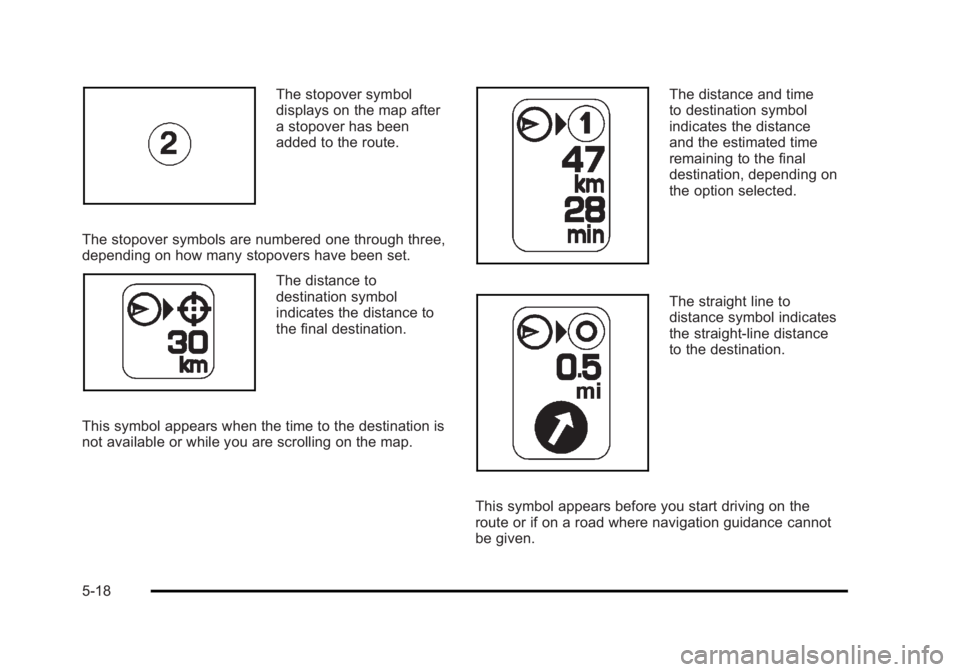
Black plate (18,1)Cadillac Escalade/Escalade ESV Owner Manual - 2010
The stopover symbol
displays on the map after
a stopover has been
added to the route.
The stopover symbols are numbered one through three,
depending on how many stopovers have been set.
The distance to
destination symbol
indicates the distance to
the final destination.
This symbol appears when the time to the destination is
not available or while you are scrolling on the map. The distance and time
to destination symbol
indicates the distance
and the estimated time
remaining to the final
destination, depending on
the option selected.
The straight line to
distance symbol indicates
the straight-line distance
to the destination.
This symbol appears before you start driving on the
route or if on a road where navigation guidance cannot
be given.
5-18
Page 336 of 620
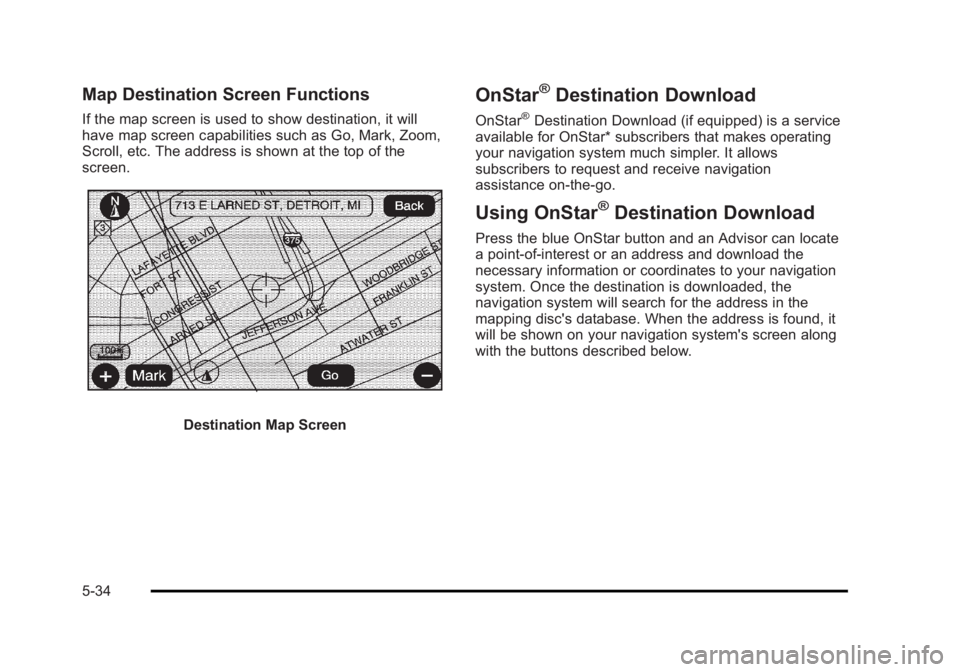
Black plate (34,1)Cadillac Escalade/Escalade ESV Owner Manual - 2010
Map Destination Screen Functions If the map screen is used to show destination, it will
have map screen capabilities such as Go, Mark, Zoom,
Scroll, etc. The address is shown at the top of the
screen.
Destination Map Screen OnStar ®
Destination Download OnStar ®
Destination Download (if equipped) is a service
available for OnStar* subscribers that makes operating
your navigation system much simpler. It allows
subscribers to request and receive navigation
assistance on-the-go.
Using OnStar ®
Destination Download Press the blue OnStar button and an Advisor can locate
a point-of-interest or an address and download the
necessary information or coordinates to your navigation
system. Once the destination is downloaded, the
navigation system will search for the address in the
mapping disc's database. When the address is found, it
will be shown on your navigation system's screen along
with the buttons described below.
5-34
Page 337 of 620
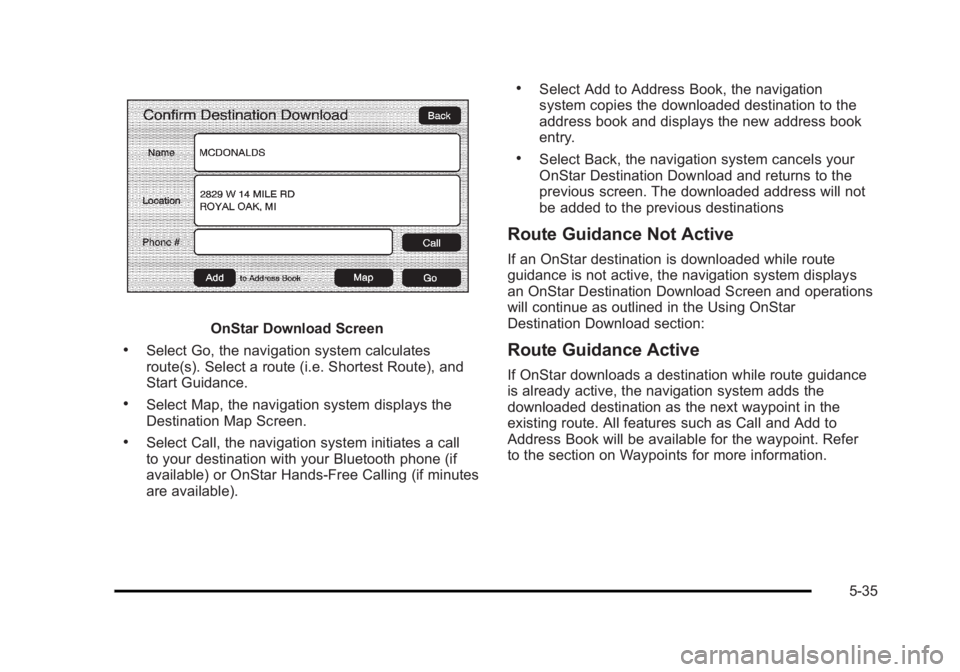
Black plate (35,1)Cadillac Escalade/Escalade ESV Owner Manual - 2010
OnStar Download Screen.
Select Go, the navigation system calculates
route(s). Select a route (i.e. Shortest Route), and
Start Guidance. .
Select Map, the navigation system displays the
Destination Map Screen. .
Select Call, the navigation system initiates a call
to your destination with your Bluetooth phone (if
available) or OnStar Hands-Free Calling (if minutes
are available). .
Select Add to Address Book, the navigation
system copies the downloaded destination to the
address book and displays the new address book
entry. .
Select Back, the navigation system cancels your
OnStar Destination Download and returns to the
previous screen. The downloaded address will not
be added to the previous destinations
Route Guidance Not Active If an OnStar destination is downloaded while route
guidance is not active, the navigation system displays
an OnStar Destination Download Screen and operations
will continue as outlined in the Using OnStar
Destination Download section:
Route Guidance Active If OnStar downloads a destination while route guidance
is already active, the navigation system adds the
downloaded destination as the next waypoint in the
existing route. All features such as Call and Add to
Address Book will be available for the waypoint. Refer
to the section on Waypoints for more information.
5-35
Page 338 of 620
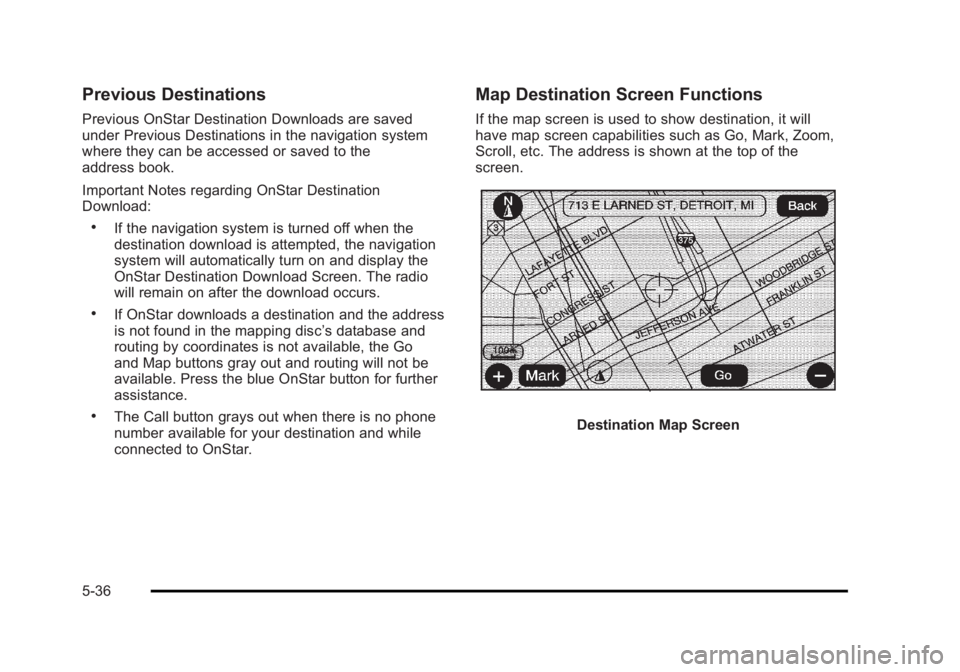
Black plate (36,1)Cadillac Escalade/Escalade ESV Owner Manual - 2010
Previous Destinations Previous OnStar Destination Downloads are saved
under Previous Destinations in the navigation system
where they can be accessed or saved to the
address book.
Important Notes regarding OnStar Destination
Download: .
If the navigation system is turned off when the
destination download is attempted, the navigation
system will automatically turn on and display the
OnStar Destination Download Screen. The radio
will remain on after the download occurs. .
If OnStar downloads a destination and the address
is not found in the mapping disc ’ s database and
routing by coordinates is not available, the Go
and Map buttons gray out and routing will not be
available. Press the blue OnStar button for further
assistance. .
The Call button grays out when there is no phone
number available for your destination and while
connected to OnStar. Map Destination Screen Functions If the map screen is used to show destination, it will
have map screen capabilities such as Go, Mark, Zoom,
Scroll, etc. The address is shown at the top of the
screen.
Destination Map Screen
5-36
Page 344 of 620
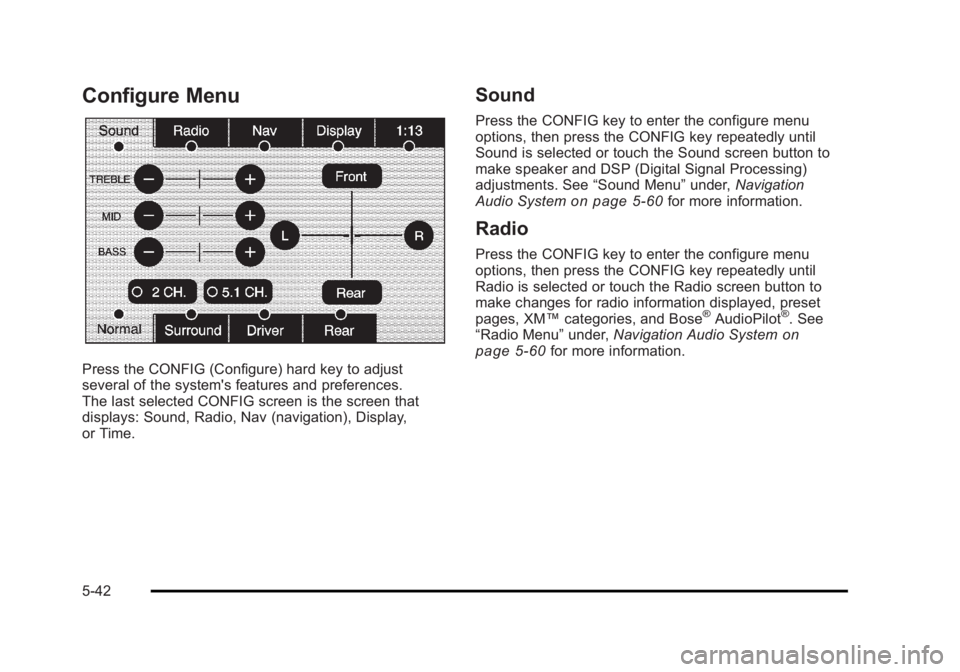
Black plate (42,1)Cadillac Escalade/Escalade ESV Owner Manual - 2010
Configure Menu
Press the CONFIG (Configure) hard key to adjust
several of the system's features and preferences.
The last selected CONFIG screen is the screen that
displays: Sound, Radio, Nav (navigation), Display,
or Time. Sound Press the CONFIG key to enter the configure menu
options, then press the CONFIG key repeatedly until
Sound is selected or touch the Sound screen button to
make speaker and DSP (Digital Signal Processing)
adjustments. See “ Sound Menu ” under, Navigation
Audio System on page 5 ‑ 60 for more information.
Radio Press the CONFIG key to enter the configure menu
options, then press the CONFIG key repeatedly until
Radio is selected or touch the Radio screen button to
make changes for radio information displayed, preset
pages, XM ™ categories, and Bose ®
AudioPilot ®
. See
“ Radio Menu ” under, Navigation Audio System on
page 5 ‑ 60 for more information.
5-42
Page 345 of 620
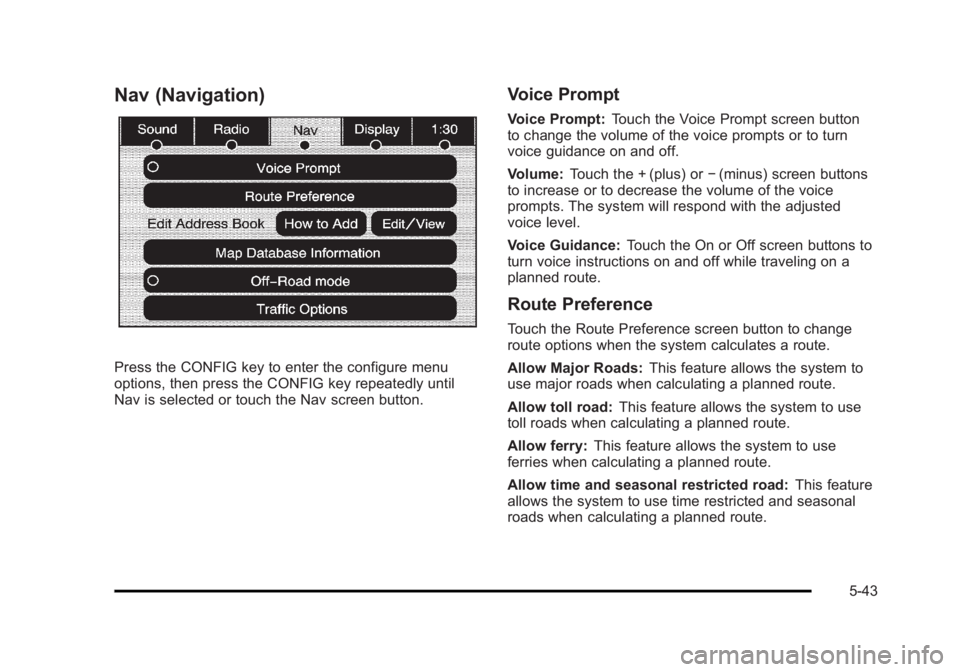
Black plate (43,1)Cadillac Escalade/Escalade ESV Owner Manual - 2010
Nav (Navigation)
Press the CONFIG key to enter the configure menu
options, then press the CONFIG key repeatedly until
Nav is selected or touch the Nav screen button. Voice Prompt Voice Prompt: Touch the Voice Prompt screen button
to change the volume of the voice prompts or to turn
voice guidance on and off.
Volume: Touch the + (plus) or − (minus) screen buttons
to increase or to decrease the volume of the voice
prompts. The system will respond with the adjusted
voice level.
Voice Guidance: Touch the On or Off screen buttons to
turn voice instructions on and off while traveling on a
planned route.
Route Preference Touch the Route Preference screen button to change
route options when the system calculates a route.
Allow Major Roads: This feature allows the system to
use major roads when calculating a planned route.
Allow toll road: This feature allows the system to use
toll roads when calculating a planned route.
Allow ferry: This feature allows the system to use
ferries when calculating a planned route.
Allow time and seasonal restricted road: This feature
allows the system to use time restricted and seasonal
roads when calculating a planned route.
5-43
Page 348 of 620
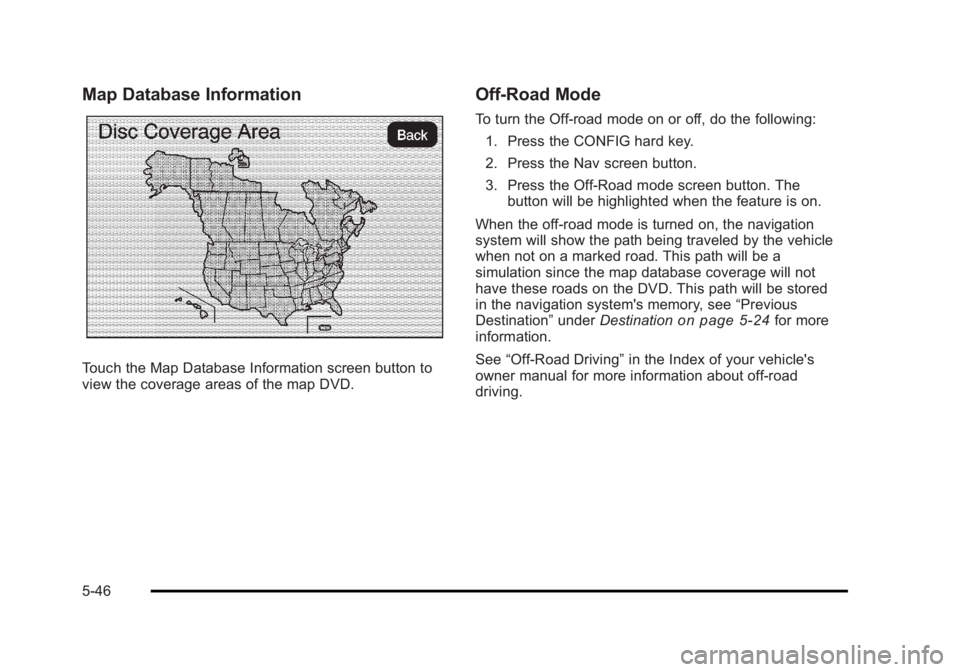
Black plate (46,1)Cadillac Escalade/Escalade ESV Owner Manual - 2010
Map Database Information
Touch the Map Database Information screen button to
view the coverage areas of the map DVD. Off-Road Mode To turn the Off-road mode on or off, do the following:
1. Press the CONFIG hard key.
2. Press the Nav screen button.
3. Press the Off-Road mode screen button. The
button will be highlighted when the feature is on.
When the off-road mode is turned on, the navigation
system will show the path being traveled by the vehicle
when not on a marked road. This path will be a
simulation since the map database coverage will not
have these roads on the DVD. This path will be stored
in the navigation system's memory, see “ Previous
Destination ” under Destination
on page 5 ‑ 24 for more
information.
See “ Off-Road Driving ” in the Index of your vehicle's
owner manual for more information about off-road
driving.
5-46
Page 349 of 620
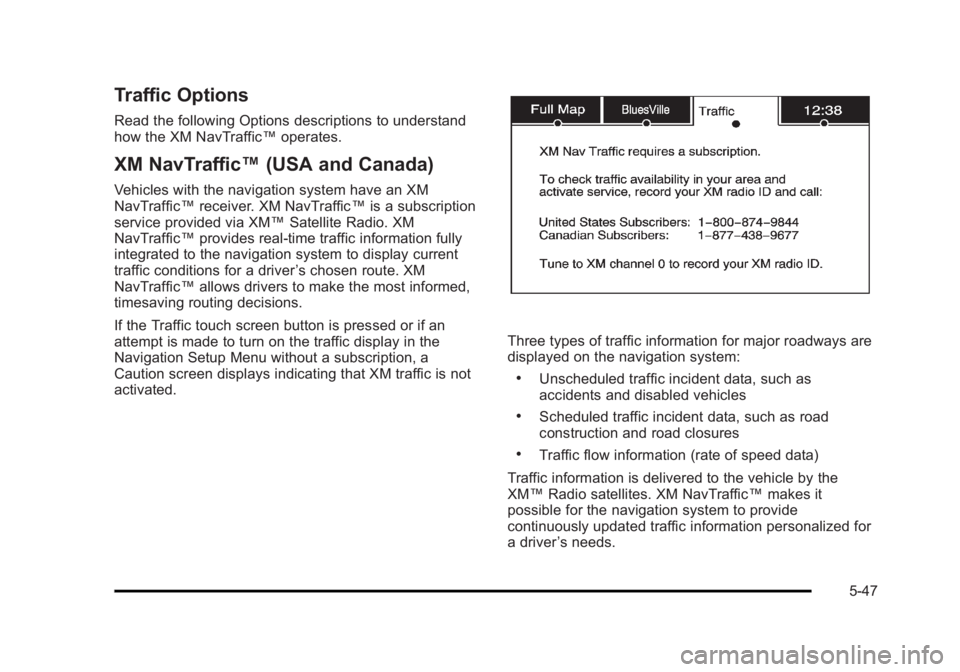
Black plate (47,1)Cadillac Escalade/Escalade ESV Owner Manual - 2010
Traffic Options Read the following Options descriptions to understand
how the XM NavTraffic ™ operates.
XM NavTraffic ™ (USA and Canada)Vehicles with the navigation system have an XM
NavTraffic ™ receiver. XM NavTraffic ™ is a subscription
service provided via XM ™ Satellite Radio. XM
NavTraffic ™ provides real-time traffic information fully
integrated to the navigation system to display current
traffic conditions for a driver ’ s chosen route. XM
NavTraffic ™ allows drivers to make the most informed,
timesaving routing decisions.
If the Traffic touch screen button is pressed or if an
attempt is made to turn on the traffic display in the
Navigation Setup Menu without a subscription, a
Caution screen displays indicating that XM traffic is not
activated. Three types of traffic information for major roadways are
displayed on the navigation system: .
Unscheduled traffic incident data, such as
accidents and disabled vehicles .
Scheduled traffic incident data, such as road
construction and road closures .
Traffic flow information (rate of speed data)
Traffic information is delivered to the vehicle by the
XM ™ Radio satellites. XM NavTraffic ™ makes it
possible for the navigation system to provide
continuously updated traffic information personalized for
a driver ’ s needs.
5-47