display CITROEN DS3 2018 Handbook (in English)
[x] Cancel search | Manufacturer: CITROEN, Model Year: 2018, Model line: DS3, Model: CITROEN DS3 2018Pages: 248, PDF Size: 8.79 MB
Page 214 of 248
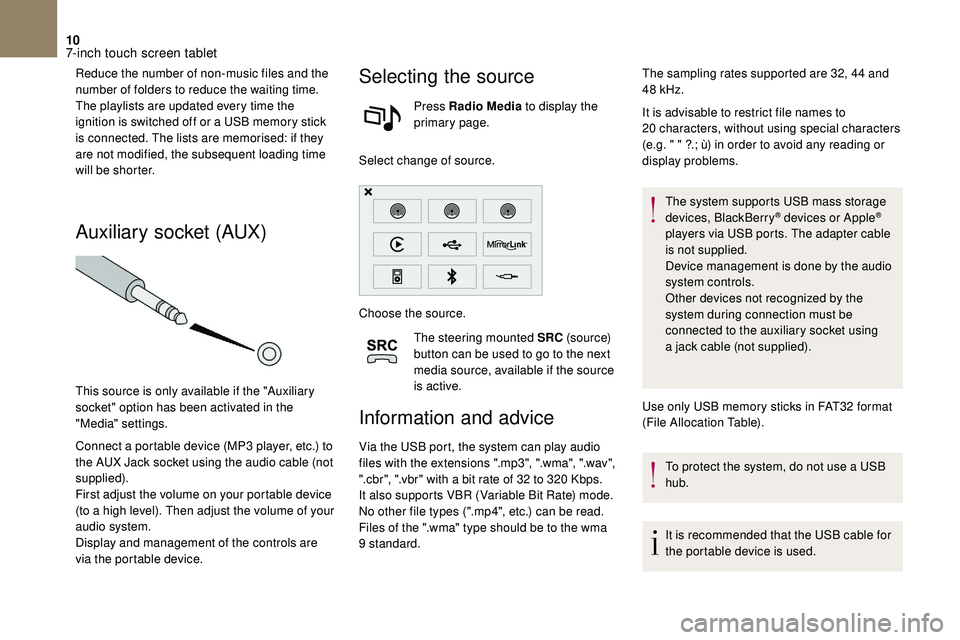
10
Reduce the number of non-music files and the
number of folders to reduce the waiting time.
The playlists are updated every time the
ignition is switched off or a USB memory stick
is connected. The lists are memorised: if they
are not modified, the subsequent loading time
will be shorter.
Auxiliary socket (AUX)
This source is only available if the "Auxiliary
socket" option has been activated in the
"Media" settings.
Connect a
portable device (MP3 player, etc.) to
the AUX Jack socket using the audio cable (not
supplied).
First adjust the volume on your portable device
(to a
high level). Then adjust the volume of your
audio system.
Display and management of the controls are
via the portable device.
Selecting the source
Press Radio Media to display the
primary page.
Select change of source.
Choose the source. The steering mounted SRC (s o u r c e)
button can be used to go to the next
media source, available if the source
is active.
Information and advice
Via the USB port, the system can play audio
files with the extensions ".mp3", ".wma", ".wav",
".cbr", ".vbr" with a
bit rate of 32 to 320 Kbps.
It also supports VBR (Variable Bit Rate) mode.
No other file types (".mp4", etc.) can be read.
Files of the ".wma" type should be to the wma
9
standard. It is advisable to restrict file names to
20
characters, without using special characters
(e.g. " " ?.; ù) in order to avoid any reading or
display problems.
The system supports USB mass storage
devices, BlackBerry
® devices or Apple®
players via USB ports. The adapter cable
is not supplied.
Device management is done by the audio
system controls.
Other devices not recognized by the
system during connection must be
connected to the auxiliary socket using
a
jack cable (not supplied).
Use only USB memory sticks in FAT32
format
(File Allocation Table).
To protect the system, do not use a
USB
hub.
It is recommended that the USB cable for
the portable device is used.
The sampling rates supported are 32, 44
and
48
kHz.
7-inch touch screen tablet
Page 215 of 248
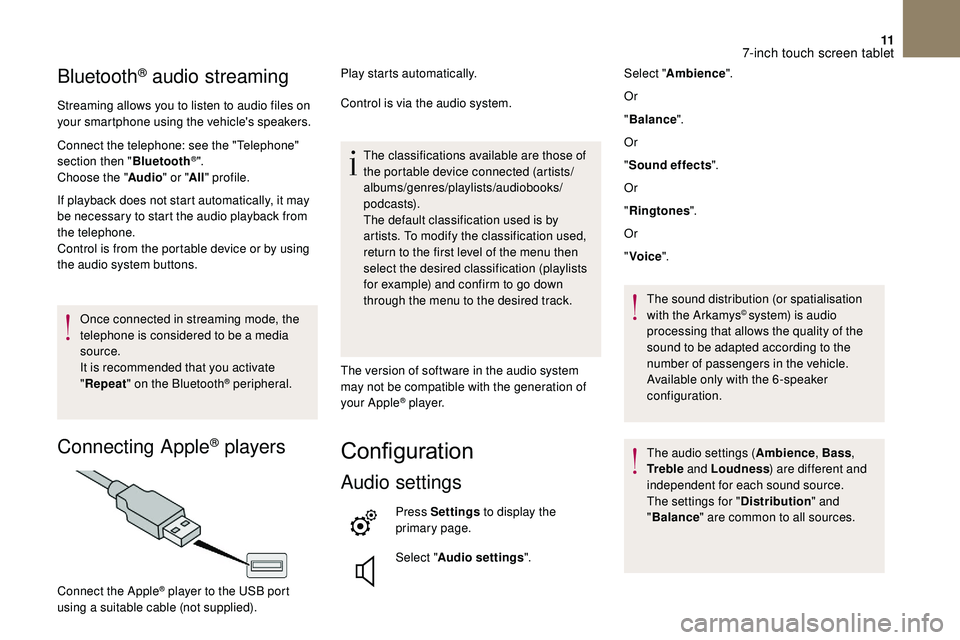
11
Bluetooth® audio streaming
Streaming allows you to listen to audio files on
your smartphone using the vehicle's speakers.
Connect the telephone: see the "Telephone"
section then "Bluetooth
®".
Choose the " Audio" or "All" profile.
If playback does not start automatically, it may
be necessary to start the audio playback from
the telephone.
Control is from the portable device or by using
the audio system buttons.
Once connected in streaming mode, the
telephone is considered to be a
media
source.
It is recommended that you activate
" Repeat " on the Bluetooth
® peripheral.
Connecting Apple® players
Play starts automatically.
Control is via the audio system.
The classifications available are those of
the portable device connected (artists/
albums/genres/playlists/audiobooks/
podcasts).
The default classification used is by
artists. To modify the classification used,
return to the first level of the menu then
select the desired classification (playlists
for example) and confirm to go down
through the menu to the desired track.
The version of software in the audio system
may not be compatible with the generation of
your Apple
® p l aye r.
Configuration
Audio settings
Press Settings to display the
primary page.
Select " Audio settings ".
Connect the Apple
® player to the USB port
using a
suitable cable (not supplied). Select "
Ambience ".
Or
" Balance ".
Or
" Sound effects ".
Or
" Ringtones ".
Or
" Voice ".
The sound distribution (or spatialisation
with the Arkamys
© system) is audio
processing that allows the quality of the
sound to be adapted according to the
number of passengers in the vehicle.
Available only with the 6 -speaker
configuration.
The audio settings ( Ambience, Bass,
Tr e b l e and Loudness ) are different and
independent for each sound source.
The settings for " Distribution" and
" Balance " are common to all sources.
7-inch touch screen tablet
Page 216 of 248
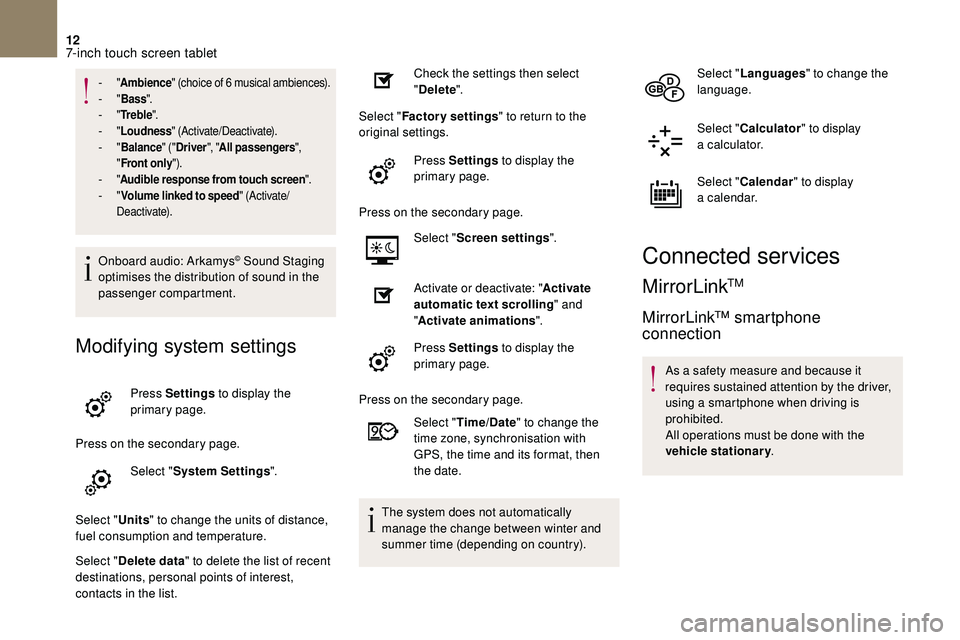
12
- "Ambience " (choice of 6 musical ambiences).- "Bass ".- "Tr e b l e ".- "Loudness " (Activate/Deactivate).- "Balance " ("Driver ", "All passengers ",
" Front only ").
- "Audible response from touch screen ".- "Volume linked to speed " (Activate/
Deactivate).
Onboard audio: Arkamys© Sound Staging
optimises the distribution of sound in the
passenger compartment.
Modifying system settings
Press Settings to display the
primary page.
Press on the secondary page. Select "System Settings ".
Select " Units" to change the units of distance,
fuel consumption and temperature.
Select " Delete data " to delete the list of recent
destinations, personal points of interest,
contacts in the list. Check the settings then select
"
Delete ".
Select " Factory settings " to return to the
original settings.
Press Settings to display the
primary page.
Press on the secondary page. Select "Screen settings ".
Activate or deactivate: " Activate
automatic text scrolling " and
" Activate animations ".
Press Settings to display the
primary page.
Press on the secondary page. Select "Time/Date " to change the
time zone, synchronisation with
GPS, the time and its format, then
the date.
The system does not automatically
manage the change between winter and
summer time (depending on country). Select "
Languages " to change the
language.
Select " Calculator " to display
a
calculator.
Select " Calendar " to display
a
calendar.
Connected services
MirrorLinkTM
MirrorLink™ smartphone
connection
As a safety measure and because it
r equires sustained attention by the driver,
using a
smartphone when driving is
prohibited.
All operations must be done with the
vehicle stationary .
7-inch touch screen tablet
Page 217 of 248
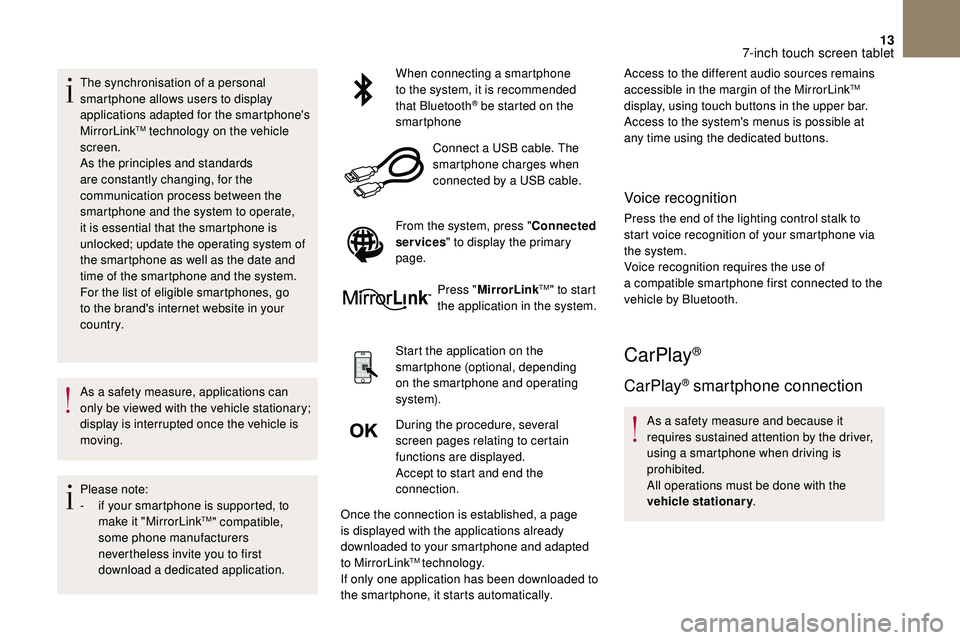
13
The synchronisation of a personal
sm artphone allows users to display
applications adapted for the smartphone's
MirrorLink
TM technology on the vehicle
screen.
As the principles and standards
are constantly changing, for the
communication process between the
smartphone and the system to operate,
it is essential that the smartphone is
unlocked; update the operating system of
the smartphone as well as the date and
time of the smartphone and the system.
For the list of eligible smartphones, go
to the brand's internet website in your
c o u nt r y.
As a
safety measure, applications can
only be viewed with the vehicle stationary;
display is interrupted once the vehicle is
moving.
Please note:
-
i
f your smartphone is supported, to
make it "MirrorLink
TM" compatible,
some phone manufacturers
nevertheless invite you to first
download a
dedicated application. When connecting a
smartphone
to the system, it is recommended
that Bluetooth
® be started on the
smartphone
Connect a
USB cable. The
smartphone charges when
connected by a
USB cable.
From the system, press " Connected
services " to display the primary
page.
Press "MirrorLink
TM" to start
the application in the system.
Start the application on the
smartphone (optional, depending
on the smartphone and operating
syste m).
During the procedure, several
screen pages relating to certain
functions are displayed.
Accept to start and end the
connection.
Once the connection is established, a page
is displayed with the applications already
downloaded to your smartphone and adapted
to MirrorLink
TM technology.
If only one application has been downloaded to
the smartphone, it starts automatically. Access to the different audio sources remains
accessible in the margin of the MirrorLink
TM
display, using touch buttons in the upper bar.
Access to the system's menus is possible at
any time using the dedicated buttons.
Voice recognition
Press the end of the lighting control stalk to
start voice recognition of your smartphone via
the system.
Voice recognition requires the use of
a
compatible smartphone first connected to the
vehicle by Bluetooth.
CarPlay®
CarPlay® smartphone connection
As a safety measure and because it
r equires sustained attention by the driver,
using a
smartphone when driving is
prohibited.
All operations must be done with the
vehicle stationary .
7-inch touch screen tablet
Page 218 of 248
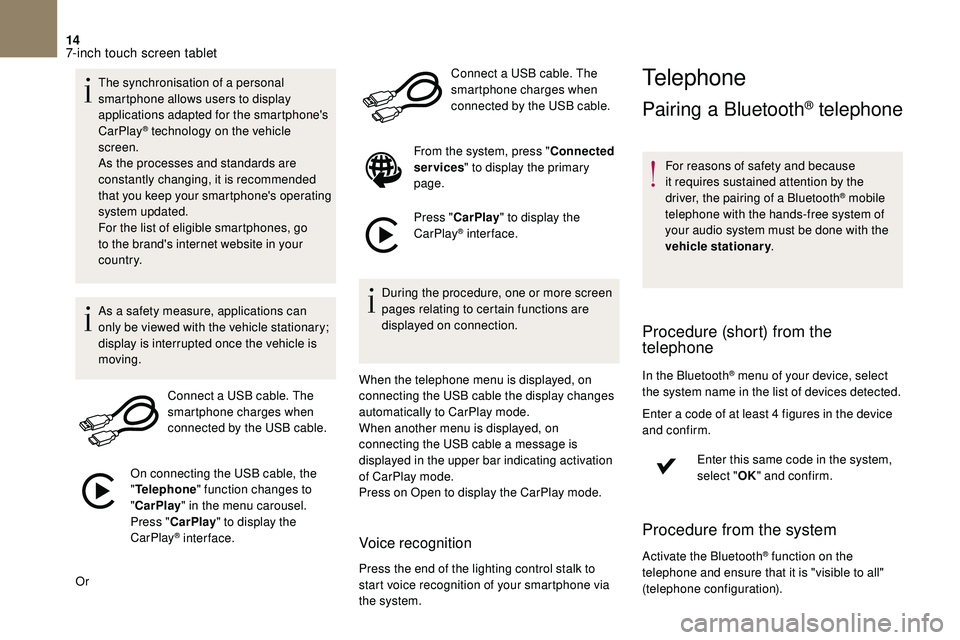
14
The synchronisation of a personal
sm artphone allows users to display
applications adapted for the smartphone's
CarPlay
® technology on the vehicle
screen.
As the processes and standards are
constantly changing, it is recommended
that you keep your smartphone's operating
system updated.
For the list of eligible smartphones, go
to the brand's internet website in your
c o u nt r y.
As a
safety measure, applications can
only be viewed with the vehicle stationary;
display is interrupted once the vehicle is
moving.
Connect a
USB cable. The
smartphone charges when
connected by the USB cable.
On connecting the USB cable, the
" Telephone " function changes to
" CarPlay " in the menu carousel.
Press " CarPlay " to display the
CarPlay
® inter face.
Or Connect a
USB cable. The
smartphone charges when
connected by the USB cable.
From the system, press " Connected
services " to display the primary
page.
Press " CarPlay " to display the
CarPlay
® inter face.
During the procedure, one or more screen
pages relating to certain functions are
displayed on connection.
When the telephone menu is displayed, on
connecting the USB cable the display changes
automatically to CarPlay mode.
When another menu is displayed, on
connecting the USB cable a
message is
displayed in the upper bar indicating activation
of CarPlay mode.
Press on Open to display the CarPlay mode.
Voice recognition
Press the end of the lighting control stalk to
start voice recognition of your smartphone via
the system.
Telephone
Pairing a Bluetooth® telephone
For reasons of safety and because
it requires sustained attention by the
driver, the pairing of a
Bluetooth
® mobile
telephone with the hands-free system of
your audio system must be done with the
vehicle stationary .
Procedure (short) from the
telephone
In the Bluetooth® menu of your device, select
the system name in the list of devices detected.
Enter a
code of at least 4 figures in the device
and confirm.
Enter this same code in the system,
select "OK" and confirm.
Procedure from the system
Activate the Bluetooth® function on the
telephone and ensure that it is "visible to all"
(telephone configuration).
7-inch touch screen tablet
Page 219 of 248
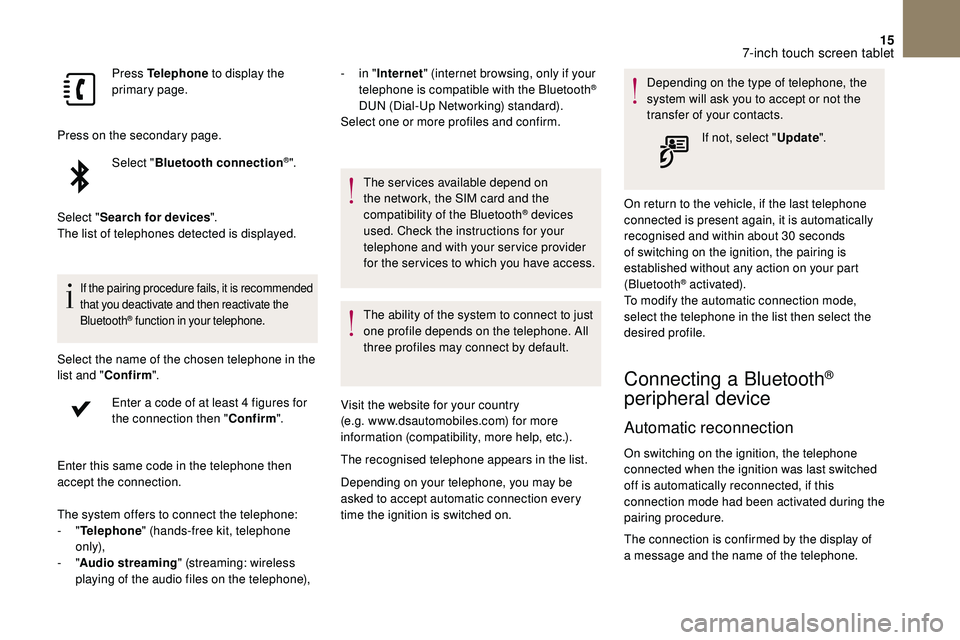
15
Press Telephone to display the
primary page.
Press on the secondary page. Select "Bluetooth connection
®".
Select " Search for devices ".
The list of telephones detected is displayed.
If the pairing procedure fails, it is recommended
that you deactivate and then reactivate the
Bluetooth
® function in your telephone.
Select the name of the chosen telephone in the
list and " Confirm ".
Enter a
code of at least 4 figures for
the connection then " Confirm".
Enter this same code in the telephone then
accept the connection. -
i
n "
Internet " (internet browsing, only if your
telephone is compatible with the Bluetooth
®
DUN (Dial-Up Networking) standard).
Select one or more profiles and confirm.
The system offers to connect the telephone:
-
" Telephone " (hands-free kit, telephone
only),
-
" Audio streaming " (streaming: wireless
playing of the audio files on the telephone), The services available depend on
the network, the SIM card and the
compatibility of the Bluetooth
® devices
used. Check the instructions for your
telephone and with your service provider
for the ser vices to which you have access.
The ability of the system to connect to just
one profile depends on the telephone. All
three profiles may connect by default.
Visit the website for your country
(e.g. www.dsautomobiles.com) for more
information (compatibility, more help, etc.).
The recognised telephone appears in the list.
Depending on your telephone, you may be
asked to accept automatic connection every
time the ignition is switched on. Depending on the type of telephone, the
system will ask you to accept or not the
transfer of your contacts.
If not, select " Update".
On return to the vehicle, if the last telephone
connected is present again, it is automatically
recognised and within about 30 seconds
of switching on the ignition, the pairing is
established without any action on your part
(Bluetooth
® activated).
To modify the automatic connection mode,
select the telephone in the list then select the
desired profile.
Connecting a Bluetooth®
peripheral device
Automatic reconnection
On switching on the ignition, the telephone
connected when the ignition was last switched
off is automatically reconnected, if this
connection mode had been activated during the
pairing procedure.
The connection is confirmed by the display of
a
message and the name of the telephone.
7-inch touch screen tablet
Page 220 of 248
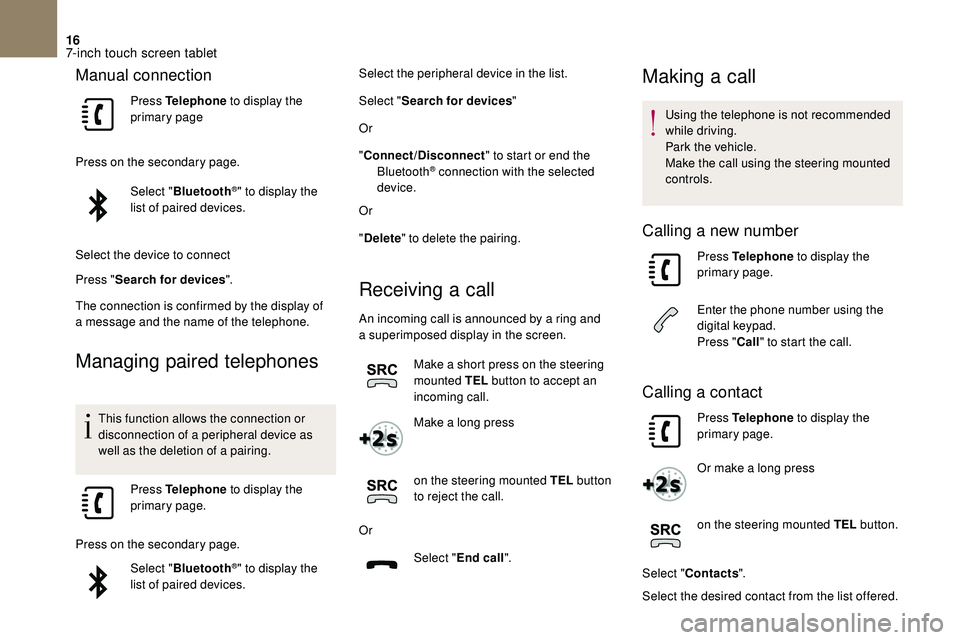
16
Manual connection
Press Telephone to display the
primary page
Press on the secondary page. Select "Bluetooth
®" to display the
list of paired devices.
Select the device to connect
Press " Search for devices ".
The connection is confirmed by the display of
a
message and the name of the telephone.
Managing paired telephones
This function allows the connection or
disconnection of a peripheral device as
well as the deletion of a
pairing.
Press Telephone to display the
primary page.
Press on the secondary page. Select "Bluetooth
®" to display the
list of paired devices. Select the peripheral device in the list.
Select "
Search for devices "
Or
" Connect/Disconnect " to start or end the
Bluetooth
® connection with the selected
device.
Or
" Delete " to delete the pairing.
Receiving a call
An incoming call is announced by a ring and
a superimposed display in the screen.
Make a
short press on the steering
mounted TEL button to accept an
incoming call.
Make a
long press
on the steering mounted TEL button
to reject the call.
Or Select "End call".
Making a call
Using the telephone is not recommended
while driving.
Park the vehicle.
Make the call using the steering mounted
controls.
Calling a new number
Press Telephone to display the
primary page.
Enter the phone number using the
digital keypad.
Press " Call" to start the call.
Calling a contact
Press Telephone to display the
primary page.
Or make a
long press
on the steering mounted TEL button.
Select " Contacts ".
Select the desired contact from the list offered.
7-inch touch screen tablet
Page 221 of 248
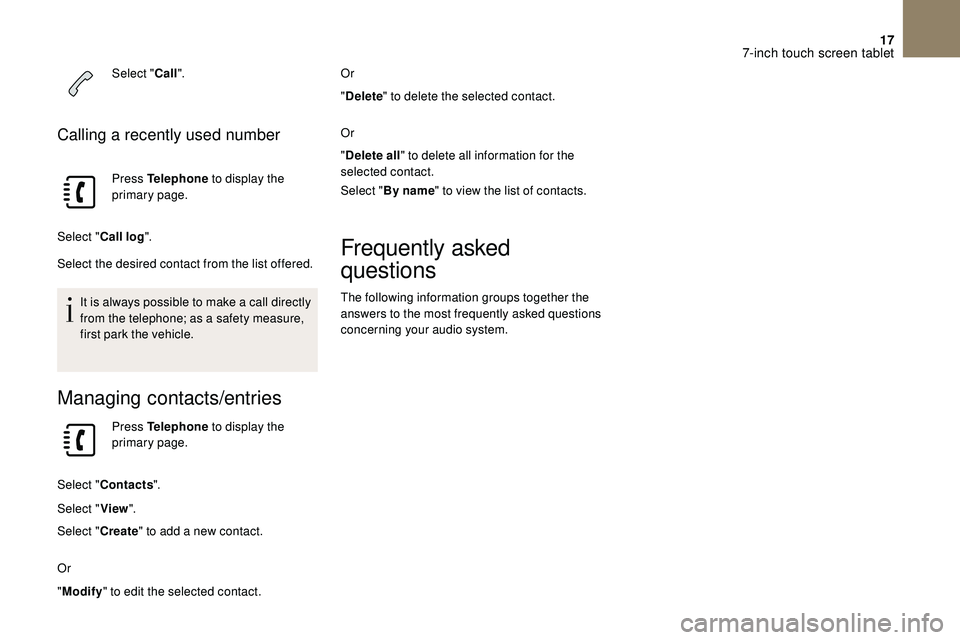
17
Select "Call".
Calling a recently used number
Press Telephone to display the
primary page.
Select " Call log ".
Select the desired contact from the list offered.
It is always possible to make a
call directly
from the telephone; as a
safety measure,
first park the vehicle.
Managing contacts/entries
Press Telephone to display the
primary page.
Select " Contacts ".
Select " View".
Select " Create" to add a
new contact.
Or
" Modify " to edit the selected contact. Or
"
Delete " to delete the selected contact.
Or
" Delete all " to delete all information for the
selected contact.
Select " By name " to view the list of contacts.
Frequently asked
questions
The following information groups together the
answers to the most frequently asked questions
concerning your audio system.
7-inch touch screen tablet
Page 222 of 248
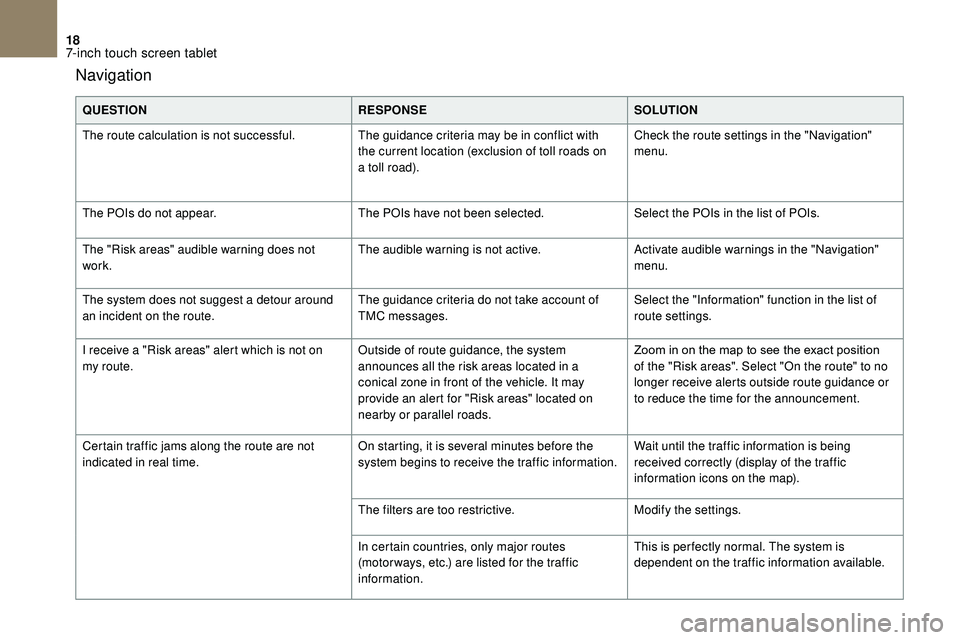
18
Navigation
QUESTIONRESPONSESOLUTION
The route calculation is not successful. The guidance criteria may be in conflict with
the current location (exclusion of toll roads on
a
toll road).Check the route settings in the "Navigation"
menu.
The POIs do not appear. The POIs have not been selected.Select the POIs in the list of POIs.
The "Risk areas" audible warning does not
work. The audible warning is not active.
Activate audible warnings in the "Navigation"
menu.
The system does not suggest a
detour around
an incident on the route. The guidance criteria do not take account of
TMC messages.Select the "Information" function in the list of
route settings.
I receive a "Risk areas" alert which is not on
my route. Outside of route guidance, the system
announces all the risk areas located in a
conical zone in front of the vehicle. It may
provide an alert for "Risk areas" located on
nearby or parallel roads.Zoom
in on the map to see the exact position
o
f the "Risk areas". Select "On the route" to no
longer receive alerts outside route guidance or
to reduce the time for the announcement.
Certain traffic jams along the route are not
indicated in real time. On starting, it is several minutes before the
system begins to receive the traffic information.Wait until the traffic information is being
received correctly (display of the traffic
information icons on the map).
The filters are too restrictive. Modify the settings.
In certain countries, only major routes
(motor ways, etc.) are listed for the traffic
information. This is per fectly normal. The system is
dependent on the traffic information available.
7-inch touch screen tablet
Page 223 of 248
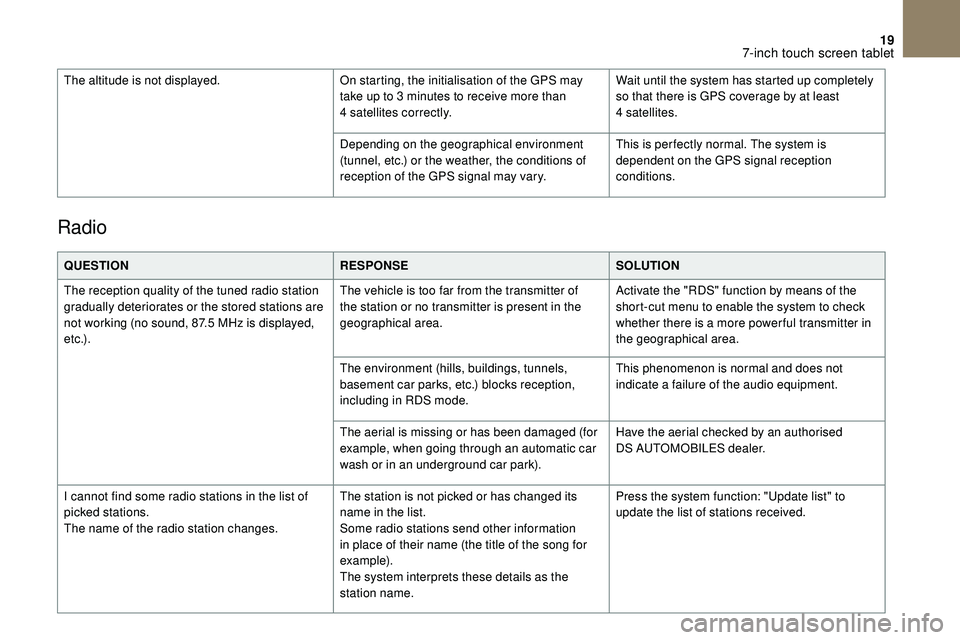
19
Radio
QUESTIONRESPONSESOLUTION
The reception quality of the tuned radio station
gradually deteriorates or the stored stations are
not working (no sound, 87.5
MHz is displayed,
e t c .) . The vehicle is too far from the transmitter of
the station or no transmitter is present in the
geographical area.
Activate the "RDS" function by means of the
short-cut menu to enable the system to check
whether there is a
more power ful transmitter in
the geographical area.
The environment (hills, buildings, tunnels,
basement car parks, etc.) blocks reception,
including in RDS mode. This phenomenon is normal and does not
indicate a
failure of the audio equipment.
The aerial is missing or has been damaged (for
example, when going through an automatic car
wash or in an underground car park). Have the aerial checked by an authorised
DS
AUTOMOBILES dealer.
I cannot find some radio stations in the list of
picked stations.
The name of the radio station changes. The station is not picked or has changed its
name in the list.
Some radio stations send other information
in place of their name (the title of the song for
example).
The system interprets these details as the
station name.Press the system function: "Update list" to
update the list of stations received.
The altitude is not displayed.
On starting, the initialisation of the GPS may
take up to 3 minutes to receive more than
4
satellites correctly.
Wait until the system has started up completely
so that there is GPS coverage by at least
4
satellites.
Depending on the geographical environment
(tunnel, etc.) or the weather, the conditions of
reception of the GPS signal may vary. This is per fectly normal. The system is
dependent on the GPS signal reception
conditions.
7-inch touch screen tablet