FIAT DUCATO 244 2002 3.G Connect NavPlus Manual
Manufacturer: FIAT, Model Year: 2002, Model line: DUCATO 244, Model: FIAT DUCATO 244 2002 3.GPages: 246, PDF Size: 3.39 MB
Page 211 of 246
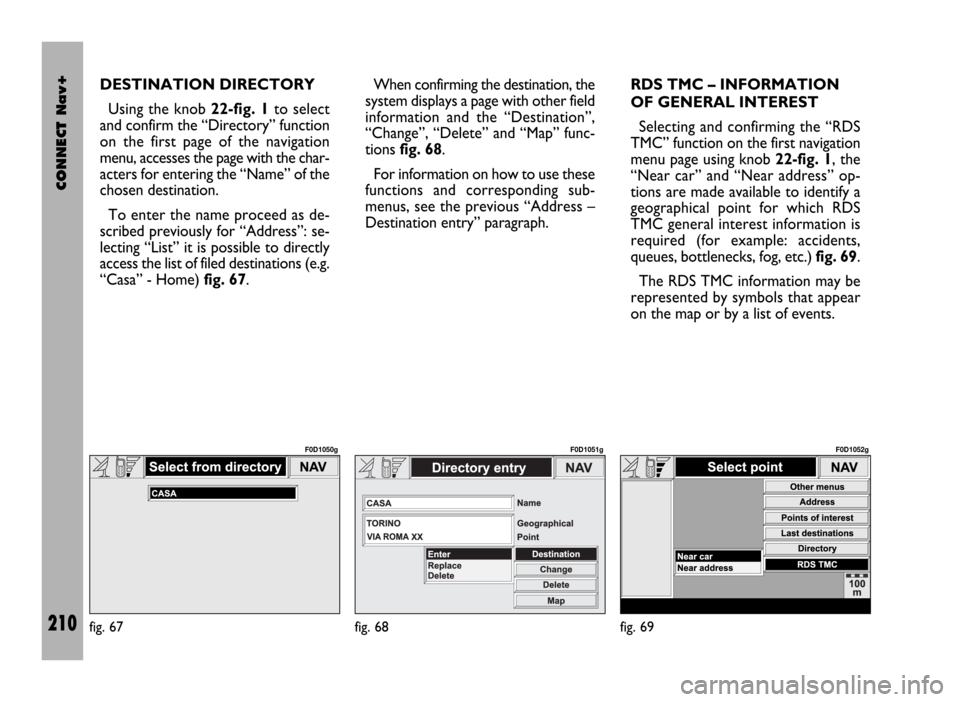
CONNECT Nav+
210
DESTINATION DIRECTORY
Using the knob 22-fig. 1to select
and confirm the “Directory” function
on the first page of the navigation
menu, accesses the page with the char-
acters for entering the “Name” of the
chosen destination.
To enter the name proceed as de-
scribed previously for “Address”: se-
lecting “List” it is possible to directly
access the list of filed destinations (e.g.
“Casa” - Home) fig. 67.When confirming the destination, the
system displays a page with other field
information and the “Destination”,
“Change”, “Delete” and “Map” func-
tions fig. 68.
For information on how to use these
functions and corresponding sub-
menus, see the previous “Address –
Destination entry” paragraph. RDS TMC – INFORMATION
OF GENERAL INTEREST
Selecting and confirming the “RDS
TMC” function on the first navigation
menu page using knob 22-fig. 1, the
“Near car” and “Near address” op-
tions are made available to identify a
geographical point for which RDS
TMC general interest information is
required (for example: accidents,
queues, bottlenecks, fog, etc.) fig. 69.
The RDS TMC information may be
represented by symbols that appear
on the map or by a list of events.
fig. 67
F0D1050g
fig. 68
F0D1051g
fig. 69
F0D1052g
Page 212 of 246
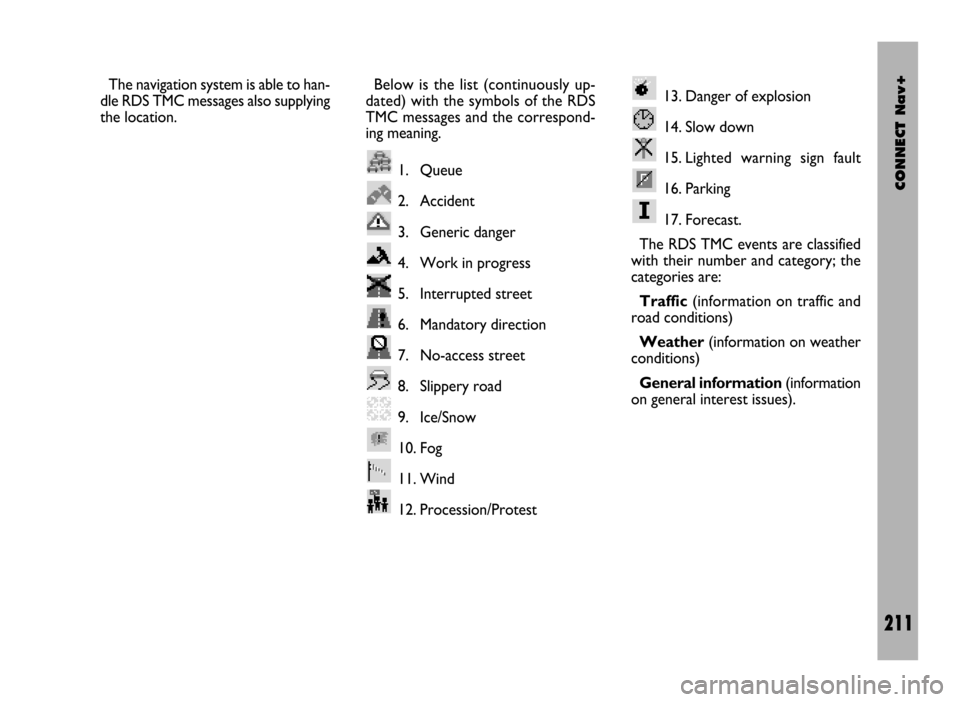
CONNECT Nav+
211
The navigation system is able to han-
dle RDS TMC messages also supplying
the location.Below is the list (continuously up-
dated) with the symbols of the RDS
TMC messages and the correspond-
ing meaning.
1. Queue
2. Accident
3. Generic danger
4. Work in progress
5. Interrupted street
6. Mandatory direction
7. No-access street
8. Slippery road
9. Ice/Snow
10. Fog
11. Wind
12. Procession/Protest13. Danger of explosion
14. Slow down
15. Lighted warning sign fault
16. Parking
17. Forecast.
The RDS TMC events are classified
with their number and category; the
categories are:
Traffic(information on traffic and
road conditions)
Weather(information on weather
conditions)
General information(information
on general interest issues).
Page 213 of 246
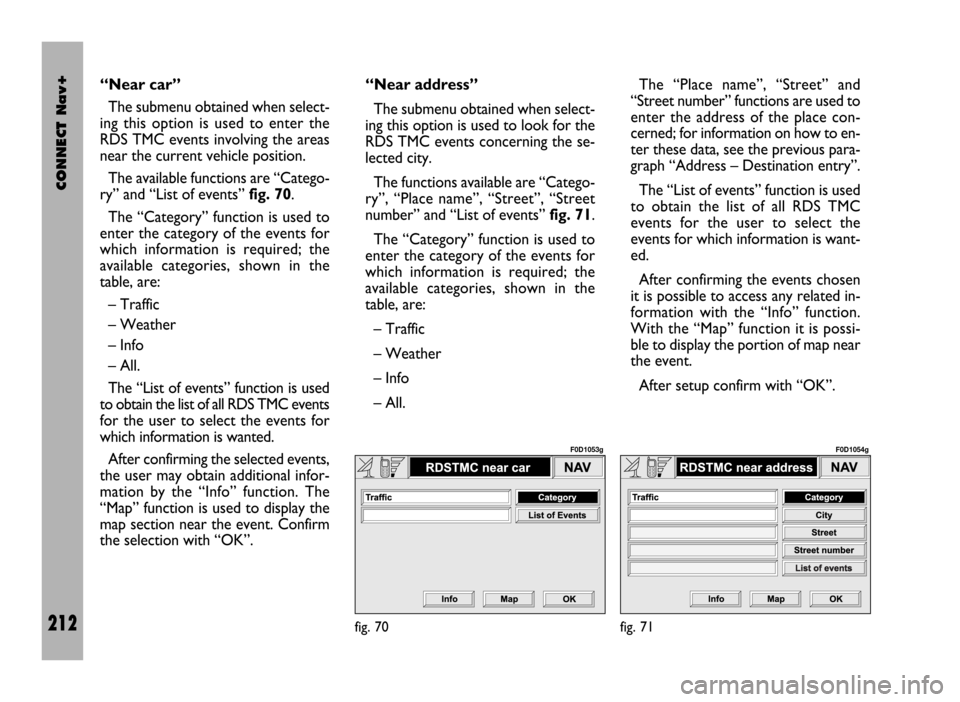
CONNECT Nav+
212
“Near car”
The submenu obtained when select-
ing this option is used to enter the
RDS TMC events involving the areas
near the current vehicle position.
The available functions are “Catego-
ry” and “List of events” fig. 70.
The “Category” function is used to
enter the category of the events for
which information is required; the
available categories, shown in the
table, are:
– Traffic
– Weather
– Info
– All.
The “List of events” function is used
to obtain the list of all RDS TMC events
for the user to select the events for
which information is wanted.
After confirming the selected events,
the user may obtain additional infor-
mation by the “Info” function. The
“Map” function is used to display the
map section near the event. Confirm
the selection with “OK”.“Near address”
The submenu obtained when select-
ing this option is used to look for the
RDS TMC events concerning the se-
lected city.
The functions available are “Catego-
ry”, “Place name”, “Street”, “Street
number” and “List of events” fig. 71.
The “Category” function is used to
enter the category of the events for
which information is required; the
available categories, shown in the
table, are:
– Traffic
– Weather
– Info
– All.The “Place name”, “Street” and
“Street number” functions are used to
enter the address of the place con-
cerned; for information on how to en-
ter these data, see the previous para-
graph “Address – Destination entry”.
The “List of events” function is used
to obtain the list of all RDS TMC
events for the user to select the
events for which information is want-
ed.
After confirming the events chosen
it is possible to access any related in-
formation with the “Info” function.
With the “Map” function it is possi-
ble to display the portion of map near
the event.
After setup confirm with “OK”.
fig. 70
F0D1053g
fig. 71
F0D1054g
Page 214 of 246
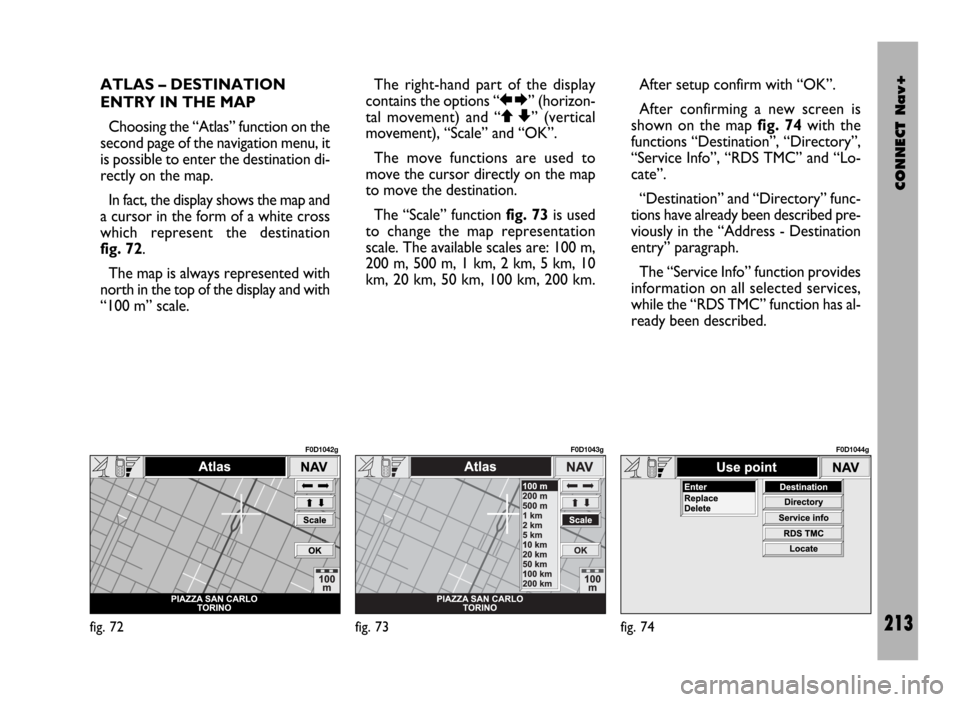
CONNECT Nav+
213
ATLAS – DESTINATION
ENTRY IN THE MAP
Choosing the “Atlas” function on the
second page of the navigation menu, it
is possible to enter the destination di-
rectly on the map.
In fact, the display shows the map and
a cursor in the form of a white cross
which represent the destination
fig. 72.
The map is always represented with
north in the top of the display and with
“100 m” scale. The right-hand part of the display
contains the options “RE” (horizon-
tal movement) and “QZ” (vertical
movement), “Scale” and “OK”.
The move functions are used to
move the cursor directly on the map
to move the destination.
The “Scale” function fig. 73is used
to change the map representation
scale. The available scales are: 100 m,
200 m, 500 m, 1 km, 2 km, 5 km, 10
km, 20 km, 50 km, 100 km, 200 km.After setup confirm with “OK”.
After confirming a new screen is
shown on the map fig. 74with the
functions “Destination”, “Directory”,
“Service Info”, “RDS TMC” and “Lo-
cate”.
“Destination” and “Directory” func-
tions have already been described pre-
viously in the “Address - Destination
entry” paragraph.
The “Service Info” function provides
information on all selected services,
while the “RDS TMC” function has al-
ready been described.
fig. 72
F0D1042g
fig. 73
F0D1043g
fig. 74
F0D1044g
Page 215 of 246
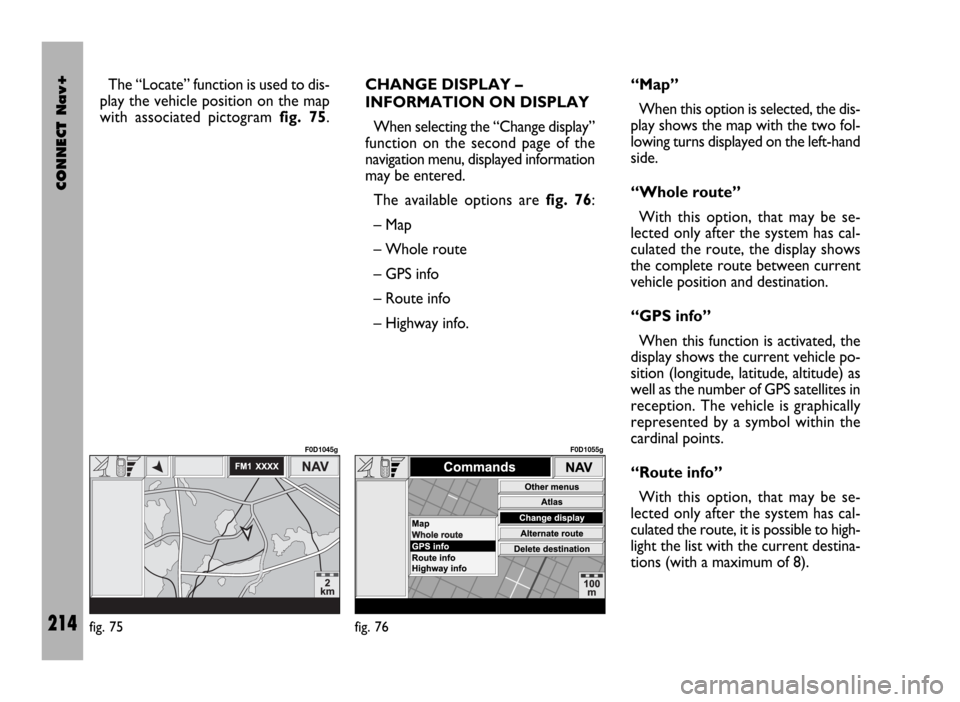
CONNECT Nav+
214
The “Locate” function is used to dis-
play the vehicle position on the map
with associated pictogram fig. 75.CHANGE DISPLAY –
INFORMATION ON DISPLAY
When selecting the “Change display”
function on the second page of the
navigation menu, displayed information
may be entered.
The available options are fig. 76:
– Map
– Whole route
– GPS info
– Route info
– Highway info.“Map”
When this option is selected, the dis-
play shows the map with the two fol-
lowing turns displayed on the left-hand
side.
“Whole route”
With this option, that may be se-
lected only after the system has cal-
culated the route, the display shows
the complete route between current
vehicle position and destination.
“GPS info”
When this function is activated, the
display shows the current vehicle po-
sition (longitude, latitude, altitude) as
well as the number of GPS satellites in
reception. The vehicle is graphically
represented by a symbol within the
cardinal points.
“Route info”
With this option, that may be se-
lected only after the system has cal-
culated the route, it is possible to high-
light the list with the current destina-
tions (with a maximum of 8).
fig. 75
F0D1045g
fig. 76
F0D1055g
Page 216 of 246
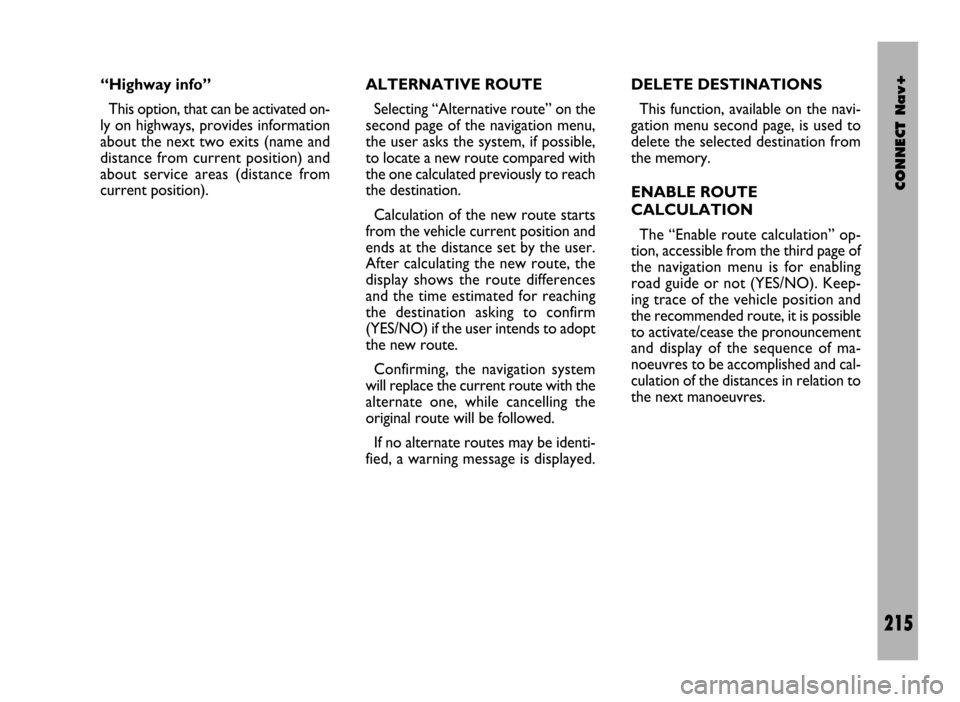
CONNECT Nav+
215
“Highway info”
This option, that can be activated on-
ly on highways, provides information
about the next two exits (name and
distance from current position) and
about service areas (distance from
current position).ALTERNATIVE ROUTE
Selecting “Alternative route” on the
second page of the navigation menu,
the user asks the system, if possible,
to locate a new route compared with
the one calculated previously to reach
the destination.
Calculation of the new route starts
from the vehicle current position and
ends at the distance set by the user.
After calculating the new route, the
display shows the route differences
and the time estimated for reaching
the destination asking to confirm
(YES/NO) if the user intends to adopt
the new route.
Confirming, the navigation system
will replace the current route with the
alternate one, while cancelling the
original route will be followed.
If no alternate routes may be identi-
fied, a warning message is displayed.DELETE DESTINATIONS
This function, available on the navi-
gation menu second page, is used to
delete the selected destination from
the memory.
ENABLE ROUTE
CALCULATION
The “Enable route calculation” op-
tion, accessible from the third page of
the navigation menu is for enabling
road guide or not (YES/NO). Keep-
ing trace of the vehicle position and
the recommended route, it is possible
to activate/cease the pronouncement
and display of the sequence of ma-
noeuvres to be accomplished and cal-
culation of the distances in relation to
the next manoeuvres.
Page 217 of 246
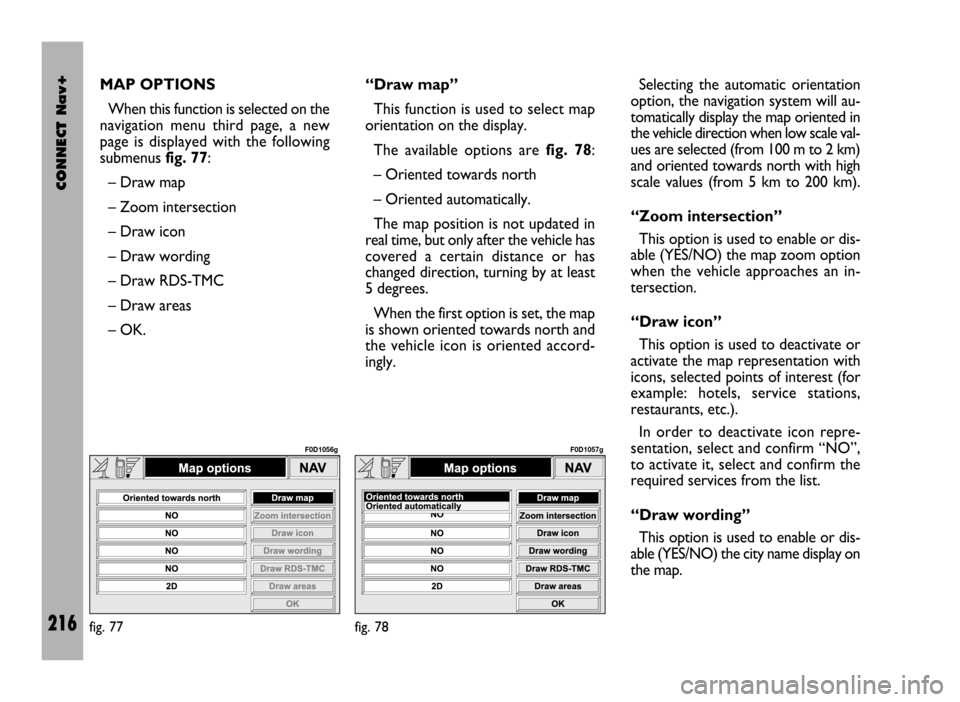
CONNECT Nav+
216
MAP OPTIONS
When this function is selected on the
navigation menu third page, a new
page is displayed with the following
submenus fig. 77:
– Draw map
– Zoom intersection
– Draw icon
– Draw wording
– Draw RDS-TMC
– Draw areas
– OK.“Draw map”
This function is used to select map
orientation on the display.
The available options are fig. 78:
– Oriented towards north
– Oriented automatically.
The map position is not updated in
real time, but only after the vehicle has
covered a certain distance or has
changed direction, turning by at least
5 degrees.
When the first option is set, the map
is shown oriented towards north and
the vehicle icon is oriented accord-
ingly.Selecting the automatic orientation
option, the navigation system will au-
tomatically display the map oriented in
the vehicle direction when low scale val-
ues are selected (from 100 m to 2 km)
and oriented towards north with high
scale values (from 5 km to 200 km).
“Zoom intersection”
This option is used to enable or dis-
able (YES/NO) the map zoom option
when the vehicle approaches an in-
tersection.
“Draw icon”
This option is used to deactivate or
activate the map representation with
icons, selected points of interest (for
example: hotels, service stations,
restaurants, etc.).
In order to deactivate icon repre-
sentation, select and confirm “NO”,
to activate it, select and confirm the
required services from the list.
“Draw wording”
This option is used to enable or dis-
able (YES/NO) the city name display on
the map.
fig. 77
F0D1056g
fig. 78
F0D1057g
Page 218 of 246
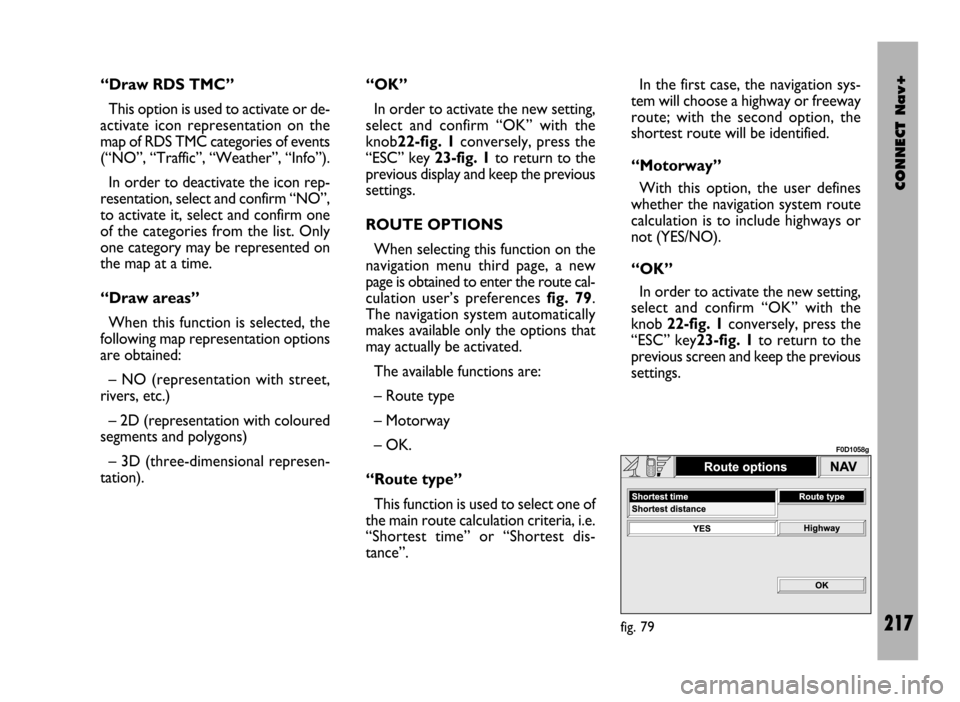
CONNECT Nav+
217
“Draw RDS TMC”
This option is used to activate or de-
activate icon representation on the
map of RDS TMC categories of events
(“NO”, “Traffic”, “Weather”, “Info”).
In order to deactivate the icon rep-
resentation, select and confirm “NO”,
to activate it, select and confirm one
of the categories from the list. Only
one category may be represented on
the map at a time.
“Draw areas”
When this function is selected, the
following map representation options
are obtained:
– NO (representation with street,
rivers, etc.)
– 2D (representation with coloured
segments and polygons)
– 3D (three-dimensional represen-
tation).“OK”
In order to activate the new setting,
select and confirm “OK” with the
knob22-fig. 1conversely, press the
“ESC” key 23-fig. 1to return to the
previous display and keep the previous
settings.
ROUTE OPTIONS
When selecting this function on the
navigation menu third page, a new
page is obtained to enter the route cal-
culation user’s preferences fig. 79.
The navigation system automatically
makes available only the options that
may actually be activated.
The available functions are:
– Route type
– Motorway
– OK.
“Route type”
This function is used to select one of
the main route calculation criteria, i.e.
“Shortest time” or “Shortest dis-
tance”. In the first case, the navigation sys-
tem will choose a highway or freeway
route; with the second option, the
shortest route will be identified.
“Motorway”
With this option, the user defines
whether the navigation system route
calculation is to include highways or
not (YES/NO).
“OK”
In order to activate the new setting,
select and confirm “OK” with the
knob 22-fig. 1conversely, press the
“ESC” key23-fig. 1to return to the
previous screen and keep the previous
settings.
fig. 79
F0D1058g
Page 219 of 246
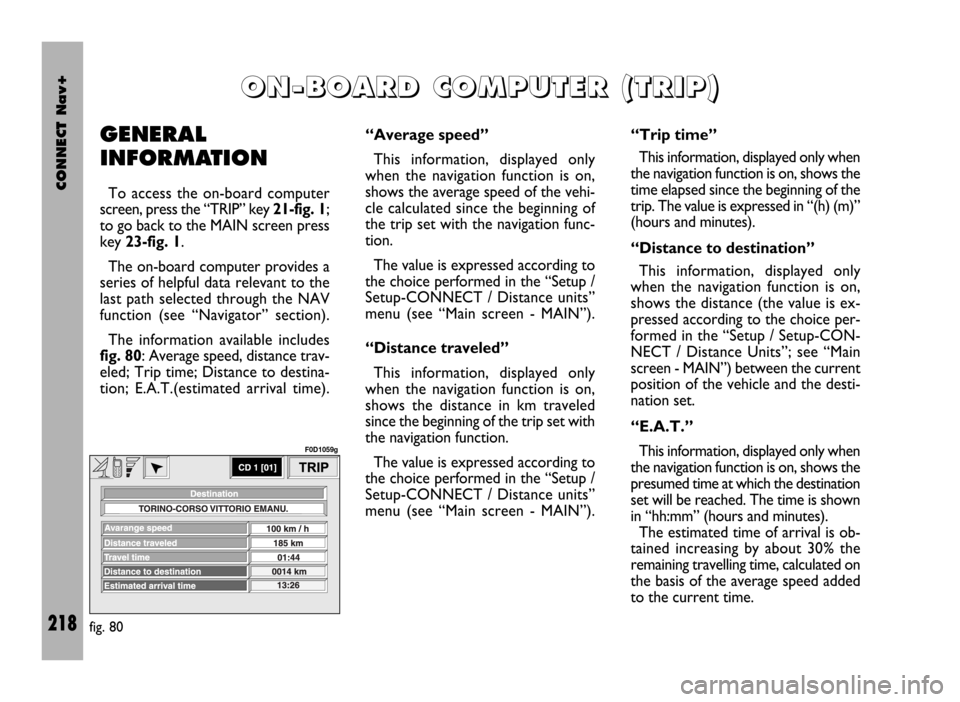
CONNECT Nav+
218
GENERAL
INFORMATION
To access the on-board computer
screen, press the “TRIP” key 21-fig. 1;
to go back to the MAIN screen press
key 23-fig. 1.
The on-board computer provides a
series of helpful data relevant to the
last path selected through the NAV
function (see “Navigator” section).
The information available includes
fig. 80: Average speed, distance trav-
eled; Trip time; Distance to destina-
tion; E.A.T.(estimated arrival time).
O O
N N
- -
B B
O O
A A
R R
D D
C C
O O
M M
P P
U U
T T
E E
R R
( (
T T
R R
I I
P P
) )
“Average speed”
This information, displayed only
when the navigation function is on,
shows the average speed of the vehi-
cle calculated since the beginning of
the trip set with the navigation func-
tion.
The value is expressed according to
the choice performed in the “Setup /
Setup-CONNECT / Distance units”
menu (see “Main screen - MAIN”).
“Distance traveled”
This information, displayed only
when the navigation function is on,
shows the distance in km traveled
since the beginning of the trip set with
the navigation function.
The value is expressed according to
the choice performed in the “Setup /
Setup-CONNECT / Distance units”
menu (see “Main screen - MAIN”).“Trip time”
This information, displayed only when
the navigation function is on, shows the
time elapsed since the beginning of the
trip. The value is expressed in “(h) (m)”
(hours and minutes).
“Distance to destination”
This information, displayed only
when the navigation function is on,
shows the distance (the value is ex-
pressed according to the choice per-
formed in the “Setup / Setup-CON-
NECT / Distance Units”; see “Main
screen - MAIN”) between the current
position of the vehicle and the desti-
nation set.
“E.A.T.”
This information, displayed only when
the navigation function is on, shows the
presumed time at which the destination
set will be reached. The time is shown
in “hh:mm” (hours and minutes).
The estimated time of arrival is ob-
tained increasing by about 30% the
remaining travelling time, calculated on
the basis of the average speed added
to the current time.
fig. 80
F0D1059g
Page 220 of 246
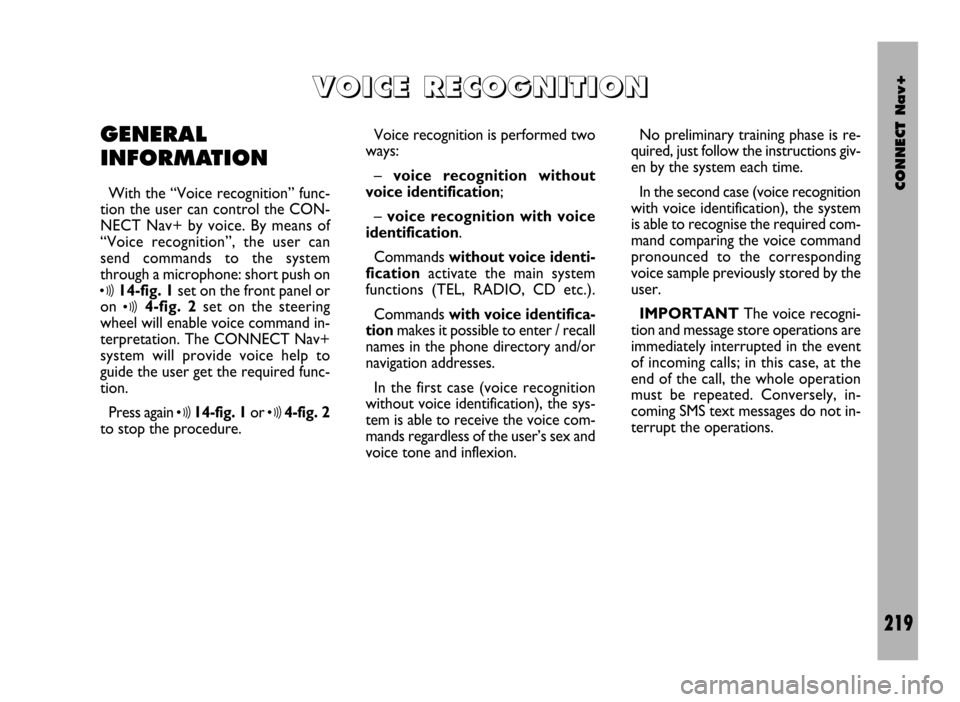
CONNECT Nav+
219
GENERAL
INFORMATION
With the “Voice recognition” func-
tion the user can control the CON-
NECT Nav+ by voice. By means of
“Voice recognition”, the user can
send commands to the system
through a microphone: short push on
ô14-fig. 1set on the front panel or
on
ô4-fig. 2set on the steering
wheel will enable voice command in-
terpretation. The CONNECT Nav+
system will provide voice help to
guide the user get the required func-
tion.
Press again
ô14-fig. 1or ô4-fig. 2
to stop the procedure.Voice recognition is performed two
ways:
– voice recognition without
voice identification;
– voice recognition with voice
identification.
Commands without voice identi-
ficationactivate the main system
functions (TEL, RADIO, CD etc.).
Commands with voice identifica-
tion makes it possible to enter / recall
names in the phone directory and/or
navigation addresses.
In the first case (voice recognition
without voice identification), the sys-
tem is able to receive the voice com-
mands regardless of the user’s sex and
voice tone and inflexion.No preliminary training phase is re-
quired, just follow the instructions giv-
en by the system each time.
In the second case (voice recognition
with voice identification), the system
is able to recognise the required com-
mand comparing the voice command
pronounced to the corresponding
voice sample previously stored by the
user.
IMPORTANTThe voice recogni-
tion and message store operations are
immediately interrupted in the event
of incoming calls; in this case, at the
end of the call, the whole operation
must be repeated. Conversely, in-
coming SMS text messages do not in-
terrupt the operations.
V V
O O
I I
C C
E E
R R
E E
C C
O O
G G
N N
I I
T T
I I
O O
N N