FIAT DUCATO 244 2002 3.G Connect NavPlus Manual
Manufacturer: FIAT, Model Year: 2002, Model line: DUCATO 244, Model: FIAT DUCATO 244 2002 3.GPages: 246, PDF Size: 3.39 MB
Page 201 of 246
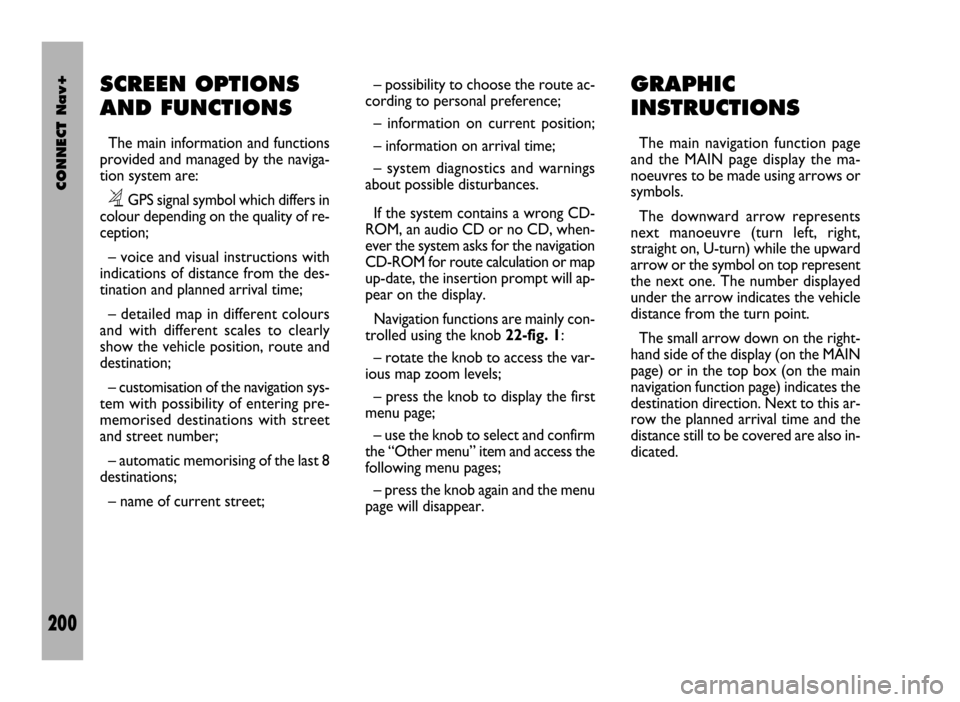
CONNECT Nav+
200
SCREEN OPTIONS
AND FUNCTIONS
The main information and functions
provided and managed by the naviga-
tion system are:
ëGPS signal symbol which differs in
colour depending on the quality of re-
ception;
– voice and visual instructions with
indications of distance from the des-
tination and planned arrival time;
– detailed map in different colours
and with different scales to clearly
show the vehicle position, route and
destination;
– customisation of the navigation sys-
tem with possibility of entering pre-
memorised destinations with street
and street number;
– automatic memorising of the last 8
destinations;
– name of current street;– possibility to choose the route ac-
cording to personal preference;
– information on current position;
– information on arrival time;
– system diagnostics and warnings
about possible disturbances.
If the system contains a wrong CD-
ROM, an audio CD or no CD, when-
ever the system asks for the navigation
CD-ROM for route calculation or map
up-date, the insertion prompt will ap-
pear on the display.
Navigation functions are mainly con-
trolled using the knob 22-fig. 1:
– rotate the knob to access the var-
ious map zoom levels;
– press the knob to display the first
menu page;
– use the knob to select and confirm
the “Other menu” item and access the
following menu pages;
– press the knob again and the menu
page will disappear.
GRAPHIC
INSTRUCTIONS
The main navigation function page
and the MAIN page display the ma-
noeuvres to be made using arrows or
symbols.
The downward arrow represents
next manoeuvre (turn left, right,
straight on, U-turn) while the upward
arrow or the symbol on top represent
the next one. The number displayed
under the arrow indicates the vehicle
distance from the turn point.
The small arrow down on the right-
hand side of the display (on the MAIN
page) or in the top box (on the main
navigation function page) indicates the
destination direction. Next to this ar-
row the planned arrival time and the
distance still to be covered are also in-
dicated.
Page 202 of 246
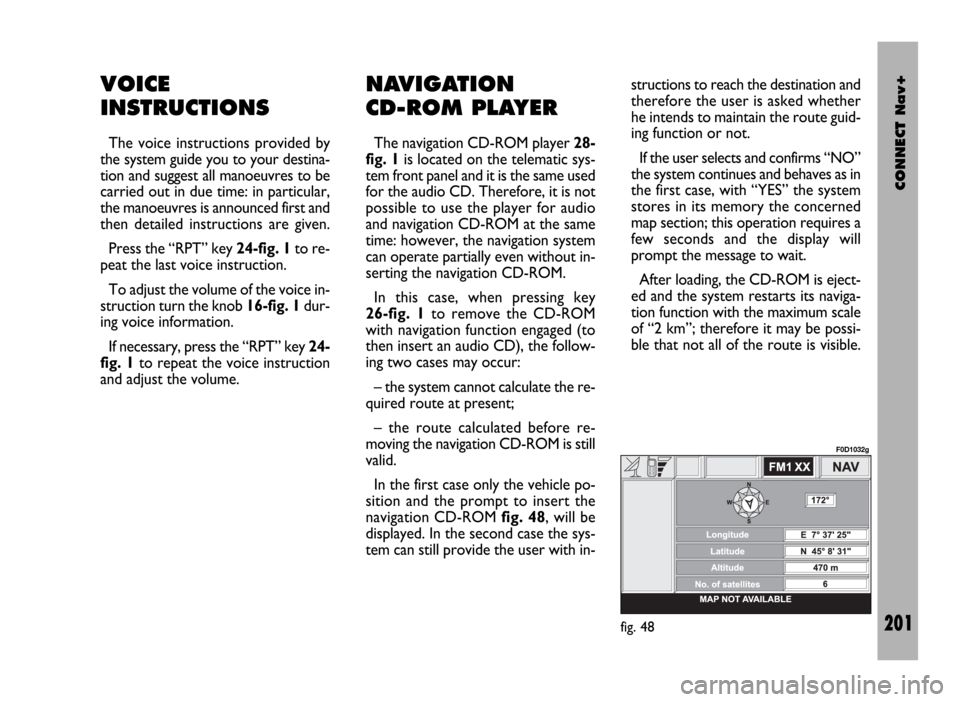
CONNECT Nav+
201
VOICE
INSTRUCTIONS
The voice instructions provided by
the system guide you to your destina-
tion and suggest all manoeuvres to be
carried out in due time: in particular,
the manoeuvres is announced first and
then detailed instructions are given.
Press the “RPT” key 24-fig. 1to re-
peat the last voice instruction.
To adjust the volume of the voice in-
struction turn the knob 16-fig. 1dur-
ing voice information.
If necessary, press the “RPT” key 24-
fig. 1to repeat the voice instruction
and adjust the volume.
NAVIGATION
CD-ROM PLAYER
The navigation CD-ROM player 28-
fig. 1is located on the telematic sys-
tem front panel and it is the same used
for the audio CD. Therefore, it is not
possible to use the player for audio
and navigation CD-ROM at the same
time: however, the navigation system
can operate partially even without in-
serting the navigation CD-ROM.
In this case, when pressing key
26-fig. 1to remove the CD-ROM
with navigation function engaged (to
then insert an audio CD), the follow-
ing two cases may occur:
– the system cannot calculate the re-
quired route at present;
– the route calculated before re-
moving the navigation CD-ROM is still
valid.
In the first case only the vehicle po-
sition and the prompt to insert the
navigation CD-ROM fig. 48, will be
displayed. In the second case the sys-
tem can still provide the user with in-structions to reach the destination and
therefore the user is asked whether
he intends to maintain the route guid-
ing function or not.
If the user selects and confirms “NO”
the system continues and behaves as in
the first case, with “YES” the system
stores in its memory the concerned
map section; this operation requires a
few seconds and the display will
prompt the message to wait.
After loading, the CD-ROM is eject-
ed and the system restarts its naviga-
tion function with the maximum scale
of “2 km”; therefore it may be possi-
ble that not all of the route is visible.
fig. 48
F0D1032g
Page 203 of 246
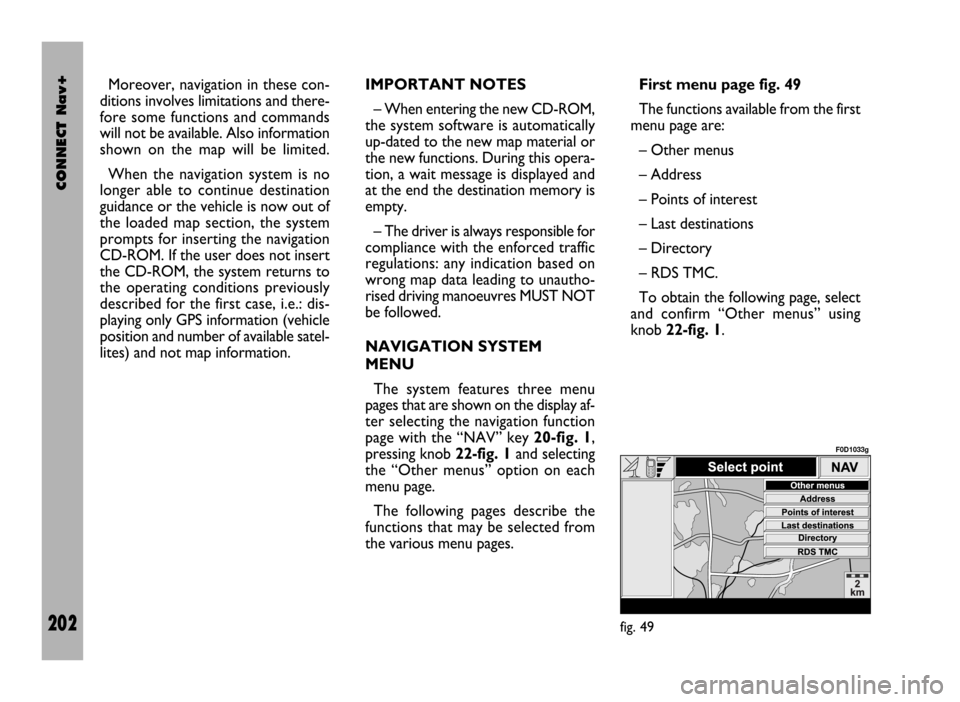
CONNECT Nav+
202
Moreover, navigation in these con-
ditions involves limitations and there-
fore some functions and commands
will not be available. Also information
shown on the map will be limited.
When the navigation system is no
longer able to continue destination
guidance or the vehicle is now out of
the loaded map section, the system
prompts for inserting the navigation
CD-ROM. If the user does not insert
the CD-ROM, the system returns to
the operating conditions previously
described for the first case, i.e.: dis-
playing only GPS information (vehicle
position and number of available satel-
lites) and not map information.IMPORTANT NOTES
– When entering the new CD-ROM,
the system software is automatically
up-dated to the new map material or
the new functions. During this opera-
tion, a wait message is displayed and
at the end the destination memory is
empty.
– The driver is always responsible for
compliance with the enforced traffic
regulations: any indication based on
wrong map data leading to unautho-
rised driving manoeuvres MUST NOT
be followed.
NAVIGATION SYSTEM
MENU
The system features three menu
pages that are shown on the display af-
ter selecting the navigation function
page with the “NAV” key 20-fig. 1,
pressing knob 22-fig. 1and selecting
the “Other menus” option on each
menu page.
The following pages describe the
functions that may be selected from
the various menu pages.First menu page fig. 49
The functions available from the first
menu page are:
– Other menus
– Address
– Points of interest
– Last destinations
– Directory
– RDS TMC.
To obtain the following page, select
and confirm “Other menus” using
knob 22-fig. 1.
fig. 49
F0D1033g
Page 204 of 246
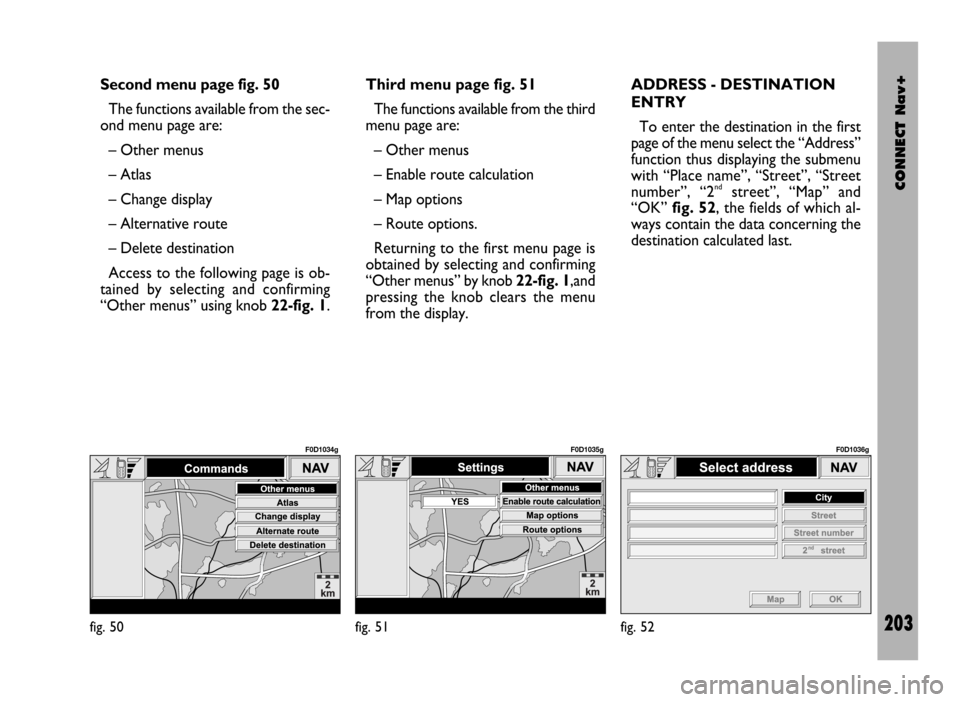
CONNECT Nav+
203
Second menu page fig. 50
The functions available from the sec-
ond menu page are:
– Other menus
– Atlas
– Change display
– Alternative route
– Delete destination
Access to the following page is ob-
tained by selecting and confirming
“Other menus” using knob 22-fig. 1.Third menu page fig. 51
The functions available from the third
menu page are:
– Other menus
– Enable route calculation
– Map options
– Route options.
Returning to the first menu page is
obtained by selecting and confirming
“Other menus” by knob 22-fig. 1,and
pressing the knob clears the menu
from the display.ADDRESS - DESTINATION
ENTRY
To enter the destination in the first
page of the menu select the “Address”
function thus displaying the submenu
with “Place name”, “Street”, “Street
number”, “2
ndstreet”, “Map” and
“OK” fig. 52, the fields of which al-
ways contain the data concerning the
destination calculated last.
fig. 50
F0D1034g
fig. 51
F0D1035g
fig. 52
F0D1036g
Page 205 of 246
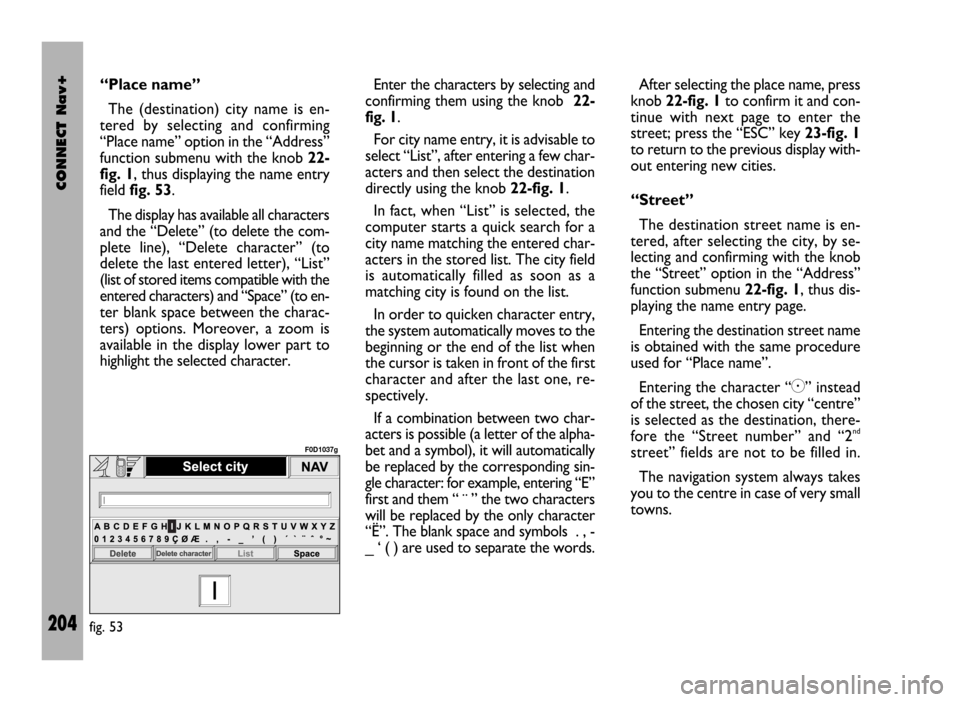
CONNECT Nav+
204
“Place name”
The (destination) city name is en-
tered by selecting and confirming
“Place name” option in the “Address”
function submenu with the knob 22-
fig. 1, thus displaying the name entry
field fig. 53.
The display has available all characters
and the “Delete” (to delete the com-
plete line), “Delete character” (to
delete the last entered letter), “List”
(list of stored items compatible with the
entered characters) and “Space” (to en-
ter blank space between the charac-
ters) options. Moreover, a zoom is
available in the display lower part to
highlight the selected character.Enter the characters by selecting and
confirming them using the knob 22-
fig. 1.
For city name entry, it is advisable to
select “List”, after entering a few char-
acters and then select the destination
directly using the knob 22-fig. 1.
In fact, when “List” is selected, the
computer starts a quick search for a
city name matching the entered char-
acters in the stored list. The city field
is automatically filled as soon as a
matching city is found on the list.
In order to quicken character entry,
the system automatically moves to the
beginning or the end of the list when
the cursor is taken in front of the first
character and after the last one, re-
spectively.
If a combination between two char-
acters is possible (a letter of the alpha-
bet and a symbol), it will automatically
be replaced by the corresponding sin-
gle character: for example, entering “E”
first and them “ ¨ ” the two characters
will be replaced by the only character
“Ë”. The blank space and symbols . , -
_ ‘ ( ) are used to separate the words.After selecting the place name, press
knob 22-fig. 1to confirm it and con-
tinue with next page to enter the
street; press the “ESC” key 23-fig. 1
to return to the previous display with-
out entering new cities.
“Street”
The destination street name is en-
tered, after selecting the city, by se-
lecting and confirming with the knob
the “Street” option in the “Address”
function submenu 22-fig. 1, thus dis-
playing the name entry page.
Entering the destination street name
is obtained with the same procedure
used for “Place name”.
Entering the character “C” instead
of the street, the chosen city “centre”
is selected as the destination, there-
fore the “Street number” and “2
nd
street” fields are not to be filled in.
The navigation system always takes
you to the centre in case of very small
towns.
fig. 53
F0D1037g
Page 206 of 246
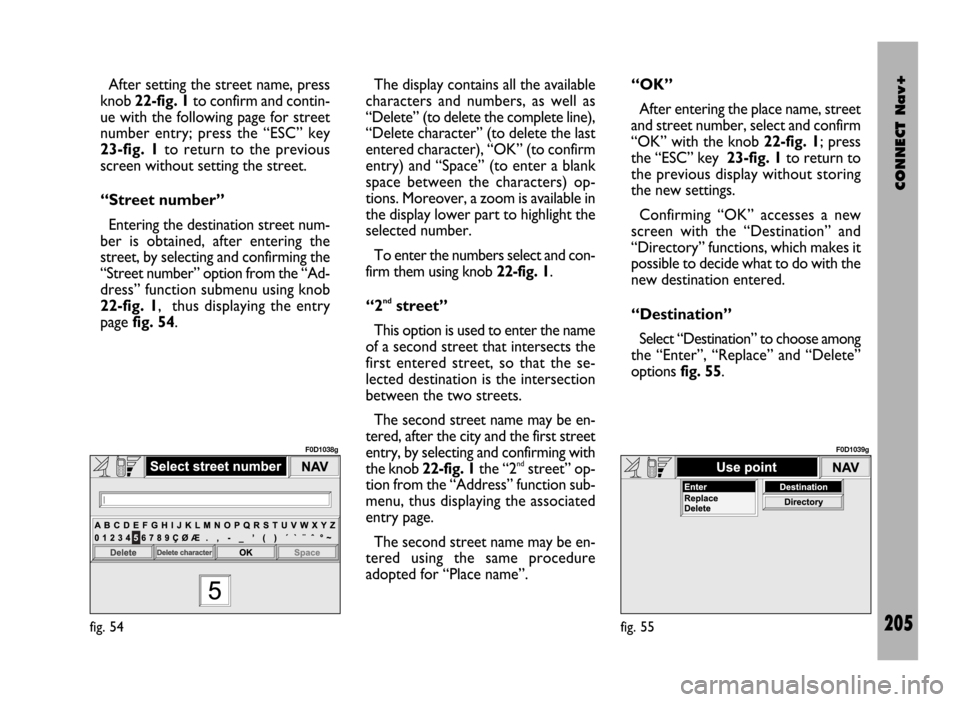
CONNECT Nav+
205
After setting the street name, press
knob 22-fig. 1to confirm and contin-
ue with the following page for street
number entry; press the “ESC” key
23-fig. 1to return to the previous
screen without setting the street.
“Street number”
Entering the destination street num-
ber is obtained, after entering the
street, by selecting and confirming the
“Street number” option from the “Ad-
dress” function submenu using knob
22-fig. 1, thus displaying the entry
page fig. 54.The display contains all the available
characters and numbers, as well as
“Delete” (to delete the complete line),
“Delete character” (to delete the last
entered character), “OK” (to confirm
entry) and “Space” (to enter a blank
space between the characters) op-
tions. Moreover, a zoom is available in
the display lower part to highlight the
selected number.
To enter the numbers select and con-
firm them using knob 22-fig. 1.
“2
ndstreet”
This option is used to enter the name
of a second street that intersects the
first entered street, so that the se-
lected destination is the intersection
between the two streets.
The second street name may be en-
tered, after the city and the first street
entry, by selecting and confirming with
the knob 22-fig. 1the “2
ndstreet” op-
tion from the “Address” function sub-
menu, thus displaying the associated
entry page.
The second street name may be en-
tered using the same procedure
adopted for “Place name”. “OK”
After entering the place name, street
and street number, select and confirm
“OK” with the knob 22-fig. 1; press
the “ESC” key 23-fig. 1to return to
the previous display without storing
the new settings.
Confirming “OK” accesses a new
screen with the “Destination” and
“Directory” functions, which makes it
possible to decide what to do with the
new destination entered.
“Destination”
Select “Destination” to choose among
the “Enter”, “Replace” and “Delete”
options fig. 55.
fig. 54
F0D1038g
fig. 55
F0D1039g
Page 207 of 246
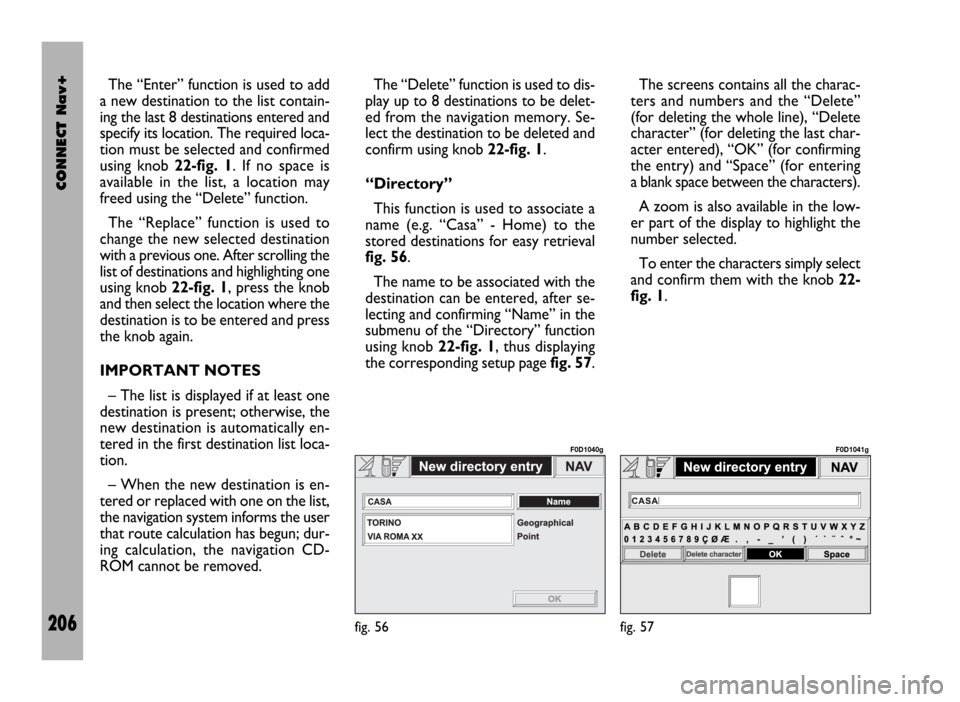
CONNECT Nav+
206
The “Enter” function is used to add
a new destination to the list contain-
ing the last 8 destinations entered and
specify its location. The required loca-
tion must be selected and confirmed
using knob 22-fig. 1. If no space is
available in the list, a location may
freed using the “Delete” function.
The “Replace” function is used to
change the new selected destination
with a previous one. After scrolling the
list of destinations and highlighting one
using knob 22-fig. 1, press the knob
and then select the location where the
destination is to be entered and press
the knob again.
IMPORTANT NOTES
– The list is displayed if at least one
destination is present; otherwise, the
new destination is automatically en-
tered in the first destination list loca-
tion.
– When the new destination is en-
tered or replaced with one on the list,
the navigation system informs the user
that route calculation has begun; dur-
ing calculation, the navigation CD-
ROM cannot be removed.The “Delete” function is used to dis-
play up to 8 destinations to be delet-
ed from the navigation memory. Se-
lect the destination to be deleted and
confirm using knob 22-fig. 1.
“Directory”
This function is used to associate a
name (e.g. “Casa” - Home) to the
stored destinations for easy retrieval
fig. 56.
The name to be associated with the
destination can be entered, after se-
lecting and confirming “Name” in the
submenu of the “Directory” function
using knob 22-fig. 1, thus displaying
the corresponding setup page fig. 57.The screens contains all the charac-
ters and numbers and the “Delete”
(for deleting the whole line), “Delete
character” (for deleting the last char-
acter entered), “OK” (for confirming
the entry) and “Space” (for entering
a blank space between the characters).
A zoom is also available in the low-
er part of the display to highlight the
number selected.
To enter the characters simply select
and confirm them with the knob 22-
fig. 1.
fig. 56
F0D1040g
fig. 57
F0D1041g
Page 208 of 246
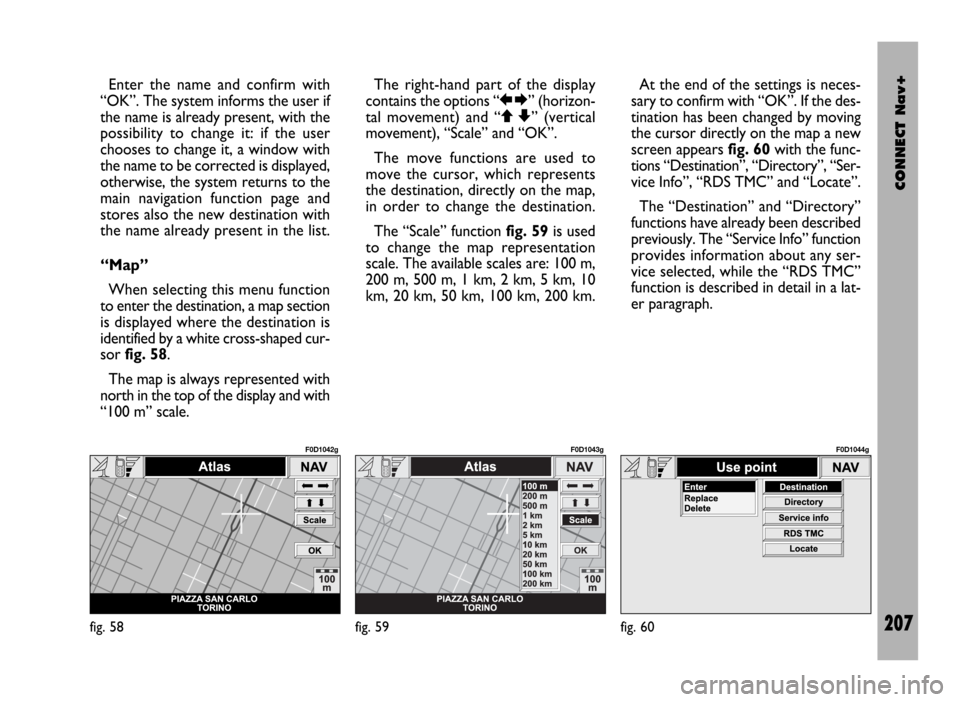
CONNECT Nav+
207
Enter the name and confirm with
“OK”. The system informs the user if
the name is already present, with the
possibility to change it: if the user
chooses to change it, a window with
the name to be corrected is displayed,
otherwise, the system returns to the
main navigation function page and
stores also the new destination with
the name already present in the list.
“Map”
When selecting this menu function
to enter the destination, a map section
is displayed where the destination is
identified by a white cross-shaped cur-
sor fig. 58.
The map is always represented with
north in the top of the display and with
“100 m” scale. The right-hand part of the display
contains the options “RE” (horizon-
tal movement) and “QZ” (vertical
movement), “Scale” and “OK”.
The move functions are used to
move the cursor, which represents
the destination, directly on the map,
in order to change the destination.
The “Scale” function fig. 59is used
to change the map representation
scale. The available scales are: 100 m,
200 m, 500 m, 1 km, 2 km, 5 km, 10
km, 20 km, 50 km, 100 km, 200 km.At the end of the settings is neces-
sary to confirm with “OK”. If the des-
tination has been changed by moving
the cursor directly on the map a new
screen appears fig. 60with the func-
tions “Destination”, “Directory”, “Ser-
vice Info”, “RDS TMC” and “Locate”.
The “Destination” and “Directory”
functions have already been described
previously. The “Service Info” function
provides information about any ser-
vice selected, while the “RDS TMC”
function is described in detail in a lat-
er paragraph.
fig. 58
F0D1042g
fig. 59
F0D1043g
fig. 60
F0D1044g
Page 209 of 246
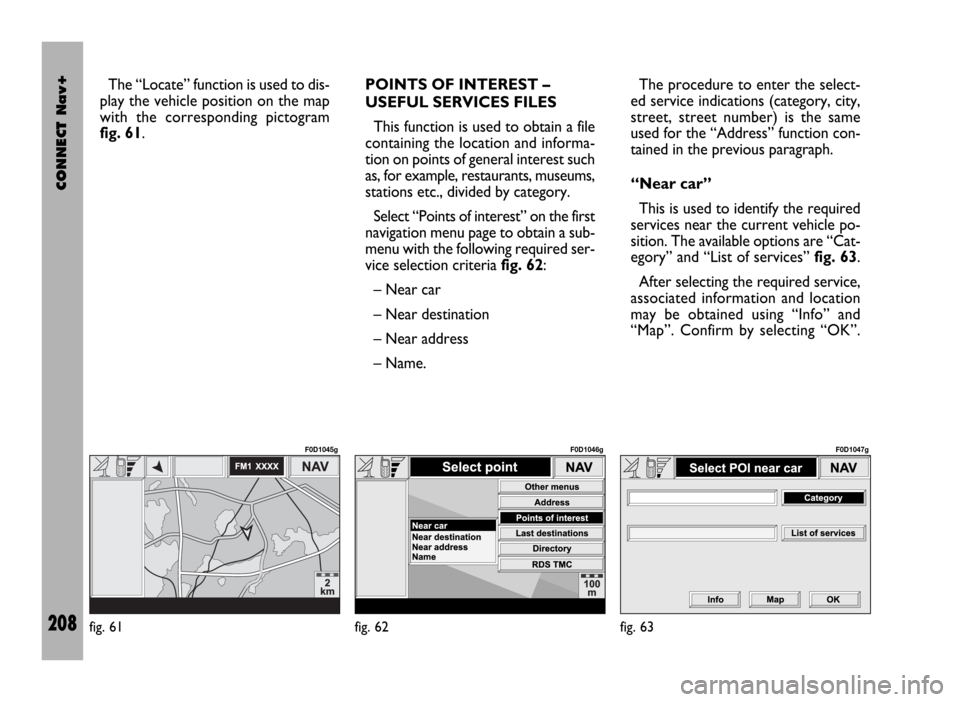
CONNECT Nav+
208
The “Locate” function is used to dis-
play the vehicle position on the map
with the corresponding pictogram
fig. 61.POINTS OF INTEREST –
USEFUL SERVICES FILES
This function is used to obtain a file
containing the location and informa-
tion on points of general interest such
as, for example, restaurants, museums,
stations etc., divided by category.
Select “Points of interest” on the first
navigation menu page to obtain a sub-
menu with the following required ser-
vice selection criteria fig. 62:
– Near car
– Near destination
– Near address
– Name. The procedure to enter the select-
ed service indications (category, city,
street, street number) is the same
used for the “Address” function con-
tained in the previous paragraph.
“Near car”
This is used to identify the required
services near the current vehicle po-
sition. The available options are “Cat-
egory” and “List of services” fig. 63.
After selecting the required service,
associated information and location
may be obtained using “Info” and
“Map”. Confirm by selecting “OK”.
fig. 61
F0D1045g
fig. 62
F0D1046g
fig. 63
F0D1047g
Page 210 of 246
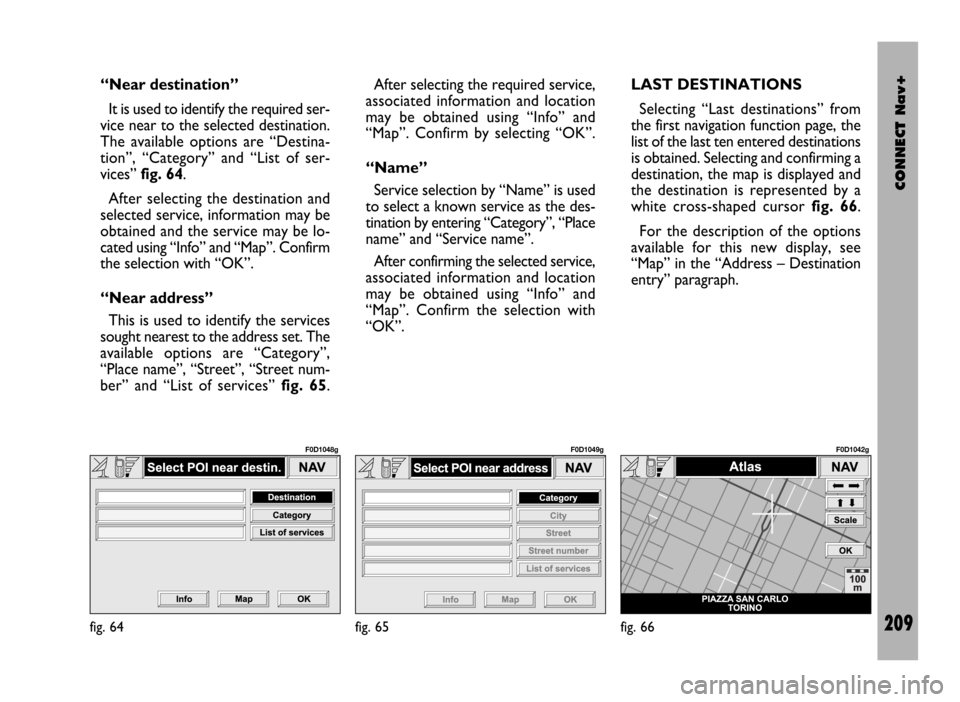
CONNECT Nav+
209
“Near destination”
It is used to identify the required ser-
vice near to the selected destination.
The available options are “Destina-
tion”, “Category” and “List of ser-
vices” fig. 64.
After selecting the destination and
selected service, information may be
obtained and the service may be lo-
cated using “Info” and “Map”. Confirm
the selection with “OK”.
“Near address”
This is used to identify the services
sought nearest to the address set. The
available options are “Category”,
“Place name”, “Street”, “Street num-
ber” and “List of services” fig. 65. After selecting the required service,
associated information and location
may be obtained using “Info” and
“Map”. Confirm by selecting “OK”.
“Name”
Service selection by “Name” is used
to select a known service as the des-
tination by entering “Category”, “Place
name” and “Service name”.
After confirming the selected service,
associated information and location
may be obtained using “Info” and
“Map”. Confirm the selection with
“OK”.LAST DESTINATIONS
Selecting “Last destinations” from
the first navigation function page, the
list of the last ten entered destinations
is obtained. Selecting and confirming a
destination, the map is displayed and
the destination is represented by a
white cross-shaped cursor fig. 66.
For the description of the options
available for this new display, see
“Map” in the “Address – Destination
entry” paragraph.
fig. 64
F0D1048g
fig. 65
F0D1049g
fig. 66
F0D1042g