HONDA FIT 2011 2.G Navigation Manual
Manufacturer: HONDA, Model Year: 2011, Model line: FIT, Model: HONDA FIT 2011 2.GPages: 152, PDF Size: 6.63 MB
Page 21 of 152
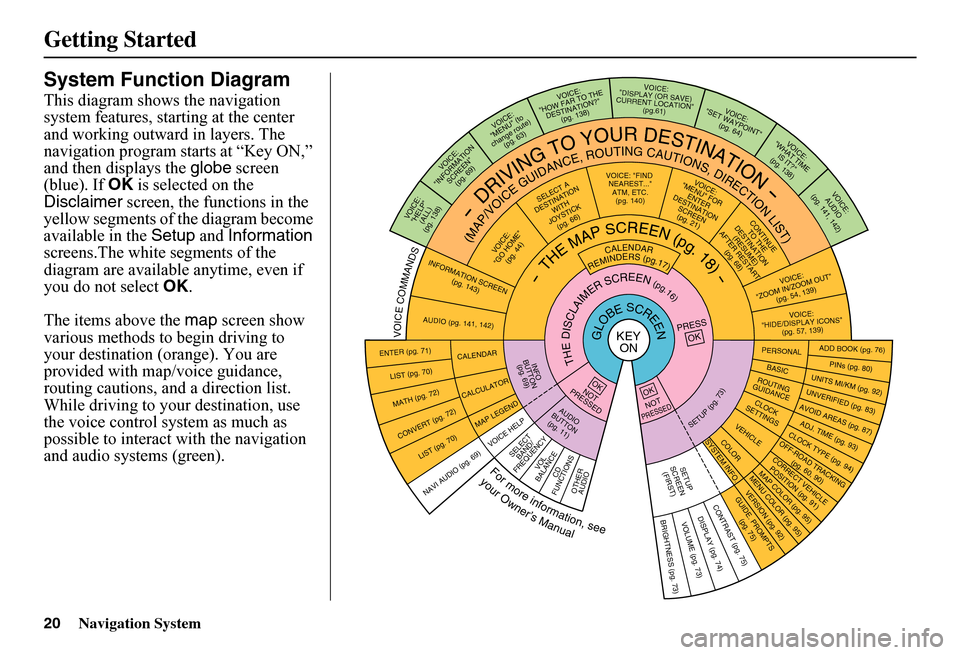
20Navigation System
Getting Started
System Function Diagram
This diagram shows the navigation system features, starting at the center and working outward in layers. The navigation program starts at “Key ON,” and then displays the globe screen (blue). If OK is selected on the Disclaimer screen, the functions in the yellow segments of the diagram become available in the Setup and Information screens.The white segments of the diagram are available anytime, even if you do not select OK.
The items above the map screen show various methods to begin driving to your destination (orange). You are provided with map/voice guidance, routing cautions, and a direction list. While driving to your destination, use the voice control system as much as possible to interact with the navigation and audio syst ems (green).
KEY ONGLOBESCREENPRESS OK
OKNOT PRESSED
THEDISCLAIMERSCREEN(pg.16)
CALENDAR
REMINDERS(pg.17)-THEMAPSCREEN(pg.18)-
AUDIO BUTTO N (pg. 11)
INFO BUTTON (pg. 6
9 )
Formoreinformation,see
yourOwner’sManual
VOICECOMMANDS
NAVI AUDI
O (pg. 6 9 )
ENTER (pg. 71)
LIST (pg. 70)
MATH (pg. 72)
CONVERT (pg. 72)
LIST (pg. 70)
CALENDAR
CALCULATOR
MAP LEGEND
VOICE: "FIND NEARE ST..." ATM, ETC. (pg. 140)SELECT A DESTINATION WITHJOYSTICK (pg. 66)
VOICE: "GO HOME" (pg. 44)
VOICE: "MENU" FOR ENTERDESTINATIONSCREEN(pg. 21)CONTIN
UE TO THE DESTINATION (RESUME) AFTER RESTART
(pg. 68)
VOICE HELPSELECT BAND/ FREQUENCYVOL BALANCECD
FUNCTIONSOTHER AUDIO
VOICE: "ZOOM IN/ZOO M OUT"
(pg. 54, 13 9 )
VOICE: "HIDE/DISP LAY ICONS" (pg. 57, 13 9 )
INFORMATION
SCREEN (pg. 143)
AUDIO (pg. 141, 142)
-DRIVINGTOYOURDESTINATION-
(MAP/VOICEGUIDANCE,ROUTINGCAUTIONS,DIRECTIONLIST)
VOICE: "HELP"(ALL)(pg. 138)
VOICE: "INFORM
ATION
SCREEN" (pg. 6 9 )
VOICE: "MENU" (to change route)(pg. 63)
VOICE: "HOW FAR TO THEDESTINATION?"(pg. 138)
VOICE: "DISPLAY (OR SAVE) CURRENT LOCATION"(pg.61)VOICE:"SET WAYPOINT" (pg. 64)
VOICE: "WHAT TIME IS IT?" (pg. 138)
VOICE: AUDIO (pg. 141
, 142)
ADD BOOK (pg. 76)PINs (pg. 80)UNITS MI/KM (pg. 9 2)
PERSONALBASIC
UNVERIFIED (pg. 83)AVOID AREAS (pg. 87)ADJ. TIME (pg.
9 3)CLOCK TYPE
(pg. 94)
ROUTING GUIDANCECLOC K SETT INGS
OFF-ROAD TRA
CKING (pg. 60, 9 0)
CORRECT VEHICL
E
POSITION (p
g. 91)
MAP COLOR
(pg. 95)
MENU COLOR (pg.
95)
VEHICLECOLOR
GUIDE. PRO
MPTS (pg. 75)
SETUPSCREE
N
(FIRST)
OKNOTPRESSED
VERSION (
pg. 92)
SYSTEM INF
O.
BRIGHTNESS
(pg. 73)
VOLUME (pg. 73)DISPL
AY (pg
. 74)
CONTRAST
(pg. 75)
SETUP(pg.73)
BRIGHTNESS ZOOM IN/OUT
REAR CAMERA (REVERSE)
Page 22 of 152
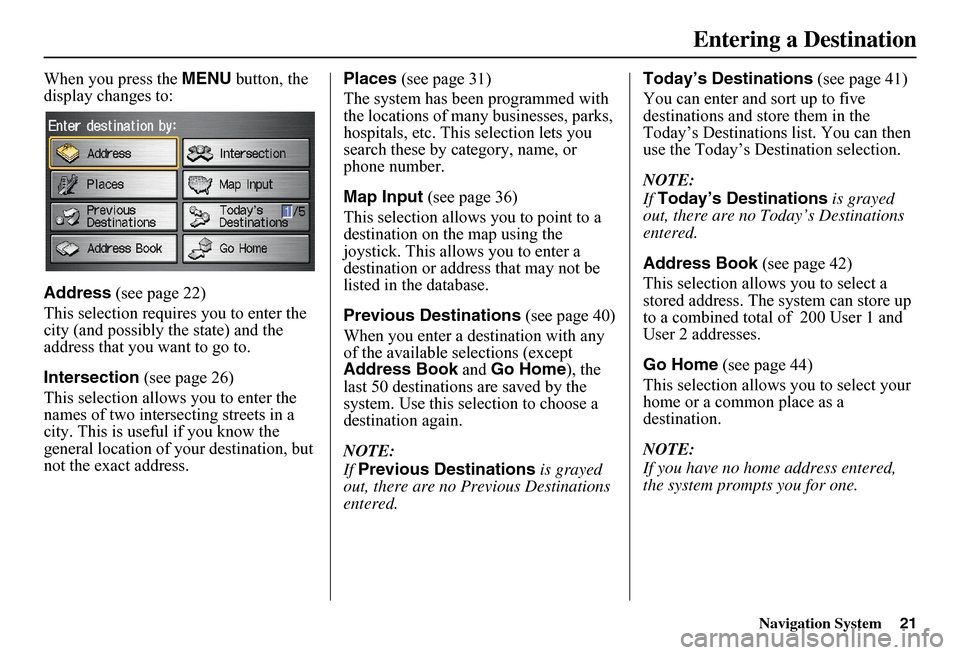
Navigation System21
When you press the MENU button, the display changes to:
Address (see page 22)
This selection requires you to enter the city (and possibly the state) and the address that you want to go to.
Intersection (see page 26)
This selection allows you to enter the names of two intersecting streets in a city. This is useful if you know the general location of your destination, but not the exact address.
Places (see page 31)
The system has been programmed with the locations of many businesses, parks, hospitals, etc. This selection lets you search these by category, name, or phone number.
Map Input (see page 36)
This selection allows you to point to a destination on th e map using the joystick. This allows you to enter a destination or address that may not be listed in the database.
Previous Destinations (see page 40)
When you enter a destination with any of the available se lections (except Address Book and Go Home), the last 50 destinations are saved by the system. Use this selection to choose a destination again.
NOTE:
If Previous Destinations is grayed out, there are no Previous Destinations entered.
Today’s Destinations (see page 41)
You can enter and sort up to five destinations and store them in the Today’s Destinations list. You can then use the Today’s Destination selection.
NOTE:
If Today’s Destinations is grayed out, there are no Today’s Destinations entered.
Address Book (see page 42)
This selection allows you to select a stored address. The system can store up to a combined total of 200 User 1 and User 2 addresses.
Go Home (see page 44)
This selection allows you to select your home or a common place as a destination.
NOTE:
If you have no home address entered, the system prompts you for one.
Entering a Destination
Page 23 of 152
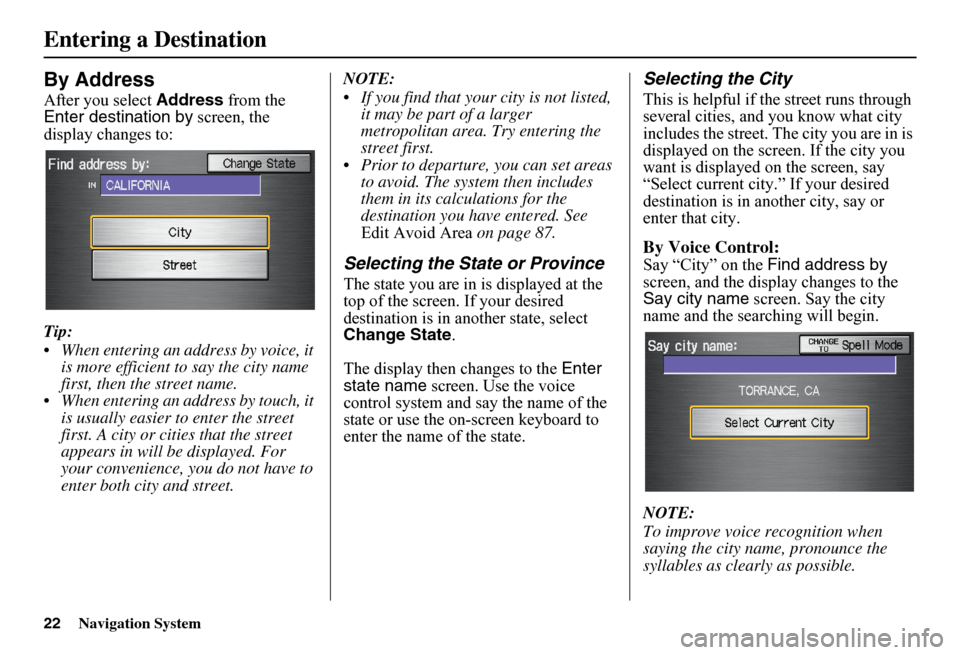
22Navigation System
By Address
After you select Address from the Enter destination by screen, the display changes to:
Tip:
When entering an address by voice, it is more efficient to say the city name first, then the street name. When entering an address by touch, it is usually easier to enter the street first. A city or cities that the street appears in will be displayed. For your convenience, you do not have to enter both city and street.
NOTE:
If you find that your city is not listed, it may be part of a larger metropolitan area. Try entering the street first. Prior to departure, you can set areas to avoid. The system then includes them in its calculations for the destination you have entered. See Edit Avoid Area on page 87.
Selecting the State or Province
The state you are in is displayed at the top of the screen. If your desired destination is in another state, select Change State .
The display then changes to the Enter state name screen. Use the voice control system and say the name of the state or use the on-s creen keyboard to enter the name of the state.
Selecting the City
This is helpful if the street runs through several cities, and you know what city includes the street. The city you are in is displayed on the screen. If the city you want is displayed on the screen, say “Select current city.” If your desired destination is in a nother city, say or enter that city.
By Voice Control:
Say “City” on the Find address by screen, and the display changes to the Say city name screen. Say the city name and the searching will begin.
NOTE:
To improve voice recognition when saying the city name, pronounce the syllables as clearly as possible.
Entering a Destination
Page 24 of 152
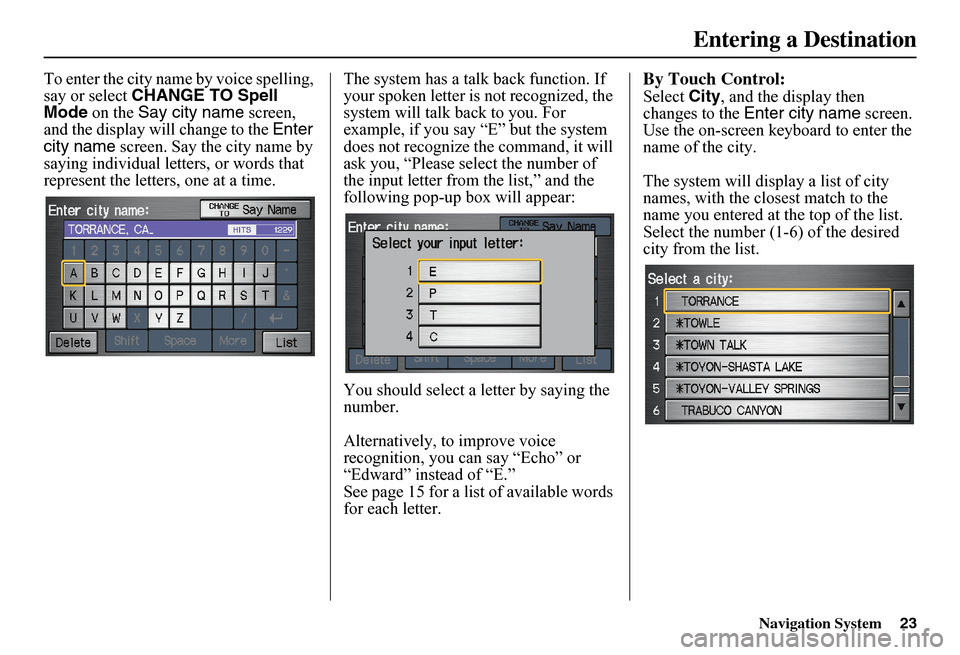
Navigation System23
To enter the city name by voice spelling, say or select CHANGE TO Spell Mode on the Say city name screen, and the display will change to the Enter city name screen. Say the city name by saying individual letters, or words that represent the letters, one at a time.
The system has a talk back function. If your spoken letter is not recognized, the system will talk back to you. For example, if you say “E” but the system does not recognize the command, it will ask you, “Please select the number of the input letter from the list,” and the following pop-up box will appear:
You should select a letter by saying the number.
Alternatively, to improve voice recognition, you can say “Echo” or “Edward” instead of “E.”See page 15 for a list of available words for each letter.
By Touch Control:
Select City, and the display then changes to the Enter city name screen. Use the on-screen keyboard to enter the name of the city.
The system will display a list of city names, with the closest match to the name you entered at the top of the list. Select the number (1-6) of the desired city from the list.
Entering a Destination
Page 25 of 152
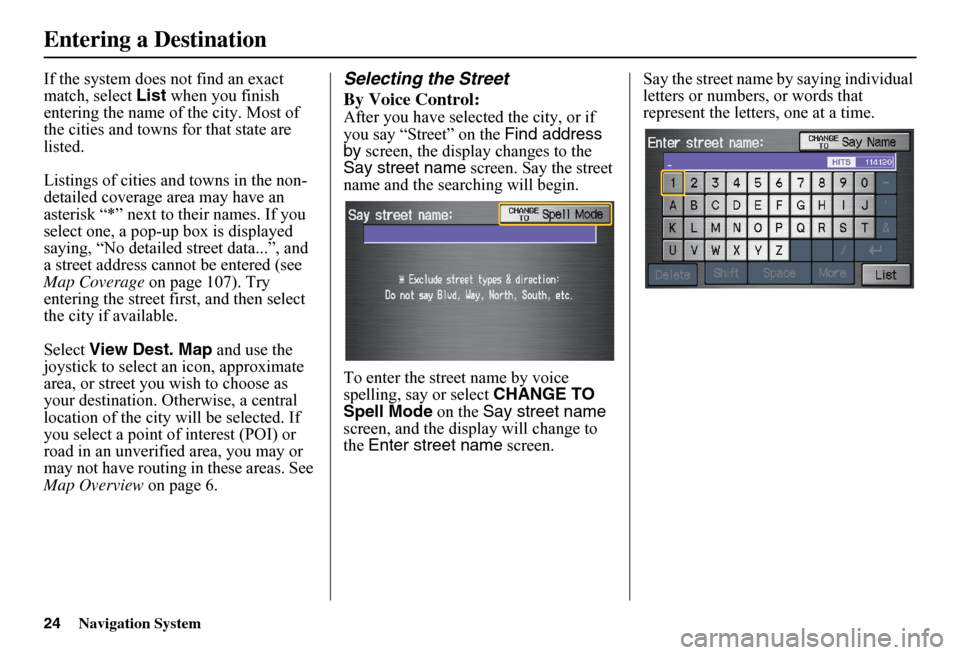
24Navigation System
If the system does not find an exact match, select List when you finish entering the name of the city. Most of the cities and towns for that state are listed.
Listings of cities and towns in the non- detailed coverage area may have an asterisk “*” next to their names. If you select one, a pop-up box is displayed saying, “No detailed street data...”, and a street address cannot be entered (see Map Coverage on page 107). Try entering the street fi rst, and then select the city if available.
Select View Dest. Map and use the joystick to select an icon, approximate area, or street you wish to choose as your destination. Otherwise, a central location of the city will be selected. If you select a point of interest (POI) or road in an unverified area, you may or may not have routing in these areas. See Map Overview on page 6.
Selecting the Street
By Voice Control:
After you have selected the city, or if you say “Street” on the Find address by screen, the display changes to the Say street name screen. Say the street name and the searching will begin.
To enter the street name by voice spelling, say or select CHANGE TO Spell Mode on the Say street name screen, and the display will change to the Enter street name screen.
Say the street name by saying individual letters or numbers, or words that represent the letters, one at a time.
Entering a Destination
Page 26 of 152
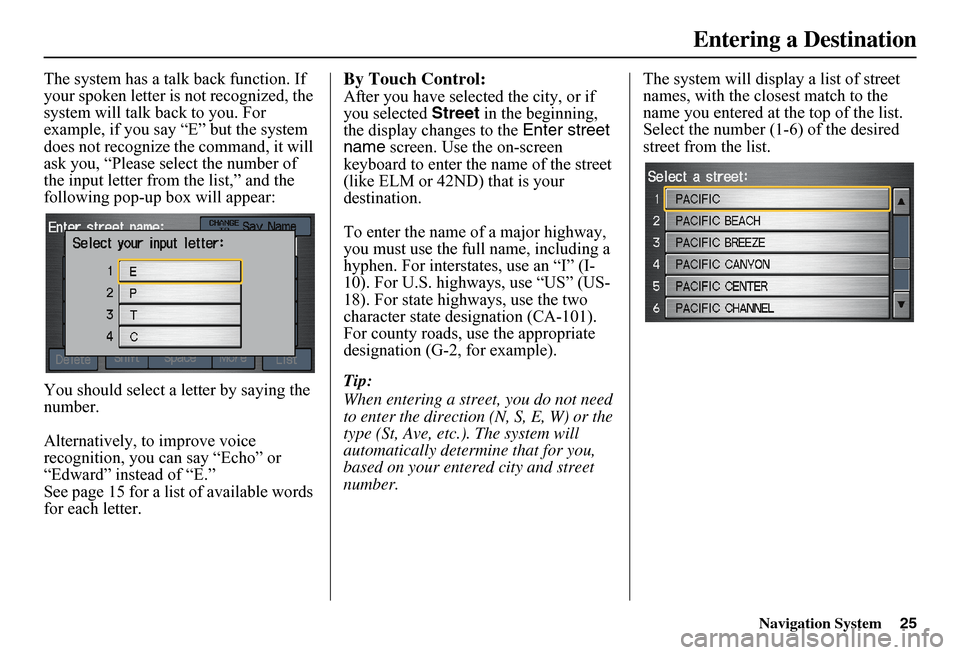
Navigation System25
The system has a talk back function. If your spoken letter is not recognized, the system will talk back to you. For example, if you say “E” but the system does not recognize the command, it will ask you, “Please select the number of the input letter from the list,” and the following pop-up box will appear:
You should select a letter by saying the number.
Alternatively, to improve voice recognition, you can say “Echo” or “Edward” instead of “E.”See page 15 for a list of available words for each letter.
By Touch Control:
After you have selected the city, or if you selected Street in the beginning, the display changes to the Enter street name screen. Use the on-screen keyboard to enter the name of the street (like ELM or 42ND) that is your destination.
To enter the name of a major highway, you must use the full name, including a hyphen. For interstates, use an “I” (I-10). For U.S. highways, use “US” (US-18). For state highways, use the two character state designation (CA-101). For county roads, use the appropriate designation (G-2, for example).
Tip:
When entering a street, you do not need to enter the direction (N, S, E, W) or the type (St, Ave, etc.). The system will automatically determine that for you, based on your entered city and street number.
The system will display a list of street names, with the closest match to the name you entered at the top of the list. Select the number (1-6) of the desired street from the list.
Entering a Destination
Page 27 of 152
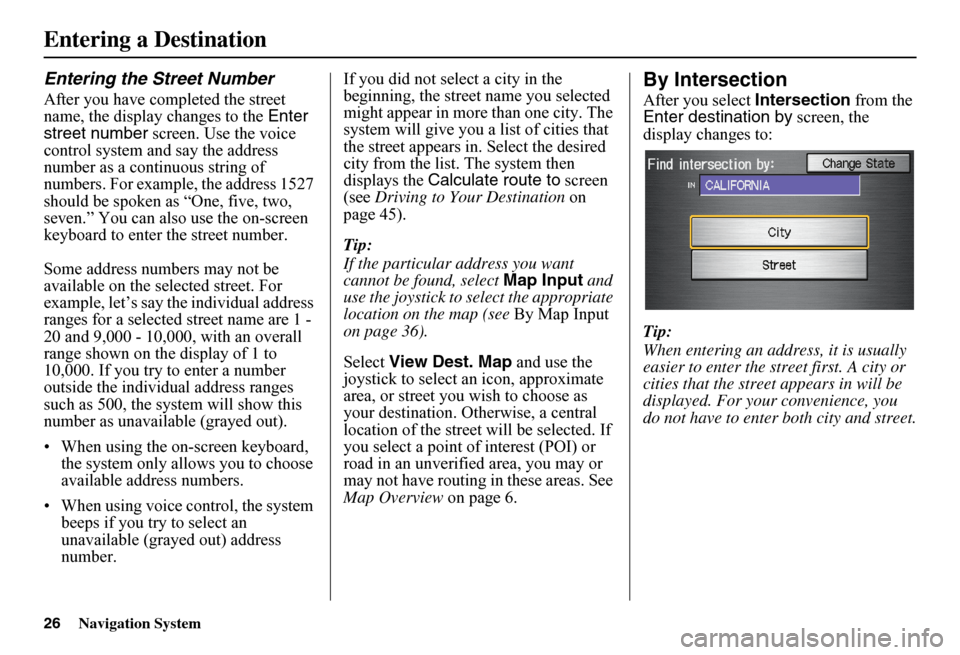
26Navigation System
Entering the Street Number
After you have completed the street name, the display changes to the Enter street number screen. Use the voice control system and say the address number as a continuous string of numbers. For example, the address 1527 should be spoken as “One, five, two, seven.” You can also use the on-screen keyboard to enter th e street number.
Some address numbers may not be available on the selected street. For example, let’s say the individual address ranges for a selected street name are 1 - 20 and 9,000 - 10,000, with an overall range shown on the display of 1 to 10,000. If you try to enter a number outside the individual address ranges such as 500, the system will show this number as unavailable (grayed out).
• When using the on-screen keyboard, the system only a llows you to choose available address numbers.
• When using voice control, the system beeps if you try to select an unavailable (grayed out) address number.
If you did not select a city in the beginning, the street name you selected might appear in more than one city. The system will give you a list of cities that the street appears in . Select the desired city from the list. The system then displays the Calculate route to screen (see Driving to Your Destination on page 45).
Tip:
If the particular address you want cannot be found, select Map Input and use the joystick to se lect the appropriate location on the map (see By Map Input on page 36).
Select View Dest. Map and use the joystick to select an icon, approximate area, or street you wish to choose as your destination. Otherwise, a central location of the street will be selected. If you select a point of interest (POI) or road in an unverified area, you may or may not have routing in these areas. See Map Overview on page 6.
By Intersection
After you select Intersection from the Enter destination by screen, the display changes to:
Tip:
When entering an address, it is usually easier to enter the st reet first. A city or cities that the street appears in will be displayed. For your convenience, you do not have to enter both city and street.
Entering a Destination
Page 28 of 152
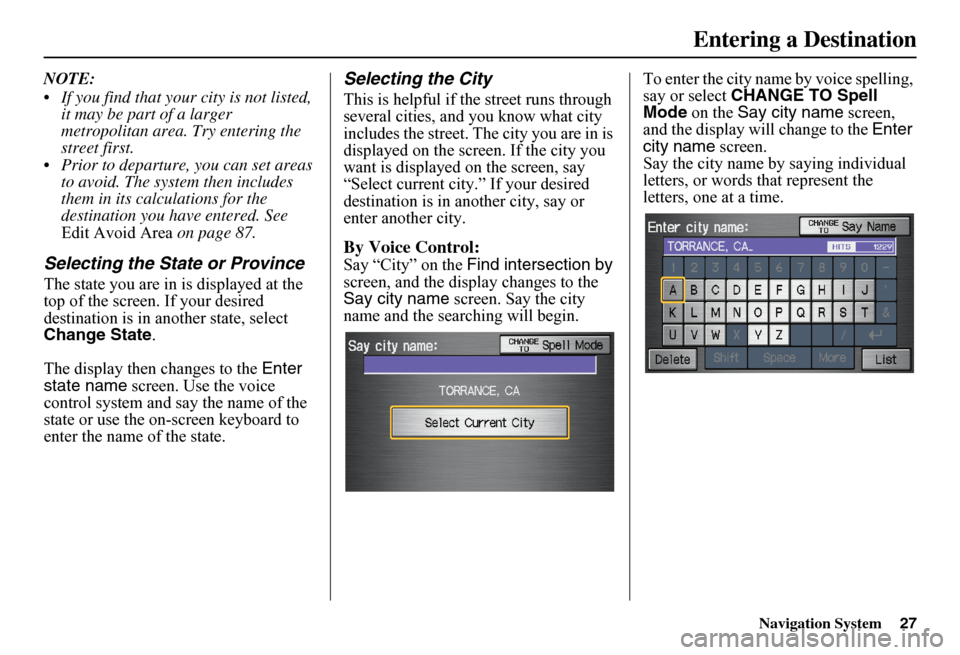
Navigation System27
NOTE:
If you find that your city is not listed, it may be part of a larger metropolitan area. Try entering the street first. Prior to departure, you can set areas to avoid. The system then includes them in its calculations for the destination you have entered. See Edit Avoid Area on page 87.
Selecting the State or Province
The state you are in is displayed at the top of the screen. If your desired destination is in an other state, select Change State .
The display then changes to the Enter state name screen. Use the voice control system and say the name of the state or use the on-screen keyboard to enter the name of the state.
Selecting the City
This is helpful if the street runs through several cities, and you know what city includes the street. Th e city you are in is displayed on the screen. If the city you want is displayed on the screen, say “Select current city .” If your desired destination is in another city, say or enter another city.
By Voice Control:
Say “City” on the Find intersection by screen, and the display changes to the Say city name screen. Say the city name and the searching will begin.
To enter the city na me by voice spelling, say or select CHANGE TO Spell Mode on the Say city name screen, and the display will change to the Enter city name screen. Say the city name by saying individual letters, or words that represent the letters, one at a time.
Entering a Destination
Page 29 of 152
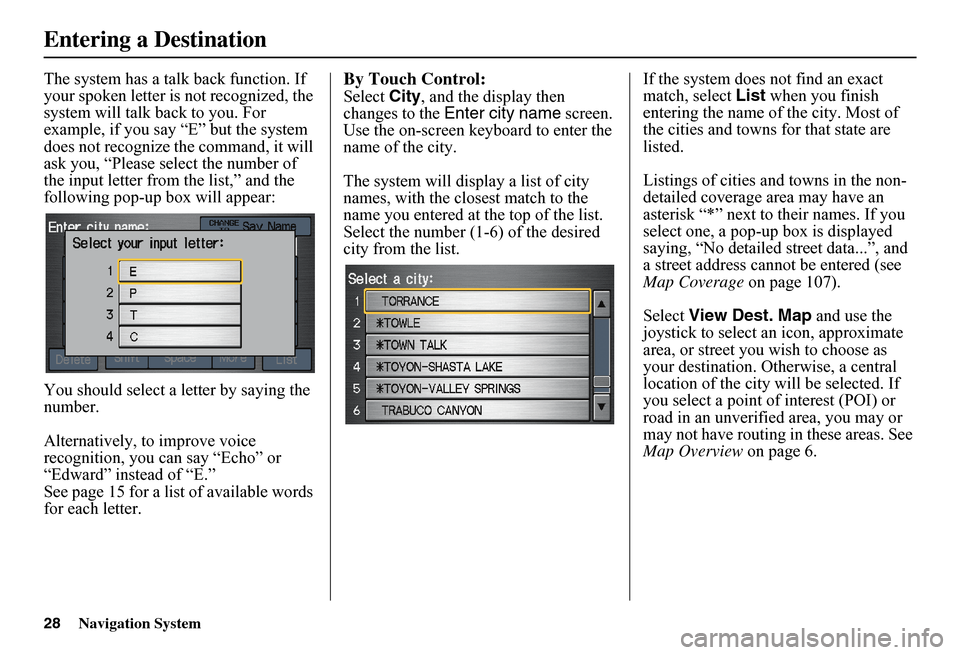
28Navigation System
The system has a talk back function. If your spoken letter is not recognized, the system will talk back to you. For example, if you say “E” but the system does not recognize the command, it will ask you, “Please select the number of the input letter from the list,” and the following pop-up box will appear:
You should select a letter by saying the number.
Alternatively, to improve voice recognition, you can say “Echo” or “Edward” instead of “E.”See page 15 for a list of available words for each letter.
By Touch Control:
Select City, and the display then changes to the Enter city name screen. Use the on-screen keyboard to enter the name of the city.
The system will display a list of city names, with the closest match to the name you entered at the top of the list. Select the number (1-6) of the desired city from the list.
If the system does not find an exact match, select List when you finish entering the name of the city. Most of the cities and towns for that state are listed.
Listings of cities and towns in the non- detailed coverage area may have an asterisk “*” next to their names. If you select one, a pop-up box is displayed saying, “No detailed street data...”, and a street address cannot be entered (see Map Coverage on page 107).
Select View Dest. Map and use the joystick to select an icon, approximate area, or street you wish to choose as your destination. Otherwise, a central location of the city will be selected. If you select a point of interest (POI) or road in an unverified area, you may or may not have routing in these areas. See Map Overview on page 6.
Entering a Destination
Page 30 of 152
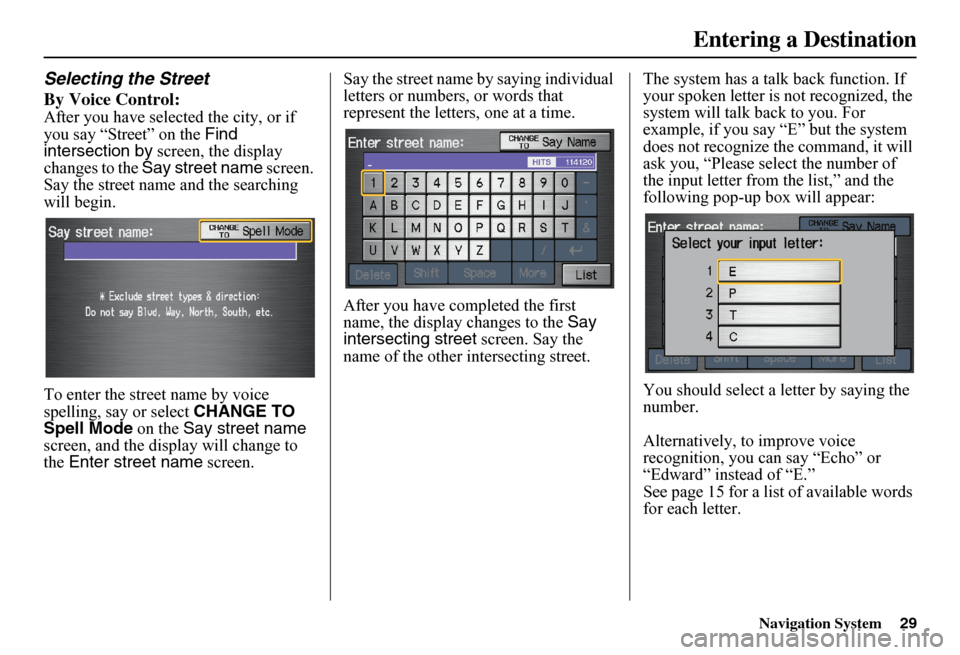
Navigation System29
Selecting the Street
By Voice Control:
After you have selected the city, or if you say “Street” on the Find intersection by screen, the display changes to the Say street name screen. Say the street name and the searching will begin.
To enter the street name by voice spelling, say or select CHANGE TO Spell Mode on the Say street name screen, and the disp lay will change to the Enter street name screen.
Say the street name by saying individual letters or numbers, or words that represent the letters, one at a time.
After you have completed the first name, the display changes to the Say intersecting street screen. Say the name of the other intersecting street.
The system has a talk back function. If your spoken letter is not recognized, the system will talk back to you. For example, if you say “E” but the system does not recognize the command, it will ask you, “Please select the number of the input letter from the list,” and the following pop-up box will appear:
You should select a letter by saying the number.
Alternatively, to improve voice recognition, you can say “Echo” or “Edward” instead of “E.”See page 15 for a list of available words for each letter.
Entering a Destination