USB HONDA ODYSSEY 2015 RC1-RC2 / 5.G Navigation Manual
[x] Cancel search | Manufacturer: HONDA, Model Year: 2015, Model line: ODYSSEY, Model: HONDA ODYSSEY 2015 RC1-RC2 / 5.GPages: 325, PDF Size: 17.97 MB
Page 141 of 325
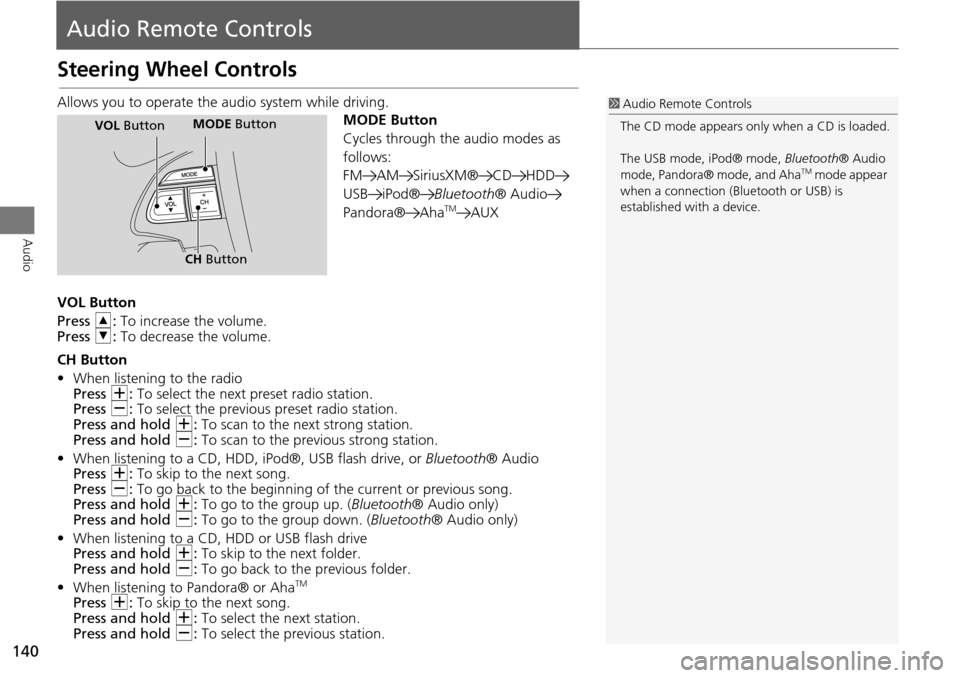
140
Audio
Audio Remote Controls
Steering Wheel Controls
Allows you to operate the audio system while driving.
MODE Button
Cycles through the audio modes as
follows:
FM AM SiriusXM® CD HDD
USB iPod®Bluetooth® Audio
Pandora® Aha
TMAUX
VOL Button
Press R: To increase the volume.
Press U: To decrease the volume.
CH Button
• When listening to the radio
Press N: To select the next preset radio station.
Press B: To select the previous preset radio station.
Press and hold N: To scan to the next strong station.
Press and hold B: To scan to the previous strong station.
• When listening to a CD, HDD, iPod®, USB flash drive, or Bluetooth® Audio
Press N: To skip to the next song.
Press B: To go back to the beginning of the current or previous song.
Press and hold N: To go to the group up. ( Bluetooth® Audio only)
Press and hold B: To go to the group down. ( Bluetooth® Audio only)
• When listening to a CD, HDD or USB flash drive
Press and hold N: To skip to the next folder.
Press and hold B: To go back to the previous folder.
• When listening to Pandora® or Aha
TM
Press N: To skip to the next song.
Press and hold N: To select the next station.
Press and hold B: To select the pr evious station.
1Audio Remote Controls
The CD mode appears only when a CD is loaded.
The USB mode, iPod® mode, Bluetooth® Audio
mode, Pandora® mode, and Aha
TM mode appear
when a connection (Bluetooth or USB) is
established with a device.
MODE Button
CH Button
MODE ButtonVOL Button
Page 142 of 325
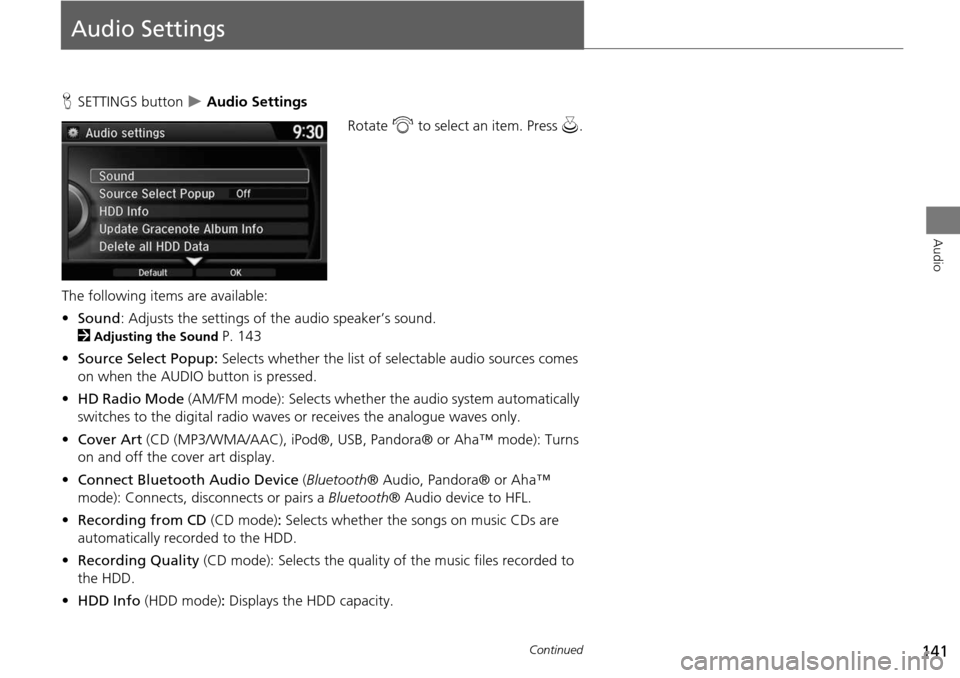
141
Audio
Audio Settings
HSETTINGS button Audio Settings
Rotate i to select an item. Press u.
The following items are available:
• Sound : Adjusts the settings of the audio speaker’s sound.
2
Adjusting the Sound P. 143
• Source Select Popup: Selects whether the list of selectable audio sources comes
on when the AUDIO button is pressed.
• HD Radio Mode (AM/FM mode): Selects whether the audio system automatically
switches to the digital radio waves or receives the analogue waves only.
• Cover Art (CD (MP3/WMA/AAC), iPod ®, USB, Pandora® or Aha™ mode): Turns
on and off the cover art display.
• Connect Bluetooth Audio Device (Bluetooth ® Audio, Pandora® or Aha™
mode): Connects, disconnects or pairs a Bluetooth® Audio device to HFL.
• Recording from CD (CD mode): Selects whether the songs on music CDs are
automatically recorded to the HDD.
• Recording Quality (CD mode): Selects the quality of the music files recorded to
the HDD.
• HDD Info (HDD mode) : Displays the HDD capacity.
Continued
Page 143 of 325
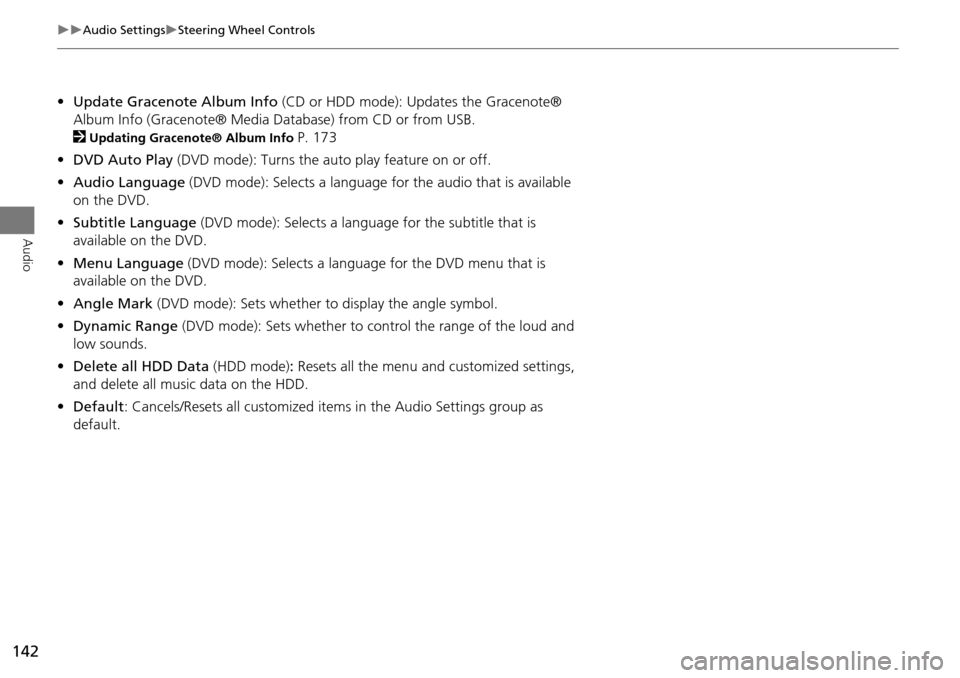
142
Audio SettingsSteering Wheel Controls
Audio
•Update Gracenote Album Info (CD or HDD mode): Updates the Gracenote®
Album Info (Gracenote® Media Database) from CD or from USB.
2
Updating Gracenote® Album Info P. 173
• DVD Auto Play (DVD mode): Turns the auto play feature on or off.
• Audio Language (DVD mode): Selects a language for the audio that is available
on the DVD.
• Subtitle Language (DVD mode): Selects a language for the subtitle that is
available on the DVD.
• Menu Language (DVD mode): Selects a language for the DVD menu that is
available on the DVD.
• Angle Mark (DVD mode): Sets whether to display the angle symbol.
• Dynamic Range (DVD mode): Sets whether to control the range of the loud and
low sounds.
• Delete all HDD Data (HDD mode): Resets all the menu and customized settings,
and delete all music data on the HDD.
• Default: Cancels/Resets all cu stomized items in the Audio Settings group as
default.
Page 174 of 325
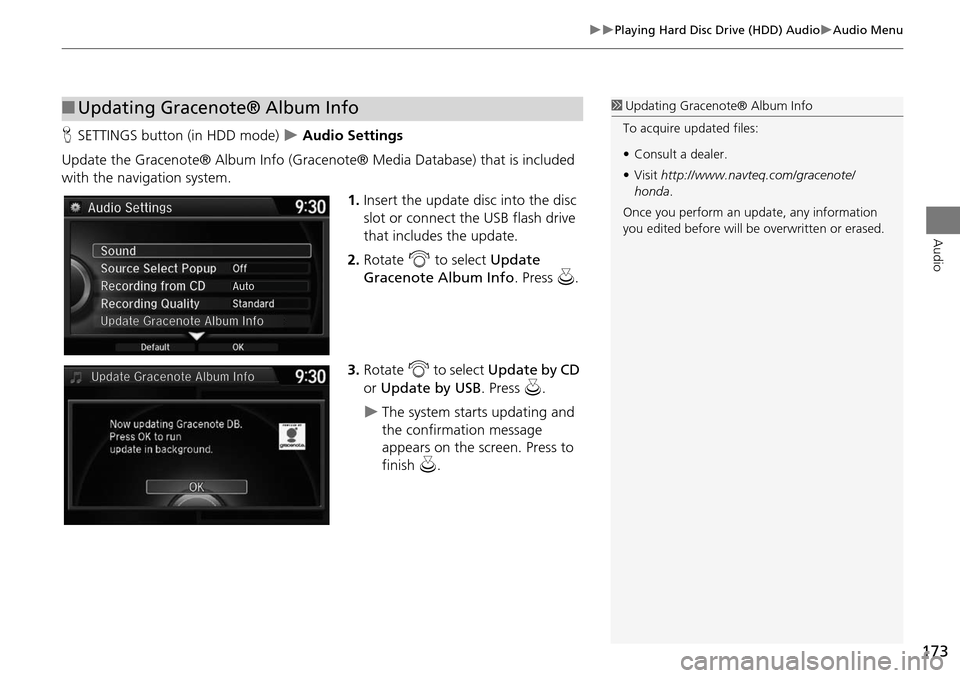
173
Playing Hard Disc Drive (HDD) AudioAudio Menu
Audio
HSETTINGS button (in HDD mode) Audio Settings
Update the Gracenote® Album Info (Gracenote® Media Database) that is included
with the navigation system. 1.Insert the update disc into the disc
slot or connect the USB flash drive
that includes the update.
2. Rotate i to select Update
Gracenote Album Info. Press u.
3. Rotate i to select Update by CD
or Update by USB. Press u.
The system starts updating and
the confirmation message
appears on the screen. Press to
finish u.
■Updating Gracenote® Album Info1 Updating Gracenote® Album Info
To acquire updated files:
• Consult a dealer.
• Visit http://www.navteq.com/gracenote/
honda .
Once you perform an update, any information
you edited before will be overwritten or erased.
002200560045004A005000010034004600550055004A004F00480054002200560045004A005000010034004600550055004A004F00480054
Page 176 of 325
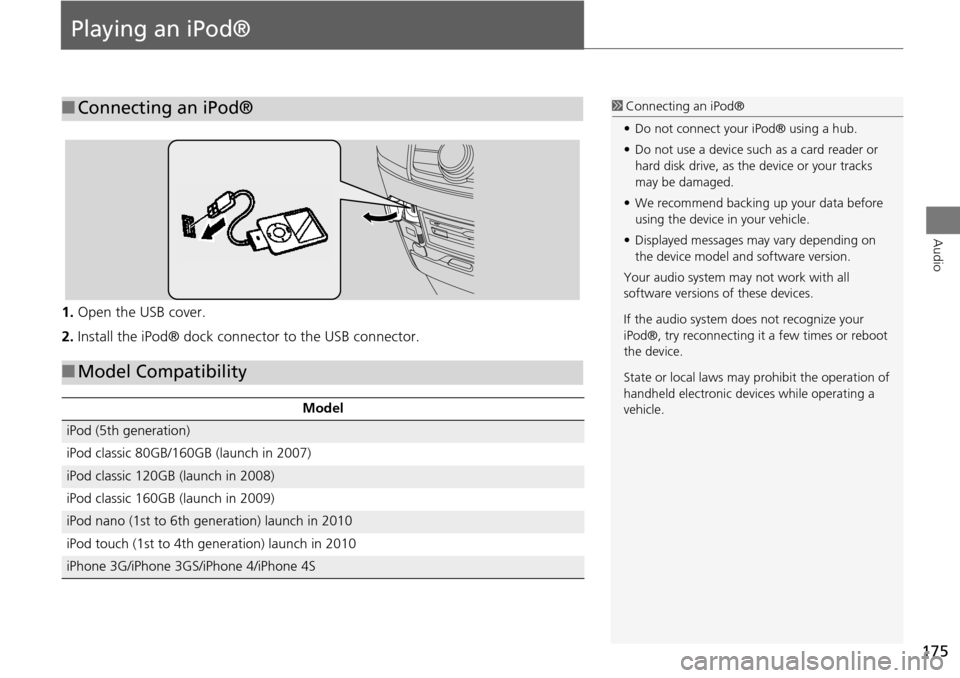
175
Audio
Playing an iPod®
1.Open the USB cover.
2. Install the iPod® dock connector to the USB connector.
■Connecting an iPod®1 Connecting an iPod®
• Do not connect your iPod® using a hub.
• Do not use a device such as a card reader or
hard disk drive, as the device or your tracks
may be damaged.
• We recommend backing up your data before
using the device in your vehicle.
• Displayed messages ma y vary depending on
the device model a nd software version.
Your audio system ma y not work with all
software versions of these devices.
If the audio system does not recognize your
iPod®, try reconnecting it a few times or reboot
the device.
State or local laws may prohibit the operation of
handheld electronic devi ces while operating a
vehicle.
■ Model Compatibility
Model
iPod (5th generation)
iPod classic 80GB/160GB (launch in 2007)
iPod classic 120GB (launch in 2008)
iPod classic 160GB (launch in 2009)
iPod nano (1st to 6th generation) launch in 2010
iPod touch (1st to 4th generation) launch in 2010
iPhone 3G/iPhone 3GS/iPhone 4/iPhone 4S
Page 177 of 325
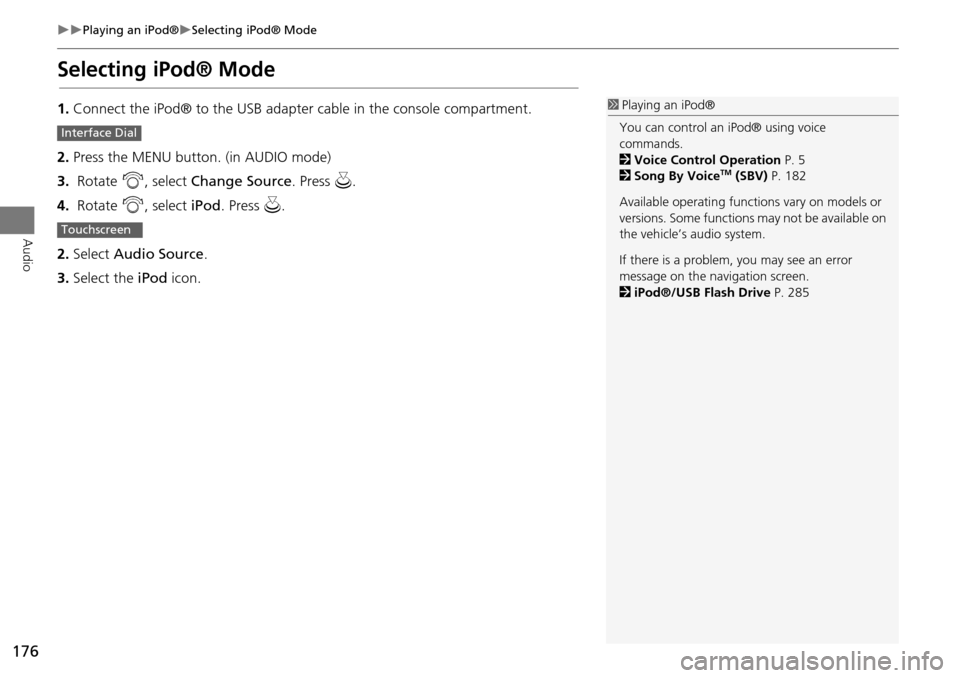
176
Playing an iPod®Selecting iPod® Mode
Audio
Selecting iPod® Mode
1.Connect the iPod® to the USB adapter cable in the console compartment.
2. Press the MENU button. (in AUDIO mode)
3. Rotate i, select Change Source. Press u.
4. Rotate i, select iPod. Press u.
2. Select Audio Source .
3. Select the iPod icon.1Playing an iPod®
You can control an iPod® using voice
commands.
2 Voice Control Operation P. 5
2 Song By Voice
TM (SBV) P. 182
Available opera ting functions vary on models or
versions. Some functions may not be available on
the vehicle’s audio system.
If there is a problem, you may see an error
message on the navigation screen.
2 iPod®/USB Flash Drive P. 285
Interface Dial
Touchscreen
Page 188 of 325
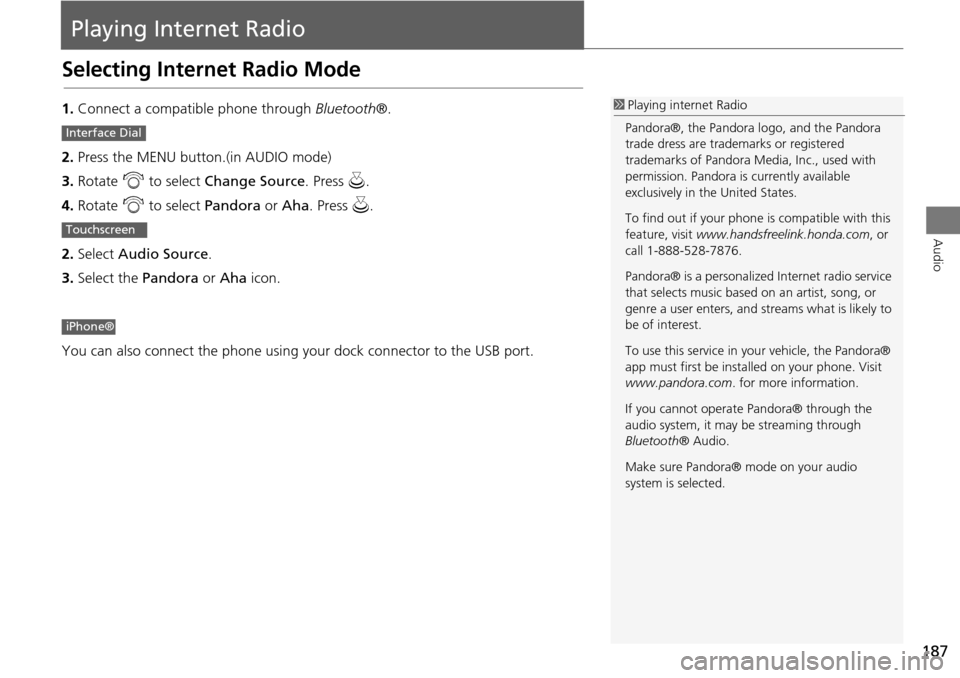
187
Audio
Playing Internet Radio
Selecting Internet Radio Mode
1.Connect a compatible phone through Bluetooth®.
2. Press the MENU button.(in AUDIO mode)
3. Rotate i to select Change Source . Press u.
4. Rotate i to select Pandora or Aha. Press u.
2. Select Audio Source .
3. Select the Pandora or Aha icon.
You can also connect the phone using your dock connector to the USB port.1 Playing internet Radio
Pandora®, the Pandora logo, and the Pandora
trade dress are trademarks or registered
trademarks of Pandora Media, Inc., used with
permission. Pandora is currently available
exclusively in the United States.
To find out if your phone is compatible with this
feature, visit www.handsfreelink.honda.com , or
call 1-888-528-7876.
Pandora® is a personalized Internet radio service
that selects music based on an artist, song, or
genre a user enters, and st reams what is likely to
be of interest.
To use this service in your vehicle, the Pandora®
app must first be inst alled on your phone. Visit
www.pandora.com . for more information.
If you cannot operat e Pandora® through the
audio system, it may be streaming through
Bluetooth ® Audio.
Make sure Pandora® mode on your audio
system is selected.
Interface Dial
Touchscreen
iPhone®
Page 192 of 325
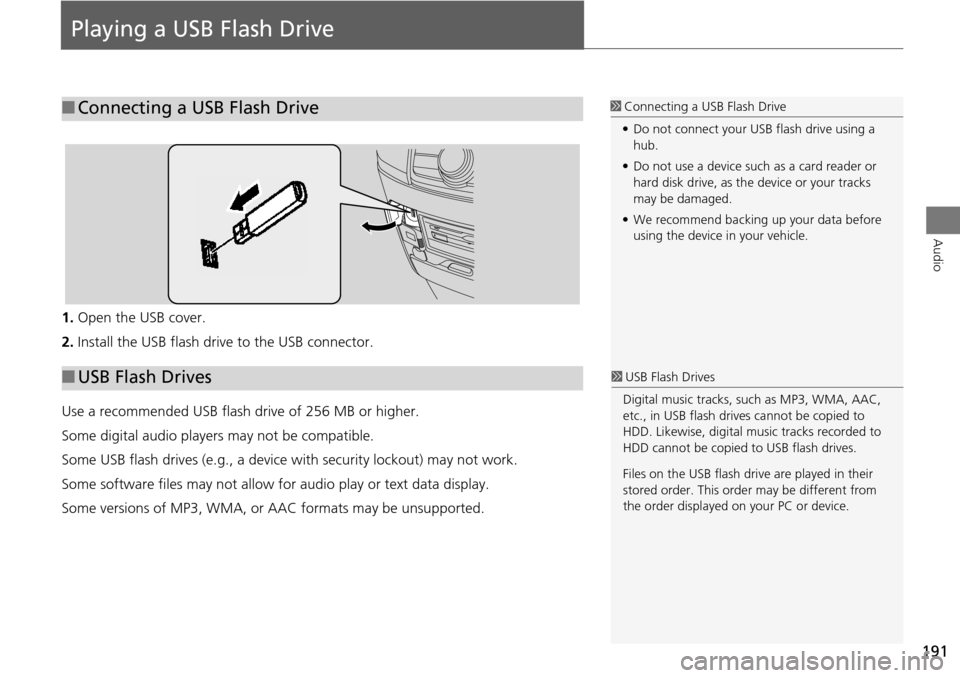
191
Audio
Playing a USB Flash Drive
1.Open the USB cover.
2. Install the USB flash drive to the USB connector.
Use a recommended USB flash drive of 256 MB or higher.
Some digital audio players may not be compatible.
Some USB flash drives (e.g., a device with security lockout) may not work.
Some software files may not allow for audio play or text data display.
Some versions of MP3, WMA, or AAC formats may be unsupported.
■Connecting a USB Flash Drive1 Connecting a USB Flash Drive
• Do not connect your US B flash drive using a
hub.
• Do not use a device such as a card reader or
hard disk drive, as th e device or your tracks
may be damaged.
• We recommend backing up your data before
using the device in your vehicle.
■ USB Flash Drives1 USB Flash Drives
Digital music tracks, such as MP3, WMA, AAC,
etc., in USB flash drives cannot be copied to
HDD. Likewise, digital music tracks recorded to
HDD cannot be copied to USB flash drives.
Files on the USB flash drive are played in their
stored order. This orde r may be different from
the order displayed on your PC or device.
Page 193 of 325
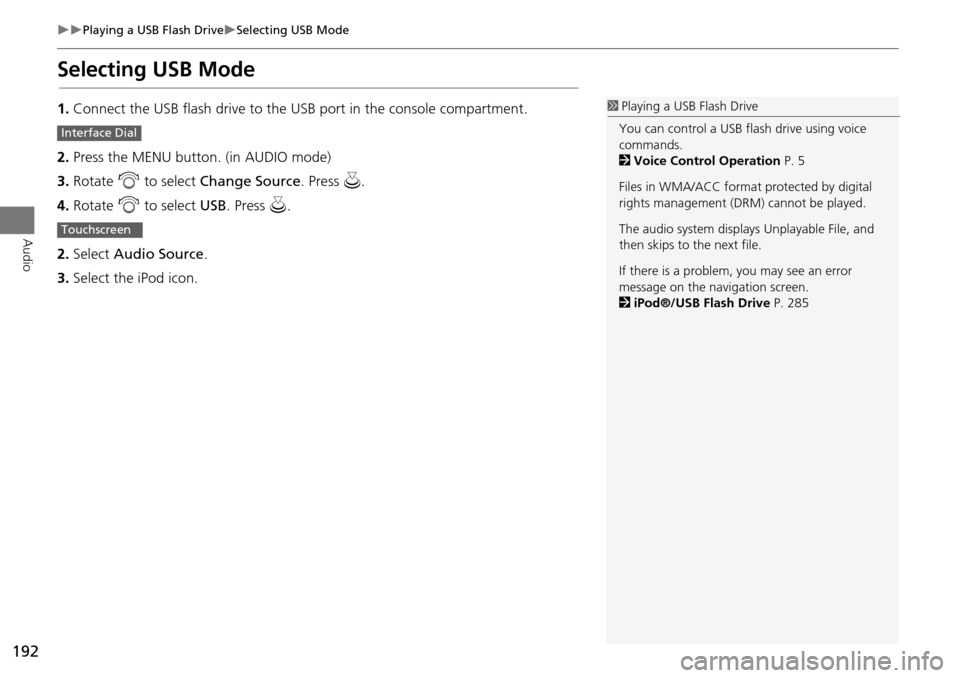
192
Playing a USB Flash DriveSelecting USB Mode
Audio
Selecting USB Mode
1.Connect the USB flash drive to the USB port in the console compartment.
2. Press the MENU button. (in AUDIO mode)
3. Rotate i to select Change Source . Press u.
4. Rotate i to select USB. Press u .
2. Select Audio Source .
3. Select the iPod icon.1Playing a USB Flash Drive
You can control a USB flash drive using voice
commands.
2 Voice Control Operation P. 5
Files in WMA/ACC format protected by digital
rights management (DRM) cannot be played.
The audio system displays Unplayable File, and
then skips to the next file.
If there is a problem, you may see an error
message on the navigation screen.
2 iPod®/USB Flash Drive P. 285
Interface Dial
Touchscreen
Page 194 of 325
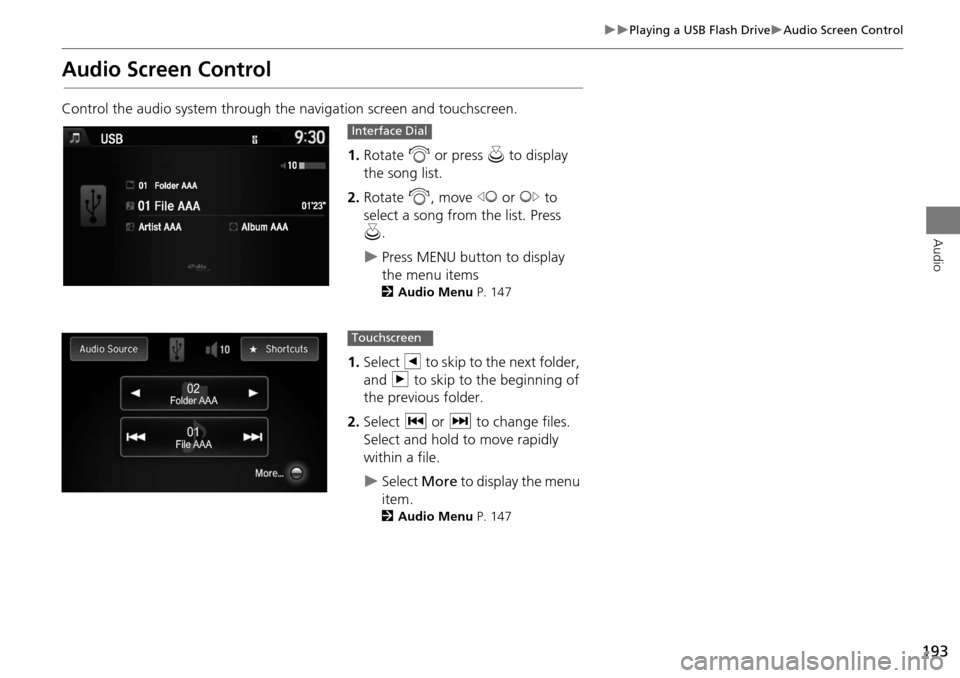
193
Playing a USB Flash DriveAudio Screen Control
Audio
Audio Screen Control
Control the audio system through the navigation screen and touchscreen.
1. Rotate i or press u to display
the song list. .
2. Rotate i, move w or y to
select a song from the list. Press
u .
Press MENU button to display
the menu items
2 Audio Menu P. 147
1.Select b to skip to the next folder,
and n to skip to the beginning of
the previous folder.
2. Select c or x to change files.
Select and hold to move rapidly
within a file.
Select More to display the menu
item.
2 Audio Menu P. 147
Interface Dial
File AAAFile AAAFile AAA010101
Folder AAAFolder AAAFolder AAA020202
Touchscreen