INFINITI QX60 HYBRID 2017 Owner's Manual
Manufacturer: INFINITI, Model Year: 2017, Model line: QX60 HYBRID, Model: INFINITI QX60 HYBRID 2017Pages: 655, PDF Size: 7.02 MB
Page 341 of 655
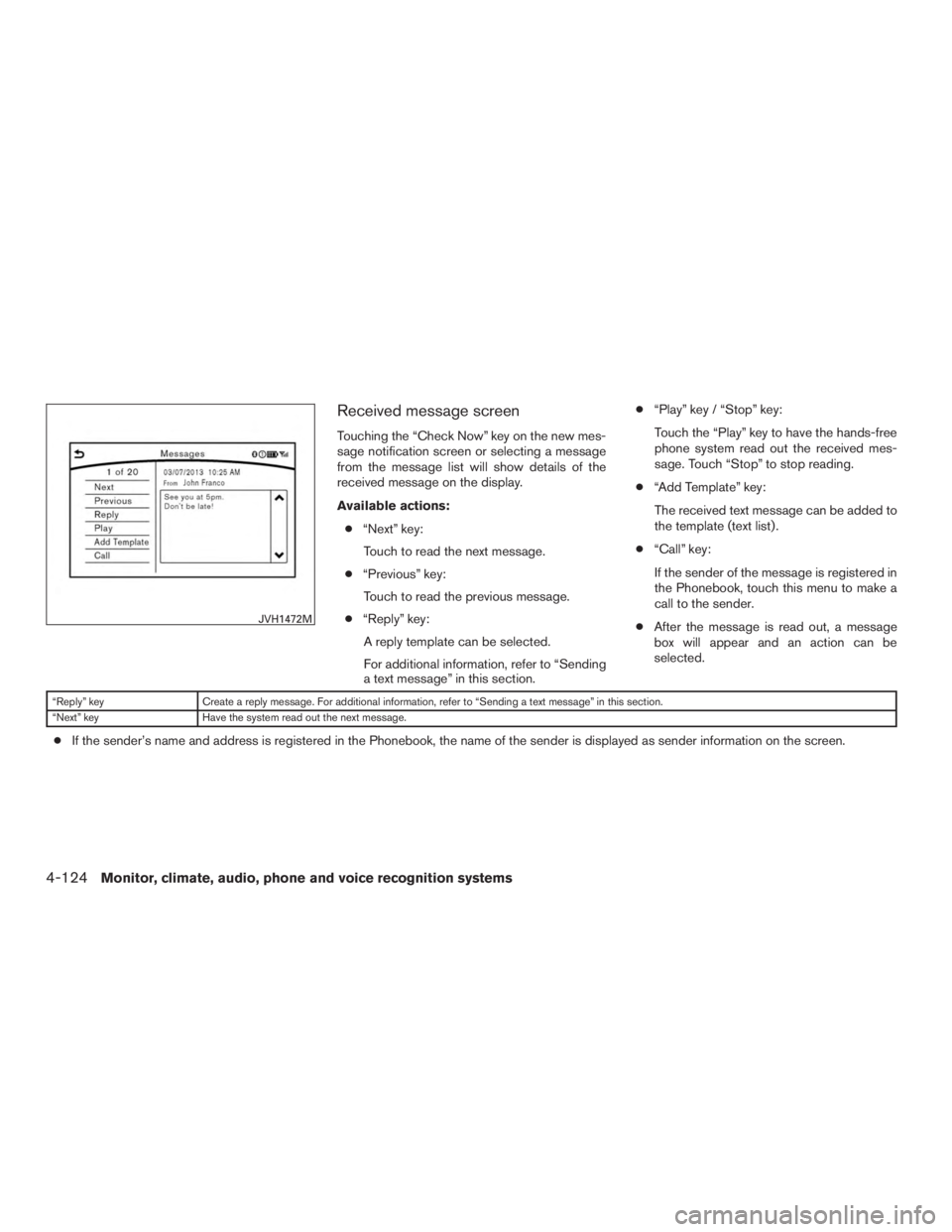
Received message screen
Touching the “Check Now” key on the new mes-
sage notification screen or selecting a message
from the message list will show details of the
received message on the display.
Available actions:● “Next” key:
Touch to read the next message.
● “Previous” key:
Touch to read the previous message.
● “Reply” key:
A reply template can be selected.
For additional information, refer to “Sending
a text message” in this section. ●
“Play” key / “Stop” key:
Touch the “Play” key to have the hands-free
phone system read out the received mes-
sage. Touch “Stop” to stop reading.
● “Add Template” key:
The received text message can be added to
the template (text list) .
● “Call” key:
If the sender of the message is registered in
the Phonebook, touch this menu to make a
call to the sender.
● After the message is read out, a message
box will appear and an action can be
selected.
“Reply” key Create a reply message. For additional information, refer to “Sending a text message” in this section.
“Next” key Have the system read out the next message.
●If the sender’s name and address is registered in the Phonebook, the name of the sender is displayed as sender information on the screen.
JVH1472M
4-124Monitor, climate, audio, phone and voice recognition systems
Page 342 of 655
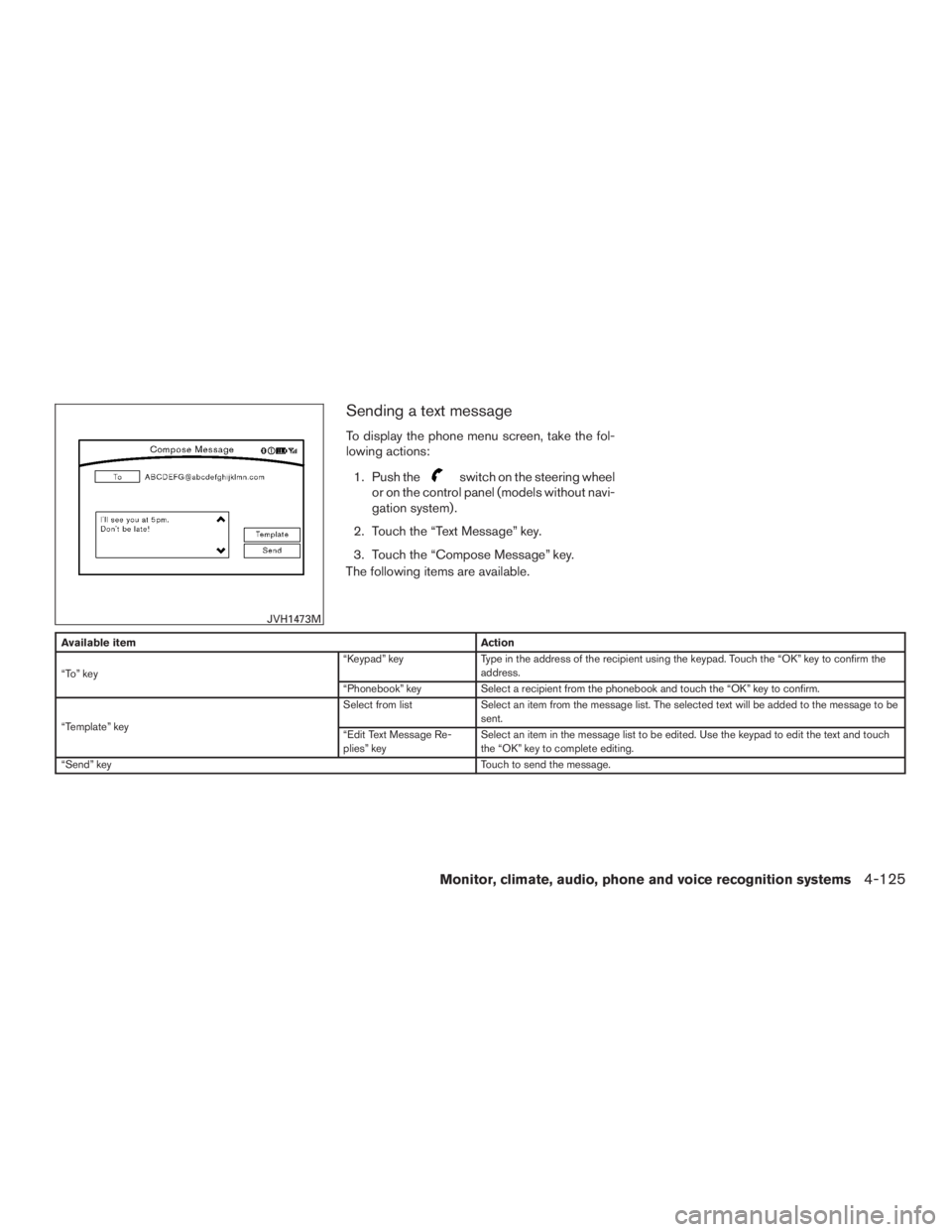
Sending a text message
To display the phone menu screen, take the fol-
lowing actions:1. Push the
switch on the steering wheel
or on the control panel (models without navi-
gation system) .
2. Touch the “Text Message” key.
3. Touch the “Compose Message” key.
The following items are available.
Available item Action
“To” key “Keypad” key
Type in the address of the recipient using the keypad. Touch the “OK” key to confirm the
address.
“Phonebook” key Select a recipient from the phonebook and touch the “OK” key to confirm.
“Template” key Select from list
Select an item from the message list. The selected text will be added to the message to be
sent.
“Edit Text Message Re-
plies” key Select an item in the message list to be edited. Use the keypad to edit the text and touch
the “OK” key to complete editing.
“Send” key Touch to send the message.
JVH1473M
Monitor, climate, audio, phone and voice recognition systems4-125
Page 343 of 655
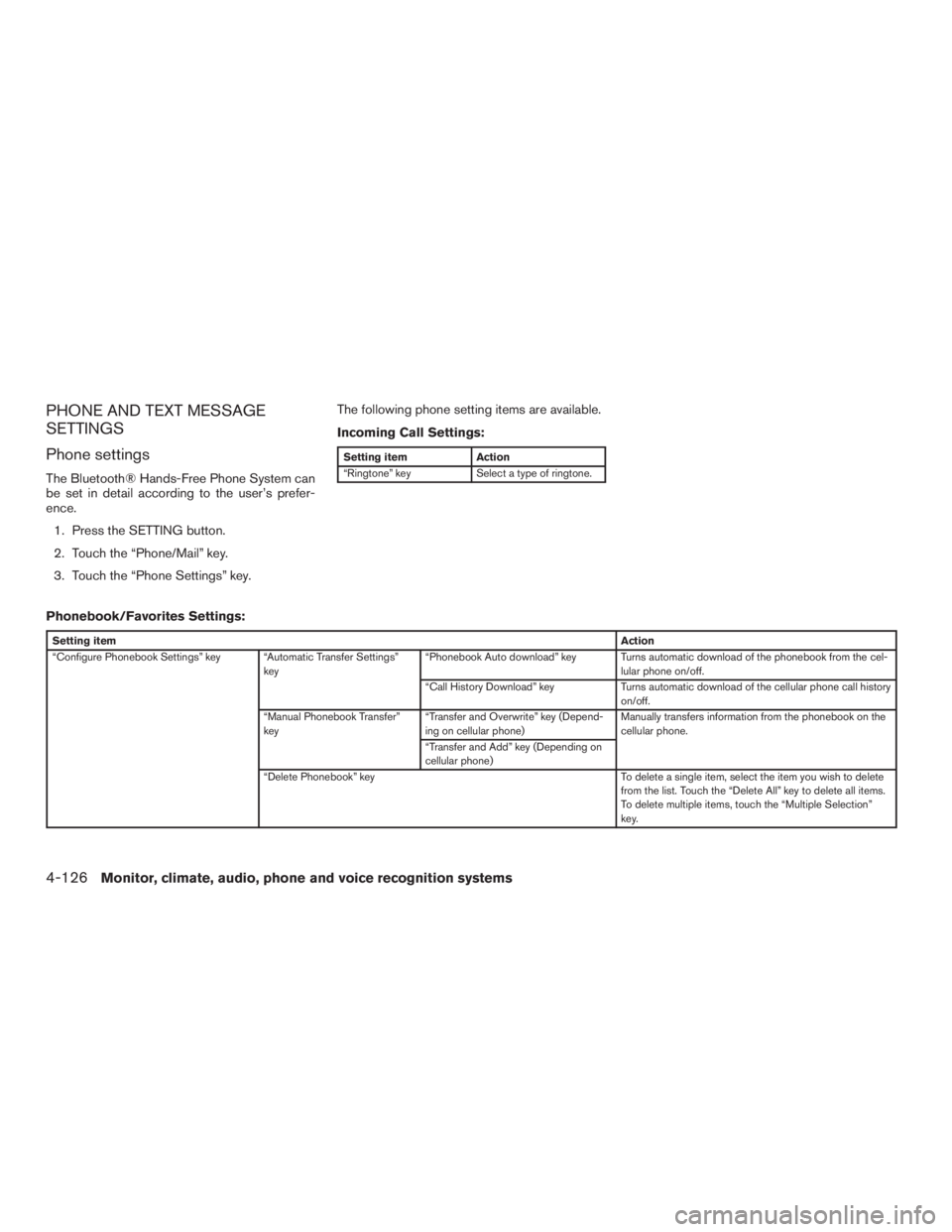
PHONE AND TEXT MESSAGE
SETTINGS
Phone settings
The Bluetooth® Hands-Free Phone System can
be set in detail according to the user’s prefer-
ence.1. Press the SETTING button.
2. Touch the “Phone/Mail” key.
3. Touch the “Phone Settings” key. The following phone setting items are available.
Incoming Call Settings:
Setting item
Action
“Ringtone” key Select a type of ringtone.
Phonebook/Favorites Settings:
Setting item Action
“Configure Phonebook Settings” key “Automatic Transfer Settings” key“Phonebook Auto download” key Turns automatic download of the phonebook from the cel-
lular phone on/off.
“Call History Download” key Turns automatic download of the cellular phone call history
on/off.
“Manual Phonebook Transfer”
key “Transfer and Overwrite” key (Depend-
ing on cellular phone) Manually transfers information from the phonebook on the
cellular phone.
“Transfer and Add” key (Depending on
cellular phone)
“Delete Phonebook” key To delete a single item, select the item you wish to delete
from the list. Touch the “Delete All” key to delete all items.
To delete multiple items, touch the “Multiple Selection”
key.
4-126Monitor, climate, audio, phone and voice recognition systems
Page 344 of 655
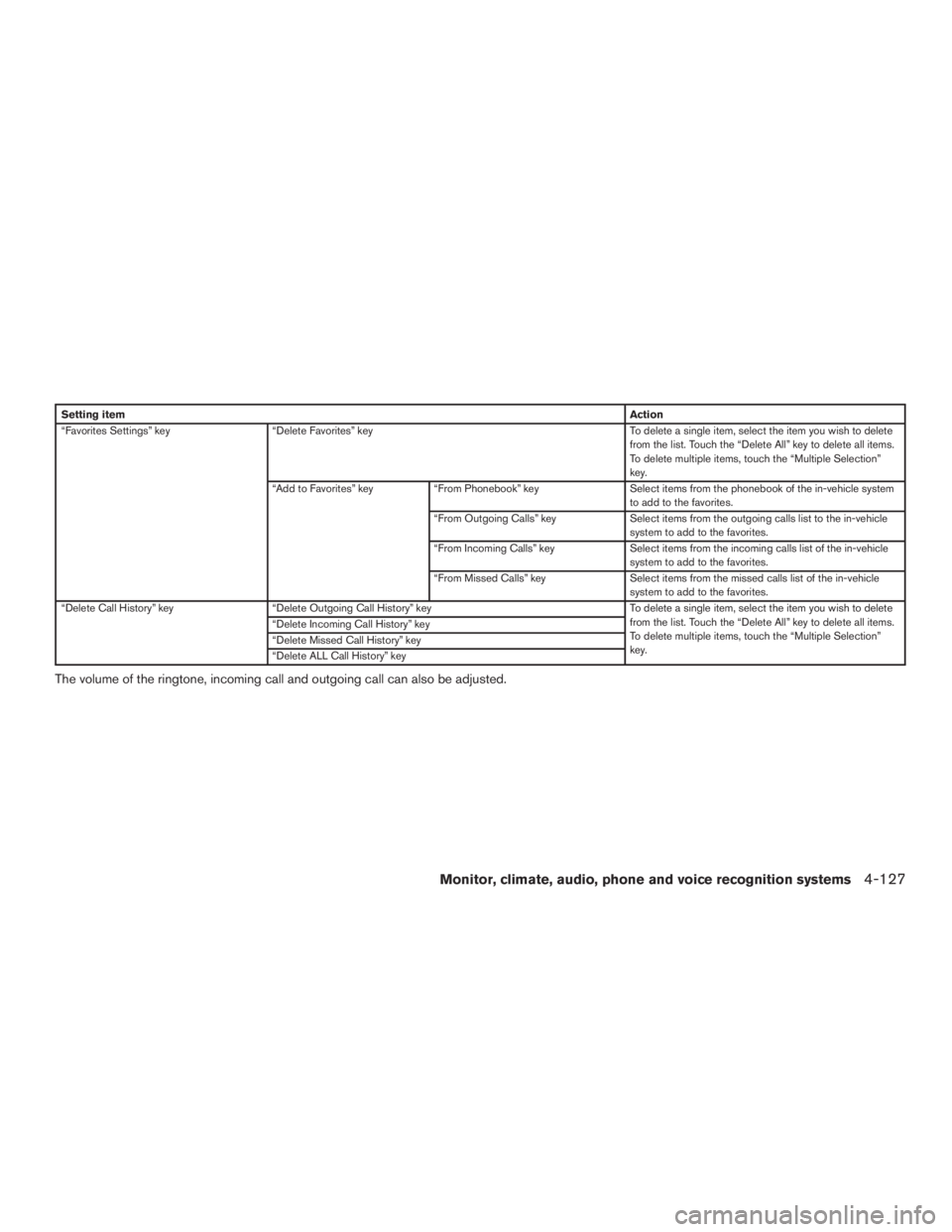
Setting itemAction
“Favorites Settings” key “Delete Favorites” key To delete a single item, select the item you wish to delete
from the list. Touch the “Delete All” key to delete all items.
To delete multiple items, touch the “Multiple Selection”
key.
“Add to Favorites” key “From Phonebook” key Select items from the phonebook of the in-vehicle system
to add to the favorites.
“From Outgoing Calls” key Select items from the outgoing calls list to the in-vehicle
system to add to the favorites.
“From Incoming Calls” key Select items from the incoming calls list of the in-vehicle
system to add to the favorites.
“From Missed Calls” key Select items from the missed calls list of the in-vehicle
system to add to the favorites.
“Delete Call History” key “Delete Outgoing Call History” key To delete a single item, select the item you wish to delete
from the list. Touch the “Delete All” key to delete all items.
To delete multiple items, touch the “Multiple Selection”
key.
“Delete Incoming Call History” key
“Delete Missed Call History” key
“Delete ALL Call History” key
The volume of the ringtone, incoming call and outgoing call can also be adjusted.
Monitor, climate, audio, phone and voice recognition systems4-127
Page 345 of 655
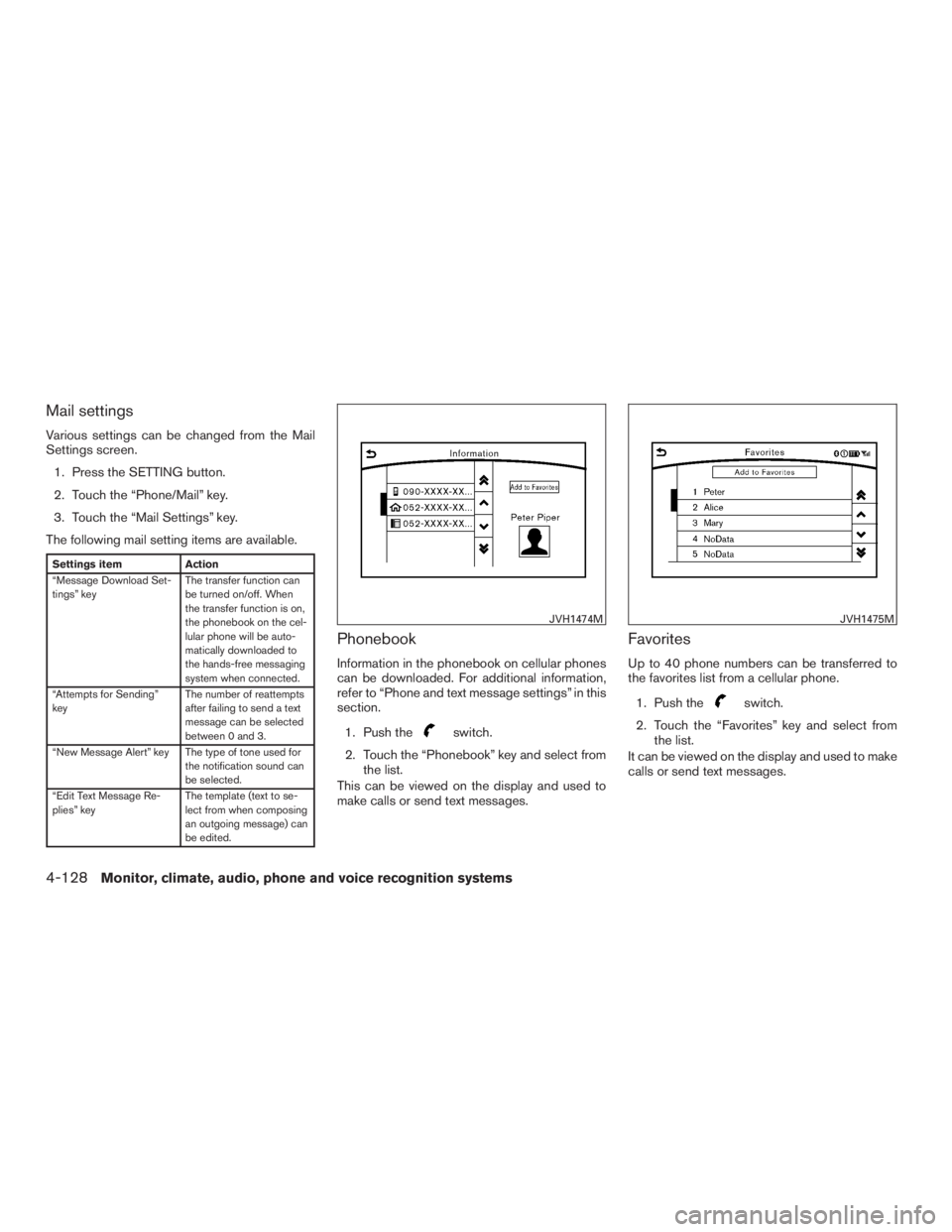
Mail settings
Various settings can be changed from the Mail
Settings screen.1. Press the SETTING button.
2. Touch the “Phone/Mail” key.
3. Touch the “Mail Settings” key.
The following mail setting items are available.
Settings item Action
“Message Download Set-
tings” key The transfer function can
be turned on/off. When
the transfer function is on,
the phonebook on the cel-
lular phone will be auto-
matically downloaded to
the hands-free messaging
system when connected.
“Attempts for Sending”
key The number of reattempts
after failing to send a text
message can be selected
between 0 and 3.
“New Message Alert” key The type of tone used for the notification sound can
be selected.
“Edit Text Message Re-
plies” key The template (text to se-
lect from when composing
an outgoing message) can
be edited.
Phonebook
Information in the phonebook on cellular phones
can be downloaded. For additional information,
refer to “Phone and text message settings” in this
section.
1. Push the
switch.
2. Touch the “Phonebook” key and select from the list.
This can be viewed on the display and used to
make calls or send text messages.
Favorites
Up to 40 phone numbers can be transferred to
the favorites list from a cellular phone.
1. Push the
switch.
2. Touch the “Favorites” key and select from the list.
It can be viewed on the display and used to make
calls or send text messages.
JVH1474MJVH1475M
4-128Monitor, climate, audio, phone and voice recognition systems
Page 346 of 655
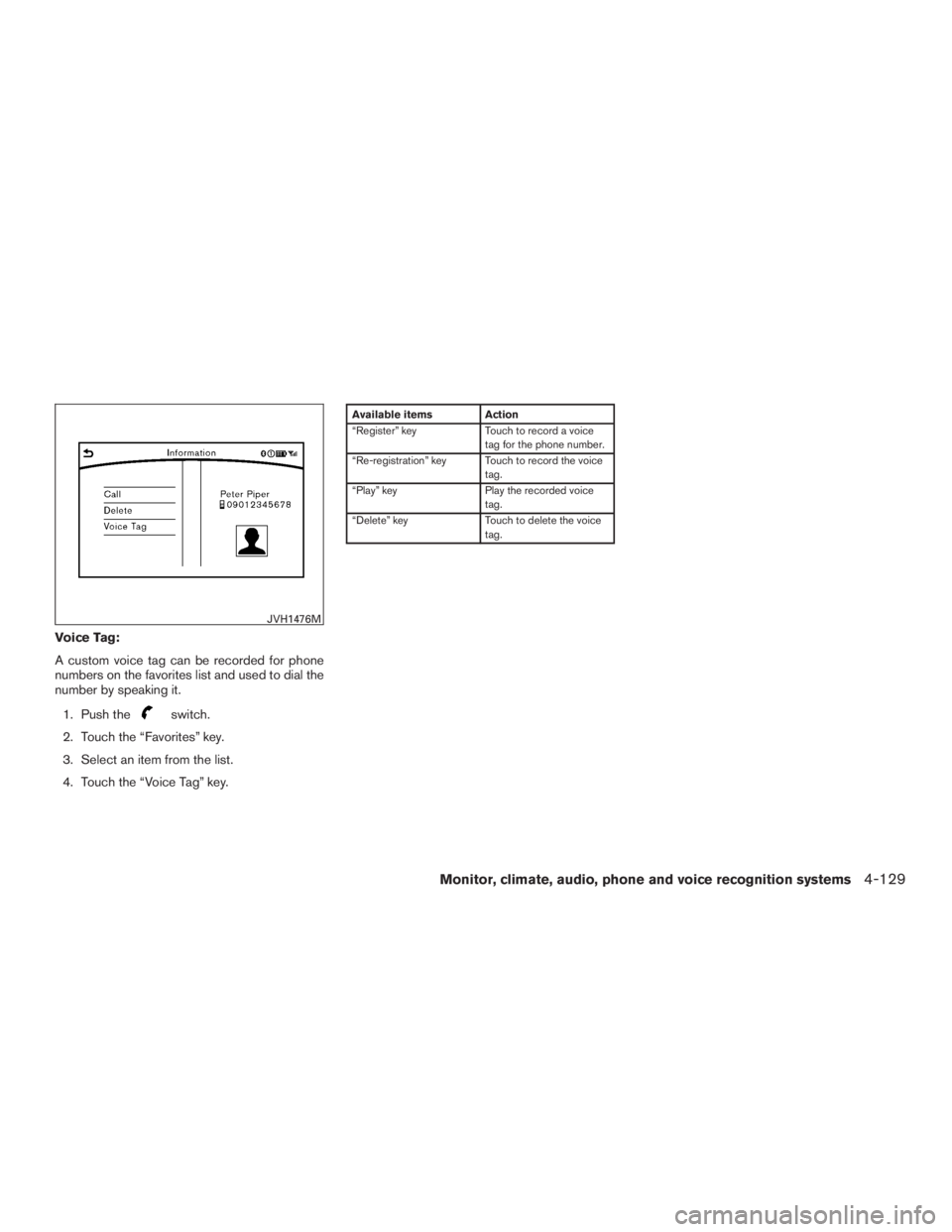
Voice Tag:
A custom voice tag can be recorded for phone
numbers on the favorites list and used to dial the
number by speaking it.1. Push the
switch.
2. Touch the “Favorites” key.
3. Select an item from the list.
4. Touch the “Voice Tag” key.
Available items Action
“Register” key Touch to record a voice
tag for the phone number.
“Re-registration” key Touch to record the voice tag.
“Play” key Play the recorded voice
tag.
“Delete” key Touch to delete the voice
tag.
JVH1476M
Monitor, climate, audio, phone and voice recognition systems4-129
Page 347 of 655
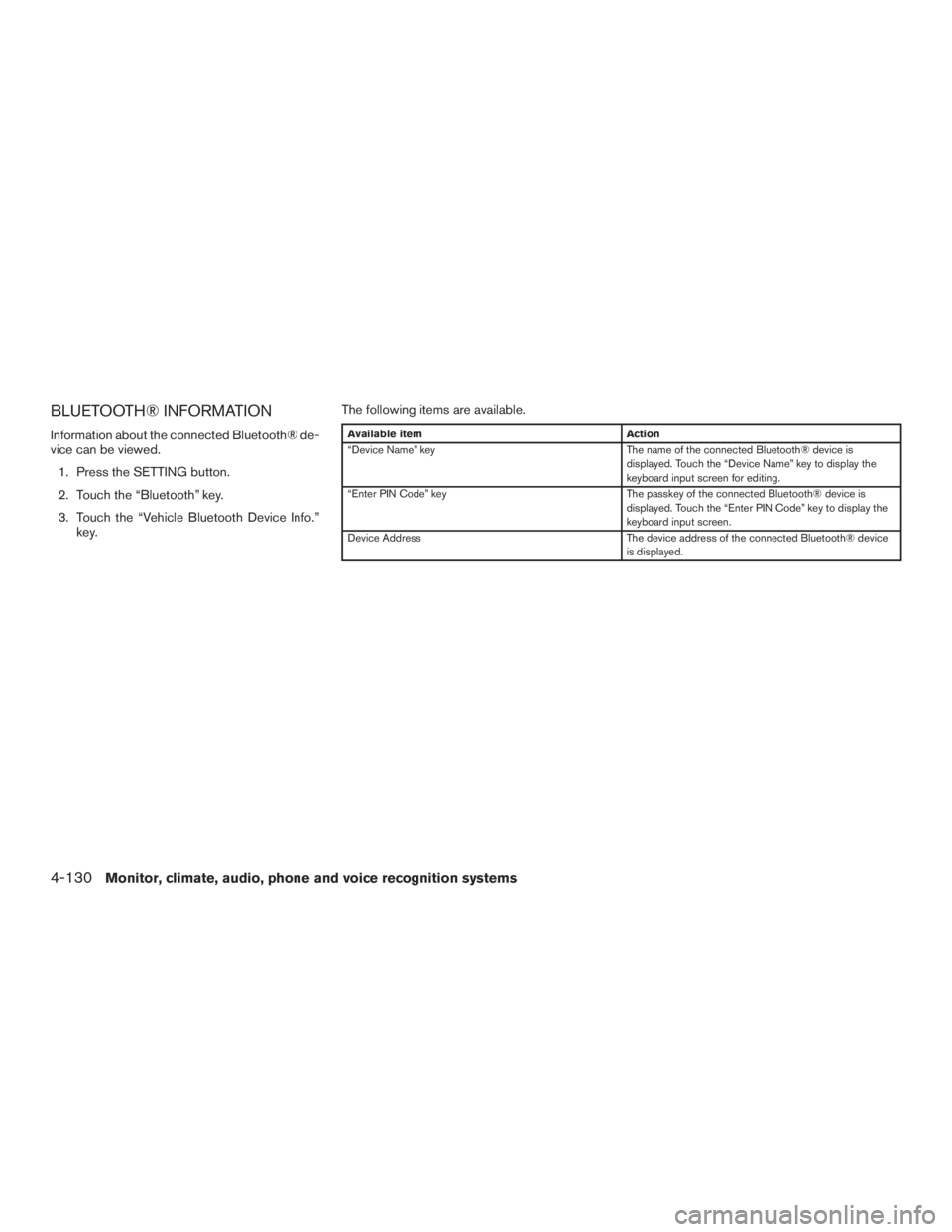
BLUETOOTH® INFORMATION
Information about the connected Bluetooth® de-
vice can be viewed.1. Press the SETTING button.
2. Touch the “Bluetooth” key.
3. Touch the “Vehicle Bluetooth Device Info.” key. The following items are available.Available item
Action
“Device Name” key The name of the connected Bluetooth® device is
displayed. Touch the “Device Name” key to display the
keyboard input screen for editing.
“Enter PIN Code” key The passkey of the connected Bluetooth® device is
displayed. Touch the “Enter PIN Code” key to display the
keyboard input screen.
Device Address The device address of the connected Bluetooth® device
is displayed.
4-130Monitor, climate, audio, phone and voice recognition systems
Page 348 of 655
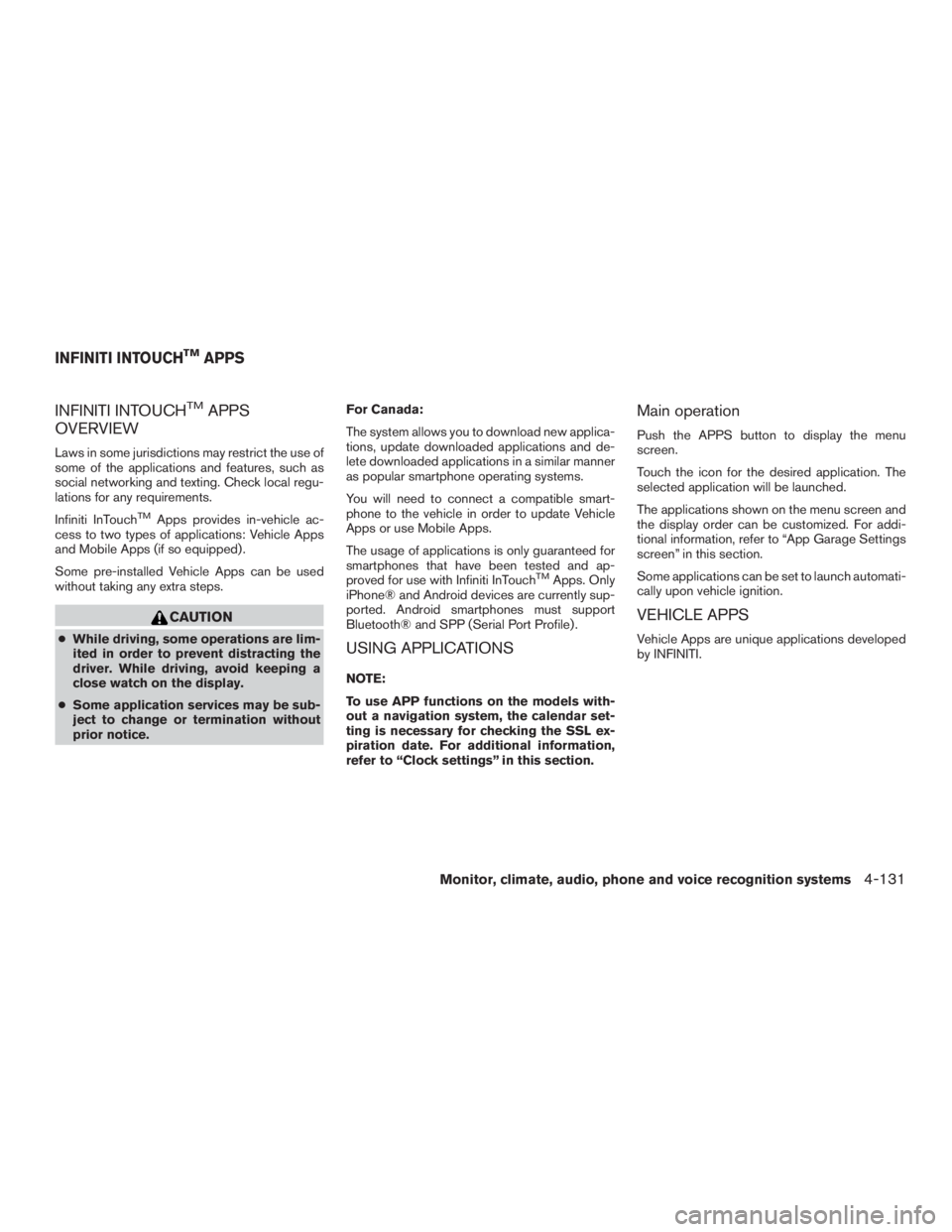
INFINITI INTOUCHTMAPPS
OVERVIEW
Laws in some jurisdictions may restrict the use of
some of the applications and features, such as
social networking and texting. Check local regu-
lations for any requirements.
Infiniti InTouch
TMApps provides in-vehicle ac-
cess to two types of applications: Vehicle Apps
and Mobile Apps (if so equipped) .
Some pre-installed Vehicle Apps can be used
without taking any extra steps.
CAUTION
● While driving, some operations are lim-
ited in order to prevent distracting the
driver. While driving, avoid keeping a
close watch on the display.
● Some application services may be sub-
ject to change or termination without
prior notice. For Canada:
The system allows you to download new applica-
tions, update downloaded applications and de-
lete downloaded applications in a similar manner
as popular smartphone operating systems.
You will need to connect a compatible smart-
phone to the vehicle in order to update Vehicle
Apps or use Mobile Apps.
The usage of applications is only guaranteed for
smartphones that have been tested and ap-
proved for use with Infiniti InTouch
TMApps. Only
iPhone® and Android devices are currently sup-
ported. Android smartphones must support
Bluetooth® and SPP (Serial Port Profile) .
USING APPLICATIONS
NOTE:
To use APP functions on the models with-
out a navigation system, the calendar set-
ting is necessary for checking the SSL ex-
piration date. For additional information,
refer to “Clock settings” in this section.
Main operation
Push the APPS button to display the menu
screen.
Touch the icon for the desired application. The
selected application will be launched.
The applications shown on the menu screen and
the display order can be customized. For addi-
tional information, refer to “App Garage Settings
screen” in this section.
Some applications can be set to launch automati-
cally upon vehicle ignition.
VEHICLE APPS
Vehicle Apps are unique applications developed
by INFINITI.
INFINITI INTOUCHTMAPPS
Monitor, climate, audio, phone and voice recognition systems4-131
Page 349 of 655
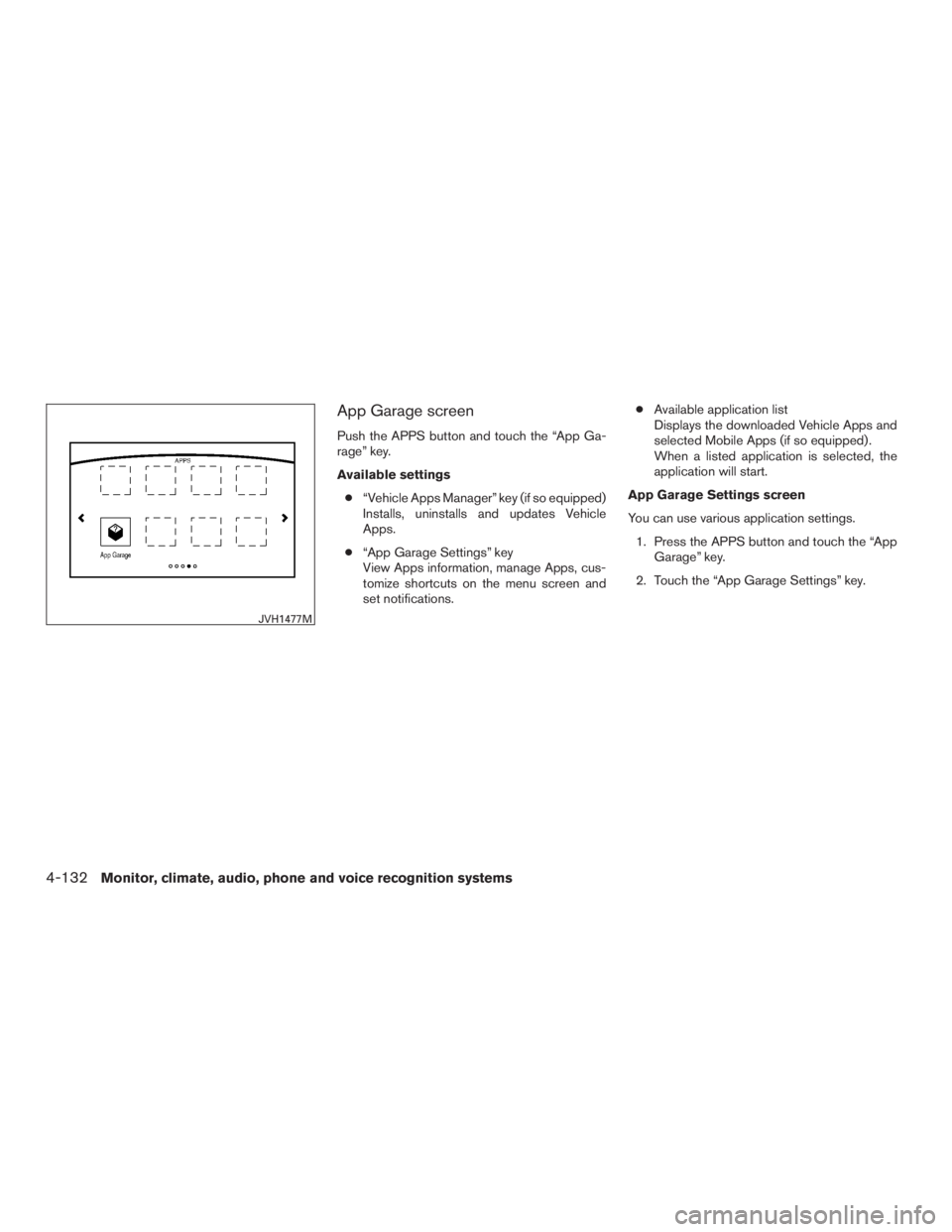
App Garage screen
Push the APPS button and touch the “App Ga-
rage” key.
Available settings● “Vehicle Apps Manager” key (if so equipped)
Installs, uninstalls and updates Vehicle
Apps.
● “App Garage Settings” key
View Apps information, manage Apps, cus-
tomize shortcuts on the menu screen and
set notifications. ●
Available application list
Displays the downloaded Vehicle Apps and
selected Mobile Apps (if so equipped) .
When a listed application is selected, the
application will start.
App Garage Settings screen
You can use various application settings. 1. Press the APPS button and touch the “App Garage” key.
2. Touch the “App Garage Settings” key.
JVH1477M
4-132Monitor, climate, audio, phone and voice recognition systems
Page 350 of 655
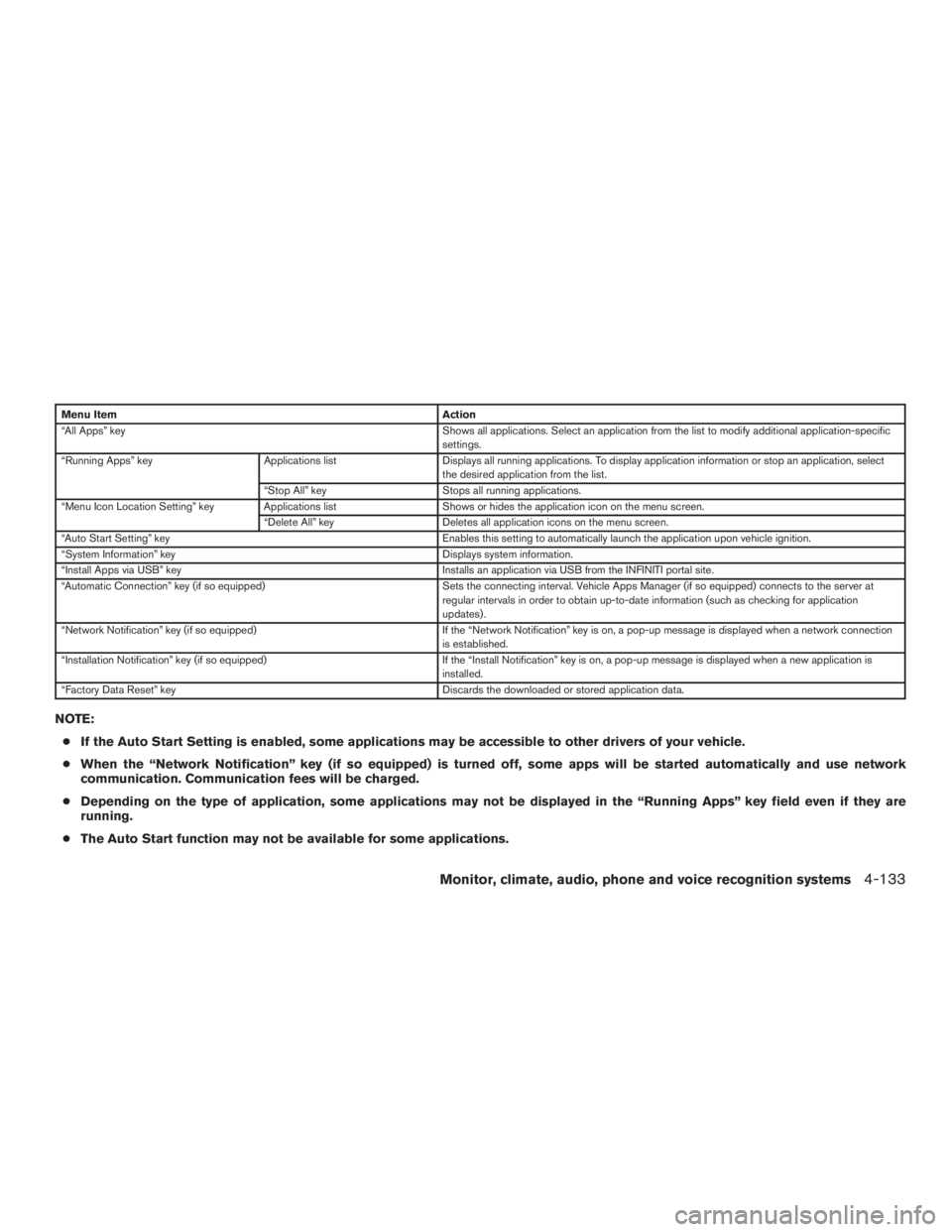
Menu ItemAction
“All Apps” key Shows all applications. Select an application from the list to modify additional application-specific
settings.
“Running Apps” key Applications listDisplays all running applications. To display application information or stop an application, select
the desired application from the list.
“Stop All” key Stops all running applications.
“Menu Icon Location Setting” key Applications list Shows or hides the application icon on the menu screen.
“Delete All” key Deletes all application icons on the menu screen.
“Auto Start Setting” key Enables this setting to automatically launch the application upon vehicle ignition.
“System Information” key Displays system information.
“Install Apps via USB” key Installs an application via USB from the INFINITI portal site.
“Automatic Connection” key (if so equipped) Sets the connecting interval. Vehicle Apps Manager (if so equipped) connects to the server at
regular intervals in order to obtain up-to-date information (such as checking for application
updates) .
“Network Notification” key (if so equipped) If the “Network Notification” key is on, a pop-up message is displayed when a network connection
is established.
“Installation Notification” key (if so equipped) If the “Install Notification” key is on, a pop-up message is displayed when a new application is
installed.
“Factory Data Reset” key Discards the downloaded or stored application data.
NOTE:
● If the Auto Start Setting is enabled, some applications may be accessible to other drivers of your vehicle.
● When the “Network Notification” key (if so equipped) is turned off, some apps will be started automatically and use network
communication. Communication fees will be charged.
● Depending on the type of application, some applications may not be displayed in the “Running Apps” key field even if they are
running.
● The Auto Start function may not be available for some applications.
Monitor, climate, audio, phone and voice recognition systems4-133