JEEP WRANGLER 2020 Owner handbook (in English)
Manufacturer: JEEP, Model Year: 2020, Model line: WRANGLER, Model: JEEP WRANGLER 2020Pages: 276, PDF Size: 4.47 MB
Page 231 of 276
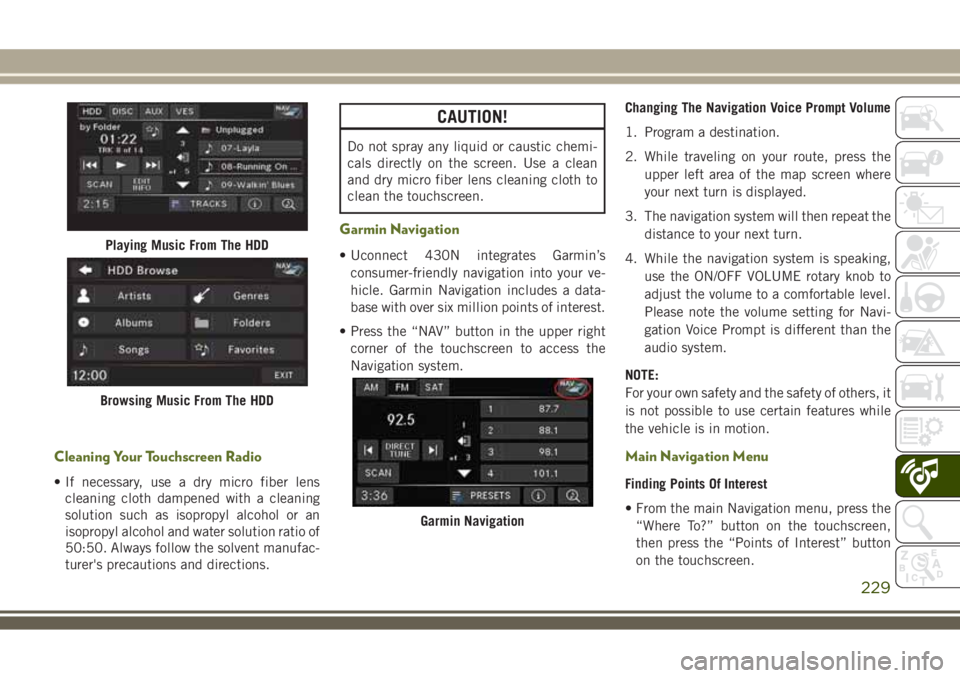
Cleaning Your Touchscreen Radio
• If necessary, use a dry micro fiber lens
cleaning cloth dampened with a cleaning
solution such as isopropyl alcohol or an
isopropyl alcohol and water solution ratio of
50:50. Always follow the solvent manufac-
turer's precautions and directions.
CAUTION!
Do not spray any liquid or caustic chemi-
cals directly on the screen. Use a clean
and dry micro fiber lens cleaning cloth to
clean the touchscreen.
Garmin Navigation
• Uconnect 430N integrates Garmin’s
consumer-friendly navigation into your ve-
hicle. Garmin Navigation includes a data-
base with over six million points of interest.
• Press the “NAV” button in the upper right
corner of the touchscreen to access the
Navigation system.Changing The Navigation Voice Prompt Volume
1. Program a destination.
2. While traveling on your route, press the
upper left area of the map screen where
your next turn is displayed.
3. The navigation system will then repeat the
distance to your next turn.
4. While the navigation system is speaking,
use the ON/OFF VOLUME rotary knob to
adjust the volume to a comfortable level.
Please note the volume setting for Navi-
gation Voice Prompt is different than the
audio system.
NOTE:
For your own safety and the safety of others, it
is not possible to use certain features while
the vehicle is in motion.
Main Navigation Menu
Finding Points Of Interest
• From the main Navigation menu, press the
“Where To?” button on the touchscreen,
then press the “Points of Interest” button
on the touchscreen.
Playing Music From The HDD
Browsing Music From The HDD
Garmin Navigation
229
Page 232 of 276
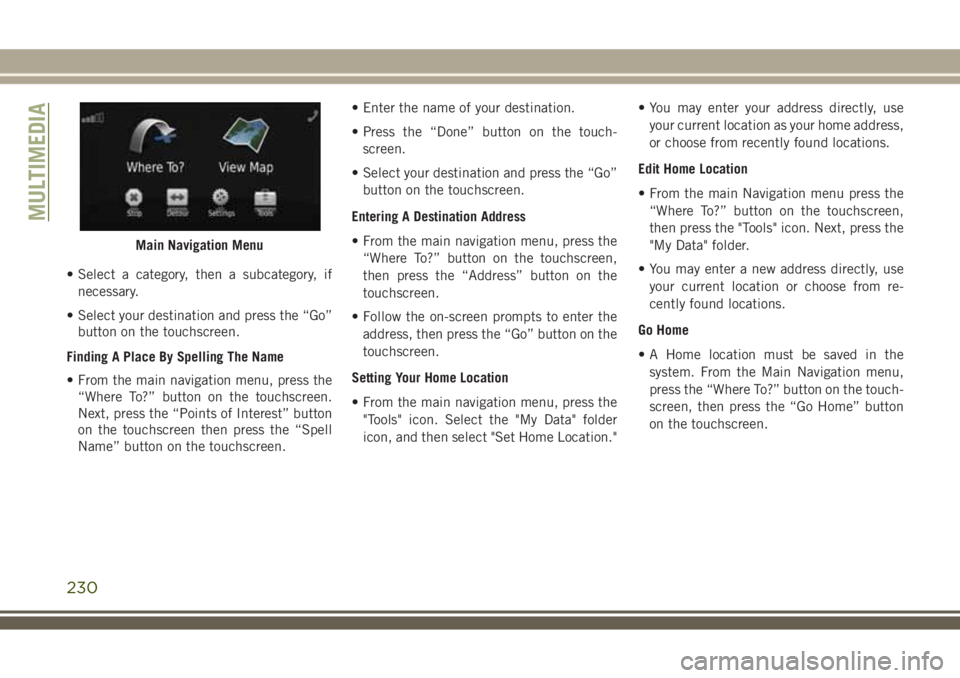
• Select a category, then a subcategory, if
necessary.
• Select your destination and press the “Go”
button on the touchscreen.
Finding A Place By Spelling The Name
• From the main navigation menu, press the
“Where To?” button on the touchscreen.
Next, press the “Points of Interest” button
on the touchscreen then press the “Spell
Name” button on the touchscreen.• Enter the name of your destination.
• Press the “Done” button on the touch-
screen.
• Select your destination and press the “Go”
button on the touchscreen.
Entering A Destination Address
• From the main navigation menu, press the
“Where To?” button on the touchscreen,
then press the “Address” button on the
touchscreen.
• Follow the on-screen prompts to enter the
address, then press the “Go” button on the
touchscreen.
Setting Your Home Location
• From the main navigation menu, press the
"Tools" icon. Select the "My Data" folder
icon, and then select "Set Home Location."• You may enter your address directly, use
your current location as your home address,
or choose from recently found locations.
Edit Home Location
• From the main Navigation menu press the
“Where To?” button on the touchscreen,
then press the "Tools" icon. Next, press the
"My Data" folder.
• You may enter a new address directly, use
your current location or choose from re-
cently found locations.
Go Home
• A Home location must be saved in the
system. From the Main Navigation menu,
press the “Where To?” button on the touch-
screen, then press the “Go Home” button
on the touchscreen.
Main Navigation Menu
MULTIMEDIA
230
Page 233 of 276
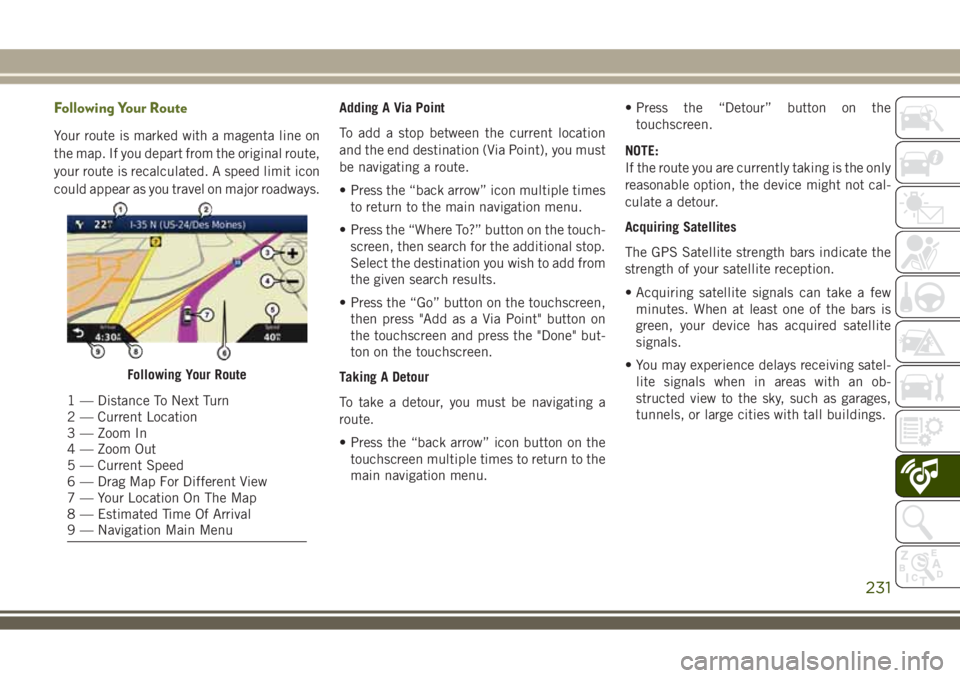
Following Your Route
Your route is marked with a magenta line on
the map. If you depart from the original route,
your route is recalculated. A speed limit icon
could appear as you travel on major roadways.Adding A Via Point
To add a stop between the current location
and the end destination (Via Point), you must
be navigating a route.
• Press the “back arrow” icon multiple times
to return to the main navigation menu.
• Press the “Where To?” button on the touch-
screen, then search for the additional stop.
Select the destination you wish to add from
the given search results.
• Press the “Go” button on the touchscreen,
then press "Add as a Via Point" button on
the touchscreen and press the "Done" but-
ton on the touchscreen.
Taking A Detour
To take a detour, you must be navigating a
route.
• Press the “back arrow” icon button on the
touchscreen multiple times to return to the
main navigation menu.• Press the “Detour” button on the
touchscreen.
NOTE:
If the route you are currently taking is the only
reasonable option, the device might not cal-
culate a detour.
Acquiring Satellites
The GPS Satellite strength bars indicate the
strength of your satellite reception.
• Acquiring satellite signals can take a few
minutes. When at least one of the bars is
green, your device has acquired satellite
signals.
• You may experience delays receiving satel-
lite signals when in areas with an ob-
structed view to the sky, such as garages,
tunnels, or large cities with tall buildings.
Following Your Route
1 — Distance To Next Turn
2 — Current Location
3 — Zoom In
4 — Zoom Out
5 — Current Speed
6 — Drag Map For Different View
7 — Your Location On The Map
8 — Estimated Time Of Arrival
9 — Navigation Main Menu
231
Page 234 of 276
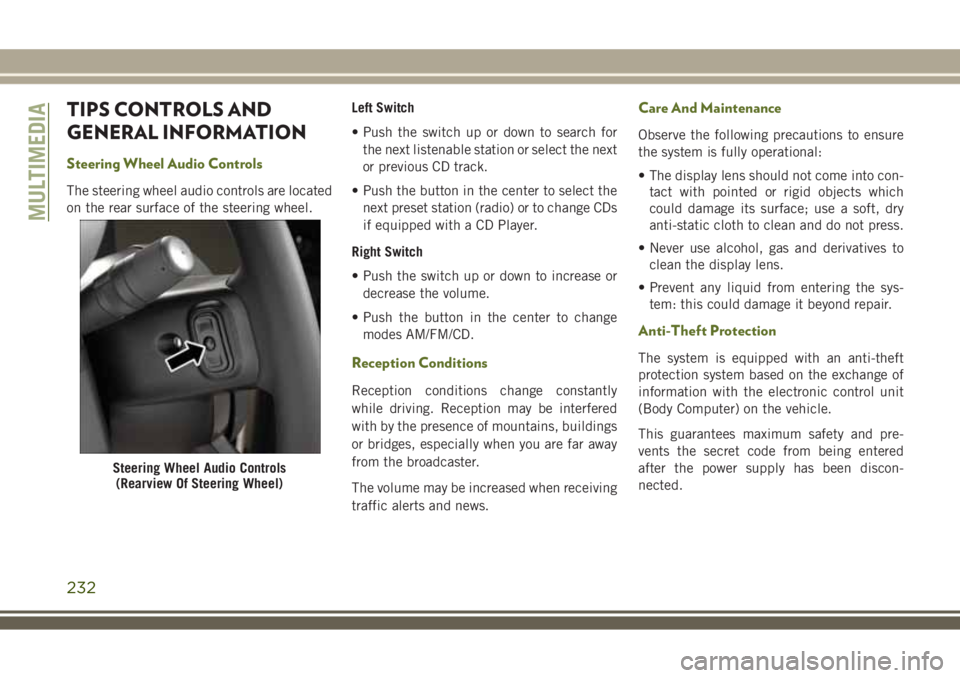
TIPS CONTROLS AND
GENERAL INFORMATION
Steering Wheel Audio Controls
The steering wheel audio controls are located
on the rear surface of the steering wheel.Left Switch
• Push the switch up or down to search for
the next listenable station or select the next
or previous CD track.
• Push the button in the center to select the
next preset station (radio) or to change CDs
if equipped with a CD Player.
Right Switch
• Push the switch up or down to increase or
decrease the volume.
• Push the button in the center to change
modes AM/FM/CD.
Reception Conditions
Reception conditions change constantly
while driving. Reception may be interfered
with by the presence of mountains, buildings
or bridges, especially when you are far away
from the broadcaster.
The volume may be increased when receiving
traffic alerts and news.
Care And Maintenance
Observe the following precautions to ensure
the system is fully operational:
• The display lens should not come into con-
tact with pointed or rigid objects which
could damage its surface; use a soft, dry
anti-static cloth to clean and do not press.
• Never use alcohol, gas and derivatives to
clean the display lens.
• Prevent any liquid from entering the sys-
tem: this could damage it beyond repair.
Anti-Theft Protection
The system is equipped with an anti-theft
protection system based on the exchange of
information with the electronic control unit
(Body Computer) on the vehicle.
This guarantees maximum safety and pre-
vents the secret code from being entered
after the power supply has been discon-
nected.
Steering Wheel Audio Controls
(Rearview Of Steering Wheel)
MULTIMEDIA
232
Page 235 of 276
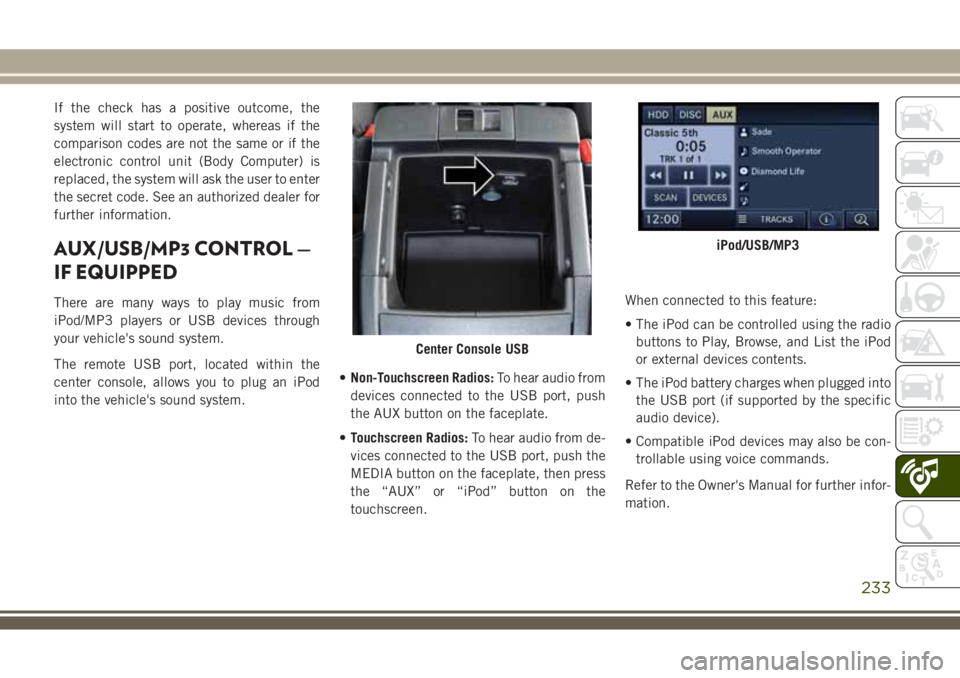
If the check has a positive outcome, the
system will start to operate, whereas if the
comparison codes are not the same or if the
electronic control unit (Body Computer) is
replaced, the system will ask the user to enter
the secret code. See an authorized dealer for
further information.
AUX/USB/MP3 CONTROL —
IF EQUIPPED
There are many ways to play music from
iPod/MP3 players or USB devices through
your vehicle's sound system.
The remote USB port, located within the
center console, allows you to plug an iPod
into the vehicle's sound system.•Non-Touchscreen Radios:To hear audio from
devices connected to the USB port, push
the AUX button on the faceplate.
•Touchscreen Radios:To hear audio from de-
vices connected to the USB port, push the
MEDIA button on the faceplate, then press
the “AUX” or “iPod” button on the
touchscreen.When connected to this feature:
• The iPod can be controlled using the radio
buttons to Play, Browse, and List the iPod
or external devices contents.
• The iPod battery charges when plugged into
the USB port (if supported by the specific
audio device).
• Compatible iPod devices may also be con-
trollable using voice commands.
Refer to the Owner's Manual for further infor-
mation.
Center Console USB
iPod/USB/MP3
233
Page 236 of 276
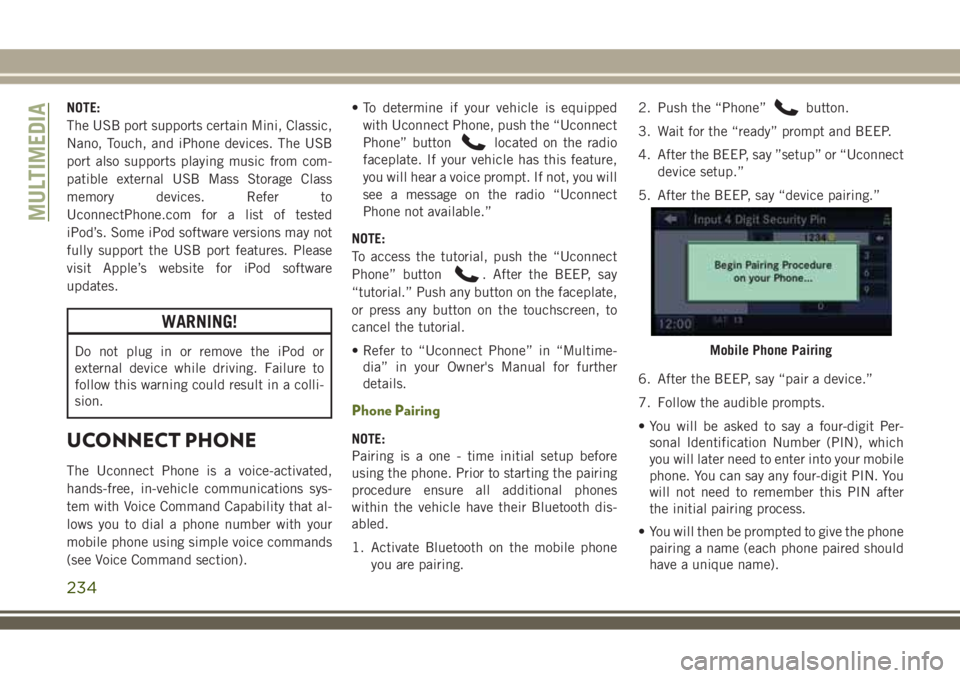
NOTE:
The USB port supports certain Mini, Classic,
Nano, Touch, and iPhone devices. The USB
port also supports playing music from com-
patible external USB Mass Storage Class
memory devices. Refer to
UconnectPhone.com for a list of tested
iPod’s. Some iPod software versions may not
fully support the USB port features. Please
visit Apple’s website for iPod software
updates.
WARNING!
Do not plug in or remove the iPod or
external device while driving. Failure to
follow this warning could result in a colli-
sion.
UCONNECT PHONE
The Uconnect Phone is a voice-activated,
hands-free, in-vehicle communications sys-
tem with Voice Command Capability that al-
lows you to dial a phone number with your
mobile phone using simple voice commands
(see Voice Command section).• To determine if your vehicle is equipped
with Uconnect Phone, push the “Uconnect
Phone” button
located on the radio
faceplate. If your vehicle has this feature,
you will hear a voice prompt. If not, you will
see a message on the radio “Uconnect
Phone not available.”
NOTE:
To access the tutorial, push the “Uconnect
Phone” button
. After the BEEP, say
“tutorial.” Push any button on the faceplate,
or press any button on the touchscreen, to
cancel the tutorial.
• Refer to “Uconnect Phone” in “Multime-
dia” in your Owner's Manual for further
details.
Phone Pairing
NOTE:
Pairing is a one - time initial setup before
using the phone. Prior to starting the pairing
procedure ensure all additional phones
within the vehicle have their Bluetooth dis-
abled.
1. Activate Bluetooth on the mobile phone
you are pairing.2. Push the “Phone”
button.
3. Wait for the “ready” prompt and BEEP.
4. After the BEEP, say ”setup” or “Uconnect
device setup.”
5. After the BEEP, say “device pairing.”
6. After the BEEP, say “pair a device.”
7. Follow the audible prompts.
• You will be asked to say a four-digit Per-
sonal Identification Number (PIN), which
you will later need to enter into your mobile
phone. You can say any four-digit PIN. You
will not need to remember this PIN after
the initial pairing process.
• You will then be prompted to give the phone
pairing a name (each phone paired should
have a unique name).
Mobile Phone Pairing
MULTIMEDIA
234
Page 237 of 276
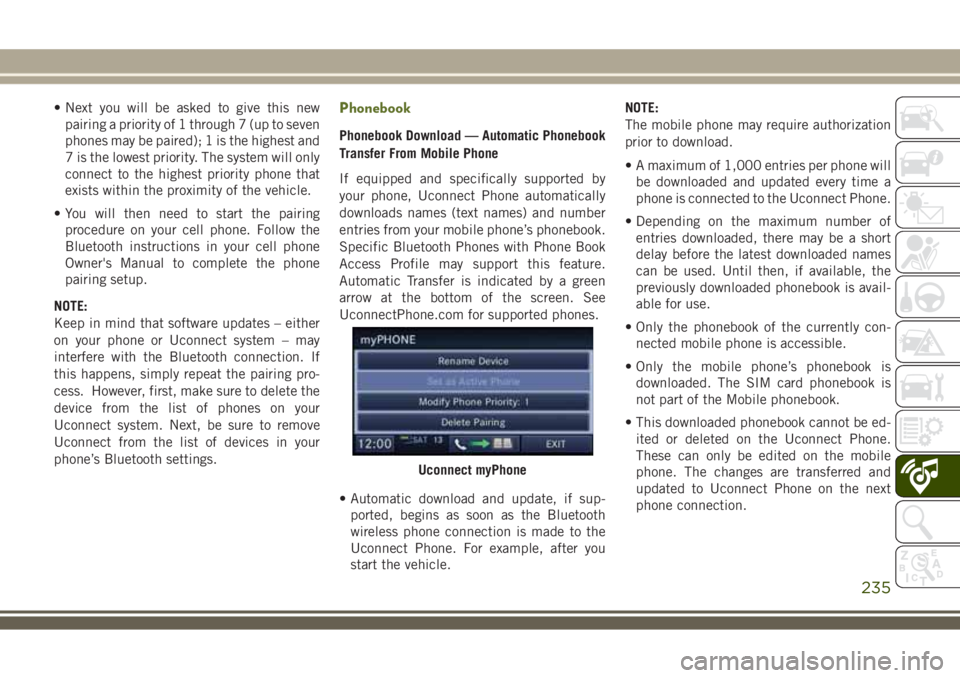
• Next you will be asked to give this new
pairing a priority of 1 through 7 (up to seven
phones may be paired); 1 is the highest and
7 is the lowest priority. The system will only
connect to the highest priority phone that
exists within the proximity of the vehicle.
• You will then need to start the pairing
procedure on your cell phone. Follow the
Bluetooth instructions in your cell phone
Owner's Manual to complete the phone
pairing setup.
NOTE:
Keep in mind that software updates – either
on your phone or Uconnect system – may
interfere with the Bluetooth connection. If
this happens, simply repeat the pairing pro-
cess. However, first, make sure to delete the
device from the list of phones on your
Uconnect system. Next, be sure to remove
Uconnect from the list of devices in your
phone’s Bluetooth settings.Phonebook
Phonebook Download — Automatic Phonebook
Transfer From Mobile Phone
If equipped and specifically supported by
your phone, Uconnect Phone automatically
downloads names (text names) and number
entries from your mobile phone’s phonebook.
Specific Bluetooth Phones with Phone Book
Access Profile may support this feature.
Automatic Transfer is indicated by a green
arrow at the bottom of the screen. See
UconnectPhone.com for supported phones.
• Automatic download and update, if sup-
ported, begins as soon as the Bluetooth
wireless phone connection is made to the
Uconnect Phone. For example, after you
start the vehicle.NOTE:
The mobile phone may require authorization
prior to download.
• A maximum of 1,000 entries per phone will
be downloaded and updated every time a
phone is connected to the Uconnect Phone.
• Depending on the maximum number of
entries downloaded, there may be a short
delay before the latest downloaded names
can be used. Until then, if available, the
previously downloaded phonebook is avail-
able for use.
• Only the phonebook of the currently con-
nected mobile phone is accessible.
• Only the mobile phone’s phonebook is
downloaded. The SIM card phonebook is
not part of the Mobile phonebook.
• This downloaded phonebook cannot be ed-
ited or deleted on the Uconnect Phone.
These can only be edited on the mobile
phone. The changes are transferred and
updated to Uconnect Phone on the next
phone connection.
Uconnect myPhone
235
Page 238 of 276
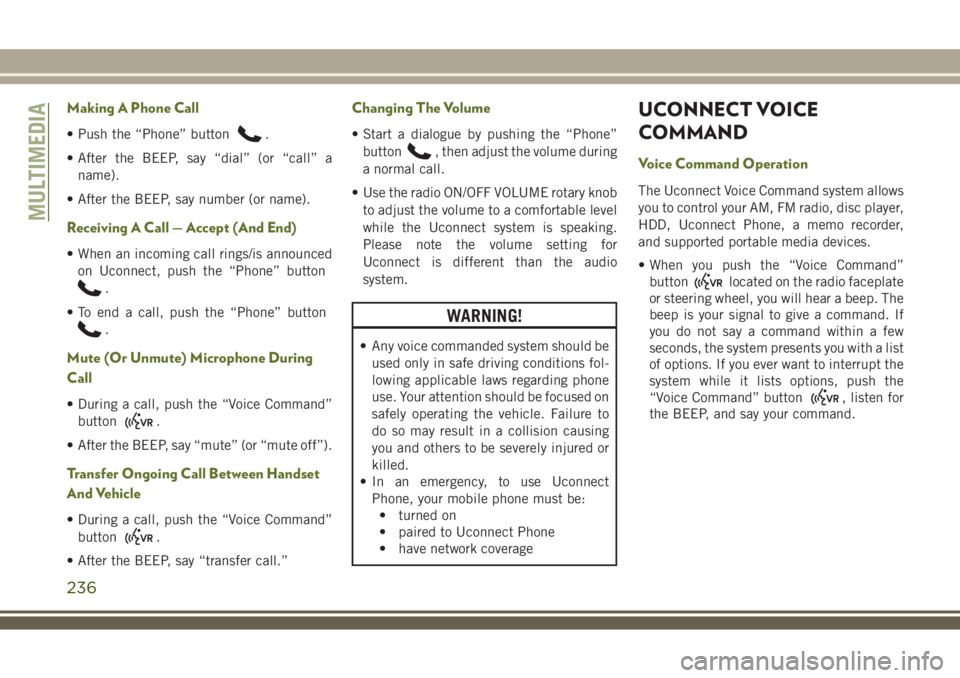
Making A Phone Call
• Push the “Phone” button.
• After the BEEP, say “dial” (or “call” a
name).
• After the BEEP, say number (or name).
Receiving A Call — Accept (And End)
• When an incoming call rings/is announced
on Uconnect, push the “Phone” button
.
• To end a call, push the “Phone” button
.
Mute (Or Unmute) Microphone During
Call
• During a call, push the “Voice Command”
button
.
• After the BEEP, say “mute” (or “mute off”).
Transfer Ongoing Call Between Handset
And Vehicle
• During a call, push the “Voice Command”
button
.
• After the BEEP, say “transfer call.”
Changing The Volume
• Start a dialogue by pushing the “Phone”
button
, then adjust the volume during
a normal call.
• Use the radio ON/OFF VOLUME rotary knob
to adjust the volume to a comfortable level
while the Uconnect system is speaking.
Please note the volume setting for
Uconnect is different than the audio
system.
WARNING!
• Any voice commanded system should be
used only in safe driving conditions fol-
lowing applicable laws regarding phone
use. Your attention should be focused on
safely operating the vehicle. Failure to
do so may result in a collision causing
you and others to be severely injured or
killed.
• In an emergency, to use Uconnect
Phone, your mobile phone must be:
• turned on
• paired to Uconnect Phone
• have network coverage
UCONNECT VOICE
COMMAND
Voice Command Operation
The Uconnect Voice Command system allows
you to control your AM, FM radio, disc player,
HDD, Uconnect Phone, a memo recorder,
and supported portable media devices.
• When you push the “Voice Command”
button
located on the radio faceplate
or steering wheel, you will hear a beep. The
beep is your signal to give a command. If
you do not say a command within a few
seconds, the system presents you with a list
of options. If you ever want to interrupt the
system while it lists options, push the
“Voice Command” button
, listen for
the BEEP, and say your command.
MULTIMEDIA
236
Page 239 of 276
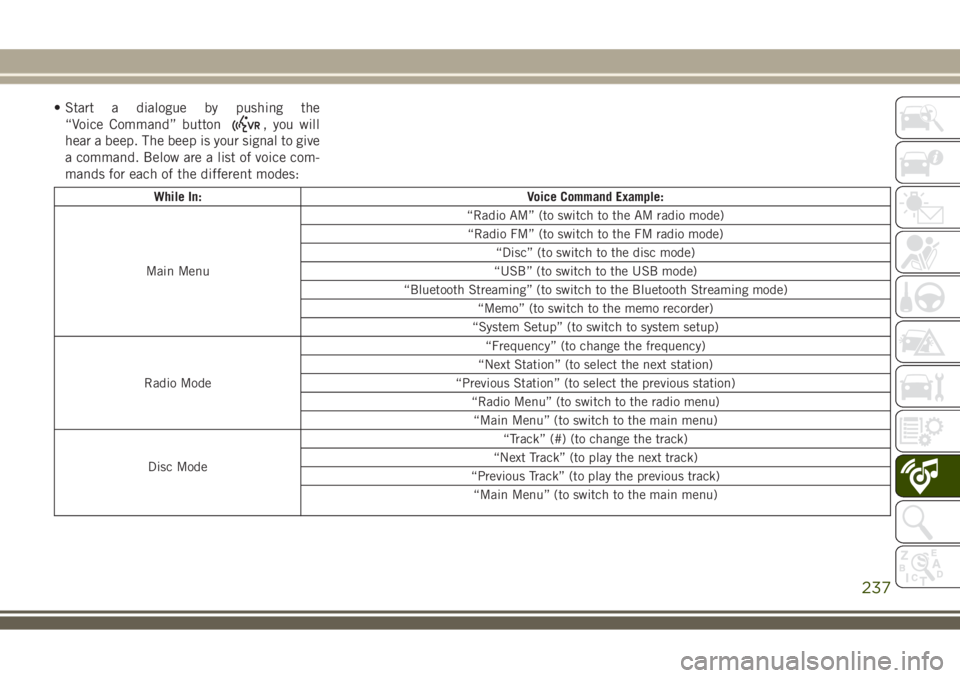
• Start a dialogue by pushing the
“Voice Command” button
, you will
hear a beep. The beep is your signal to give
a command. Below are a list of voice com-
mands for each of the different modes:
While In: Voice Command Example:
Main Menu“Radio AM” (to switch to the AM radio mode)
“Radio FM” (to switch to the FM radio mode)
“Disc” (to switch to the disc mode)
“USB” (to switch to the USB mode)
“Bluetooth Streaming” (to switch to the Bluetooth Streaming mode)
“Memo” (to switch to the memo recorder)
“System Setup” (to switch to system setup)
Radio Mode“Frequency” (to change the frequency)
“Next Station” (to select the next station)
“Previous Station” (to select the previous station)
“Radio Menu” (to switch to the radio menu)
“Main Menu” (to switch to the main menu)
Disc Mode“Track” (#) (to change the track)
“Next Track” (to play the next track)
“Previous Track” (to play the previous track)
“Main Menu” (to switch to the main menu)
237
Page 240 of 276
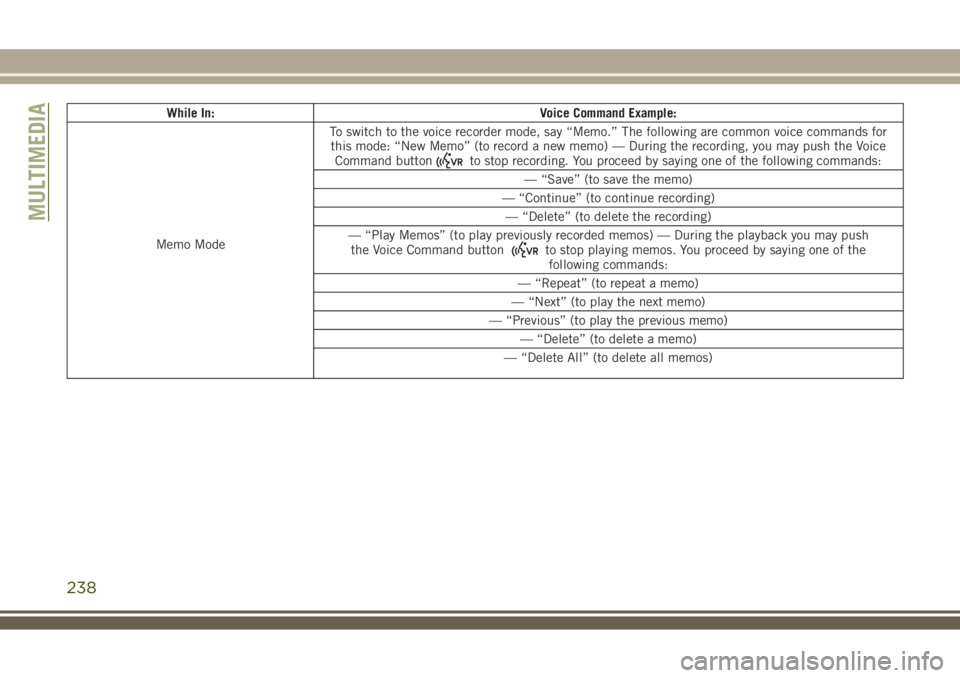
While In: Voice Command Example:
Memo ModeTo switch to the voice recorder mode, say “Memo.” The following are common voice commands for
this mode: “New Memo” (to record a new memo) — During the recording, you may push the Voice
Command button
to stop recording. You proceed by saying one of the following commands:
— “Save” (to save the memo)
— “Continue” (to continue recording)
— “Delete” (to delete the recording)
— “Play Memos” (to play previously recorded memos) — During the playback you may push
the Voice Command button
to stop playing memos. You proceed by saying one of the
following commands:
— “Repeat” (to repeat a memo)
— “Next” (to play the next memo)
— “Previous” (to play the previous memo)
— “Delete” (to delete a memo)
— “Delete All” (to delete all memos)
MULTIMEDIA
238