service KIA SPORTAGE 2020 Navigation System Quick Reference Guide
[x] Cancel search | Manufacturer: KIA, Model Year: 2020, Model line: SPORTAGE, Model: KIA SPORTAGE 2020Pages: 58, PDF Size: 3.55 MB
Page 2 of 58
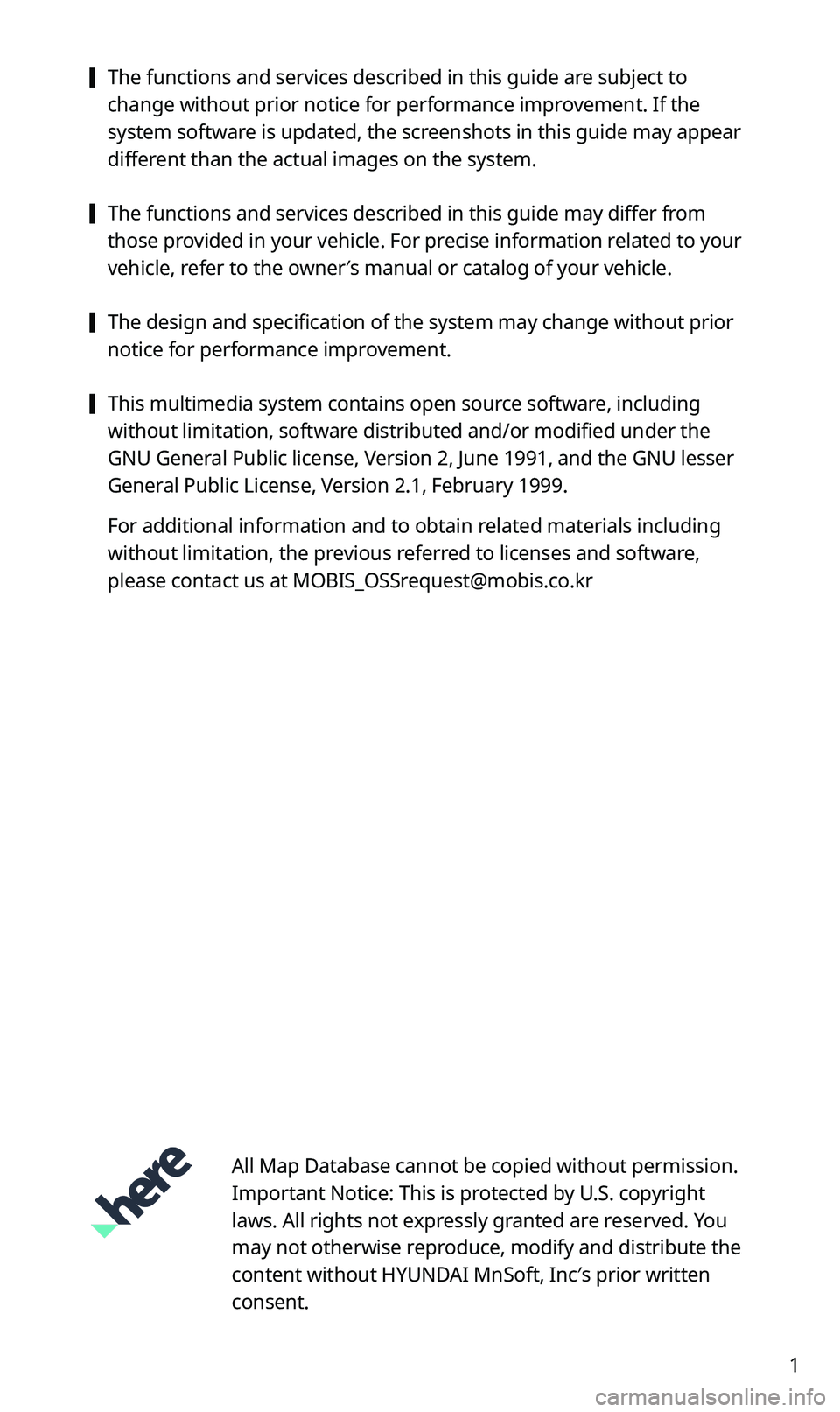
1
[The functions and services described in this guide are subject to
change without prior notice for performance improvement. If the
system software is updated, the screenshots in this guide may appear
different than the actual images on the system.
[The functions and services described in this guide may differ from
those provided in your vehicle. For precise information related to your
vehicle, refer to the owner′s manual or catalog of your vehicle.
[The design and specification of the system may change without prior
notice for performance improvement.
[This multimedia system contains open source software, including
without limitation, software distributed and/or modified under the
GNU General Public license, Version 2, June 1991, and the GNU lesser
General Public License, Version 2.1, February 1999.
For additional information and to obtain related materials including
without limitation, the previous referred to licenses and software,
please contact us at [email protected]
All Map Database cannot be copied without permission.
Important Notice: This is protected by U.S. copyright
laws. All rights not expressly granted are reserved. You
may not otherwise reproduce, modify and distribute the
content without HYUNDAI MnSoft, Inc′s prior written
consent.
Page 21 of 58
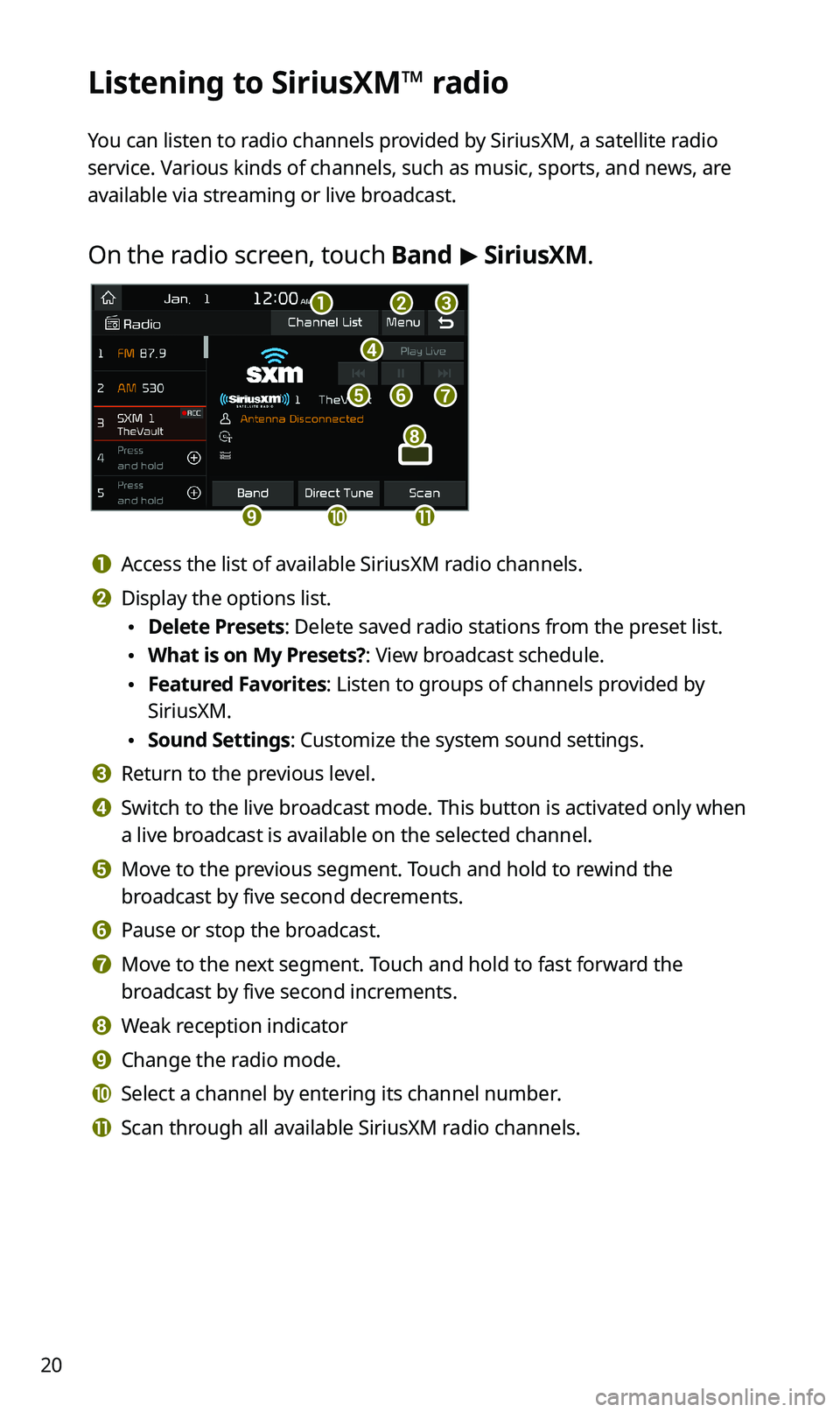
20
Listening to SiriusXM™ radio
You can listen to radio channels provided by SiriusXM, a satellite radio
service. Various kinds of channels, such as music, sports, and news, are
available via streaming or live broadcast.
On the radio screen, touch Band > SiriusXM.
d
feg
abc
ijk
h
a Access the list of available SiriusXM radio channels.
b Display the options list.
\225Delete Presets: Delete saved radio stations from the preset list.
\225What is on My Presets?: View broadcast schedule.
\225Featured Favorites: Listen to groups of channels provided by
SiriusXM.
\225Sound Settings: Customize the system sound settings.
c Return to the previous level.
d Switch to the live broadcast mode. This button is activated only when
a live broadcast is available on the selected channel.
e Move to the previous segment. Touch and hold to rewind the
broadcast by five second decrements.
f Pause or stop the broadcast.
g Move to the next segment. Touch and hold to fast forward the
broadcast by five second increments.
h Weak reception indicator
i Change the radio mode.
j Select a channel by entering its channel number.
k Scan through all available SiriusXM radio channels.
Page 28 of 58
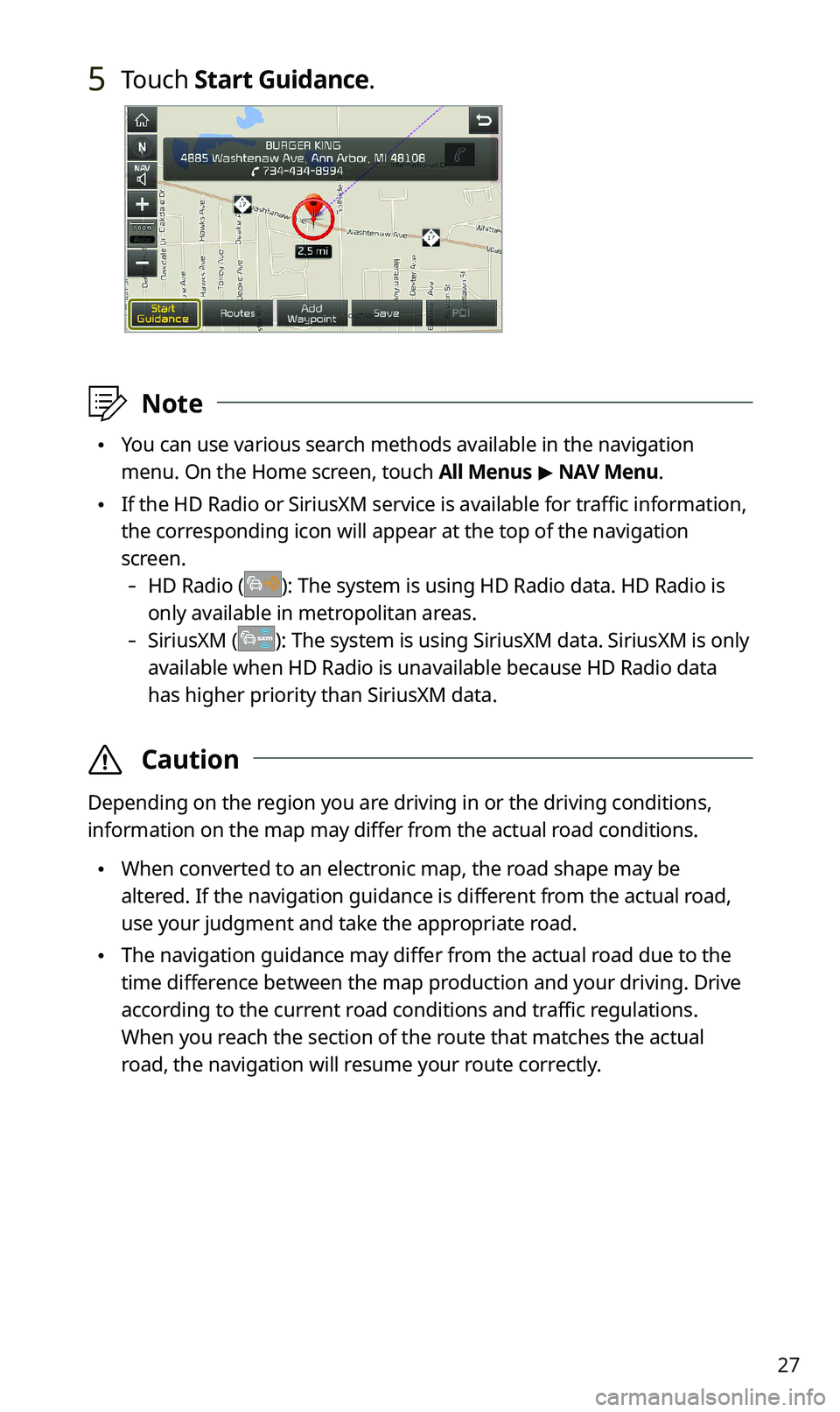
27
5 Touch Start Guidance.
\333Note
\225You can use various search methods available in the navigation
menu. On the Home screen, touch All Menus > NAV Menu.
\225If the HD Radio or SiriusXM service is available for traffic information,
the corresponding icon will appear at the top of the navigation
screen.
-HD Radio (): The system is using HD Radio data. HD Radio is
only available in metropolitan areas.
-SiriusXM (): The system is using SiriusXM data. SiriusXM is only
available when HD Radio is unavailable because HD Radio data
has higher priority than SiriusXM data.
\335Caution
Depending on the region you are driving in or the driving conditions,
information on the map may differ from the actual road conditions.
\225When converted to an electronic map, the road shape may be
altered. If the navigation guidance is different from the actual road,
use your judgment and take the appropriate road.
\225The navigation guidance may differ from the actual road due to the
time difference between the map production and your driving. Drive
according to the current road conditions and traffic regulations.
When you reach the section of the route that matches the actual
road, the navigation will resume your route correctly.
Page 30 of 58
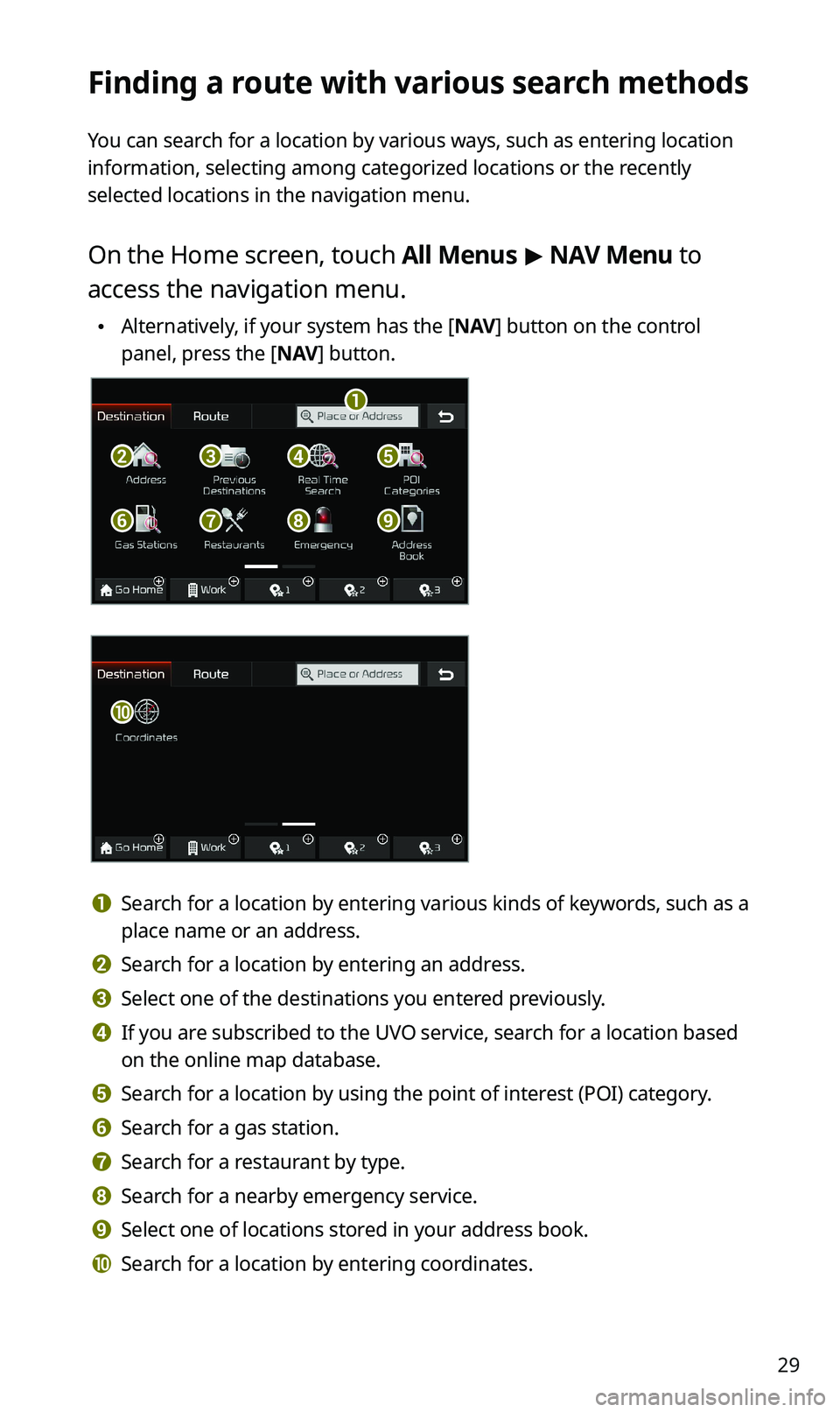
29
Finding a route with various search methods
You can search for a location by various ways, such as entering location
information, selecting among categorized locations or the recently
selected locations in the navigation menu.
On the Home screen, touch All Menus > NAV Menu to
access the navigation menu.
\225Alternatively, if your system has the [NAV] button on the control
panel, press the [NAV] button.
b
a
f
c
g
d
h
e
i
j
a Search for a location by entering various kinds of keywords, such as a
place name or an address.
b Search for a location by entering an address.
c Select one of the destinations you entered previously.
d If you are subscribed to the UVO service, search for a location based
on the online map database.
e Search for a location by using the point of interest (POI) category.
f Search for a gas station.
g Search for a restaurant by type.
h Search for a nearby emergency service.
i Select one of locations stored in your address book.
j Search for a location by entering coordinates.
Page 49 of 58
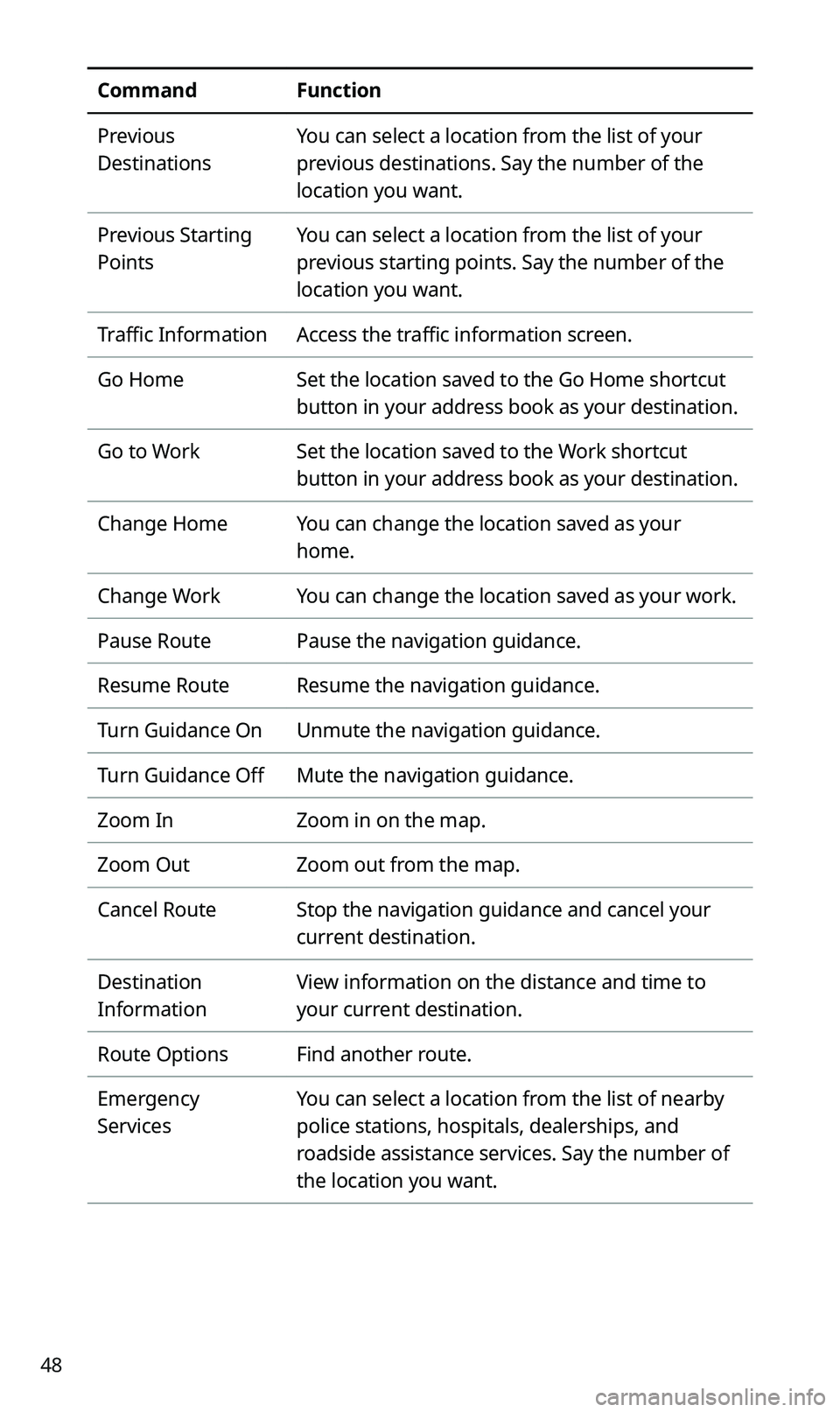
48
CommandFunction
Previous
Destinations
You can select a location from the list of your
previous destinations. Say the number of the
location you want.
Previous Starting
Points
You can select a location from the list of your
previous starting points. Say the number of the
location you want.
Traffic InformationAccess the traffic information screen.
Go HomeSet the location saved to the Go Home shortcut
button in your address book as your destination.
Go to WorkSet the location saved to the Work shortcut
button in your address book as your destination.
Change HomeYou can change the location saved as your
home.
Change WorkYou can change the location saved as your work.
Pause RoutePause the navigation guidance.
Resume RouteResume the navigation guidance.
Turn Guidance OnUnmute the navigation guidance.
Turn Guidance OffMute the navigation guidance.
Zoom InZoom in on the map.
Zoom OutZoom out from the map.
Cancel RouteStop the navigation guidance and cancel your
current destination.
Destination
Information
View information on the distance and time to
your current destination.
Route OptionsFind another route.
Emergency
Services
You can select a location from the list of nearby
police stations, hospitals, dealerships, and
roadside assistance services. Say the number of
the location you want.
Page 50 of 58
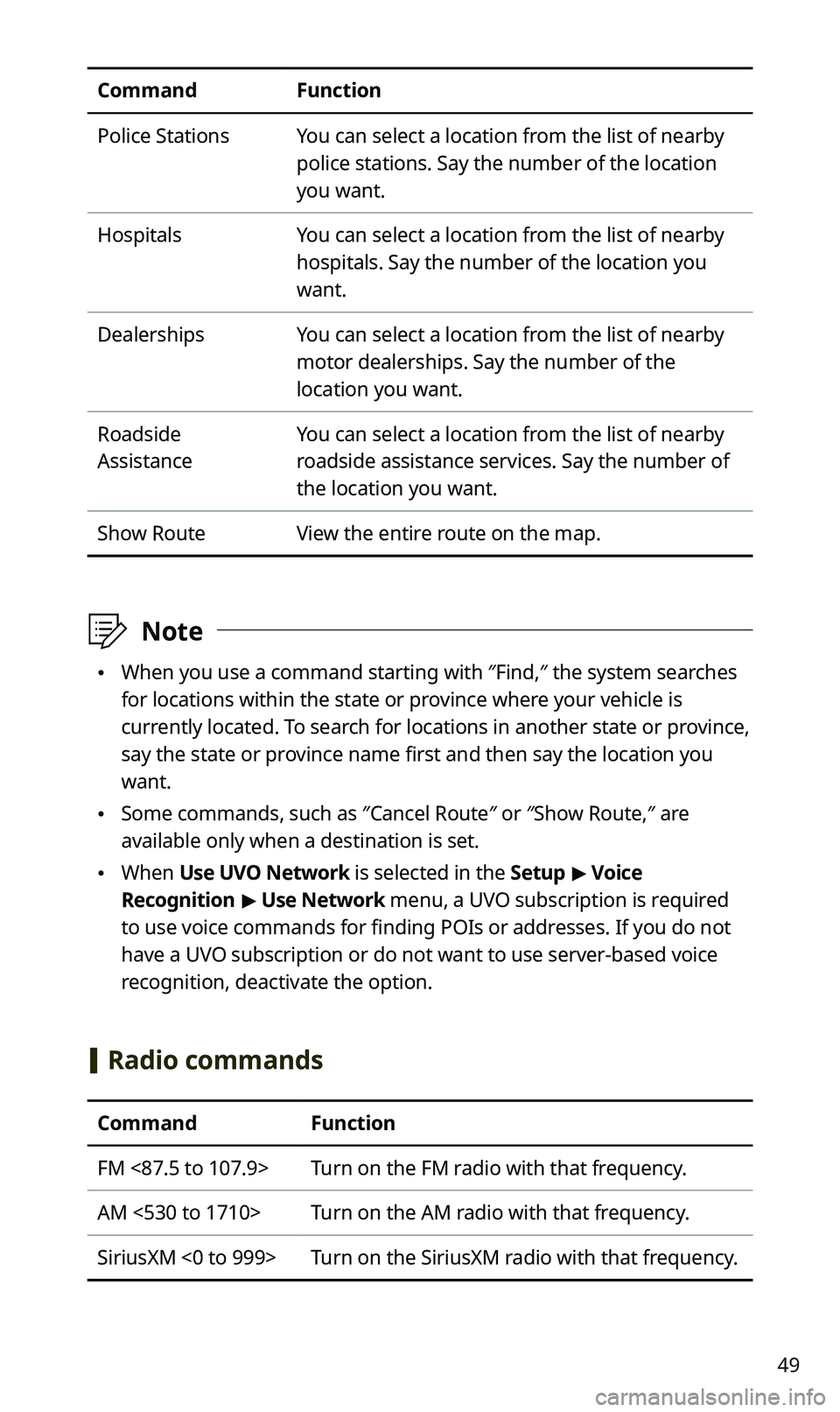
49
CommandFunction
Police StationsYou can select a location from the list of nearby
police stations. Say the number of the location
you want.
HospitalsYou can select a location from the list of nearby
hospitals. Say the number of the location you
want.
DealershipsYou can select a location from the list of nearby
motor dealerships. Say the number of the
location you want.
Roadside
Assistance
You can select a location from the list of nearby
roadside assistance services. Say the number of
the location you want.
Show RouteView the entire route on the map.
\333Note
\225When you use a command starting with ″Find,″ the system searches
for locations within the state or province where your vehicle is
currently located. To search for locations in another state or province,
say the state or province name first and then say the location you
want.
\225Some commands, such as ″Cancel Route″ or ″Show Route,″ are
available only when a destination is set.
\225When Use UVO Network is selected in the Setup > Voice
Recognition > Use Network menu, a UVO subscription is required
to use voice commands for finding POIs or addresses. If you do not
have a UVO subscription or do not want to use server-based voice
recognition, deactivate the option.
[Radio commands
CommandFunction
FM <87.5 to 107.9>Turn on the FM radio with that frequency.
AM <530 to 1710>Turn on the AM radio with that frequency.
SiriusXM <0 to 999>Turn on the SiriusXM radio with that frequency.
Page 51 of 58
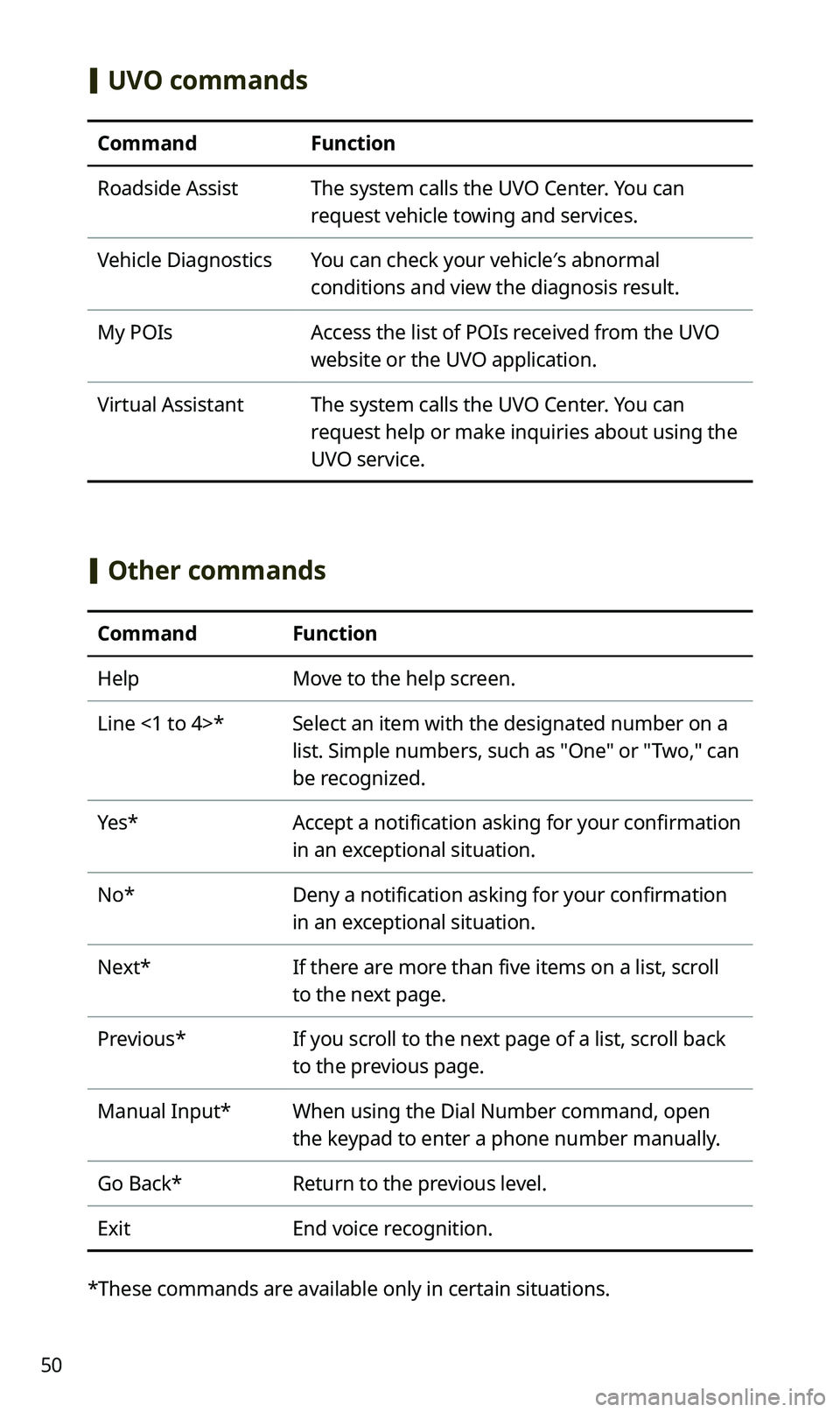
50
[UVO commands
CommandFunction
Roadside AssistThe system calls the UVO Center. You can
request vehicle towing and services.
Vehicle DiagnosticsYou can check your vehicle′s abnormal
conditions and view the diagnosis result.
My POIsAccess the list of POIs received from the UVO
website or the UVO application.
Virtual AssistantThe system calls the UVO Center. You can
request help or make inquiries about using the
UVO service.
[Other commands
CommandFunction
HelpMove to the help screen.
Line <1 to 4>*Select an item with the designated number on a
list. Simple numbers, such as "One" or "Two," can
be recognized.
Yes*Accept a notification asking for your confirmation
in an exceptional situation.
No*Deny a notification asking for your confirmation
in an exceptional situation.
Next*If there are more than five items on a list, scroll
to the next page.
Previous*If you scroll to the next page of a list, scroll back
to the previous page.
Manual Input*When using the Dial Number command, open
the keypad to enter a phone number manually.
Go Back*Return to the previous level.
ExitEnd voice recognition.
* These commands are available only in certain situations.