Lexus HS250h 2012 Navigation Manual
Manufacturer: LEXUS, Model Year: 2012, Model line: HS250h, Model: Lexus HS250h 2012Pages: 413, PDF Size: 5.29 MB
Page 31 of 413
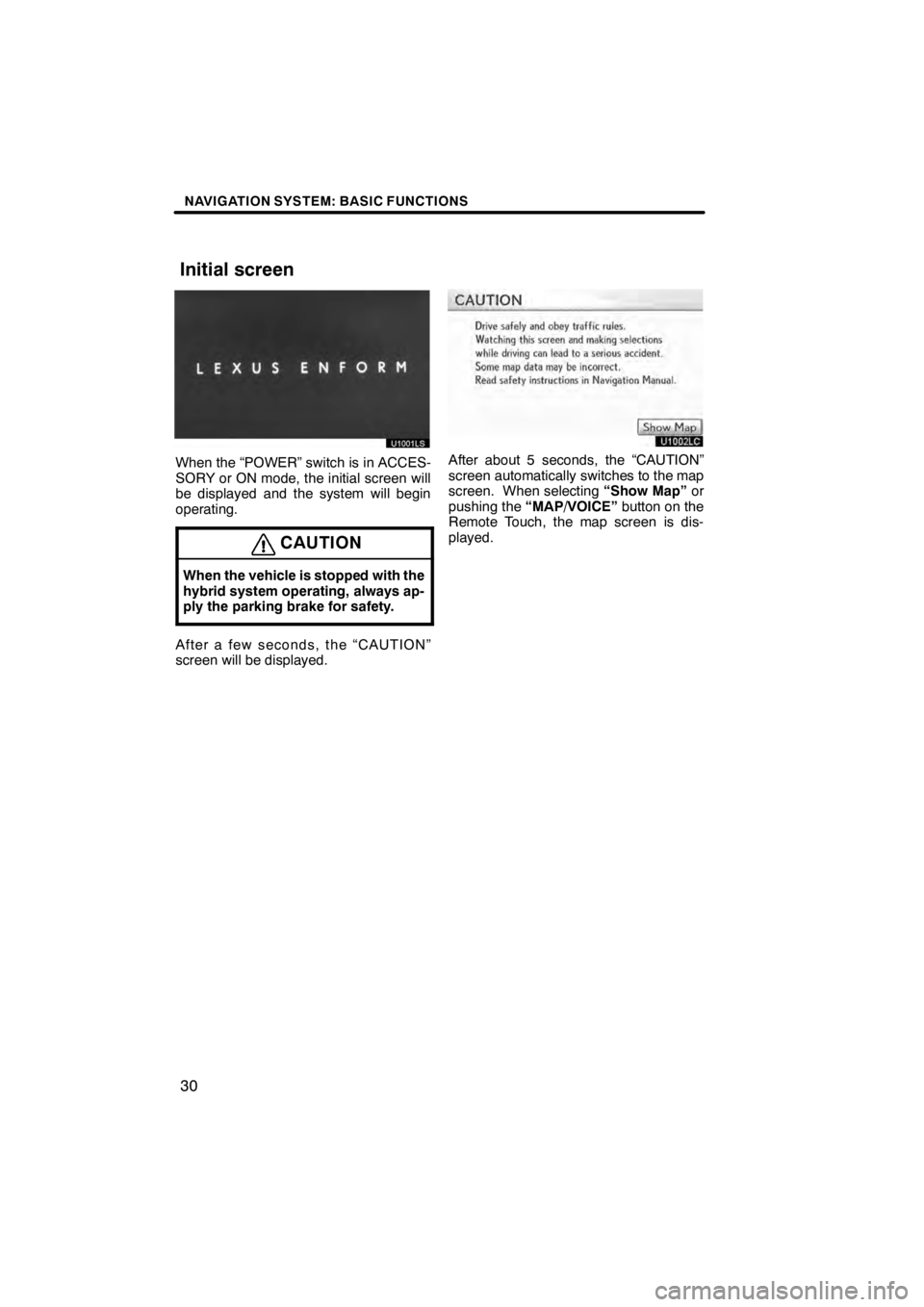
NAVIGATION SYSTEM: BASIC FUNCTIONS
30
U1001LS
When the “POWER” switch is in ACCES-
SORY or ON mode, the initial screen will
be displayed and the system will begin
operating.
CAUTION
When the vehicle is stopped with the
hybrid system operating, always ap-
ply the parking brake for safety.
After a few seconds, the “CAUTION”
screen will be displayed.
U1002LC
After about 5 seconds, the “CAUTION”
screen automatically switches to the map
screen. When selecting“Show Map”or
pushing the “MAP/VOICE” button on the
Remote Touch, the map screen is dis-
played.
11 08.03HS250h_NAVI_U
75051U
Initial screen
Page 32 of 413
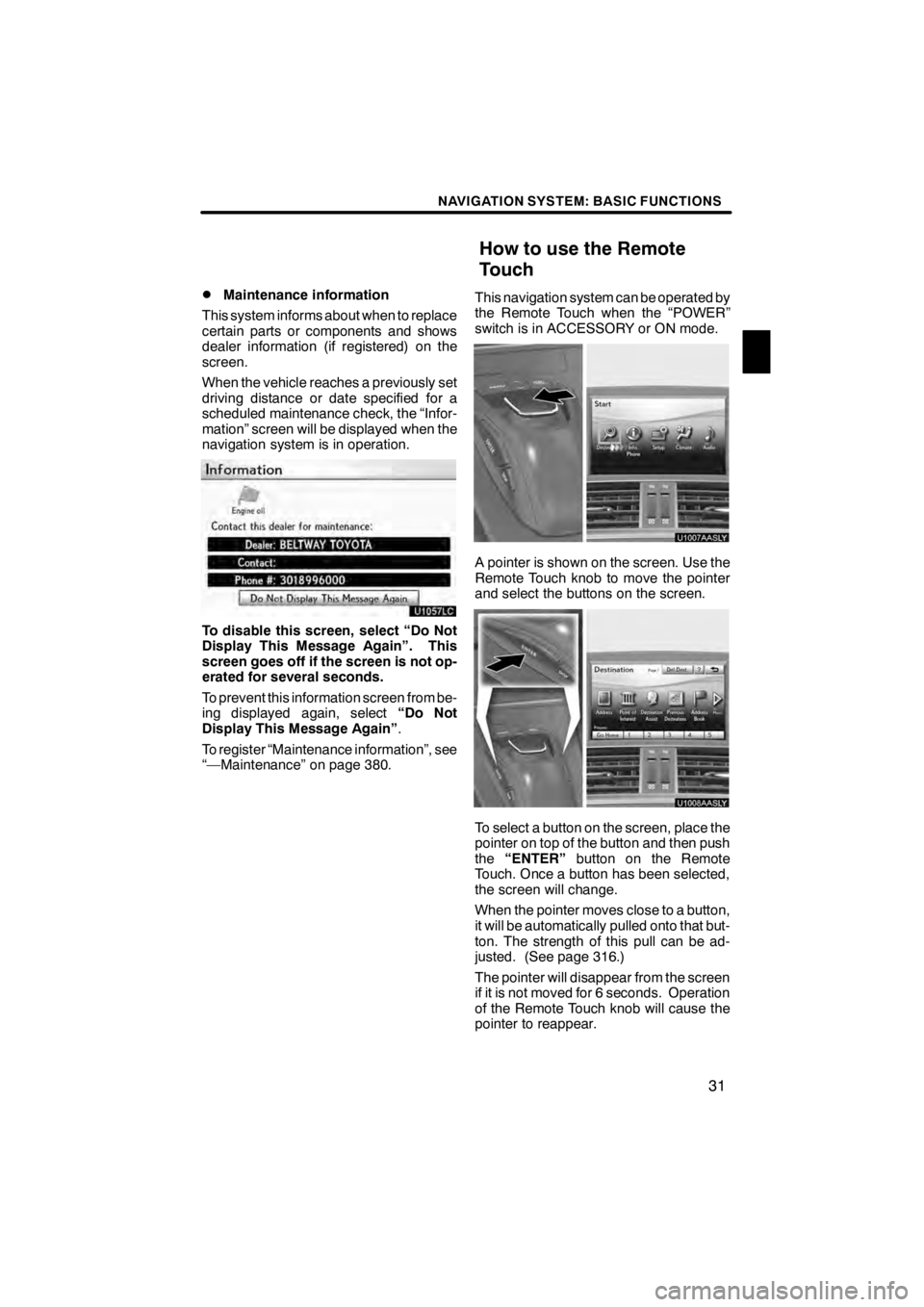
NAVIGATION SYSTEM: BASIC FUNCTIONS
31
D
Maintenance information
This system informs about when to replace
certain parts or components and shows
dealer information (if registered) on the
screen.
When the vehicle reaches a previously set
driving distance or date specified for a
scheduled maintenance check, the “Infor-
mation” screen will be displayed when the
navigation system is in operation.
U1057LC
To disable this screen, select “Do Not
Display This Message Again”. This
screen goes off if the screen is not op-
erated for several seconds.
To prevent this information screen from be-
ing displayed again, select “Do Not
Display This Message Again” .
To register “Maintenance information”, see
“—Maintenance” on page 380. This navigation system can be operated by
the Remote Touch when the “POWER”
switch is in ACCESSORY or ON mode.
U1007AASLY
A pointer is shown on the screen. Use the
Remote Touch knob to move the pointer
and select the buttons on the screen.
U1008AASLY
To select a button on the screen, place the
pointer on top of the button and then push
the
“ENTER” button on the Remote
Touch. Once a button has been selected,
the screen will change.
When the pointer moves close to a button,
it will be automatically pulled onto that but-
ton. The strength of this pull can be ad-
justed. (See page 316.)
The pointer will disappear from the screen
if it is not moved for 6 seconds. Operation
of the Remote Touch knob will cause the
pointer to reappear.
11 08.03HS250h_NAVI_U
75051U
How to use the Remote
Touch
1
Page 33 of 413
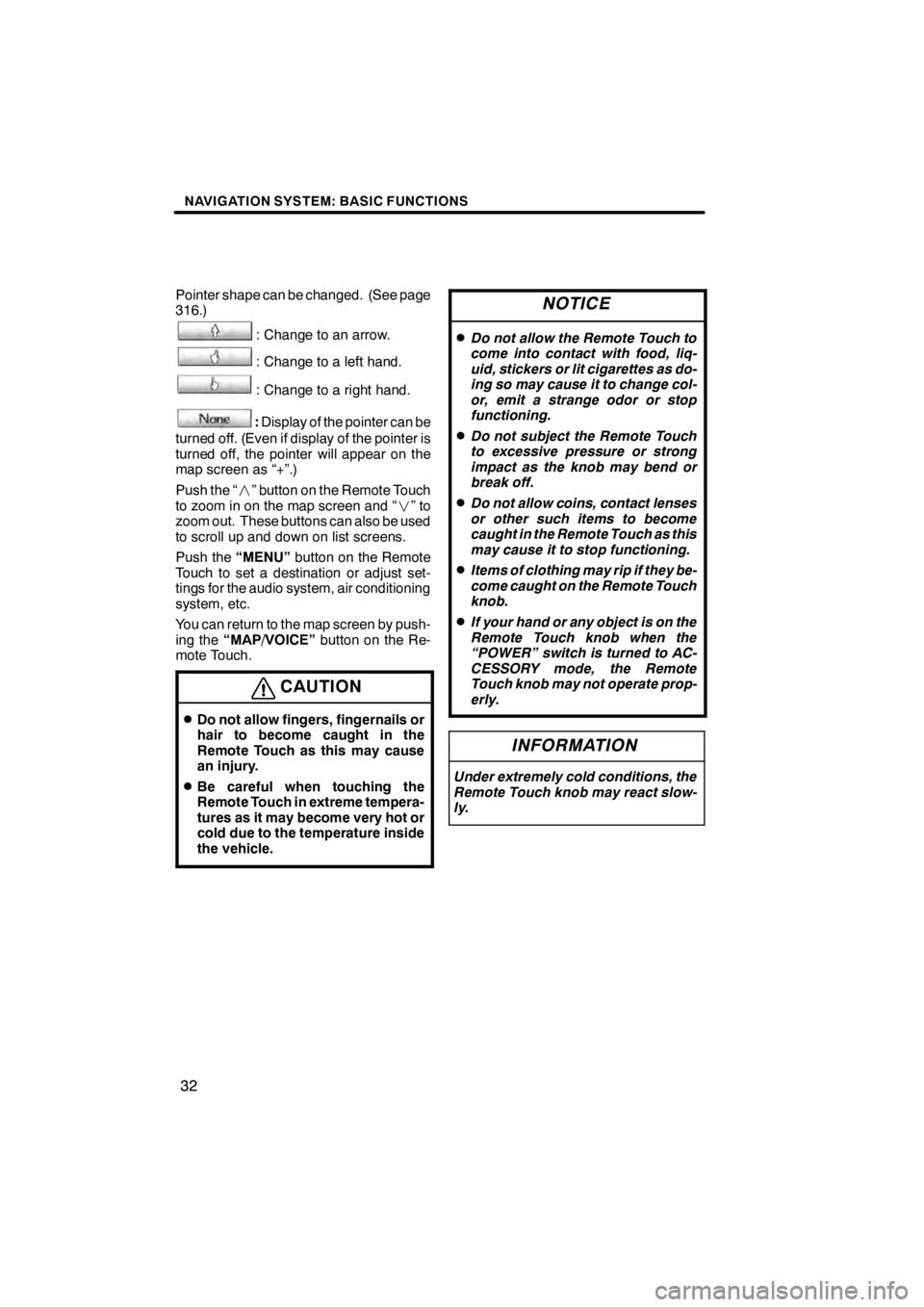
NAVIGATION SYSTEM: BASIC FUNCTIONS
32
Pointer shape can be changed. (See page
316.)
: Change to an arrow.
: Change to a left hand.
: Change to a right hand.
:Display of the pointer can be
turned off. (Even if display of the pointer is
turned off, the pointer will appear on the
map screen as “+”.)
Push the “ ” button on the Remote Touch
to zoom in on the map screen and “ ”to
zoom out. These buttons can also be used
to scroll up and down on list screens.
Push the “MENU”button on the Remote
Touch to set a destination or adjust set-
tings for the audio system, air conditioning
system, etc.
You can return to the map screen by push-
ing the “MAP/VOICE” button on the Re-
mote Touch.
CAUTION
DDo not allow fingers, fingernails or
hair to become caught in the
Remote Touch as this may cause
an injury.
DBe careful when touching the
Remote Touch in extreme tempera-
tures as it may become very hot or
cold due to the temperature inside
the vehicle.
NOTICE
DDo not allow the Remote Touch to
come into contact with food, liq-
uid, stickers or lit cigarettes as do-
ing so may cause it to change col-
or, emit a strange odor or stop
functioning.
DDo not subject the Remote Touch
to excessive pressure or strong
impact as the knob may bend or
break off.
DDo not allow coins, contact lenses
or other such items to become
caught in the Remote Touch as this
may cause it to stop functioning.
DItems of clothing may rip if they be-
come caught on the Remote Touch
knob.
DIf your hand or any object is on the
Remote Touch knob when the
“POWER” switch is turned to AC-
CESSORY mode, the Remote
Touch knob may not operate prop-
erly.
INFORMATION
Under extremely cold conditions, the
Remote Touch knob may react slow-
ly.
11 08.03HS250h_NAVI_U
75051U
Page 34 of 413
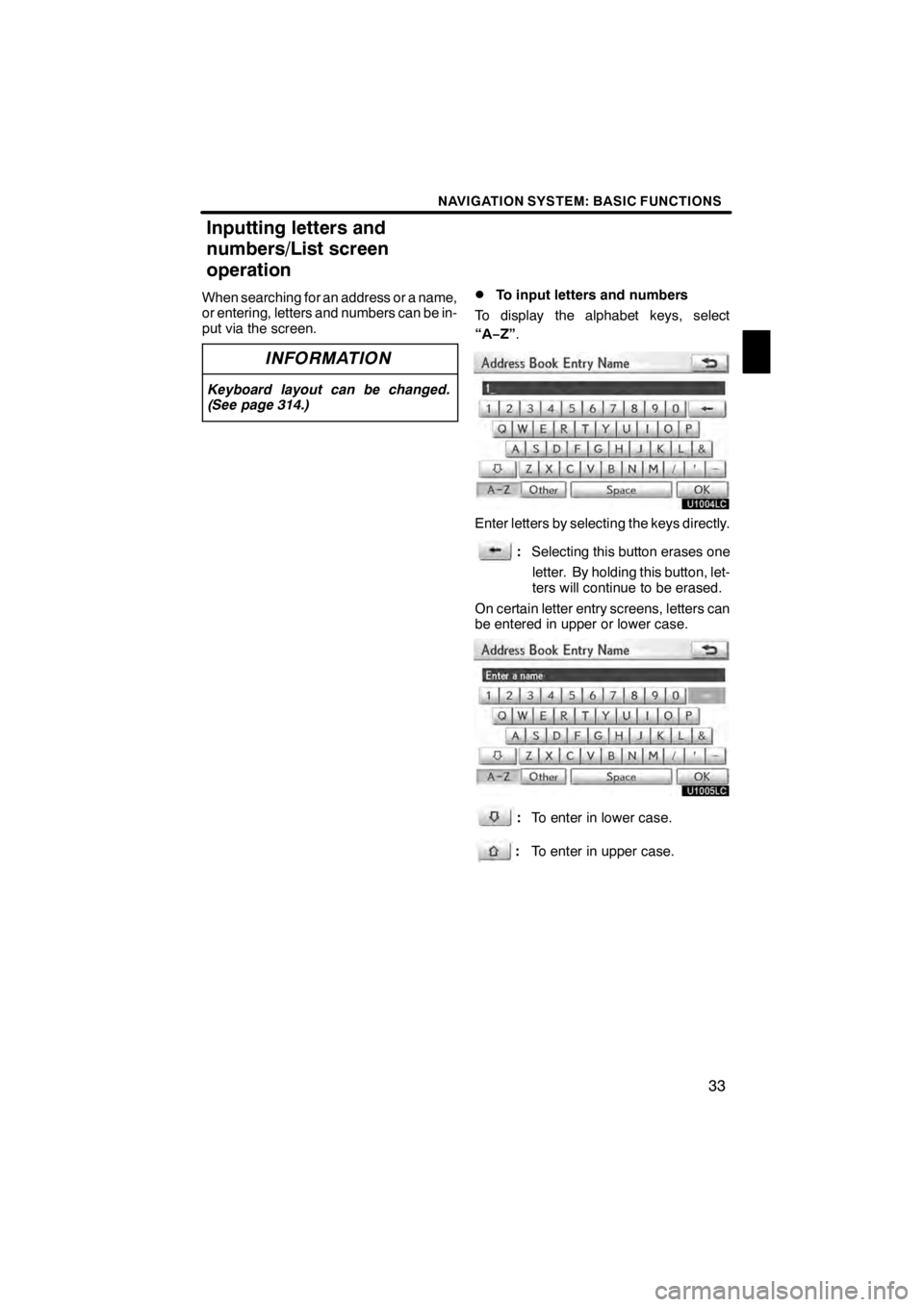
NAVIGATION SYSTEM: BASIC FUNCTIONS
33
When searching for an address or a name,
or entering, letters and numbers can be in-
put via the screen.
INFORMATION
Keyboard layout can be changed.
(See page 314.)
DTo input letters and numbers
To display the alphabet keys, select
“A− Z”.
U1004LC
Enter letters by selecting the keys directly.
:Selecting this button erases one
letter. By holding this button, let-
ters will continue to be erased.
On certain letter entry screens, letters can
be entered in upper or lower case.
U1005LC
: To enter in lower case.
: To enter in upper case.
11 08.03HS250h_NAVI_U
75051U
Inputting letters and
numbers/List screen
operation
1
Page 35 of 413
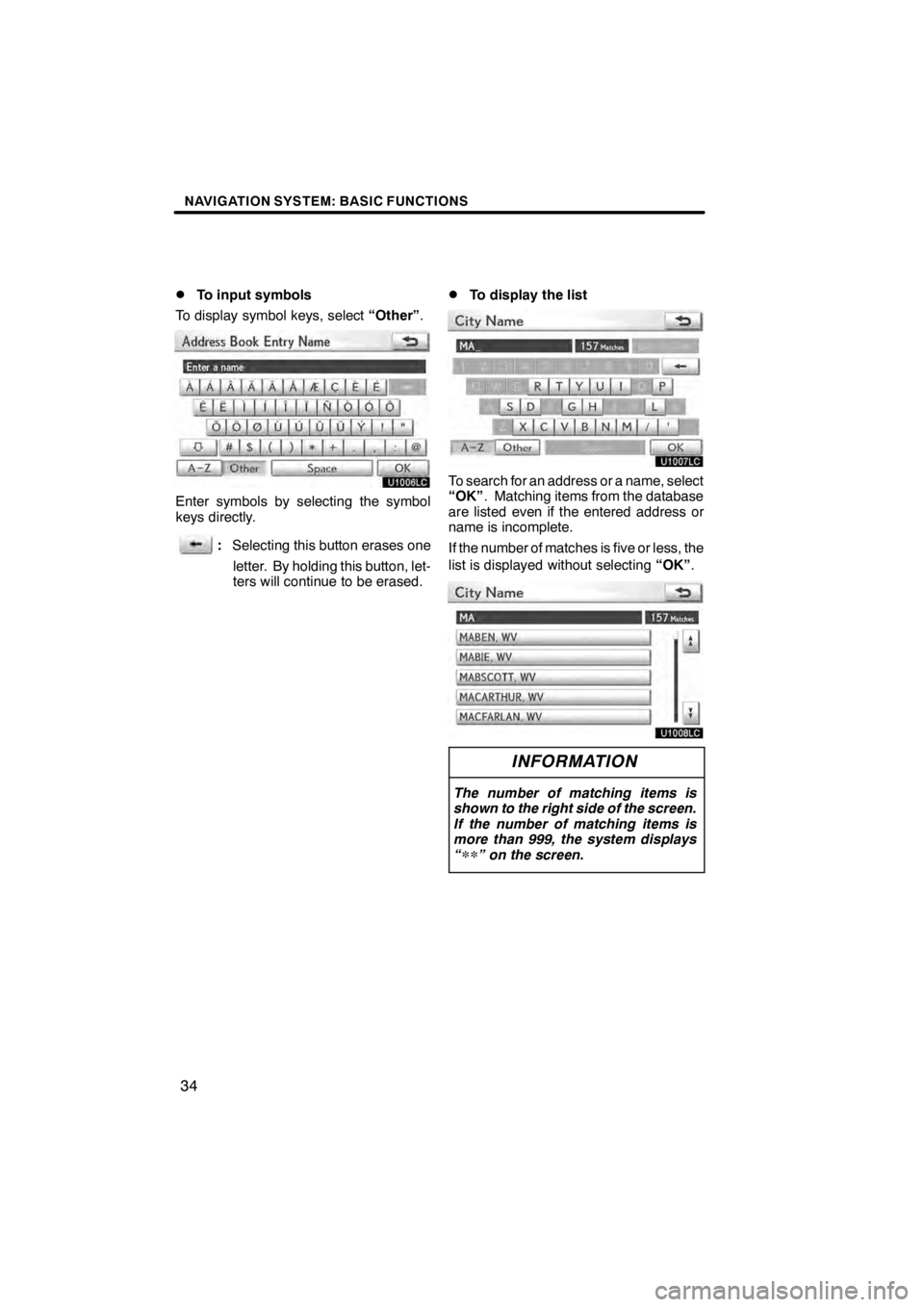
NAVIGATION SYSTEM: BASIC FUNCTIONS
34
D
To input symbols
To display symbol keys, select “Other”.
U1006LC
Enter symbols by selecting the symbol
keys directly.
:Selecting this button erases one
letter. By holding this button, let-
ters will continue to be erased.
DTo display the list
U1007LC
To search for an address or a name, select
“OK” . Matching items from the database
are listed even if the entered address or
name is incomplete.
If the number of matches is five or less, the
list is displayed without selecting “OK”.
U1008LC
INFORMATION
The number of matching items is
shown to the right side of the screen.
If the number of matching items is
more than 999, the system displays
“
∗∗” on the screen.
11 08.03HS250h_NAVI_U
75051U
Page 36 of 413
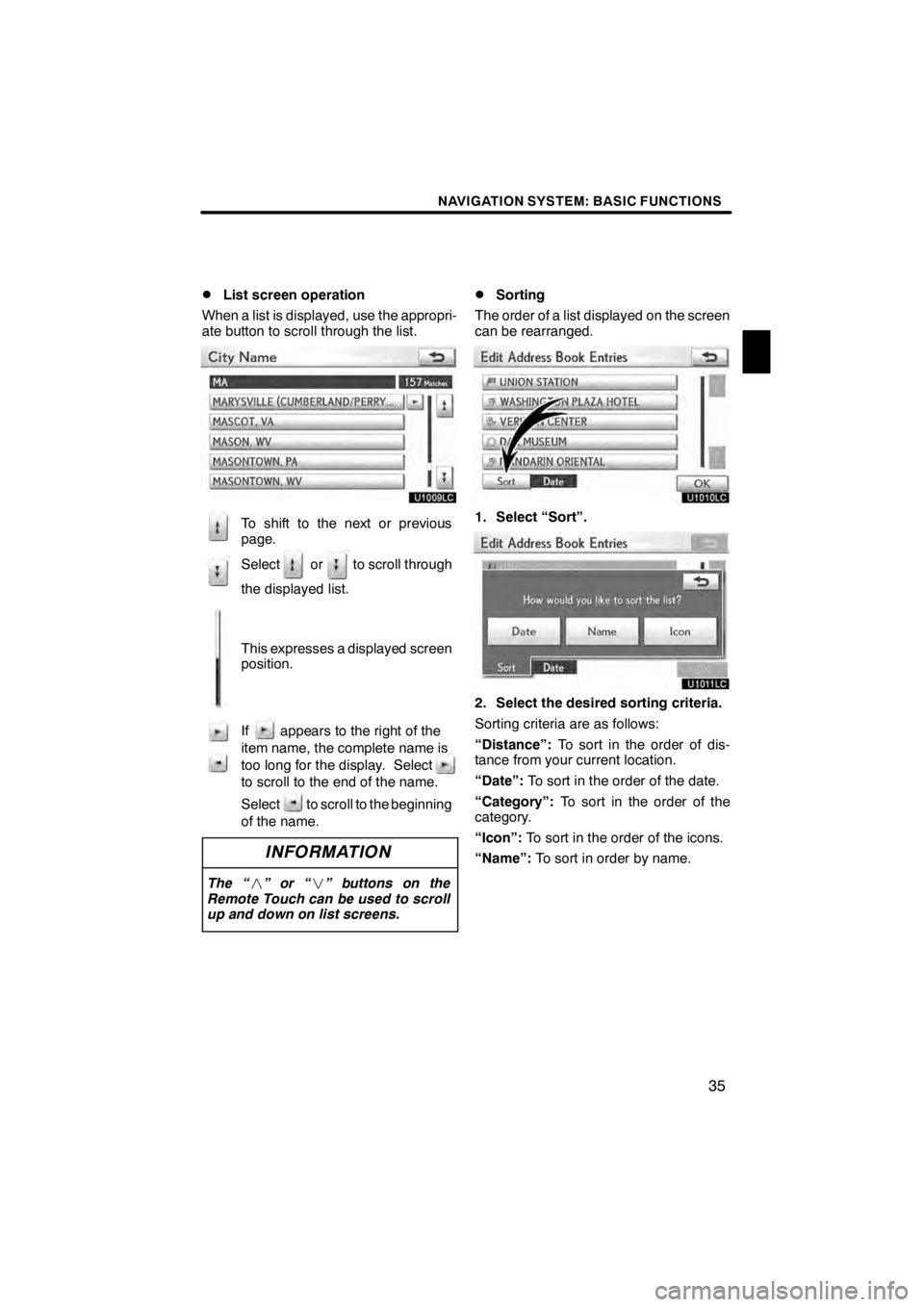
NAVIGATION SYSTEM: BASIC FUNCTIONS
35
D
List screen operation
When a list is displayed, use the appropri-
ate button to scroll through the list.
U1009LC
To shift to the next or previous
page.
Select or to scroll through
the displayed list.
This expresses a displayed screen
position.
If appears to the right of the
item name, the complete name is
too long for the display. Select
to scroll to the end of the name.
Select to scroll to the beginning
of the name.
INFORMATION
The “ ”or“ ” buttons on the
Remote Touch can be used to scroll
up and down on list screens.
DSorting
The order of a list displayed on the screen
can be rearranged.
U1010LC
1. Select “Sort”.
U1011LC
2. Select the desired sorting criteria.
Sorting criteria are as follows:
“Distance”: To sort in the order of dis-
tance from your current location.
“Date”: To sort in the order of the date.
“Category”: To sort in the order of the
category.
“Icon”: To sort in the order of the icons.
“Name”: To sort in order by name.
11 08.03HS250h_NAVI_U
75051U
1
Page 37 of 413
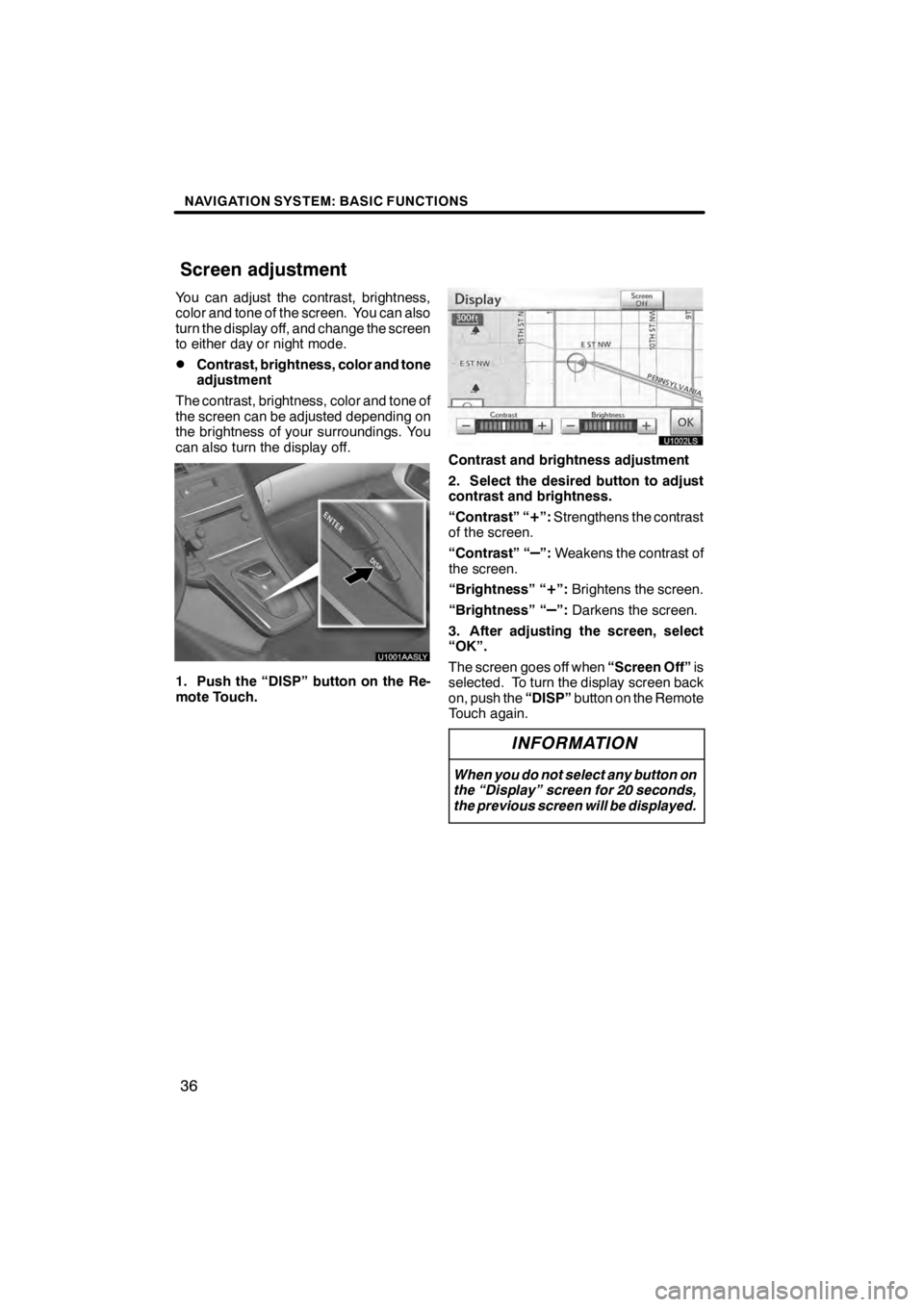
NAVIGATION SYSTEM: BASIC FUNCTIONS
36
You can adjust the contrast, brightness,
color and tone of the screen. You can also
turn the display off, and change the screen
to either day or night mode.
DContrast, brightness, color and tone
adjustment
The contrast, brightness, color and tone of
the screen can be adjusted depending on
the brightness of your surroundings. You
can also turn the display off.
U1001AASLY
1. Push the “DISP” button on the Re-
mote Touch.
U1002LS
Contrast and brightness adjustment
2. Select the desired button to adjust
contrast and brightness.
“Contrast” “
+”: Strengthens the contrast
of the screen.
“Contrast” “
–”: Weakens the contrast of
the screen.
“Brightness” “
+”: Brightens the screen.
“Brightness” “
–”: Darkens the screen.
3. After adjusting the screen, select
“OK”.
The screen goes off when “Screen Off”is
selected. To turn the display screen back
on, push the “DISP”button on the Remote
Touch again.
INFORMATION
When you do not select any button on
the “Display” screen for 20 seconds,
the previous screen will be displayed.
11 08.03HS250h_NAVI_U
75051U
Screen adjustment
Page 38 of 413
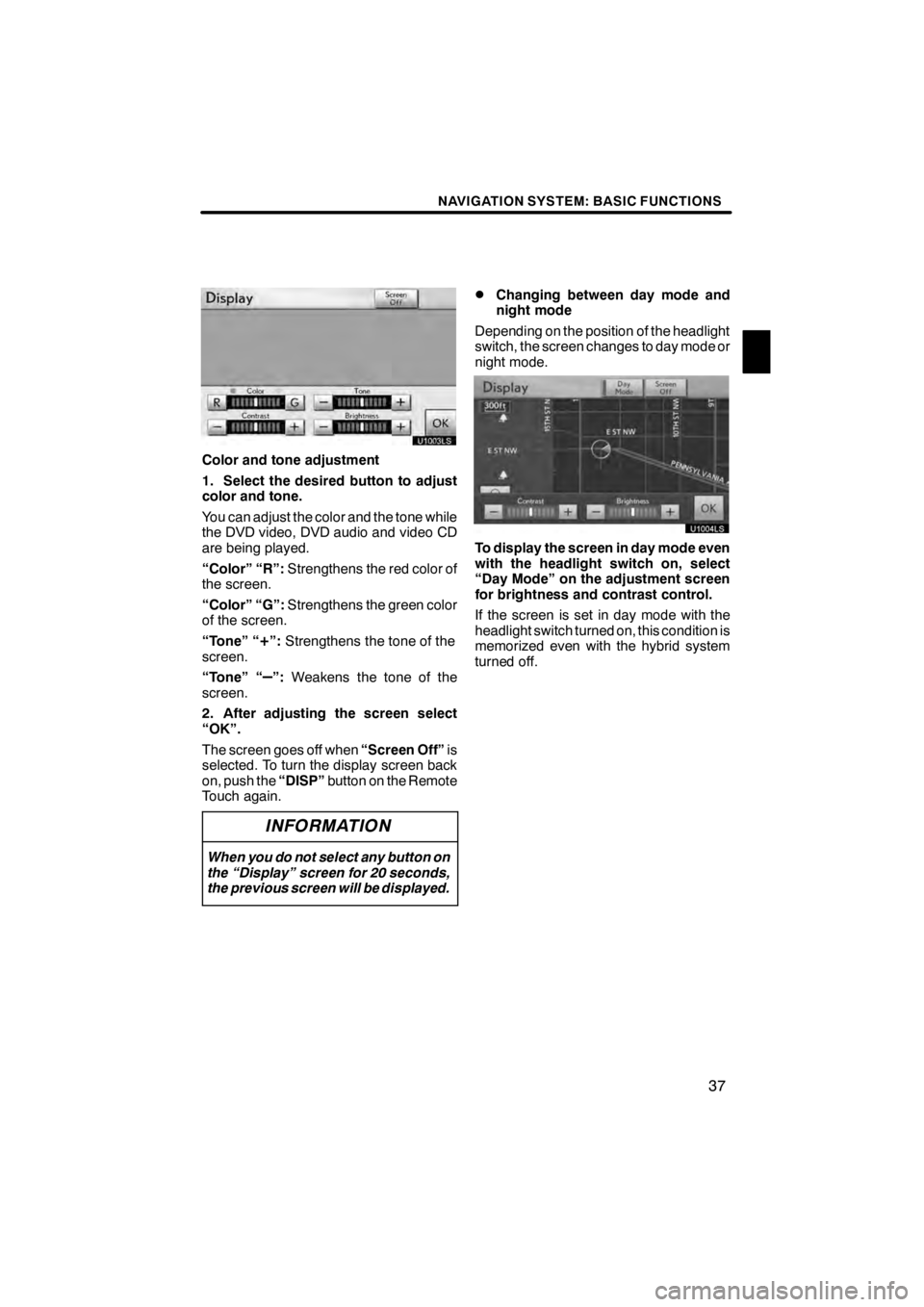
NAVIGATION SYSTEM: BASIC FUNCTIONS
37
U1003LS
Color and tone adjustment
1. Select the desired button to adjust
color and tone.
You can adjust the color and the tone while
the DVD video, DVD audio and video CD
are being played.
“Color” “R”:Strengthens the red color of
the screen.
“Color” “G”: Strengthens the green color
of the screen.
“Tone” “
+”: Strengthens the tone of the
screen.
“Tone” “
–”: Weakens the tone of the
screen.
2. After adjusting the screen select
“OK”.
The screen goes off when “Screen Off”is
selected. To turn the display screen back
on, push the “DISP”button on the Remote
Touch again.
INFORMATION
When you do not select any button on
the “Display” screen for 20 seconds,
the previous screen will be displayed.
DChanging between day mode and
night mode
Depending on the position of the headlight
switch, the screen changes to day mode or
night mode.
U1004LS
To display the screen in day mode even
with the headlight switch on, select
“Day Mode” on the adjustment screen
for brightness and contrast control.
If the screen is set in day mode with the
headlight switch turned on, this condition is
memorized even with the hybrid system
turned off.
11 08.03HS250h_NAVI_U
75051U
1
Page 39 of 413
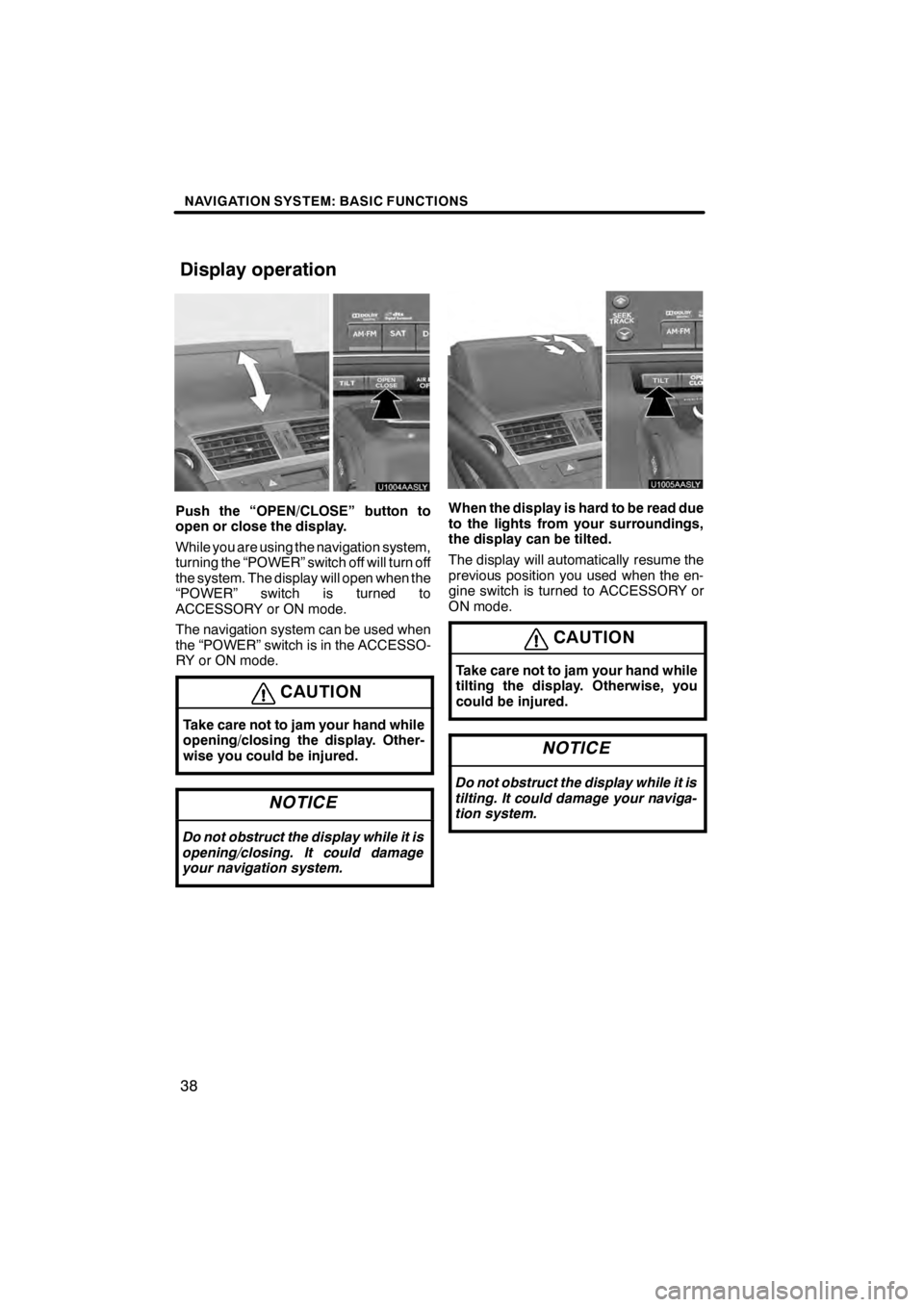
NAVIGATION SYSTEM: BASIC FUNCTIONS
38
U1004AASLY
Push the “OPEN/CLOSE” button to
open or close the display.
While you are using the navigation system,
turning the “POWER” switch off will turn off
the system. The display will open when the
“POWER” switch is turned to
ACCESSORY or ON mode.
The navigation system can be used when
the “POWER” switch is in the ACCESSO-
RY or ON mode.
CAUTION
Take care not to jam your hand while
opening/closing the display. Other-
wise you could be injured.
NOTICE
Do not obstruct the display while it is
opening/closing. It could damage
your navigation system.
U1005AASLY
When the display is hard to be read due
to the lights from your surroundings,
the display can be tilted.
The display will automatically resume the
previous position you used when the en-
gine switch is turned to ACCESSORY or
ON mode.
CAUTION
Take care not to jam your hand while
tilting the display. Otherwise, you
could be injured.
NOTICE
Do not obstruct the display while it is
tilting. It could damage your naviga-
tion system.
11 08.03HS250h_NAVI_U
75051U
Display operation
Page 40 of 413
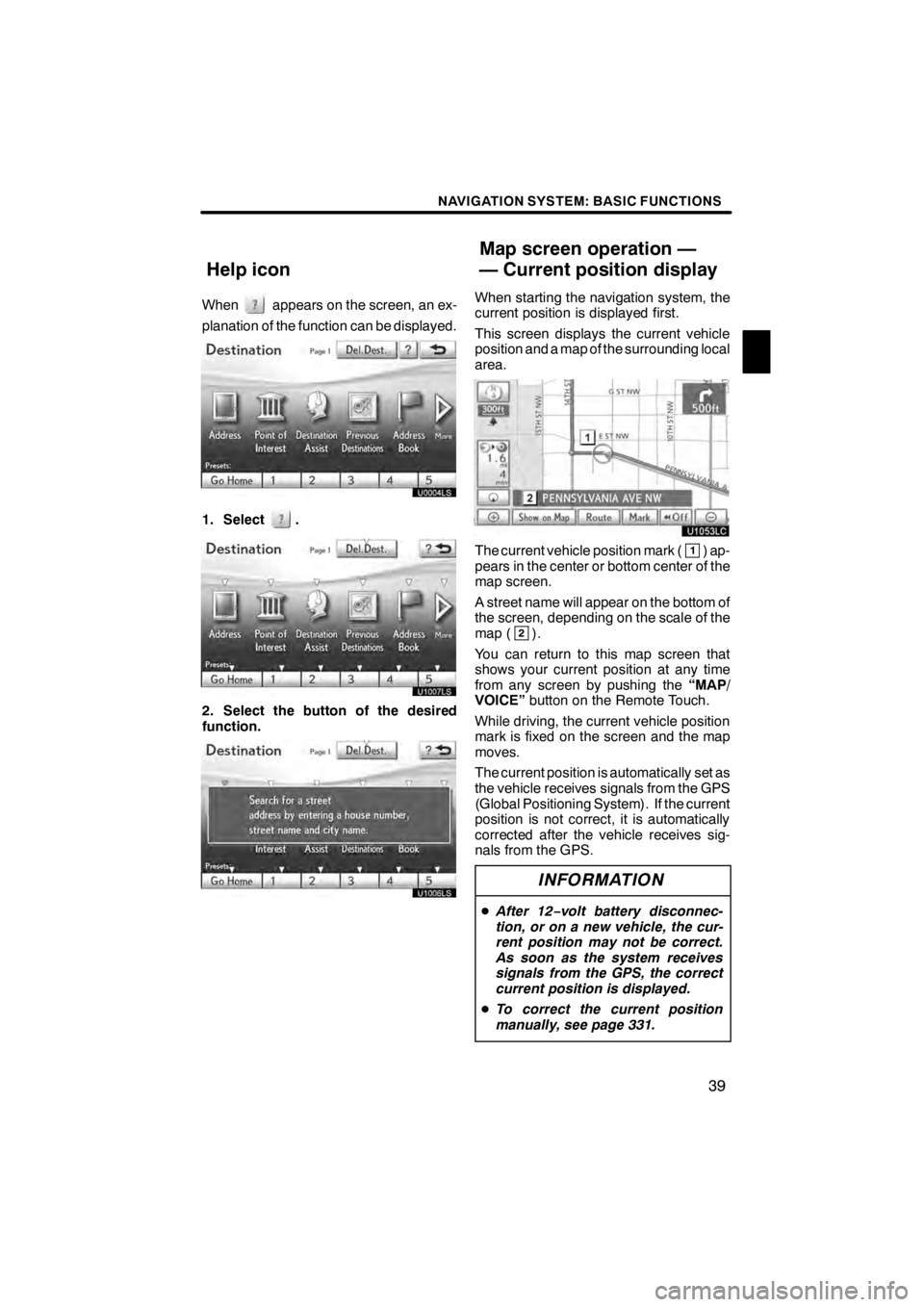
NAVIGATION SYSTEM: BASIC FUNCTIONS
39
Whenappears on the screen, an ex-
planation of the function can be displayed.
1. Select.
U1007LS
2. Select the button of the desired
function.
U1006LS
When starting the navigation system, the
current position is displayed first.
This screen displays the current vehicle
position and a map of the surrounding local
area.
U1053LC
The current vehicle position mark (1) ap-
pears in the center or bottom center of the
map screen.
A street name will appear on the bottom of
the screen, depending on the scale of the
map (
2).
You can return to this map screen that
shows your current position at any time
from any screen by pushing the “MAP/
VOICE” button on the Remote Touch.
While driving, the current vehicle position
mark is fixed on the screen and the map
moves.
The current position is automatically set as
the vehicle receives signals from the GPS
(Global Positioning System). If the current
position is not correct, it is automatically
corrected after the vehicle receives sig-
nals from the GPS.
INFORMATION
D After 12 −volt battery disconnec-
tion, or on a new vehicle, the cur-
rent position may not be correct.
As soon as the system receives
signals from the GPS, the correct
current position is displayed.
D To correct the current position
manually, see page 331.
11 08.03HS250h_NAVI_U
75051U
Help icon Map screen operation —
— Current position display
1