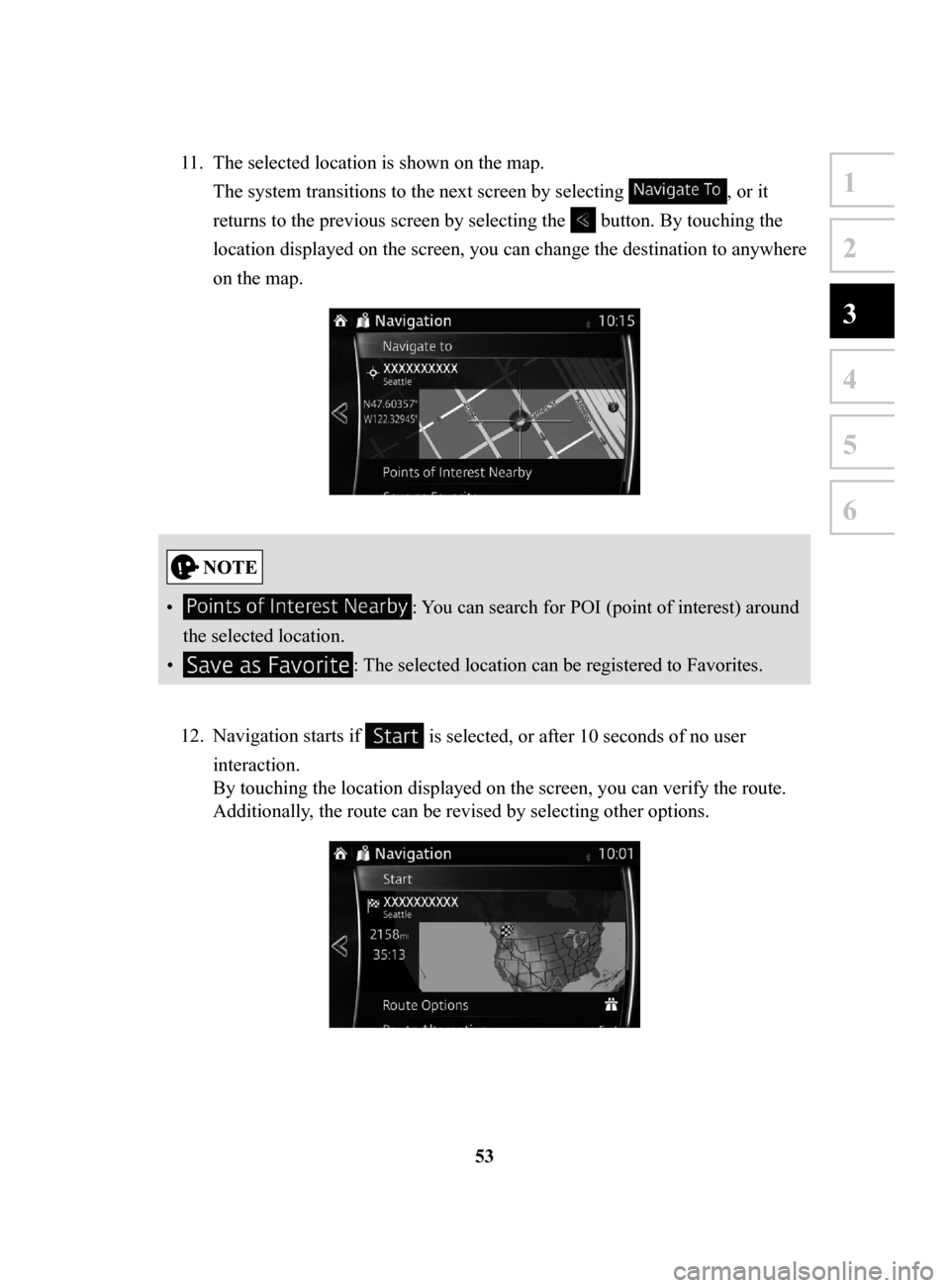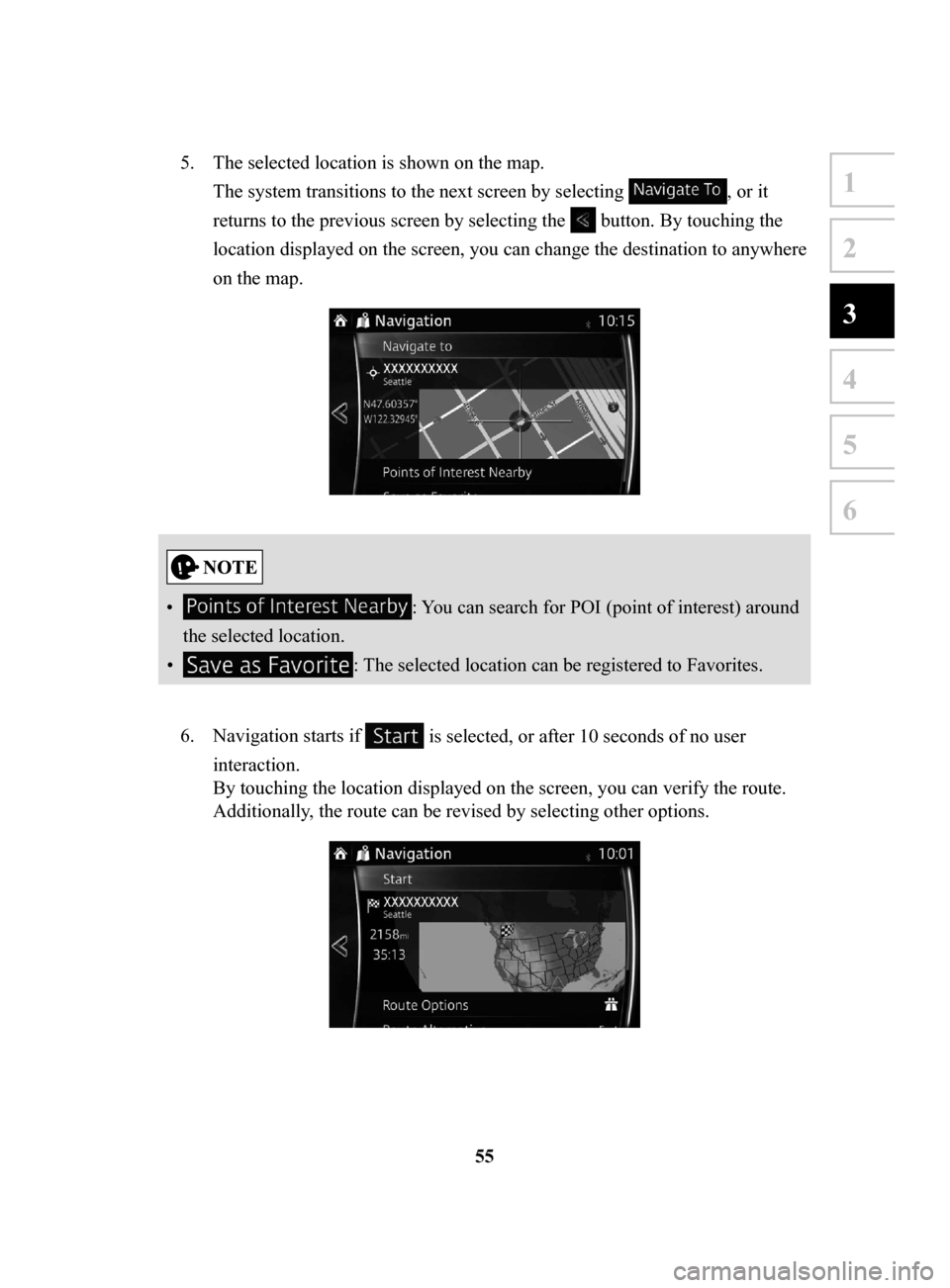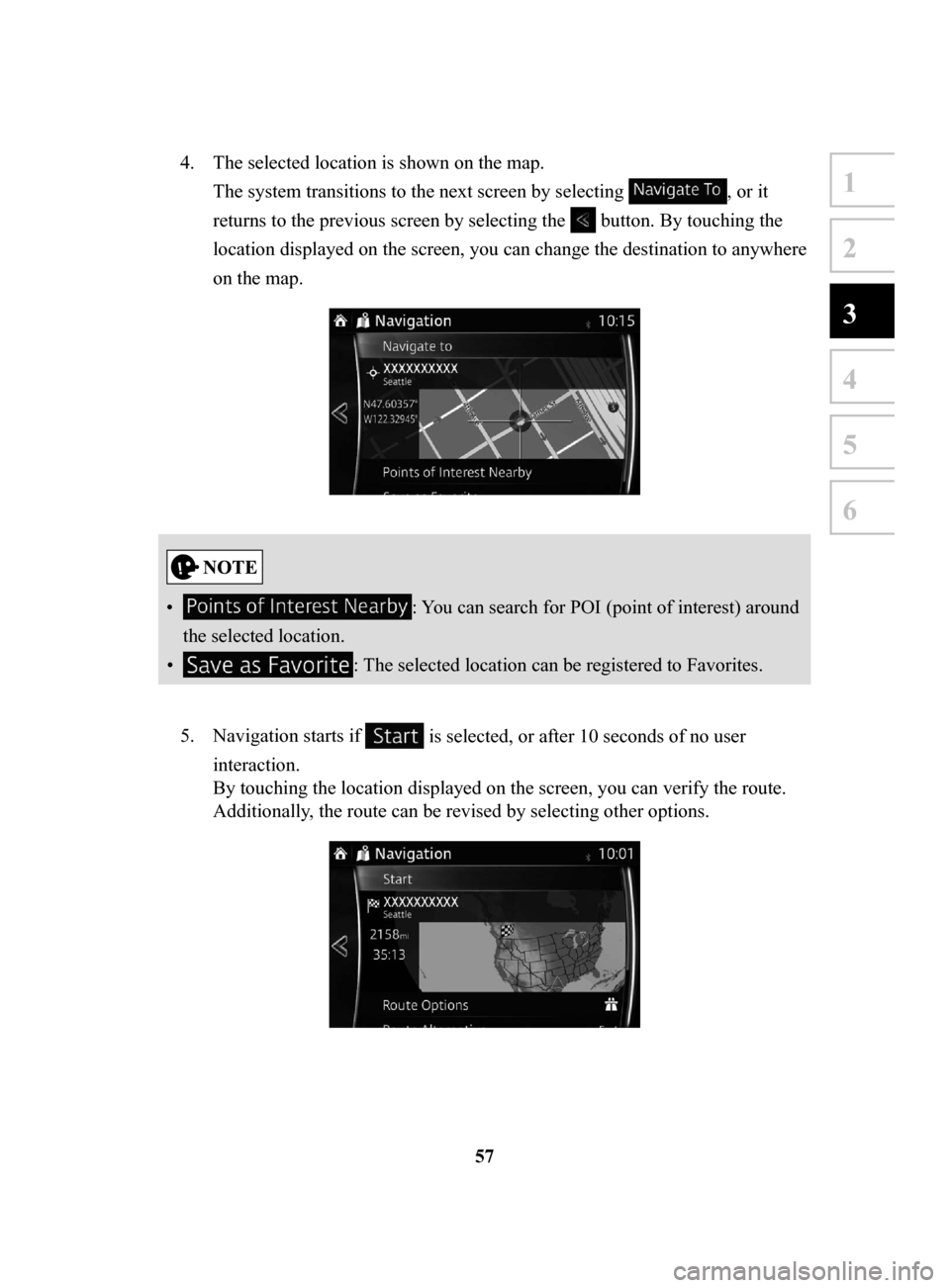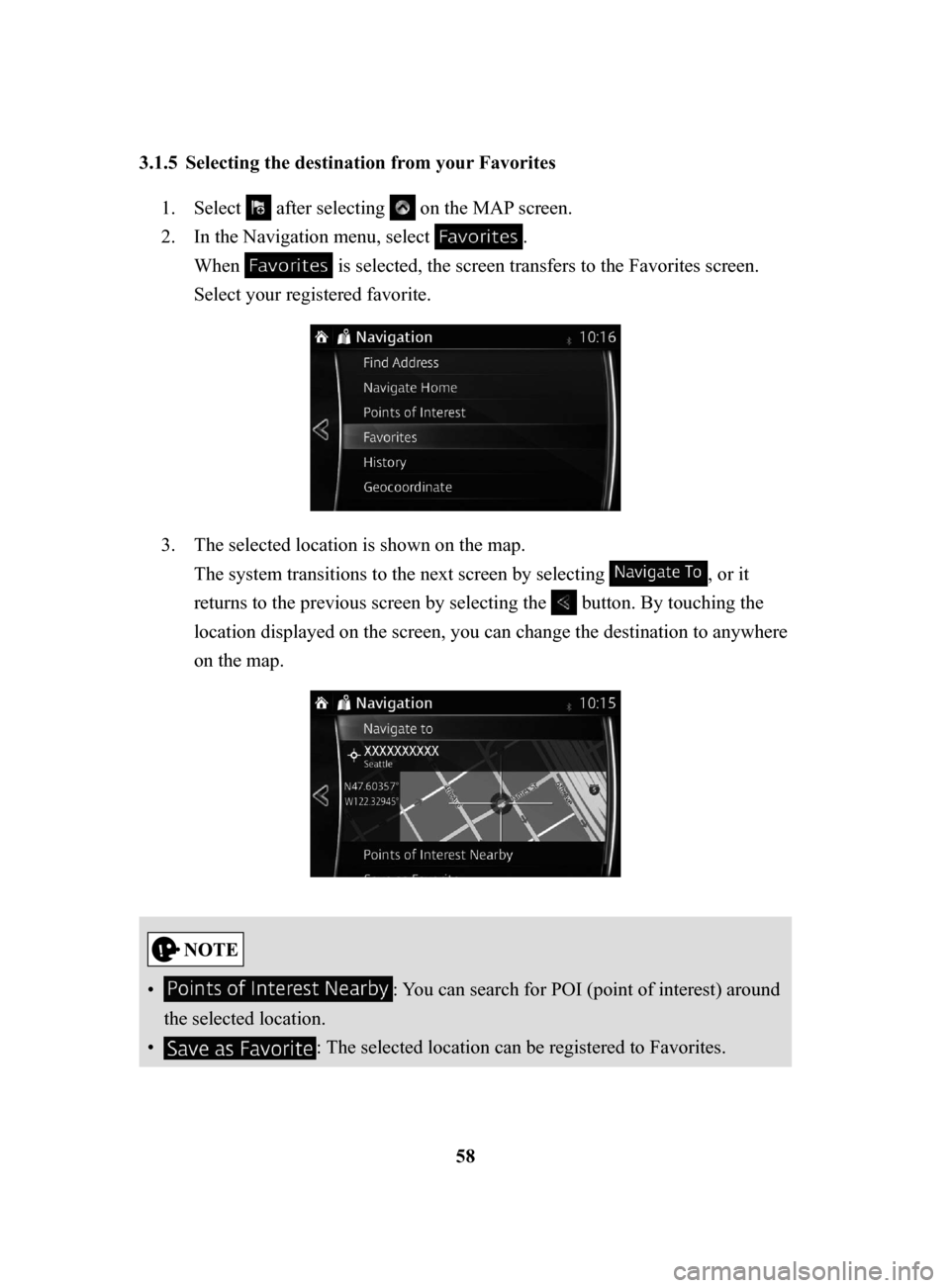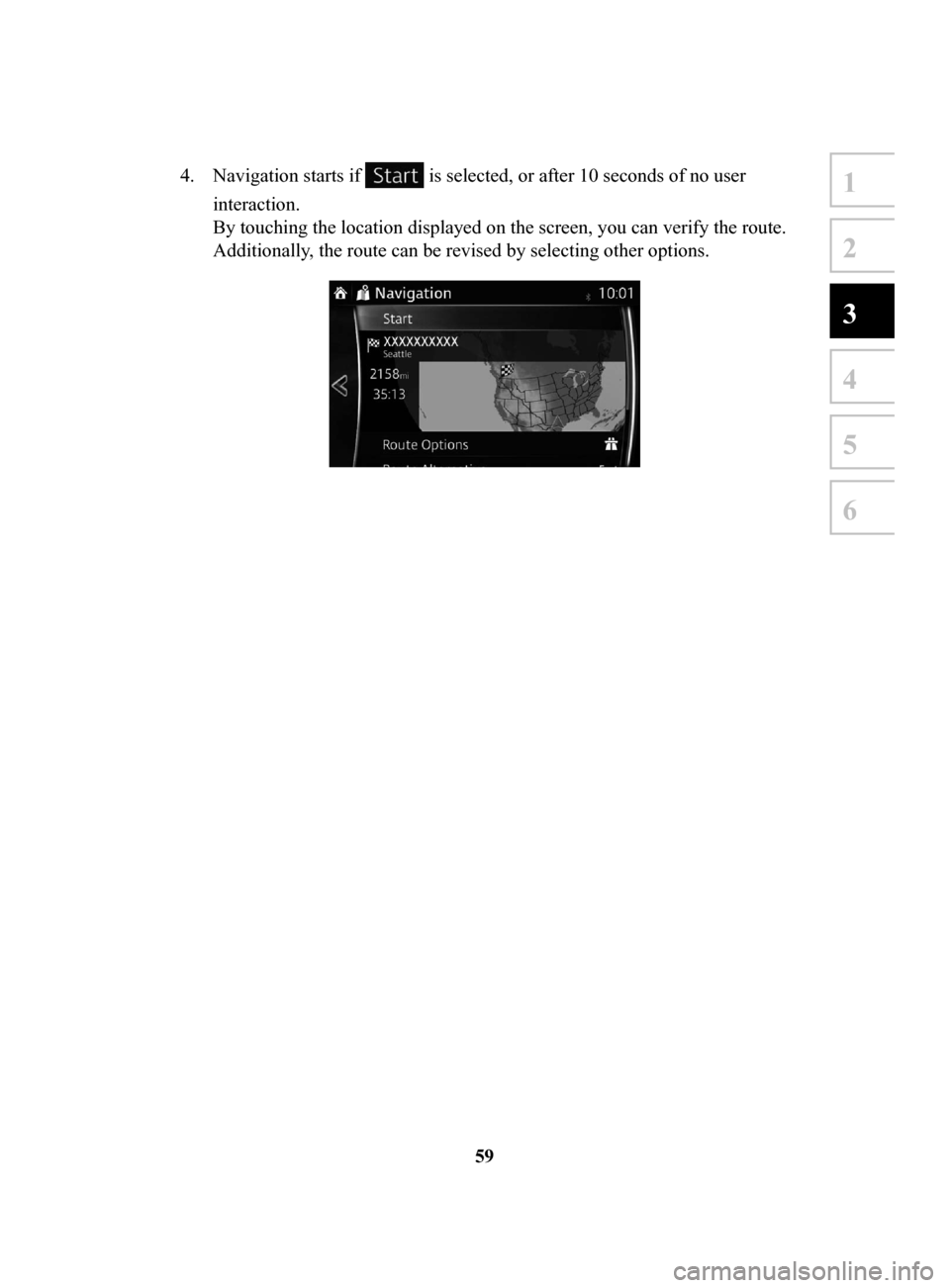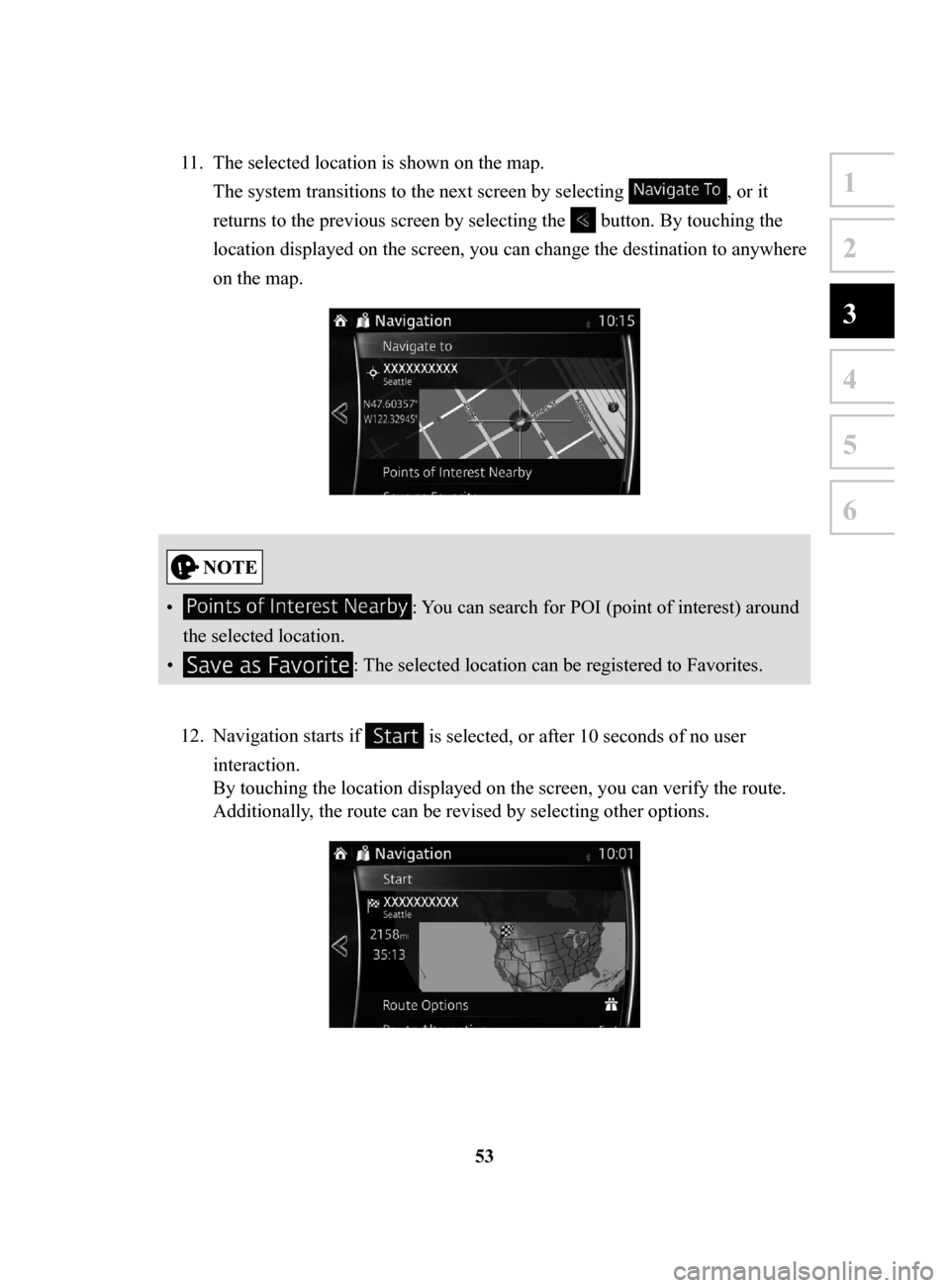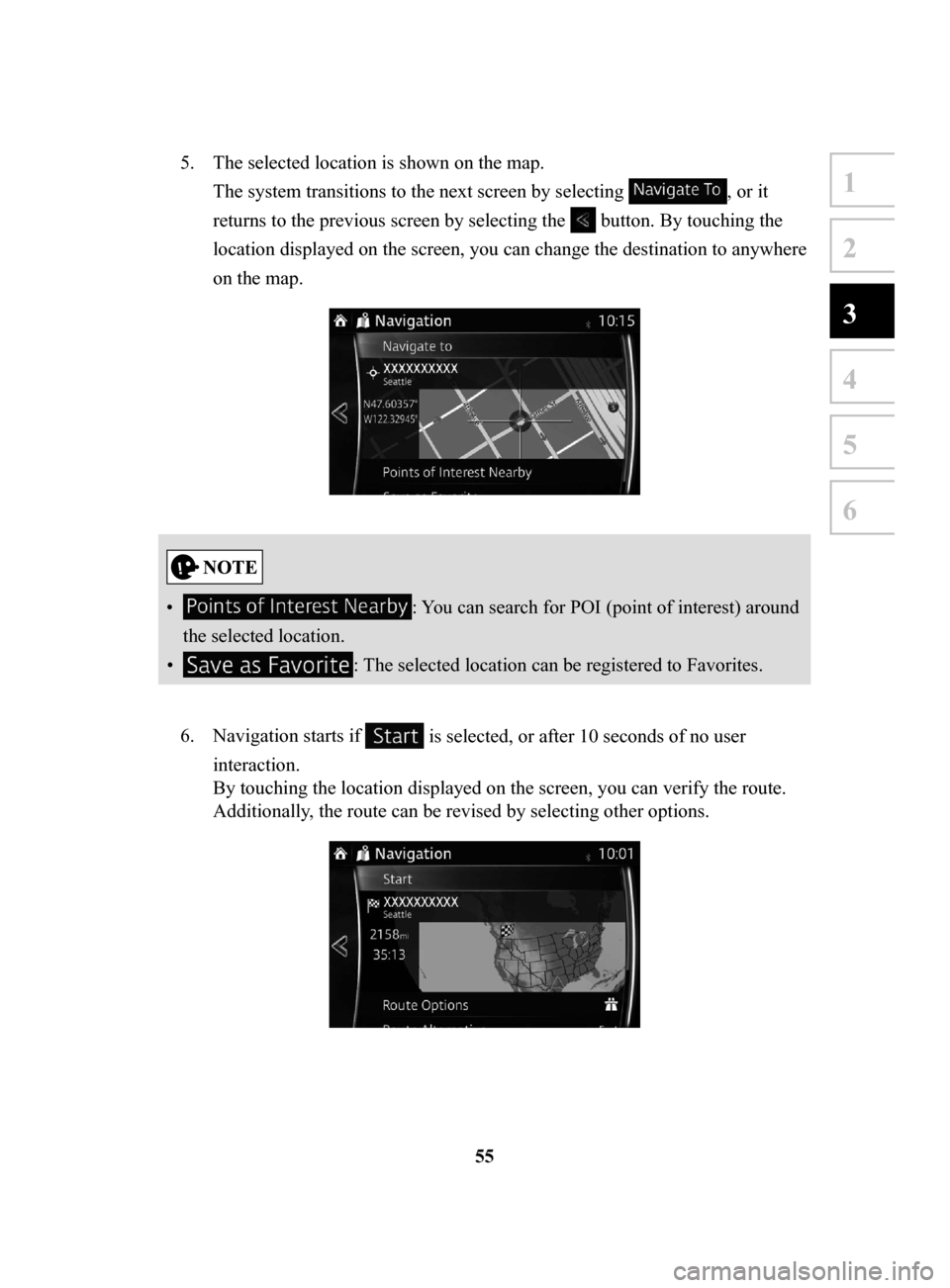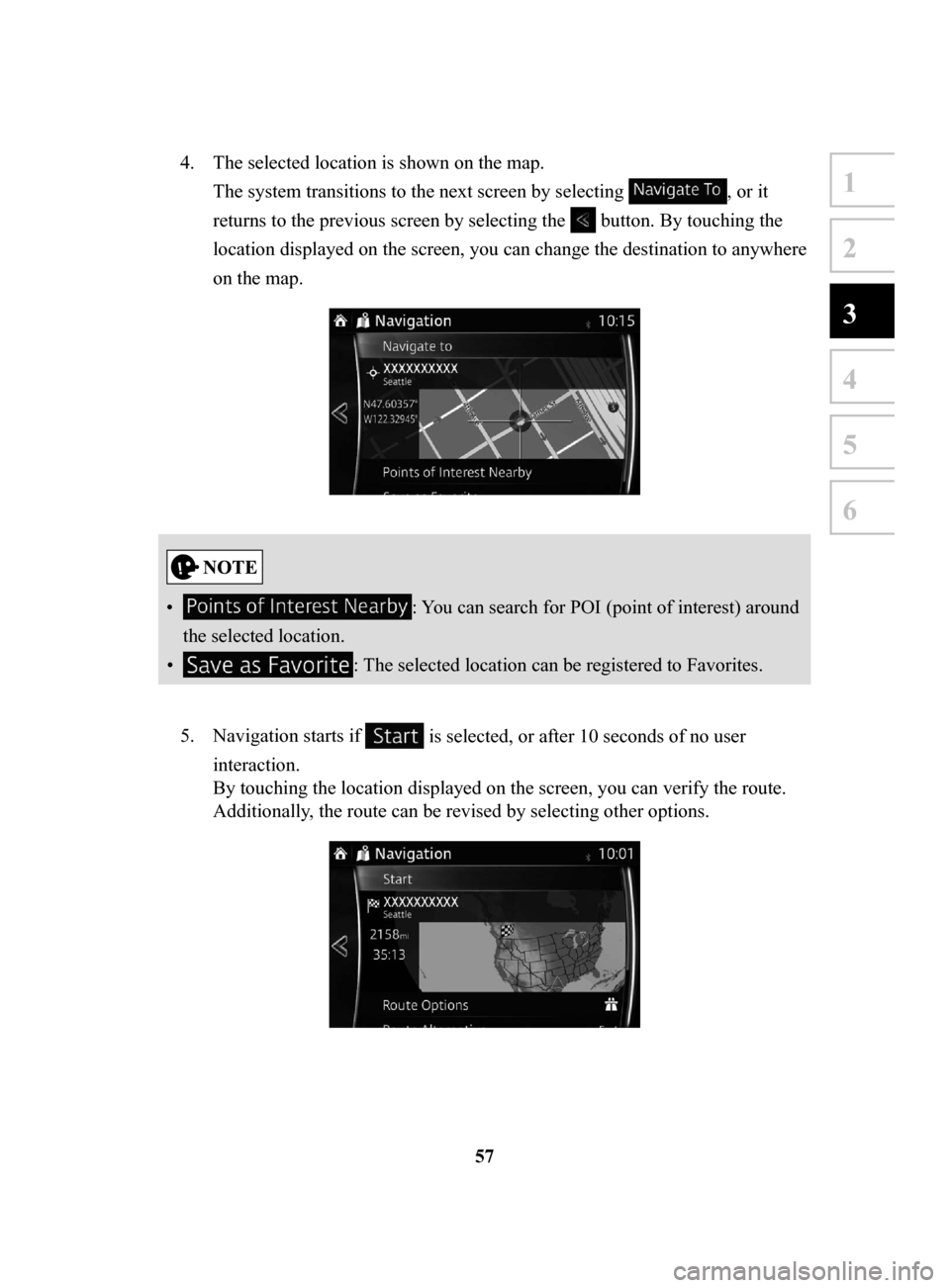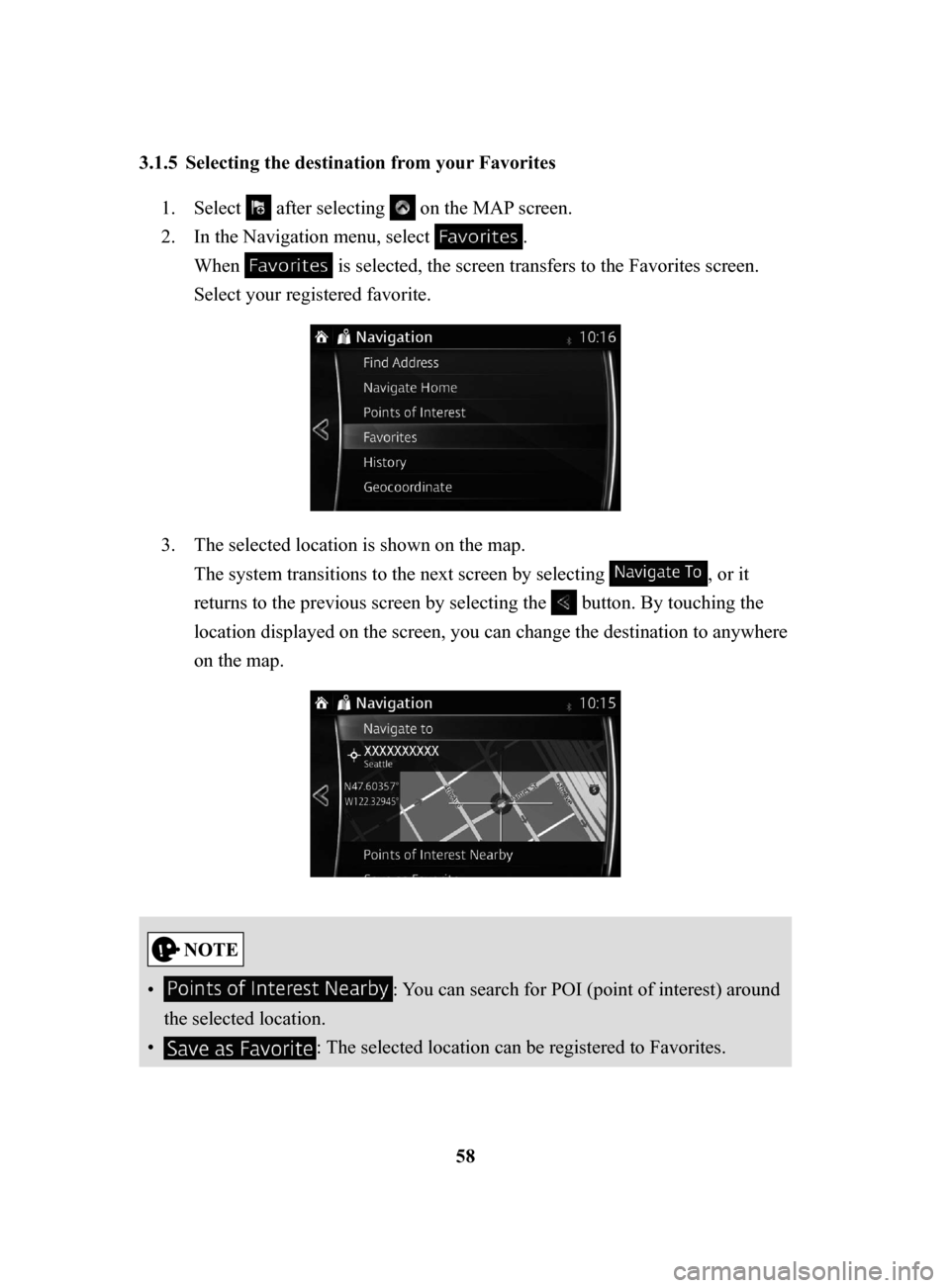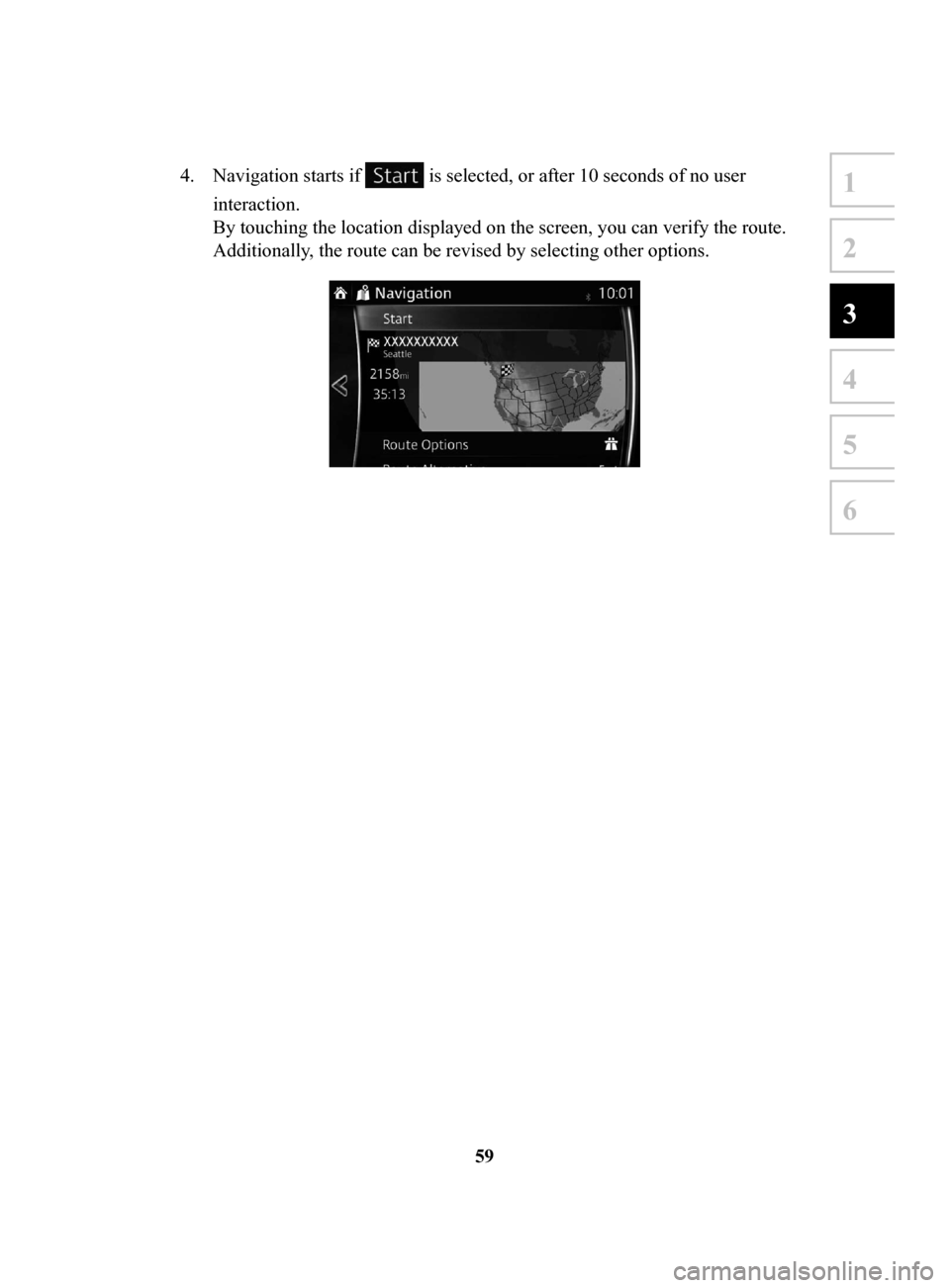MAZDA MODEL 6 2017 Navigation Manual (in English)
MODEL 6 2017
MAZDA
MAZDA
https://www.carmanualsonline.info/img/28/13500/w960_13500-0.png
MAZDA MODEL 6 2017 Navigation Manual (in English)
Trending: tow, ignition, tire type, turn signal, fuses, engine, GPS
Page 51 of 92
51
1
2
3
4
5
6
5. (optional) If you have selected , select the city to search in.
6. (optional) Select one of the main Place categories (e.g. Accommodation) to
search in or select
to search among all Places.
7. Select one of the Place subcategories (e.g. Hotel or Motel) to search in or
select
to search in the selected Place category.
NAV-999VU1E.indb 512016/03/24 17:26:17
Page 52 of 92
52
8.
Select if you have not done it before.
9. Using the keyboard, start entering the name of the Place.
10. After entering a few letters, select to open the list of Places with names
containing the entered character sequence.
NAV-999VU1E.indb 522016/03/24 17:26:17
Page 53 of 92
53
1
2
3
4
5
6
11. The selected location is shown on the map.
The system transitions to the next screen by selecting
, or it
returns to the previous screen by selecting the
button. By touching the
location displayed on the screen, you can change the destination to anywhere
on the map.
• : You can search for POI (point of interest) around
the selected location.
•
: The selected location can be registered to Favorites.
12.
Navigation starts if is selected, or after 10 seconds of no user
interaction.
By touching the location displayed on the screen, you can verify the route.
Additionally, the route can be revised by selecting other options.
NAV-999VU1E.indb 532016/03/24 17:26:18
Page 54 of 92
54
3.1.3 Searching
for a Place using Local Search (Only some countries and
regions)
If you have an Internet connection, you can search for places using the Local Search
service. 1.
Select after selecting on the MAP screen.
2.
Select .
3.
Using the keyboard, start entering the text to search for. This text can be a
type of Place (like “Hotel”), a type of goods you are looking for (like “Pizza”
or “Vacuum cleaner”) or even a street name followed by the city
.
(optional) The local search is carried out around your current location. To
search around a different location, enter the name of the city after the word
you are looking for. You can enter up to 25 characters.
4. After entering the text, select to open the list of results:
NAV-999VU1E.indb 542016/03/24 17:26:18
Page 55 of 92
55
1
2
3
4
5
6
5. The selected location is shown on the map.
The system transitions to the next screen by selecting
, or it
returns to the previous screen by selecting the
button. By touching the
location displayed on the screen, you can change the destination to anywhere
on the map.
• : You can search for POI (point of interest) around
the selected location.
•
: The selected location can be registered to Favorites.
6.
Navigation starts if is selected, or after 10 seconds of no user
interaction.
By touching the location displayed on the screen, you can verify the route.
Additionally, the route can be revised by selecting other options.
NAV-999VU1E.indb 552016/03/24 17:26:18
Page 56 of 92
56
3.1.4 Selecting
a map location as the destination
1. Touch anywhere on the map.
2. Drag the cursor and release it at the desired point.
3. Select .
NAV-999VU1E.indb 562016/03/24 17:26:18
Page 57 of 92
57
1
2
3
4
5
6
4. The selected location is shown on the map.
The system transitions to the next screen by selecting
, or it
returns to the previous screen by selecting the
button. By touching the
location displayed on the screen, you can change the destination to anywhere
on the map.
• : You can search for POI (point of interest) around
the selected location.
•
: The selected location can be registered to Favorites.
5.
Navigation starts if is selected, or after 10 seconds of no user
interaction.
By touching the location displayed on the screen, you can verify the route.
Additionally, the route can be revised by selecting other options.
NAV-999VU1E.indb 572016/03/24 17:26:18
Page 58 of 92
58
3.1.5 Selecting
the destination from your Favorites
1. Select after selecting on the MAP screen.
2.
In the Navigation menu, select .
When
is selected, the screen transfers to the Favorites screen.
Select your registered favorite.
3. The selected location is shown on the map.
The system transitions to the next screen by selecting
, or it
returns to the previous screen by selecting the
button. By touching the
location displayed on the screen, you can change the destination to anywhere
on the map.
• : You can search for POI (point of interest) around
the selected location.
•
: The selected location can be registered to Favorites.
NAV-999VU1E.indb 582016/03/24 17:26:18
Page 59 of 92
59
1
2
3
4
5
6
4. Navigation starts if is selected, or after 10 seconds of no user
interaction.
By touching the location displayed on the screen, you can verify the route.
Additionally, the route can be revised by selecting other options.
NAV-999VU1E.indb 592016/03/24 17:26:18
Page 60 of 92
60
3.1.6 Selecting
a recent destination from the History
1. Select after selecting on the MAP screen.
2.
In the Navigation menu, select .
3. The list of recent destinations appears. Smart History promotes three
destinations to the first page based on your previous routes (most likely
destinations). The rest of the destinations are ordered by time they were last
selected. If necessary, scroll the list to see earlier destinations.
4. Select a destination from the list.
NAV-999VU1E.indb 602016/03/24 17:26:18
Trending: phone, warning, steering, audio, tow, ignition, fuses