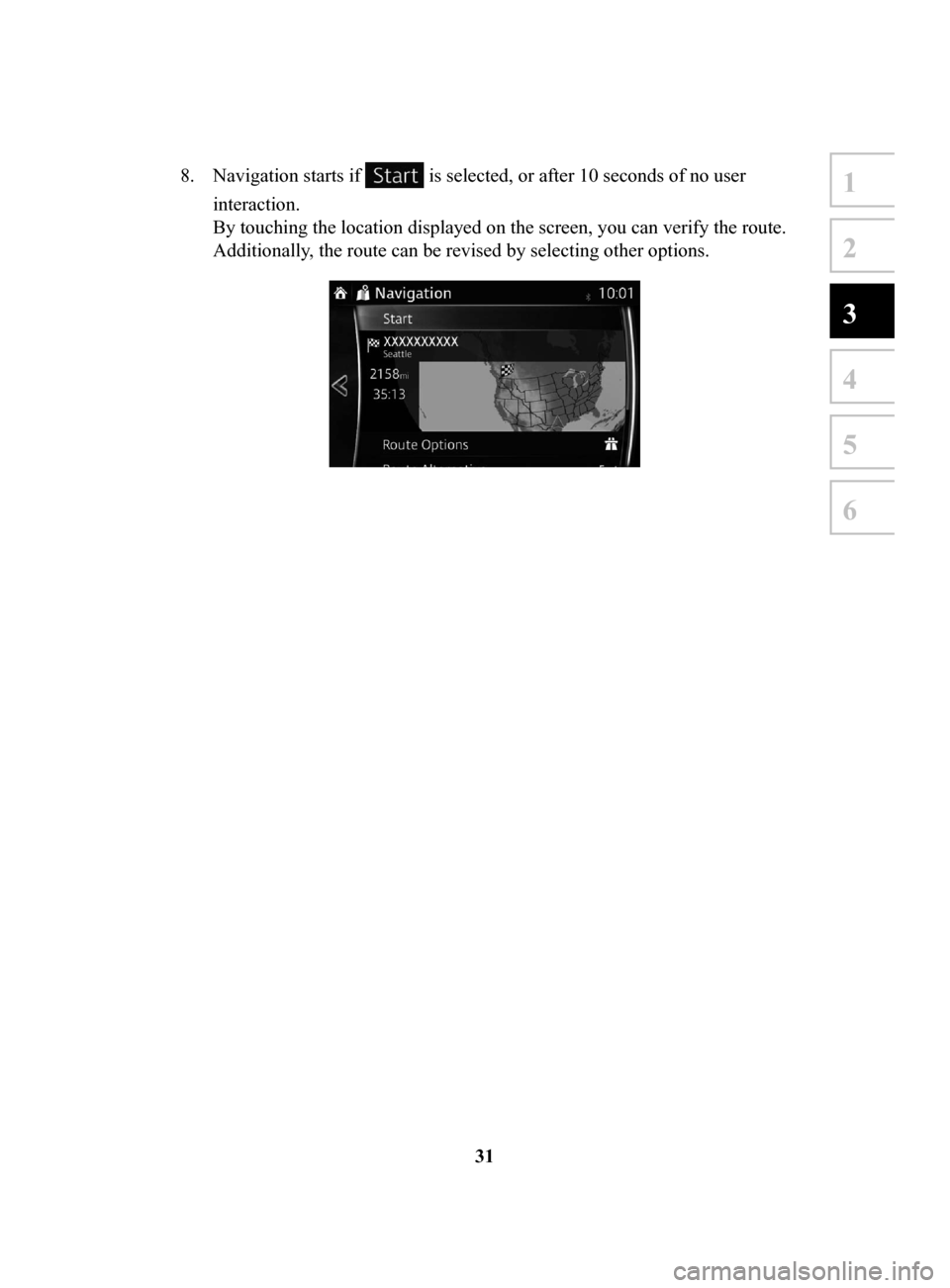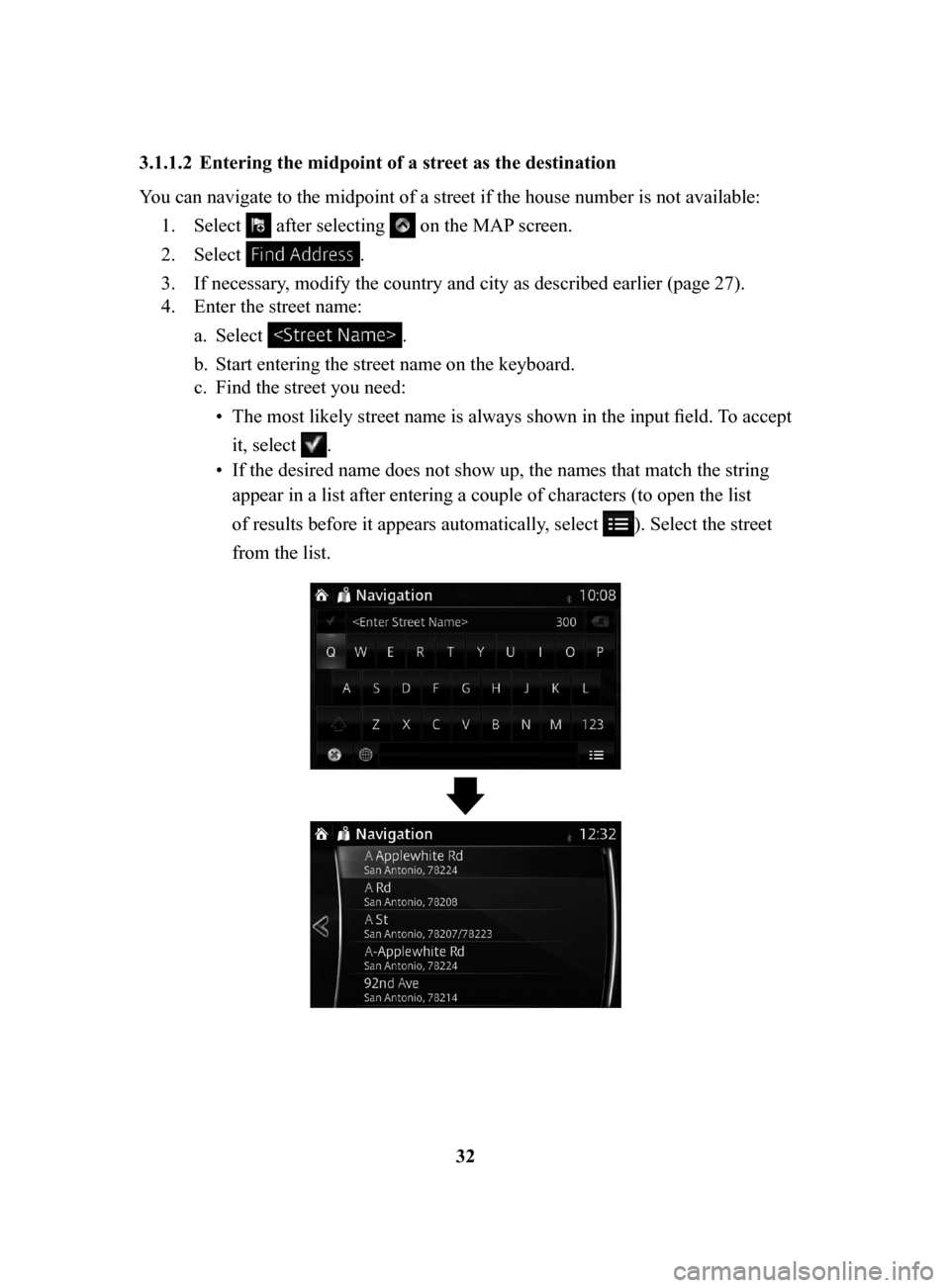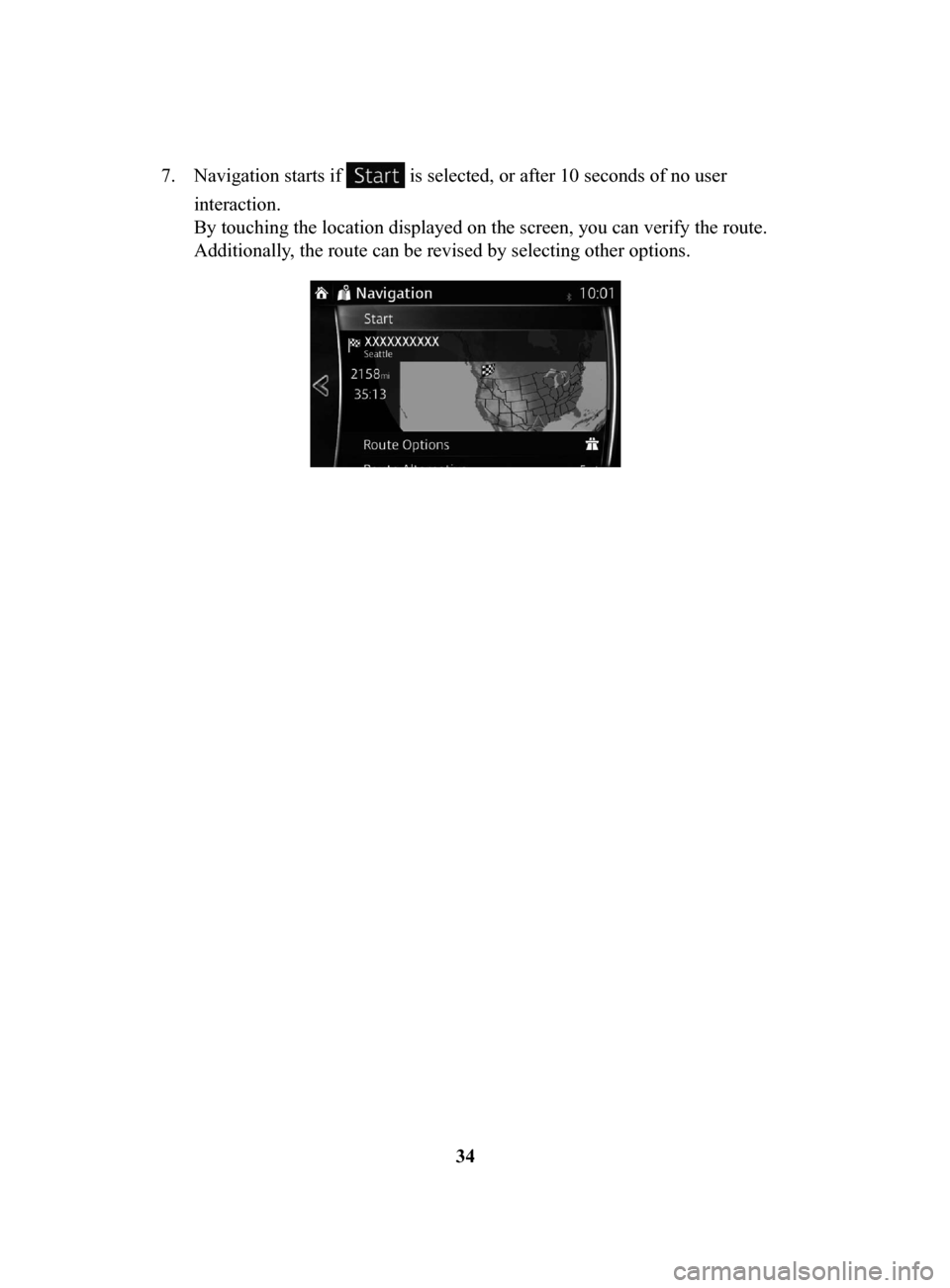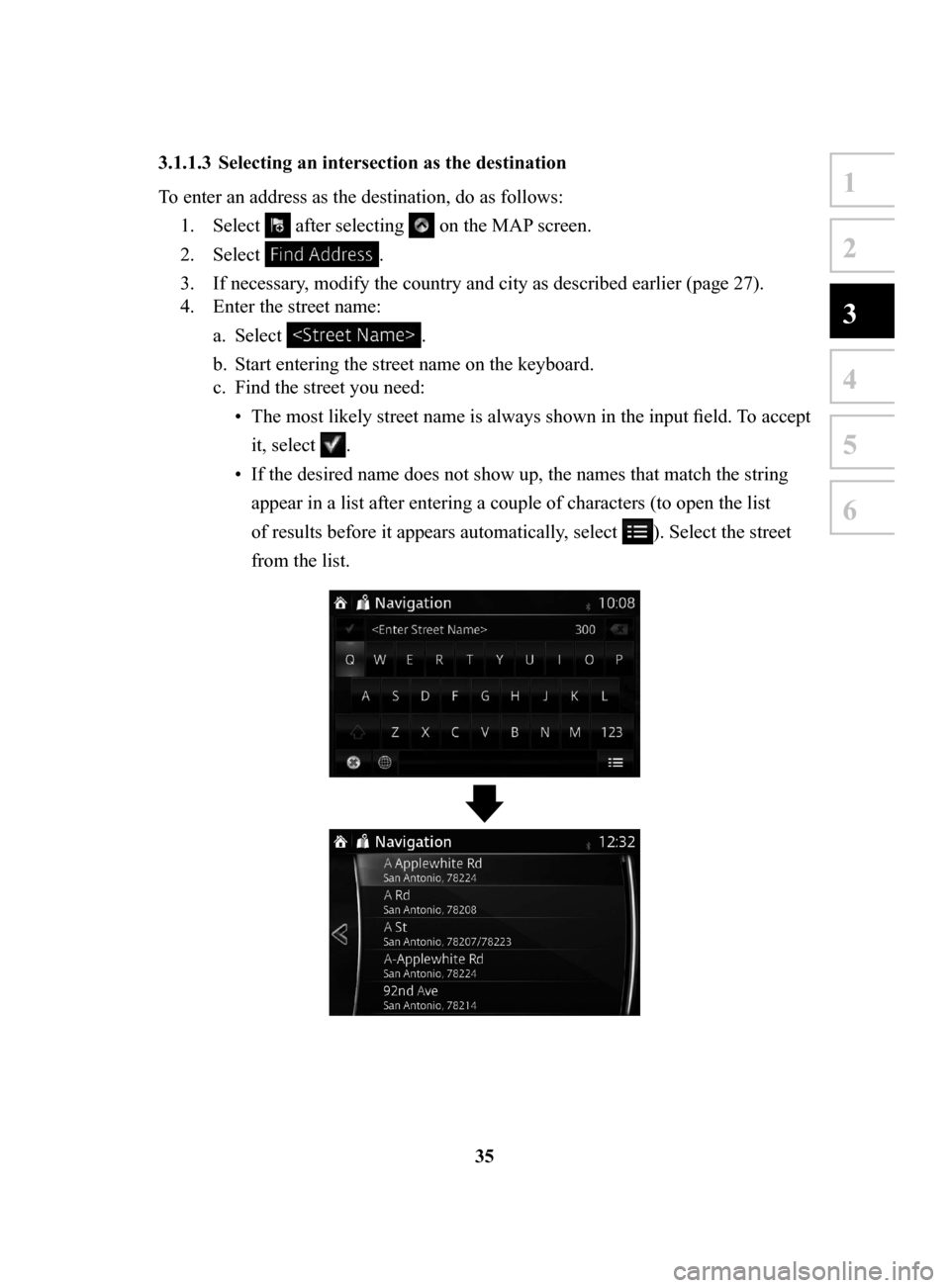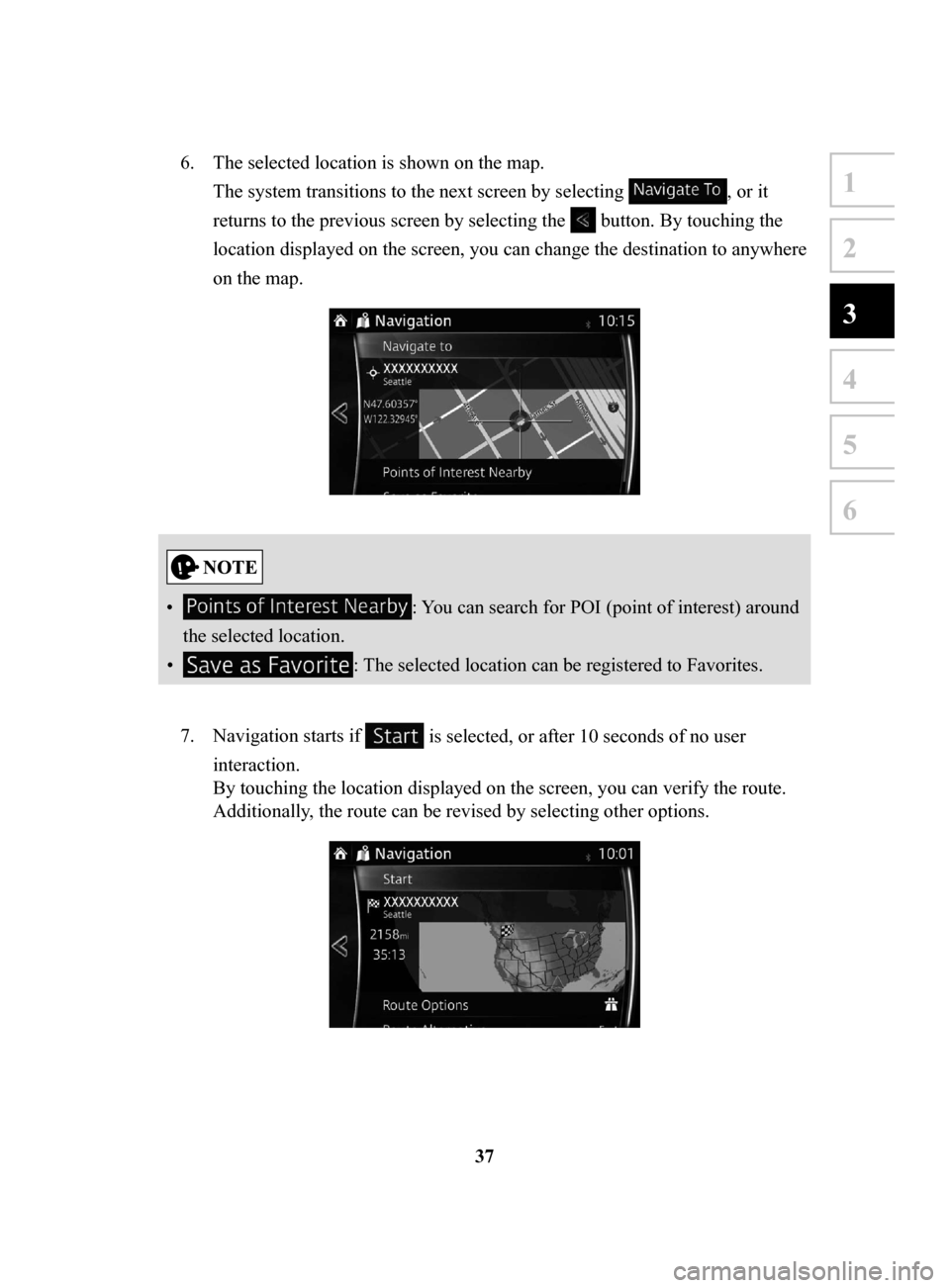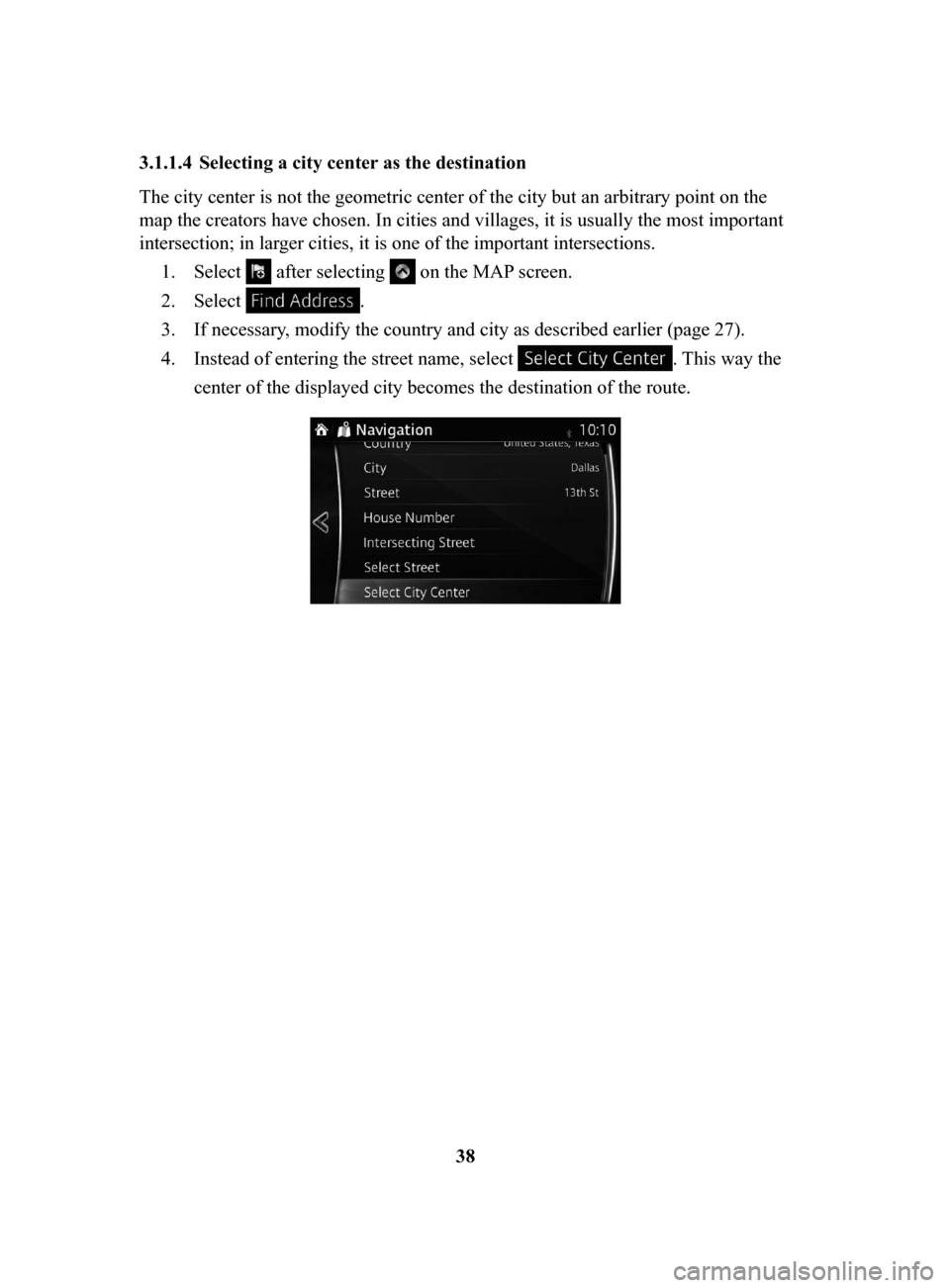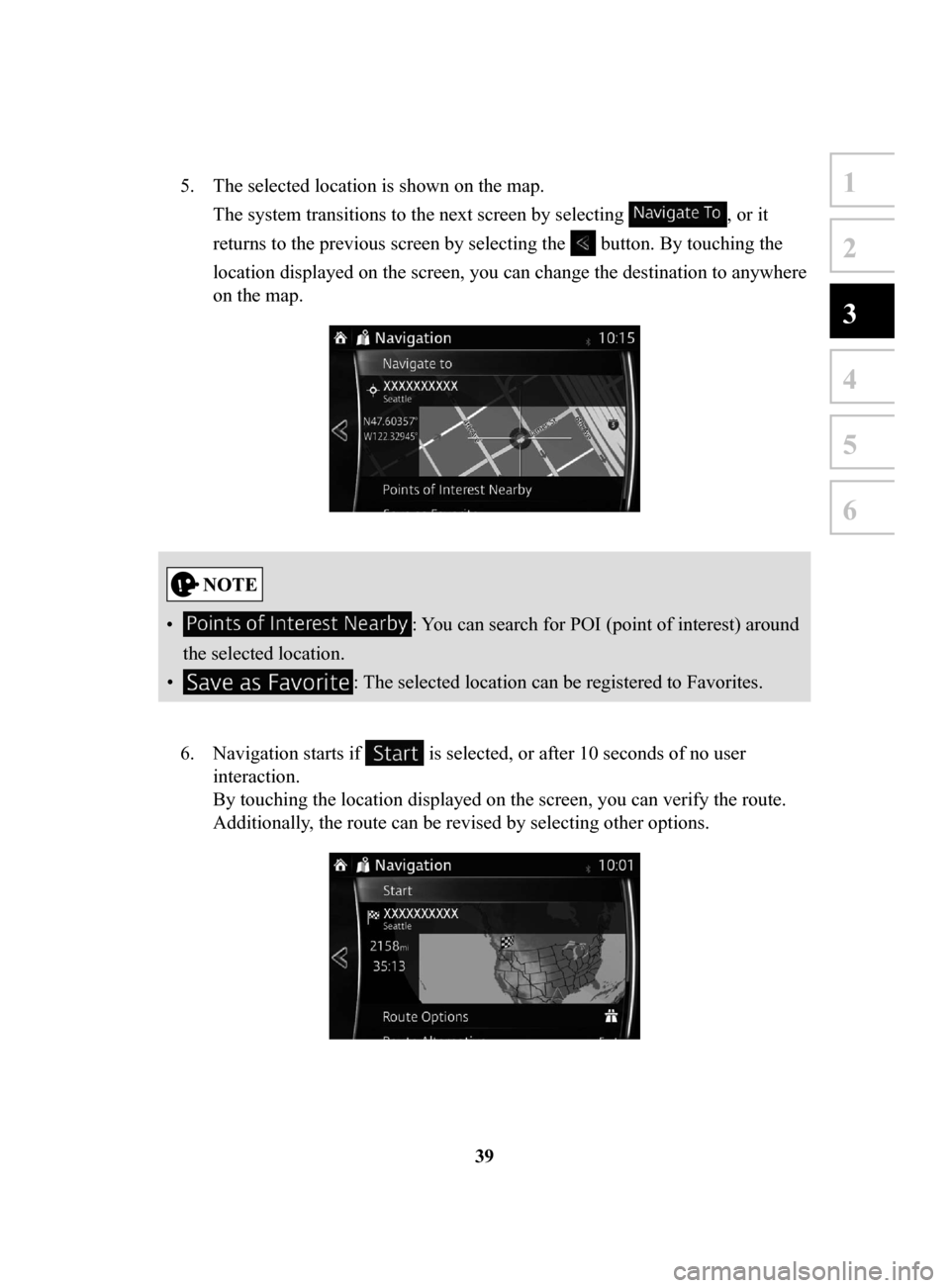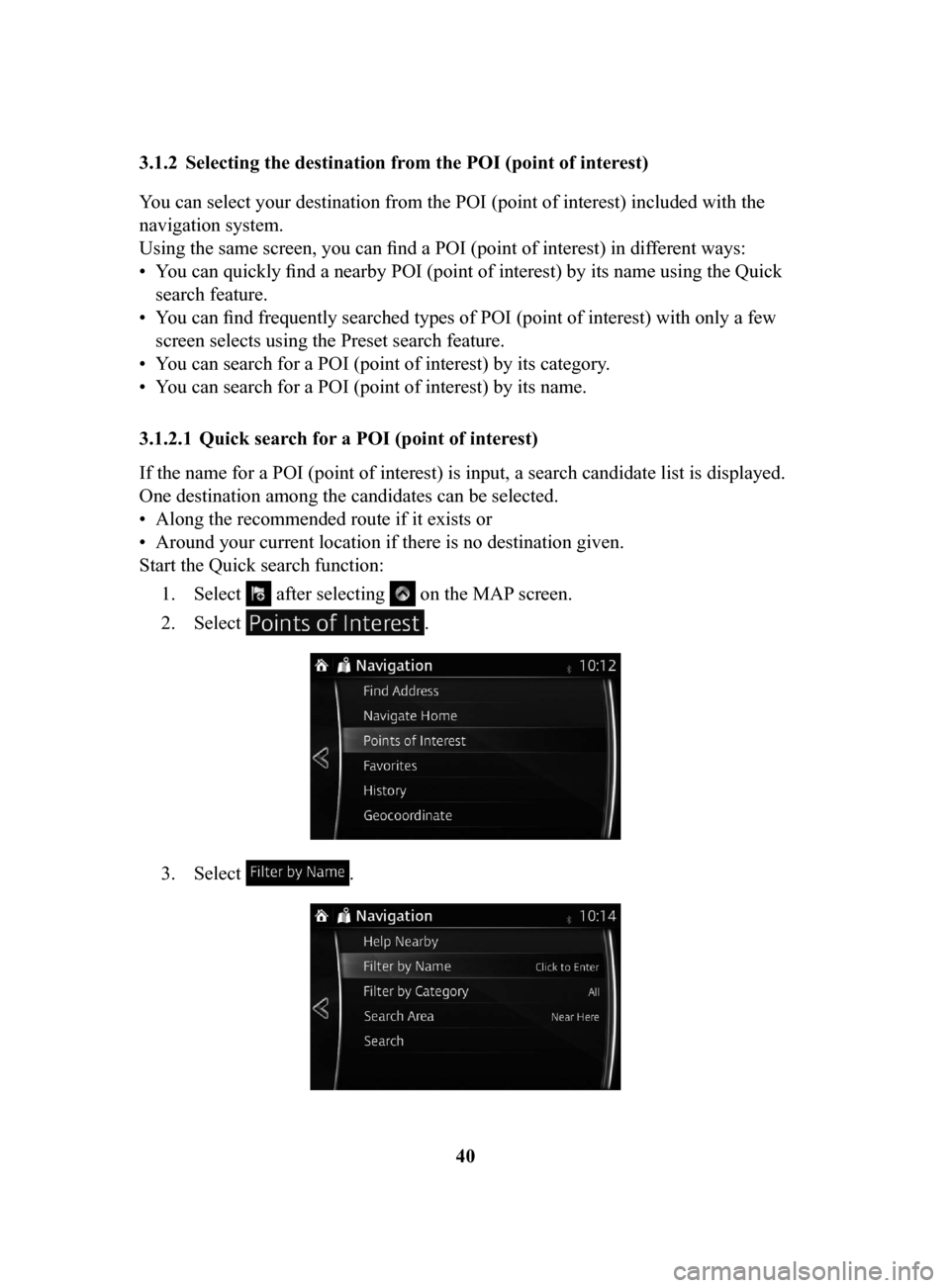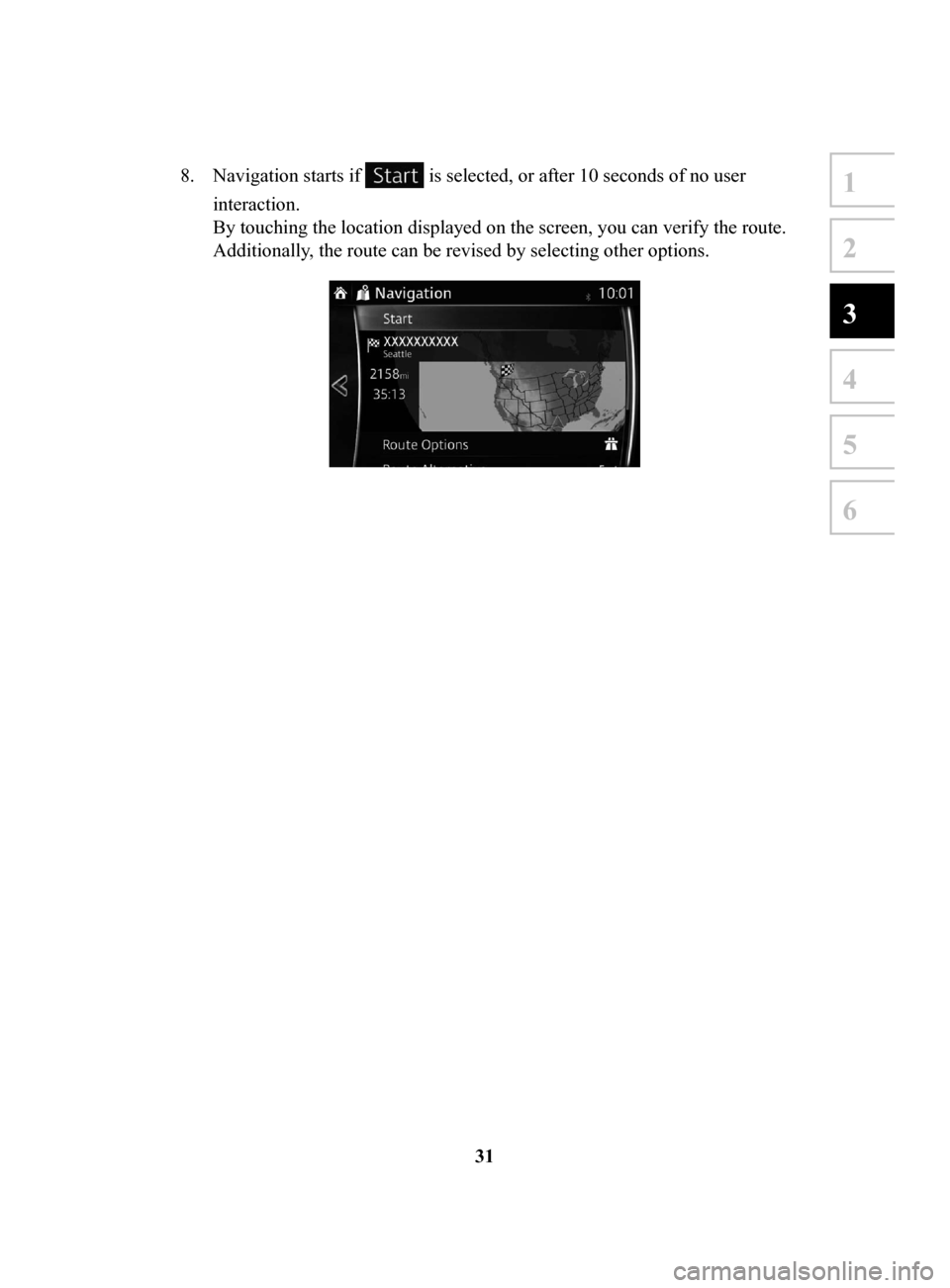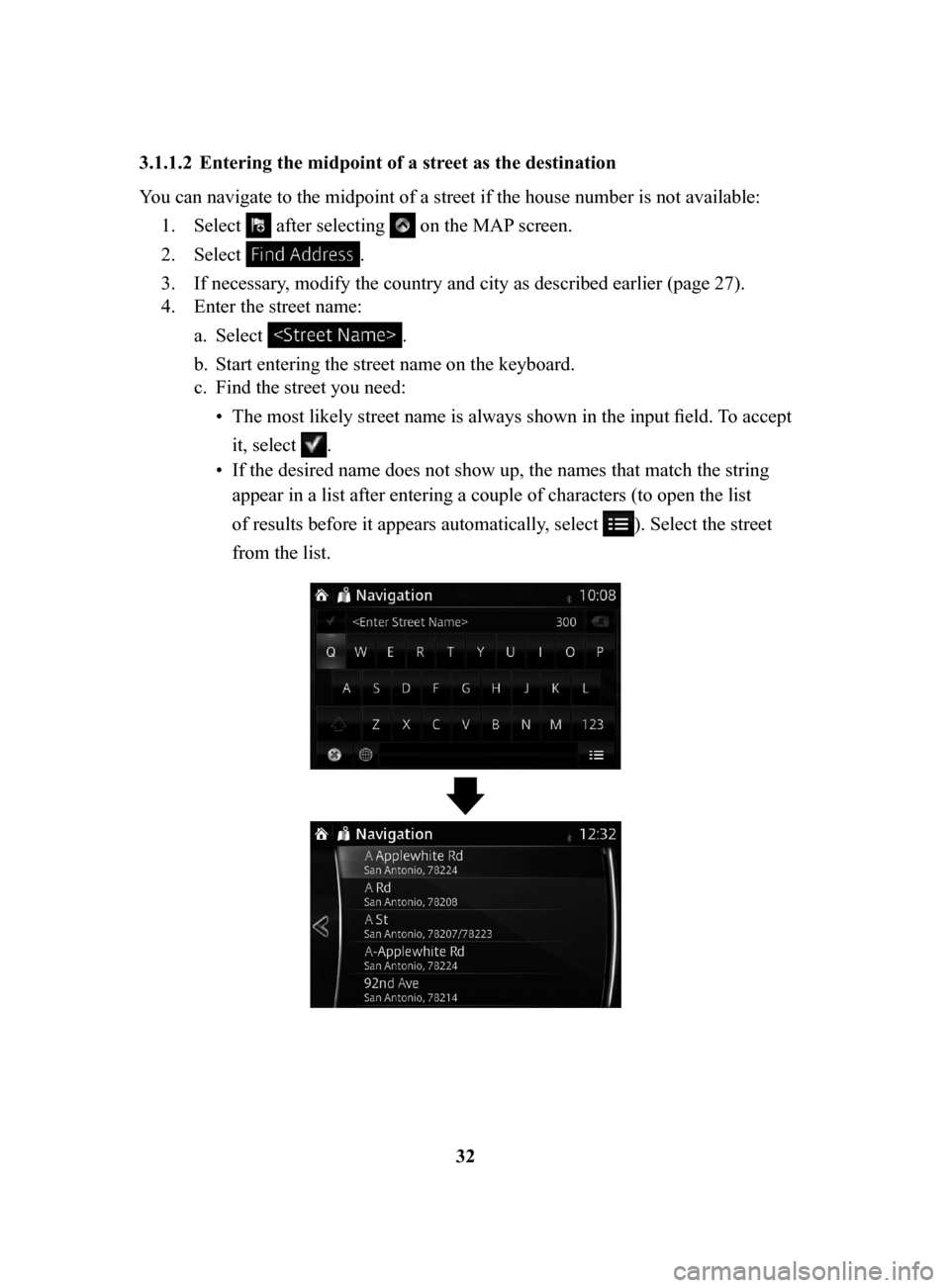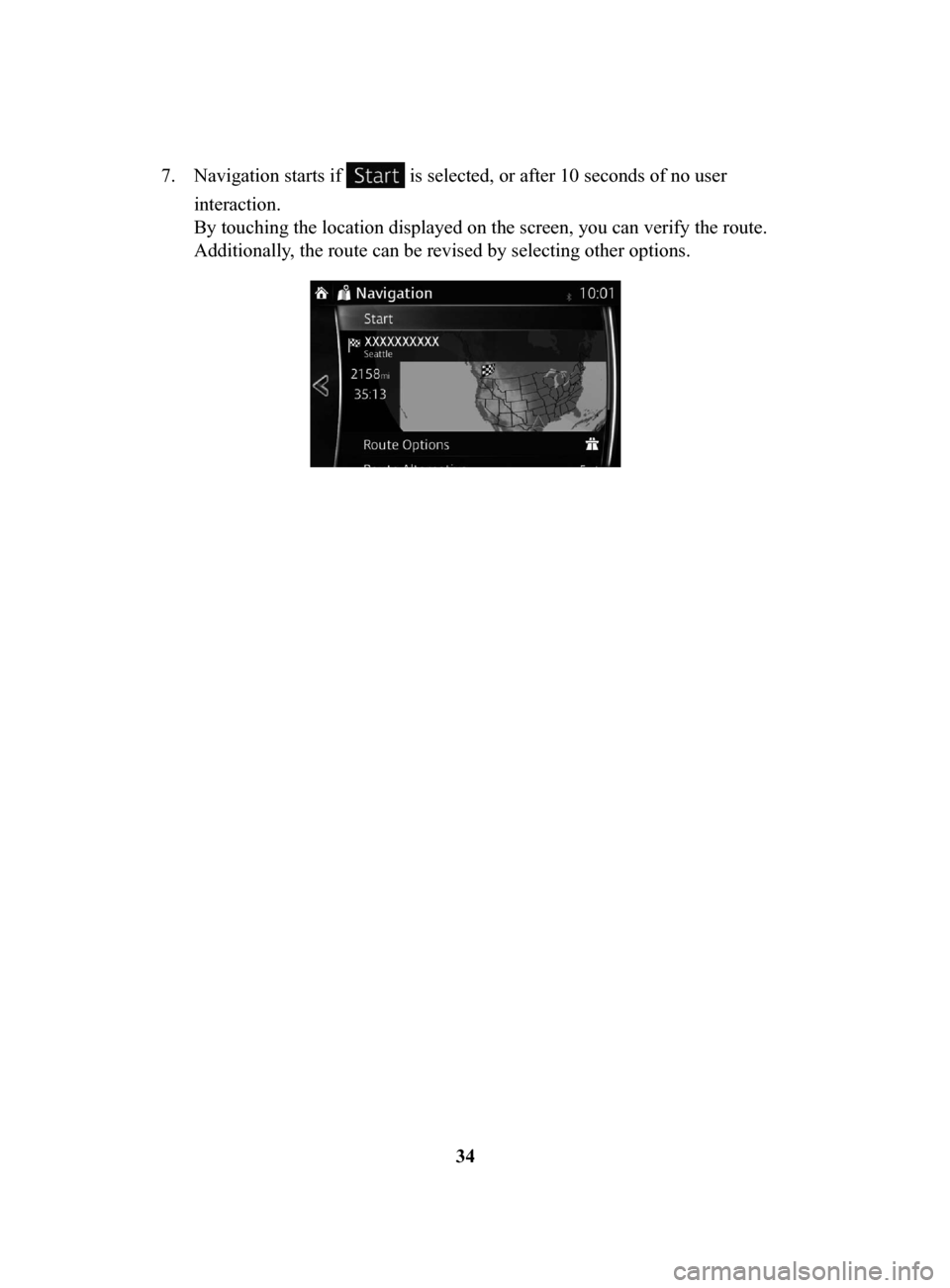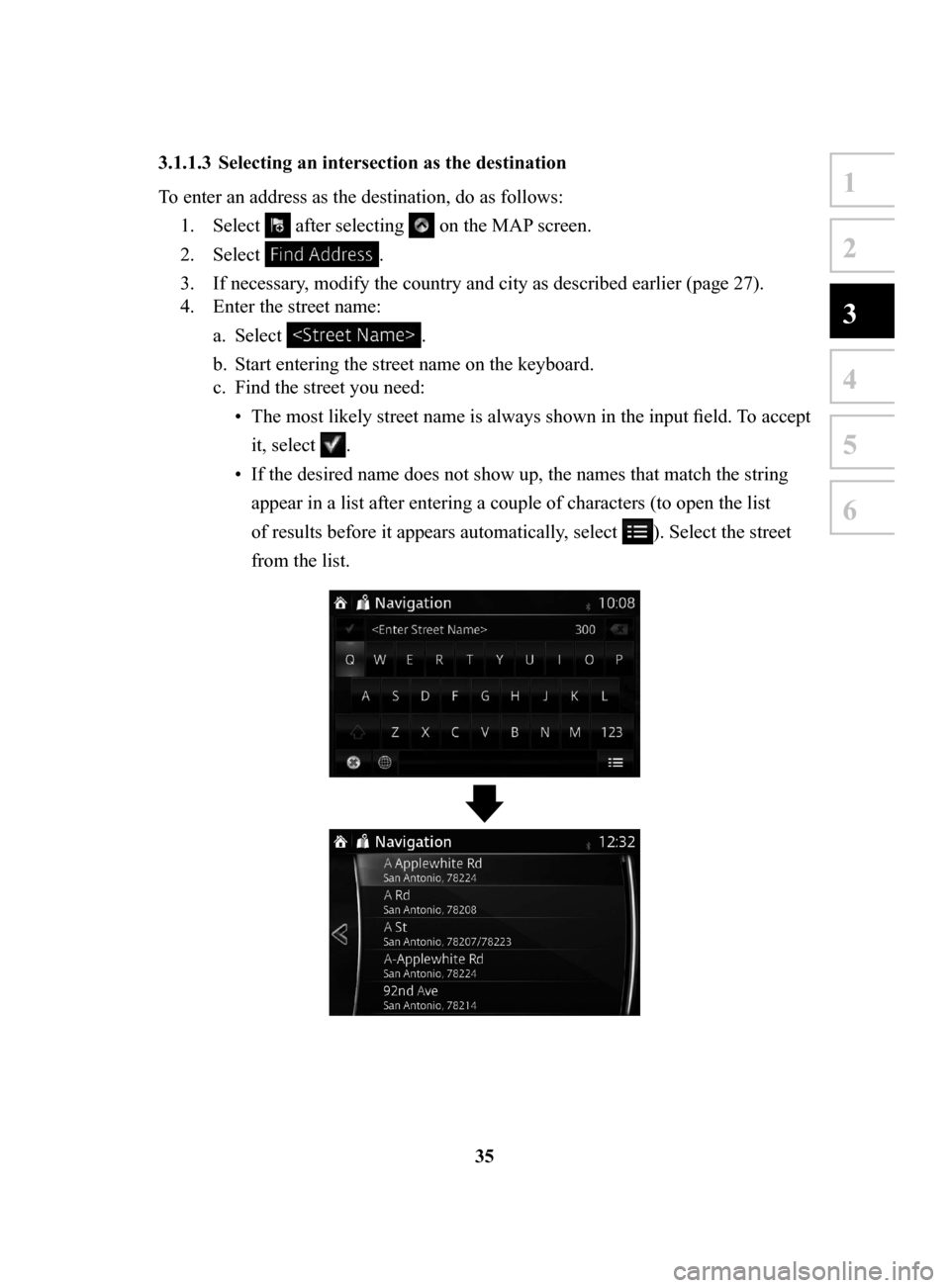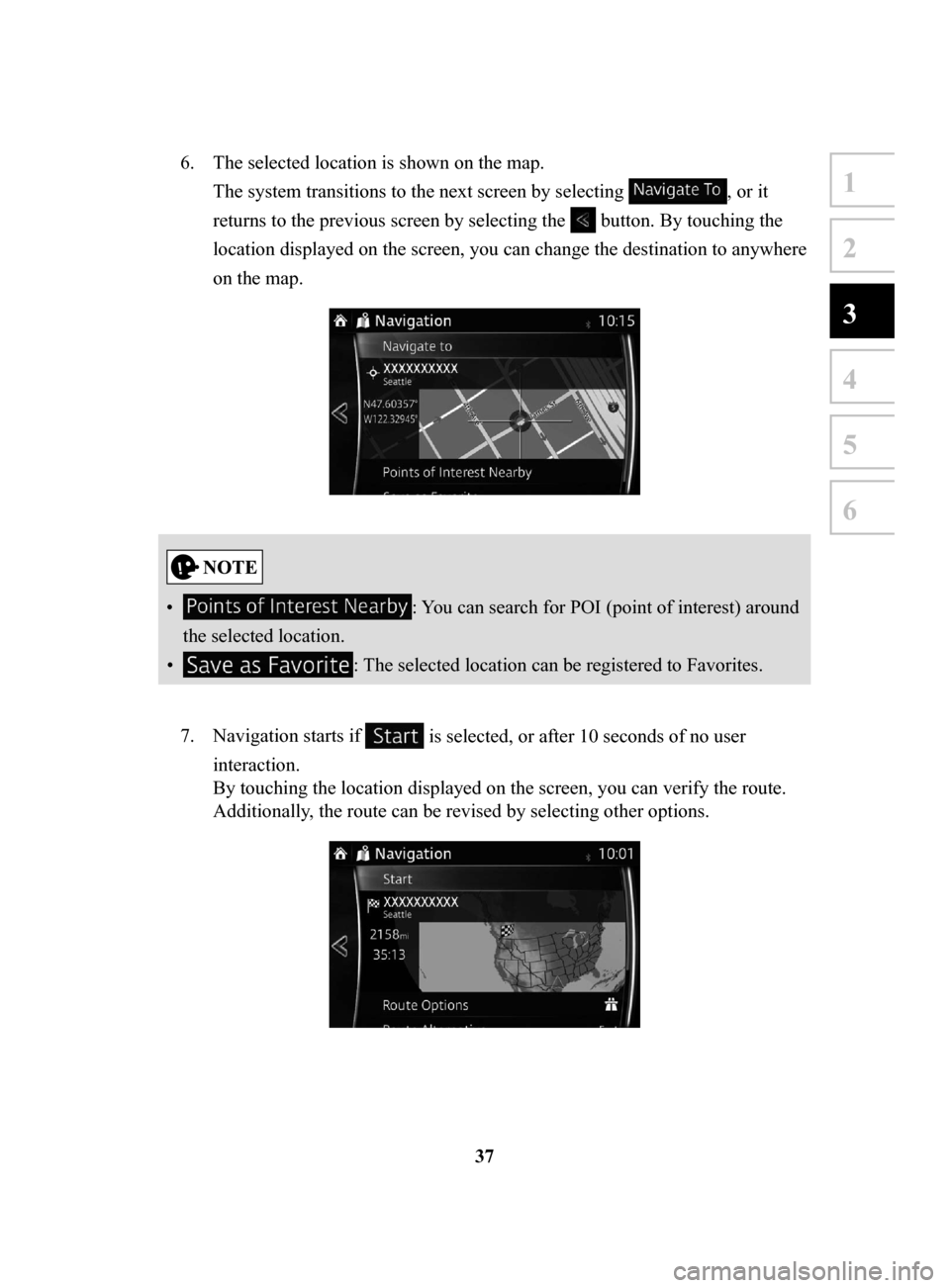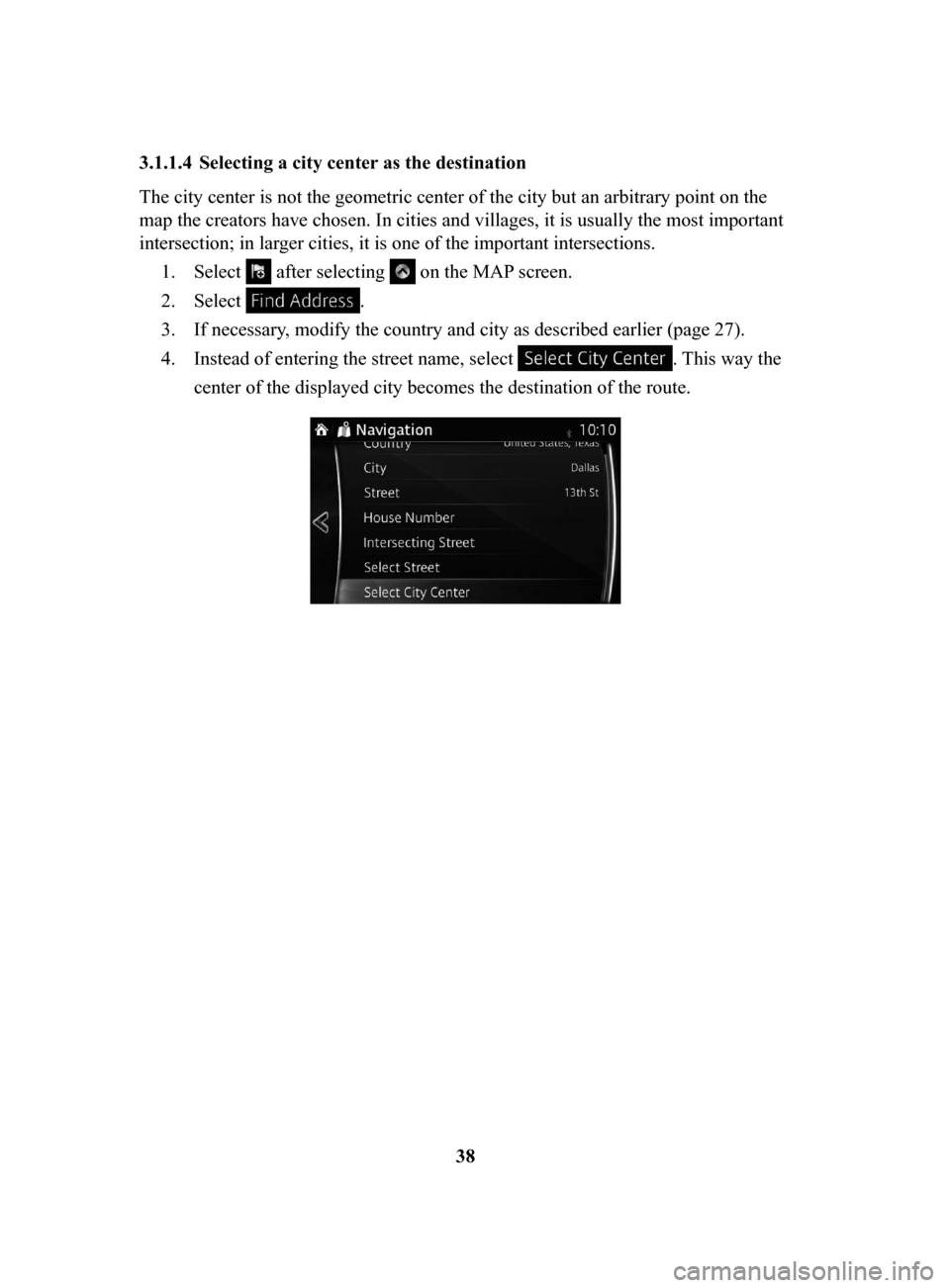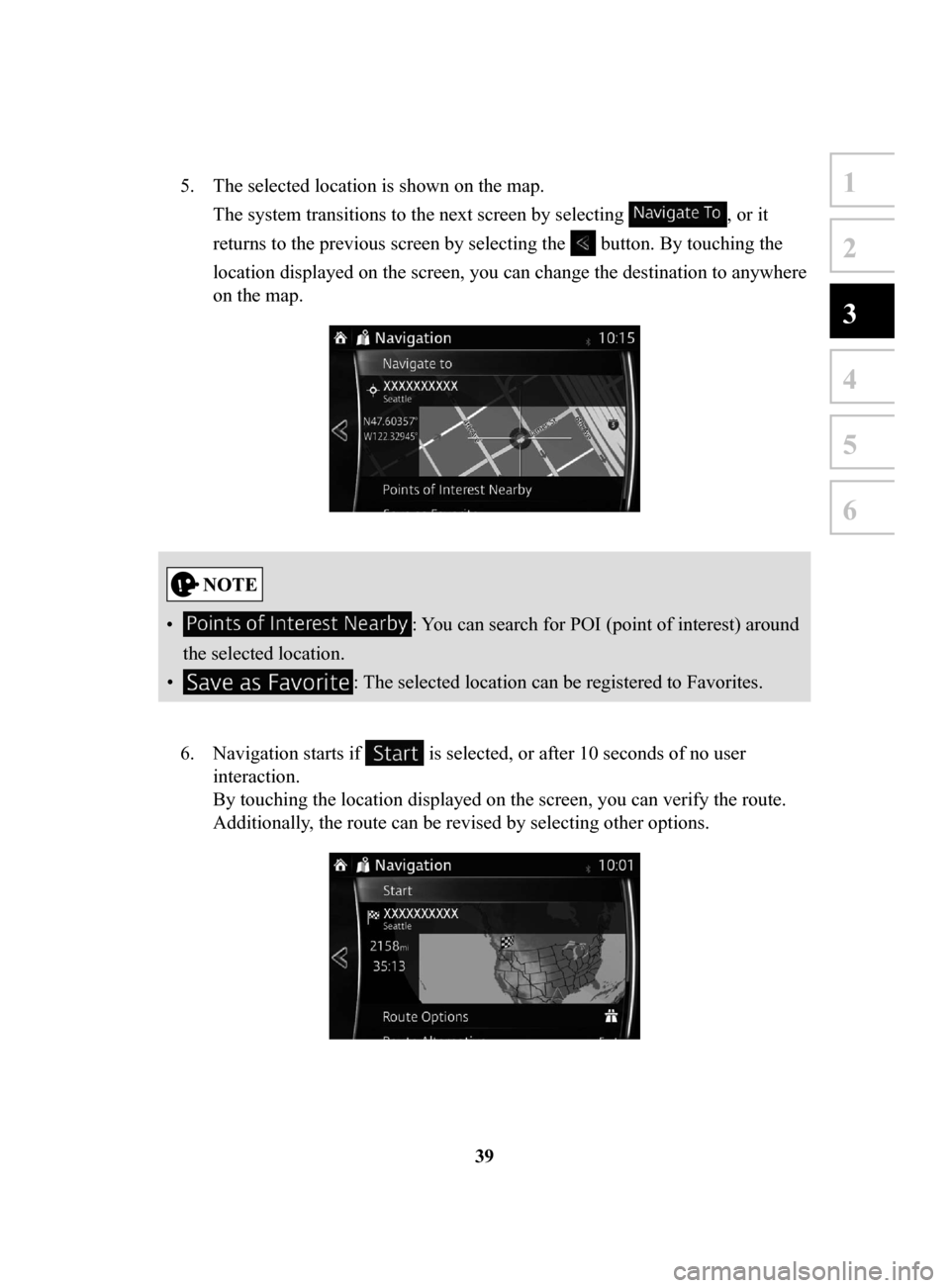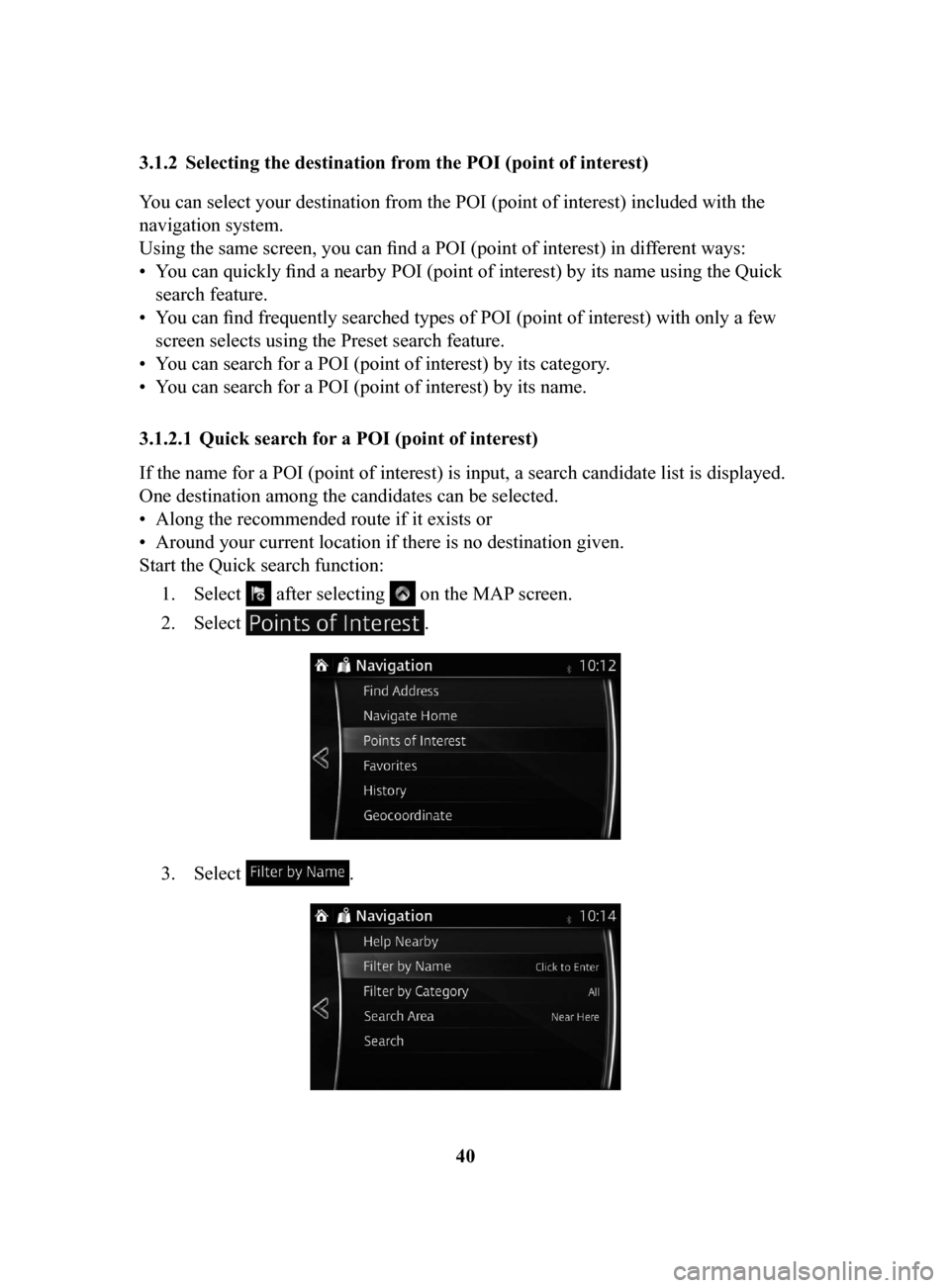MAZDA MODEL 6 2017 Navigation Manual (in English)
MODEL 6 2017
MAZDA
MAZDA
https://www.carmanualsonline.info/img/28/13500/w960_13500-0.png
MAZDA MODEL 6 2017 Navigation Manual (in English)
Trending: buttons, gas type, lock, turn signal, warning, navigation system, steering
Page 31 of 92
31
1
2
3
4
5
6
8. Navigation starts if is selected, or after 10 seconds of no user
interaction.
By touching the location displayed on the screen, you can verify the route.
Additionally, the route can be revised by selecting other options.
NAV-999VU1E.indb 312016/03/24 17:26:15
Page 32 of 92
32
3.1.1.2 Entering
the midpoint of a street as the destination
You can navigate to the midpoint of a street if the house number is not available:
1.
Select after selecting on the MAP screen.
2.
Select .
3.
If necessary, modify the country and city as described earlier (page 27).
4.
Enter the street name:
a.
Select .
b.
Start entering the street name on the keyboard.
c.
Find the street you need:
•
The most likely street
name is always shown in the input field. To accept
it, select
.
•
If the desired name does not show up, the names that match the string
appear in a list after entering a couple of characters (to open the list
of results before it appears automatically, select
). Select the street
from the list.
NAV-999VU1E.indb 322016/03/24 17:26:16
Page 33 of 92
33
1
2
3
4
5
6
5. Instead of entering the house number, select . The midpoint
of the street is selected as the destination.
6. The selected location is shown on the map.
The system transitions to the next screen by selecting
, or it
returns to the previous screen by selecting the
button. By touching the
location displayed on the screen, you can change the destination to anywhere
on the map.
• : You can search for POI (point of interest) around
the selected location.
•
: The selected location can be registered to Favorites.
NAV-999VU1E.indb 332016/03/24 17:26:16
Page 34 of 92
34
7.
Navigation starts if is selected, or after 10 seconds of no user
interaction.
By touching the location displayed on the screen, you can verify the route.
Additionally, the route can be revised by selecting other options.
NAV-999VU1E.indb 342016/03/24 17:26:16
Page 35 of 92
35
1
2
3
4
5
6
3.1.1.3 Selecting an intersection as the destination
To enter an address as the destination, do as follows: 1.
Select after selecting on the MAP screen.
2.
Select .
3.
If necessary, modify the country and city as described earlier (page 27).
4.
Enter the street name:
a.
Select .
b.
Start entering the street name on the keyboard.
c.
Find the street you need:
•
The most likely street
name is always shown in the input field. To accept
it, select
.
•
If the desired name does not show up, the names that match the string
appear in a list after entering a couple of characters (to open the list
of results before it appears automatically, select
). Select the street
from the list.
NAV-999VU1E.indb 352016/03/24 17:26:16
Page 36 of 92
36
5.
Enter the intersecting street name:
a.
Select .
•
If only a few intersecting streets exist, their list appears immediately .
•
In case of a longer street, the keyboard screen appears. Start entering
the name of the intersecting street on the keyboard. As soon as the street
names that match the entered string can be shown on one screen, their
list appears automatically. Select the street from the list.
NAV-999VU1E.indb 362016/03/24 17:26:16
Page 37 of 92
37
1
2
3
4
5
6
6. The selected location is shown on the map.
The system transitions to the next screen by selecting
, or it
returns to the previous screen by selecting the
button. By touching the
location displayed on the screen, you can change the destination to anywhere
on the map.
• : You can search for POI (point of interest) around
the selected location.
•
: The selected location can be registered to Favorites.
7.
Navigation starts if is selected, or after 10 seconds of no user
interaction.
By touching the location displayed on the screen, you can verify the route.
Additionally, the route can be revised by selecting other options.
NAV-999VU1E.indb 372016/03/24 17:26:16
Page 38 of 92
38
3.1.1.4 Selecting
a city center as the destination
The city center is not the geometric center of the city but an arbitrary point on the
map the creators have chosen. In cities and villages, it is usually the most important
intersection; in larger cities, it is one of the important intersections.
1.
Select after selecting on the MAP screen.
2.
Select .
3.
If necessary, modify the country and city as described earlier (page 27).
4.
Instead of entering the street name, select . This way the
center of the displayed city becomes the destination of the route.
NAV-999VU1E.indb 382016/03/24 17:26:16
Page 39 of 92
39
1
2
3
4
5
6
5. The selected location is shown on the map.
The system transitions to the next screen by selecting
, or it
returns to the previous screen by selecting the
button. By touching the
location displayed on the screen, you can change the destination to anywhere
on the map.
• : You can search for POI (point of interest) around
the selected location.
•
: The selected location can be registered to Favorites.
6.
Navigation starts if is selected, or after 10 seconds of no user
interaction.
By touching the location displayed on the screen, you can verify the route.
Additionally, the route can be revised by selecting other options.
NAV-999VU1E.indb 392016/03/24 17:26:16
Page 40 of 92
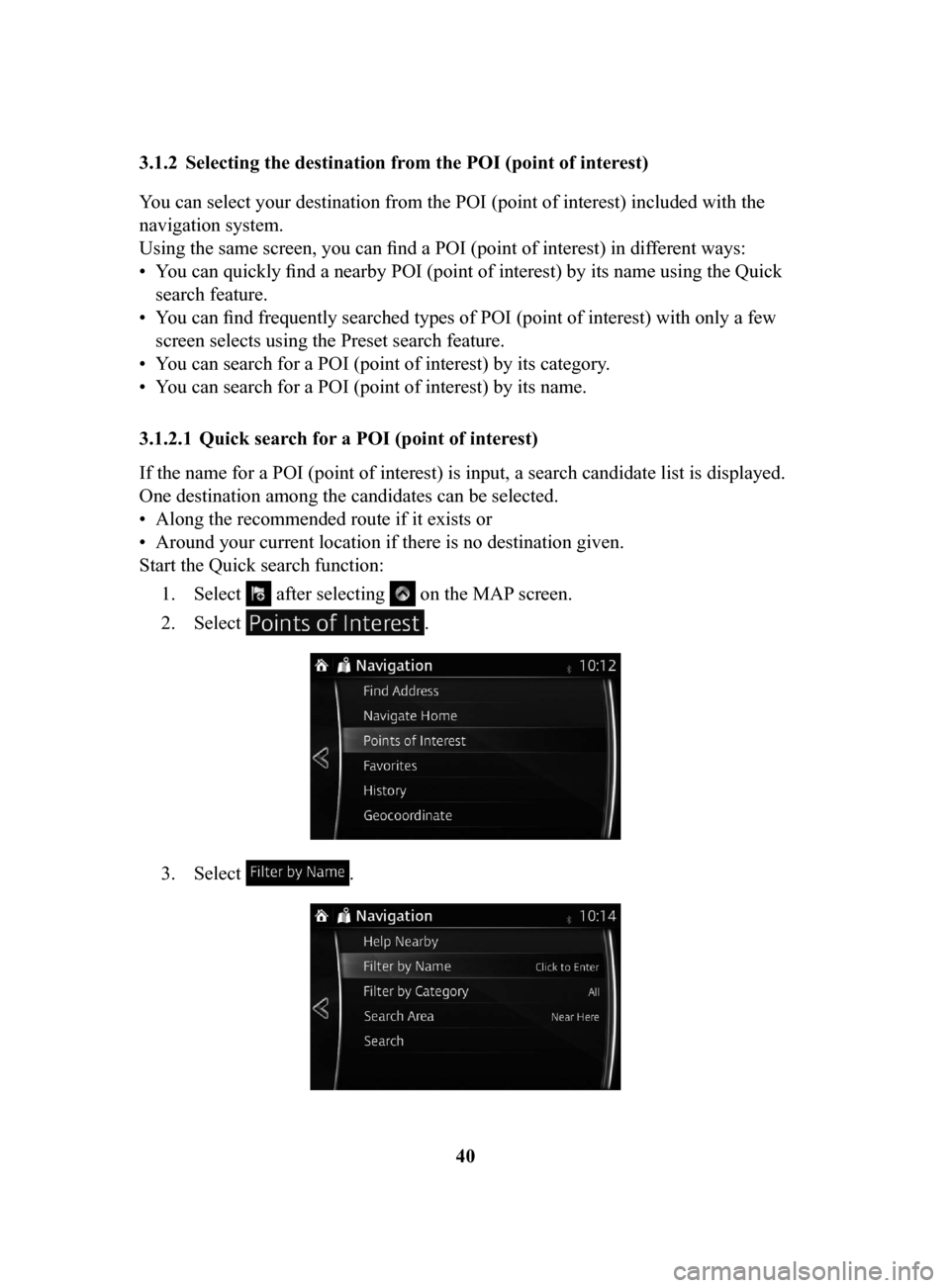
40
3.1.2 Selecting
the destination from the POI (point of interest)
You can select your destination from the POI (point of interest) included with the
navigation system.
Using the same screen, you can find a POI (point of interest) in dif ferent ways:
•
You can quickly find a nearby POI (point of interest) by its name using the Quick
search feature.
•
You can find frequently searched types of POI (point of interest) with only a few
screen selects using the Preset search feature.
•
You can search for a POI (point of interest) by its category.
•
You can search for a POI (point of interest) by its name.
3.1.2.1 Quick
search for a POI (point of interest)
If the name for a POI (point of interest) is input, a search candidate list is displayed.
One destination among the candidates can be selected.
•
Along the recommended route if it exists or
•
Around your current location if there is no destination given.
Start the Quick search function:
1.
Select after selecting on the MAP screen.
2.
Select .
3. Select .
NAV-999VU1E.indb 402016/03/24 17:26:16
Trending: GPS, reset, stop start, coordinate, towing, warning, ad blue