NISSAN ALTIMA 2007 L32A / 4.G Navigation Manual
Manufacturer: NISSAN, Model Year: 2007, Model line: ALTIMA, Model: NISSAN ALTIMA 2007 L32A / 4.GPages: 240, PDF Size: 3.29 MB
Page 121 of 240
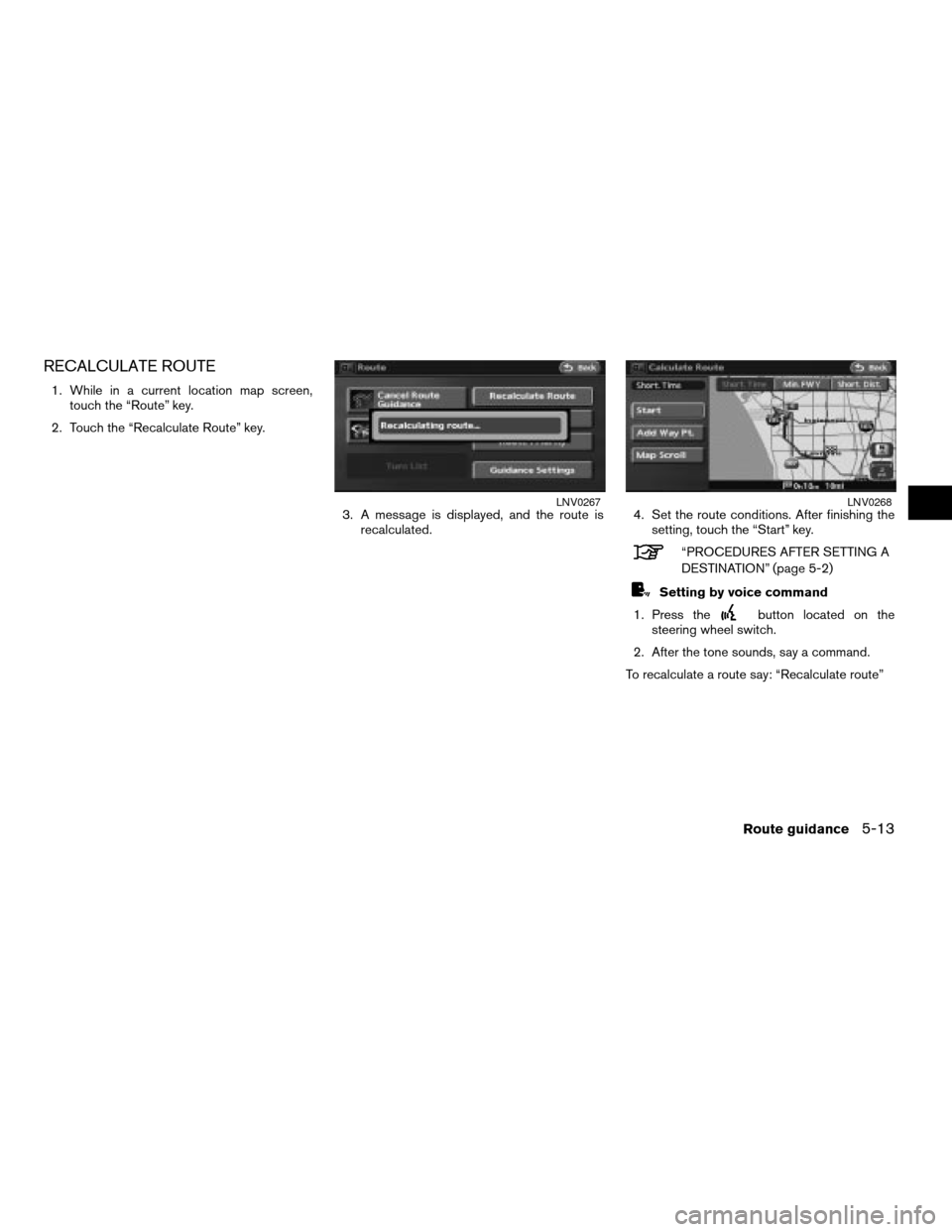
RECALCULATE ROUTE
1. While in a current location map screen,
touch the “Route” key.
2. Touch the “Recalculate Route” key.
3. A message is displayed, and the route is
recalculated.4. Set the route conditions. After finishing the
setting, touch the “Start” key.
“PROCEDURES AFTER SETTING A
DESTINATION” (page 5-2)
Setting by voice command
1. Press the
button located on the
steering wheel switch.
2. After the tone sounds, say a command.
To recalculate a route say: “Recalculate route”
LNV0267LNV0268
Route guidance5-13
ZREVIEW COPYÐ2007 Altima(alt)
Navigation System OMÐUSA_English(nna)
08/17/06Ðpattie
X
Page 122 of 240
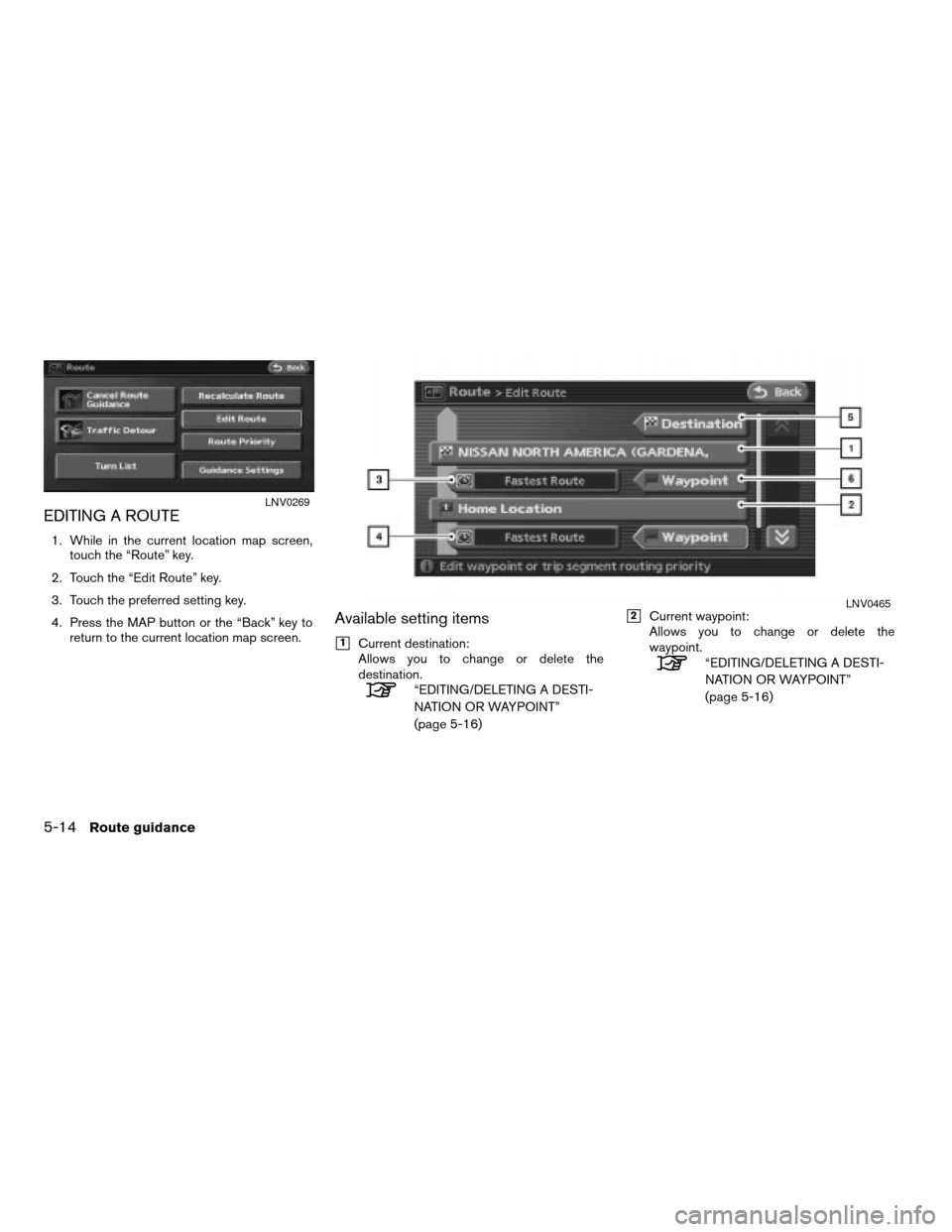
EDITING A ROUTE
1. While in the current location map screen,
touch the “Route” key.
2. Touch the “Edit Route” key.
3. Touch the preferred setting key.
4. Press the MAP button or the “Back” key to
return to the current location map screen.
Available setting items
h1Current destination:
Allows you to change or delete the
destination.
“EDITING/DELETING A DESTI-
NATION OR WAYPOINT”
(page 5-16)
h2Current waypoint:
Allows you to change or delete the
waypoint.
“EDITING/DELETING A DESTI-
NATION OR WAYPOINT”
(page 5-16)
LNV0269
LNV0465
5-14Route guidance
ZREVIEW COPYÐ2007 Altima(alt)
Navigation System OMÐUSA_English(nna)
08/17/06Ðpattie
X
Page 123 of 240
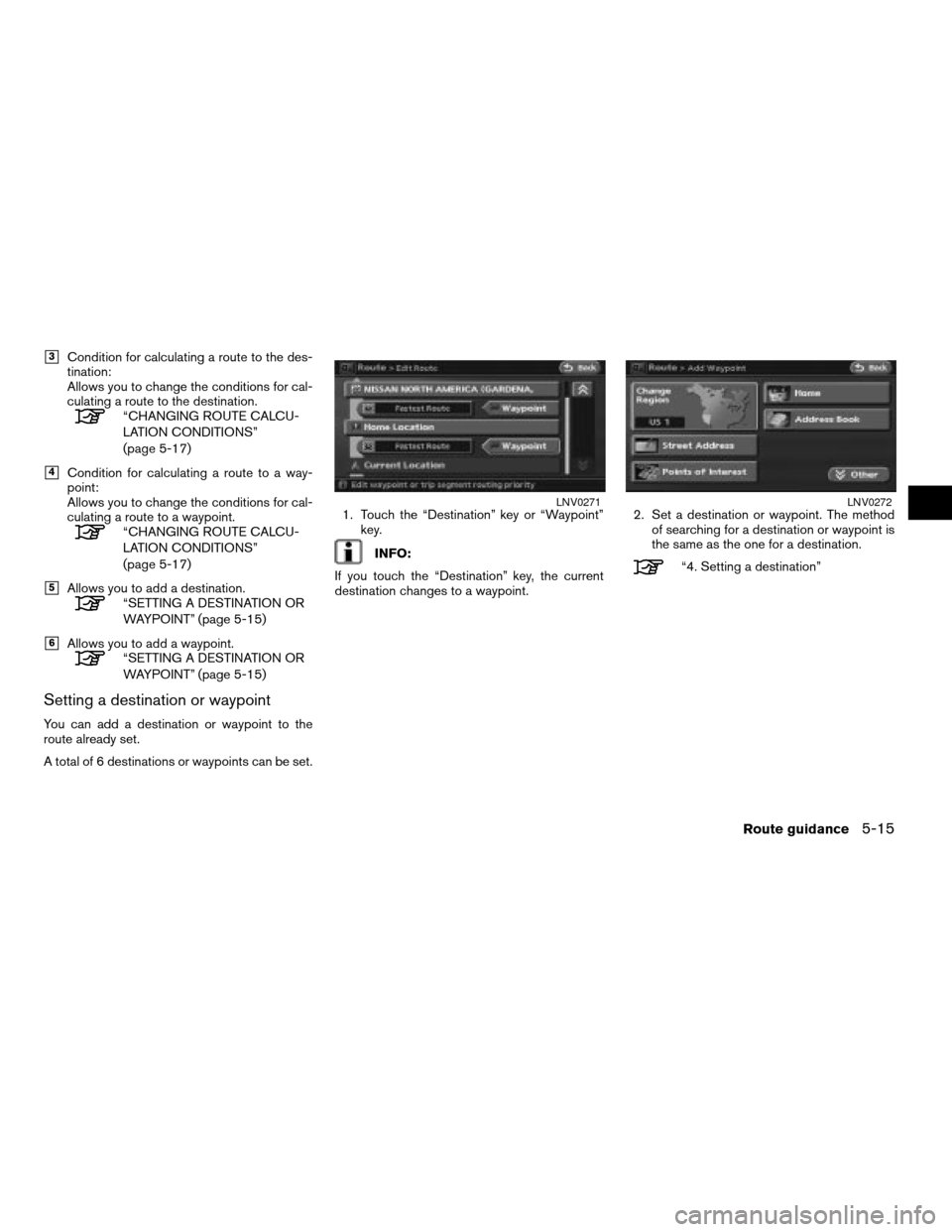
h3Condition for calculating a route to the des-
tination:
Allows you to change the conditions for cal-
culating a route to the destination.
“CHANGING ROUTE CALCU-
LATION CONDITIONS”
(page 5-17)
h4Condition for calculating a route to a way-
point:
Allows you to change the conditions for cal-
culating a route to a waypoint.
“CHANGING ROUTE CALCU-
LATION CONDITIONS”
(page 5-17)
h5Allows you to add a destination.“SETTING A DESTINATION OR
WAYPOINT” (page 5-15)
h6Allows you to add a waypoint.“SETTING A DESTINATION OR
WAYPOINT” (page 5-15)
Setting a destination or waypoint
You can add a destination or waypoint to the
route already set.
A total of 6 destinations or waypoints can be set.1. Touch the “Destination” key or “Waypoint”
key.
INFO:
If you touch the “Destination” key, the current
destination changes to a waypoint.2. Set a destination or waypoint. The method
of searching for a destination or waypoint is
the same as the one for a destination.“4. Setting a destination”
LNV0271LNV0272
Route guidance5-15
ZREVIEW COPYÐ2007 Altima(alt)
Navigation System OMÐUSA_English(nna)
08/17/06Ðpattie
X
Page 124 of 240
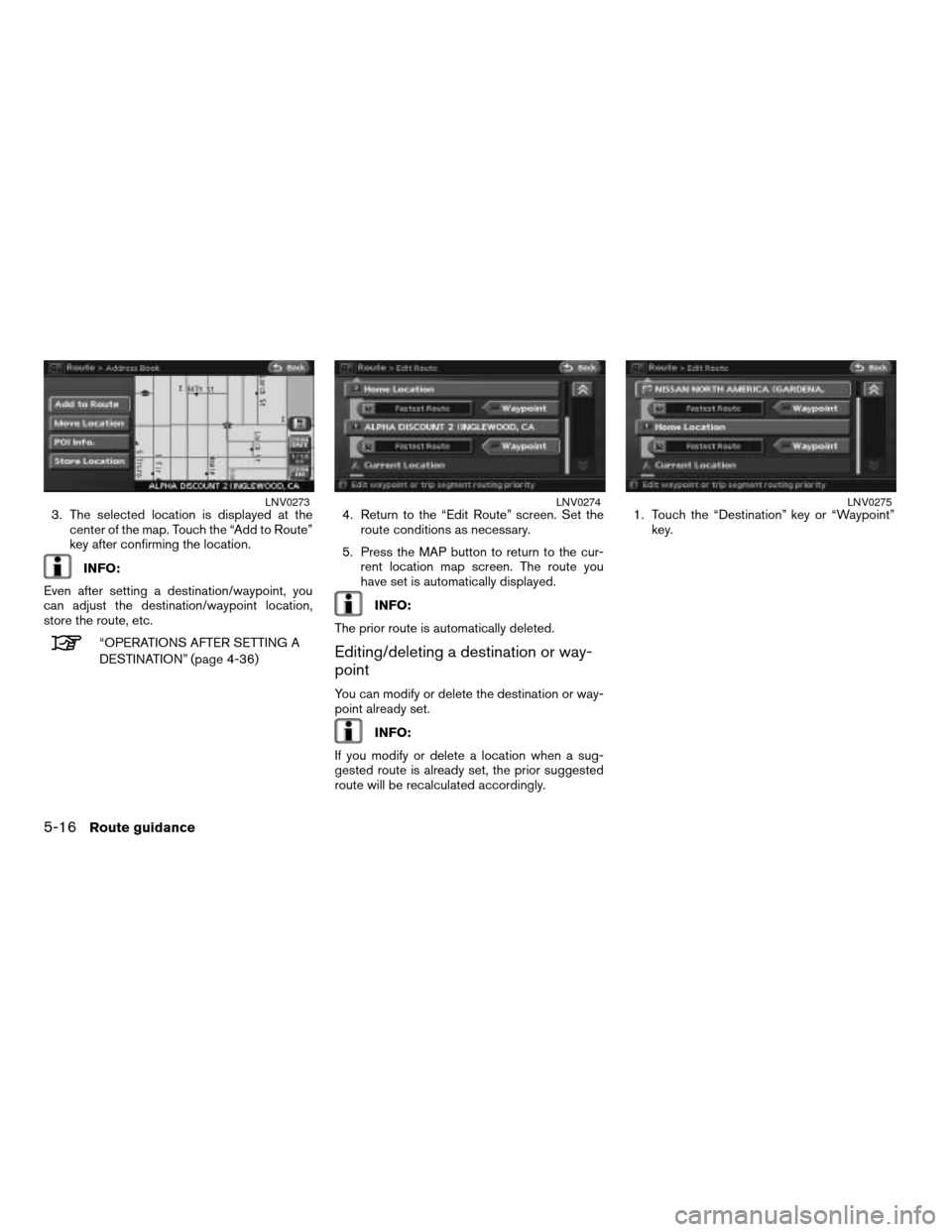
3. The selected location is displayed at the
center of the map. Touch the “Add to Route”
key after confirming the location.
INFO:
Even after setting a destination/waypoint, you
can adjust the destination/waypoint location,
store the route, etc.
“OPERATIONS AFTER SETTING A
DESTINATION” (page 4-36)4. Return to the “Edit Route” screen. Set the
route conditions as necessary.
5. Press the MAP button to return to the cur-
rent location map screen. The route you
have set is automatically displayed.
INFO:
The prior route is automatically deleted.
Editing/deleting a destination or way-
point
You can modify or delete the destination or way-
point already set.
INFO:
If you modify or delete a location when a sug-
gested route is already set, the prior suggested
route will be recalculated accordingly.1. Touch the “Destination” key or “Waypoint”
key.
LNV0273LNV0274LNV0275
5-16Route guidance
ZREVIEW COPYÐ2007 Altima(alt)
Navigation System OMÐUSA_English(nna)
08/17/06Ðpattie
X
Page 125 of 240
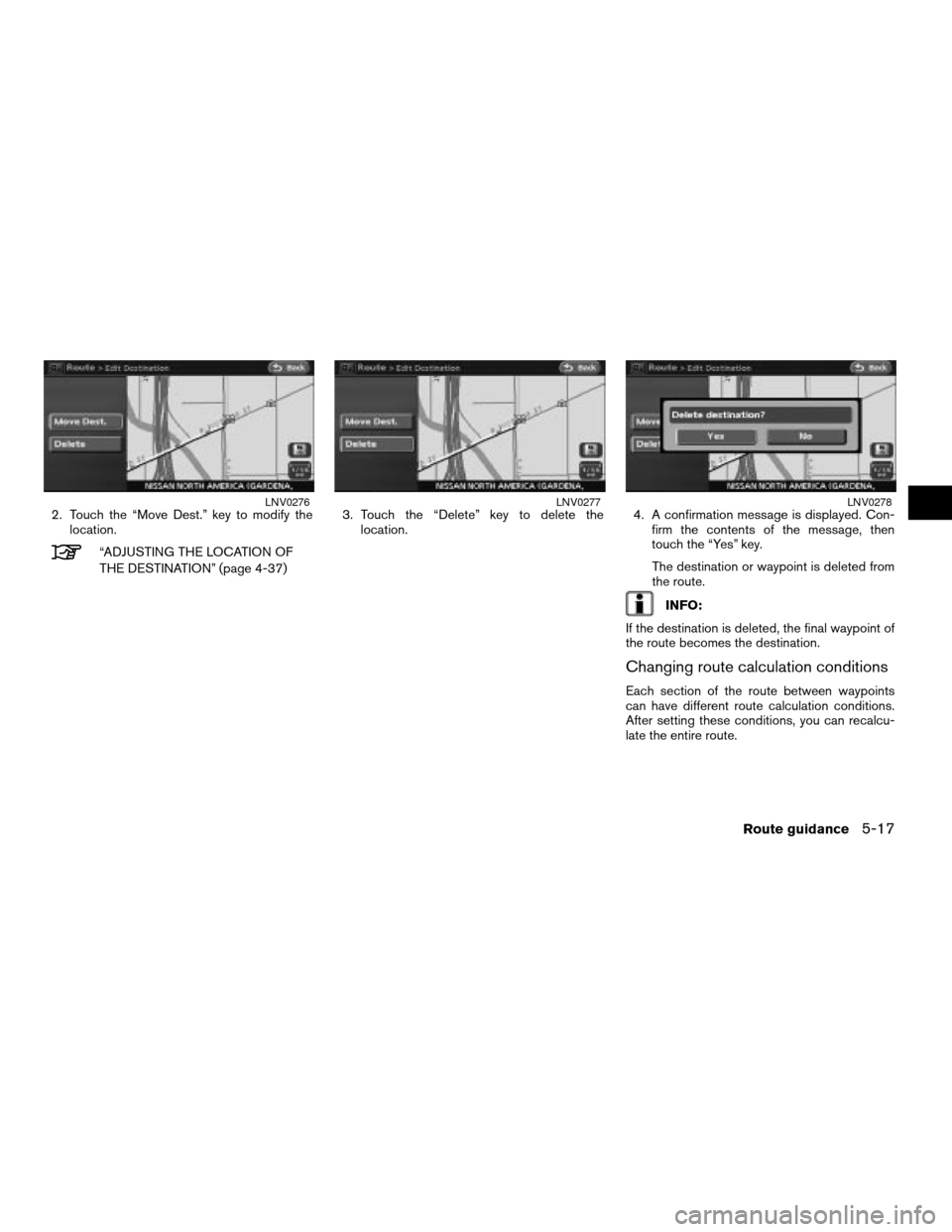
2. Touch the “Move Dest.” key to modify the
location.
“ADJUSTING THE LOCATION OF
THE DESTINATION” (page 4-37)3. Touch the “Delete” key to delete the
location.4. A confirmation message is displayed. Con-
firm the contents of the message, then
touch the “Yes” key.
The destination or waypoint is deleted from
the route.
INFO:
If the destination is deleted, the final waypoint of
the route becomes the destination.
Changing route calculation conditions
Each section of the route between waypoints
can have different route calculation conditions.
After setting these conditions, you can recalcu-
late the entire route.
LNV0276LNV0277LNV0278
Route guidance5-17
ZREVIEW COPYÐ2007 Altima(alt)
Navigation System OMÐUSA_English(nna)
08/17/06Ðpattie
X
Page 126 of 240
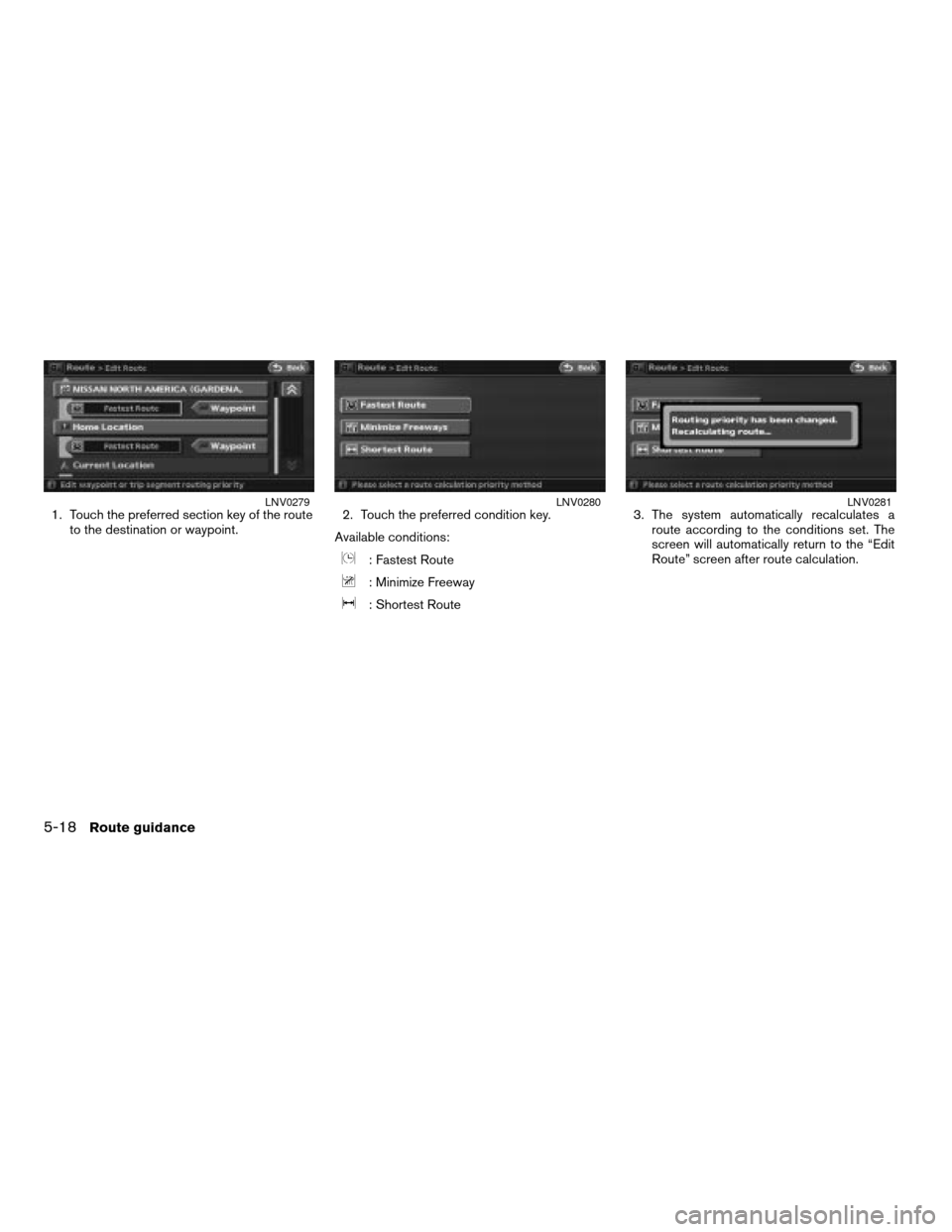
1. Touch the preferred section key of the route
to the destination or waypoint.2. Touch the preferred condition key.
Available conditions:
: Fastest Route
: Minimize Freeway
: Shortest Route3. The system automatically recalculates a
route according to the conditions set. The
screen will automatically return to the “Edit
Route” screen after route calculation.
LNV0279LNV0280LNV0281
5-18Route guidance
ZREVIEW COPYÐ2007 Altima(alt)
Navigation System OMÐUSA_English(nna)
08/17/06Ðpattie
X
Page 127 of 240
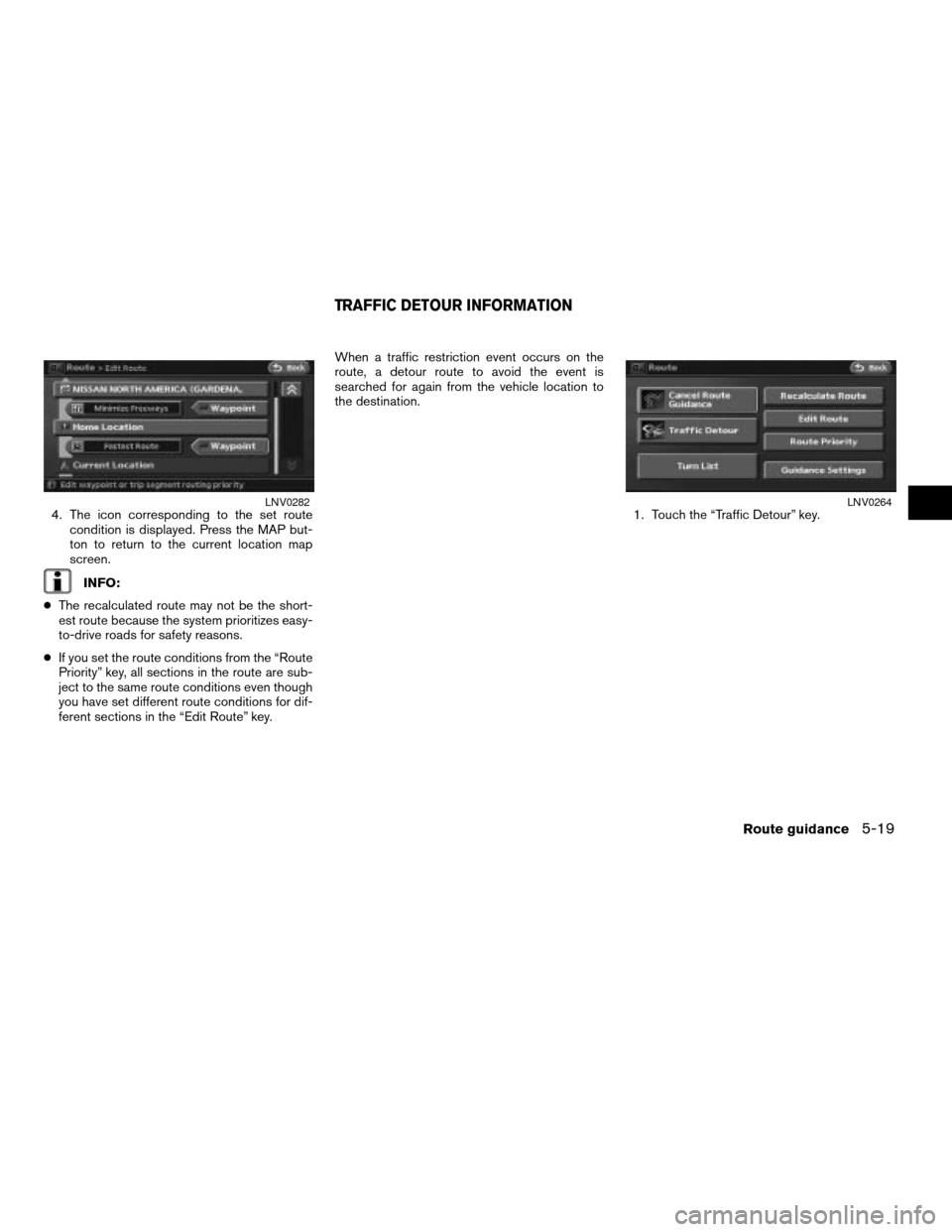
4. The icon corresponding to the set route
condition is displayed. Press the MAP but-
ton to return to the current location map
screen.
INFO:
cThe recalculated route may not be the short-
est route because the system prioritizes easy-
to-drive roads for safety reasons.
cIf you set the route conditions from the “Route
Priority” key, all sections in the route are sub-
ject to the same route conditions even though
you have set different route conditions for dif-
ferent sections in the “Edit Route” key.When a traffic restriction event occurs on the
route, a detour route to avoid the event is
searched for again from the vehicle location to
the destination.
1. Touch the “Traffic Detour” key.
LNV0282LNV0264
TRAFFIC DETOUR INFORMATION
Route guidance5-19
ZREVIEW COPYÐ2007 Altima(alt)
Navigation System OMÐUSA_English(nna)
08/17/06Ðpattie
X
Page 128 of 240
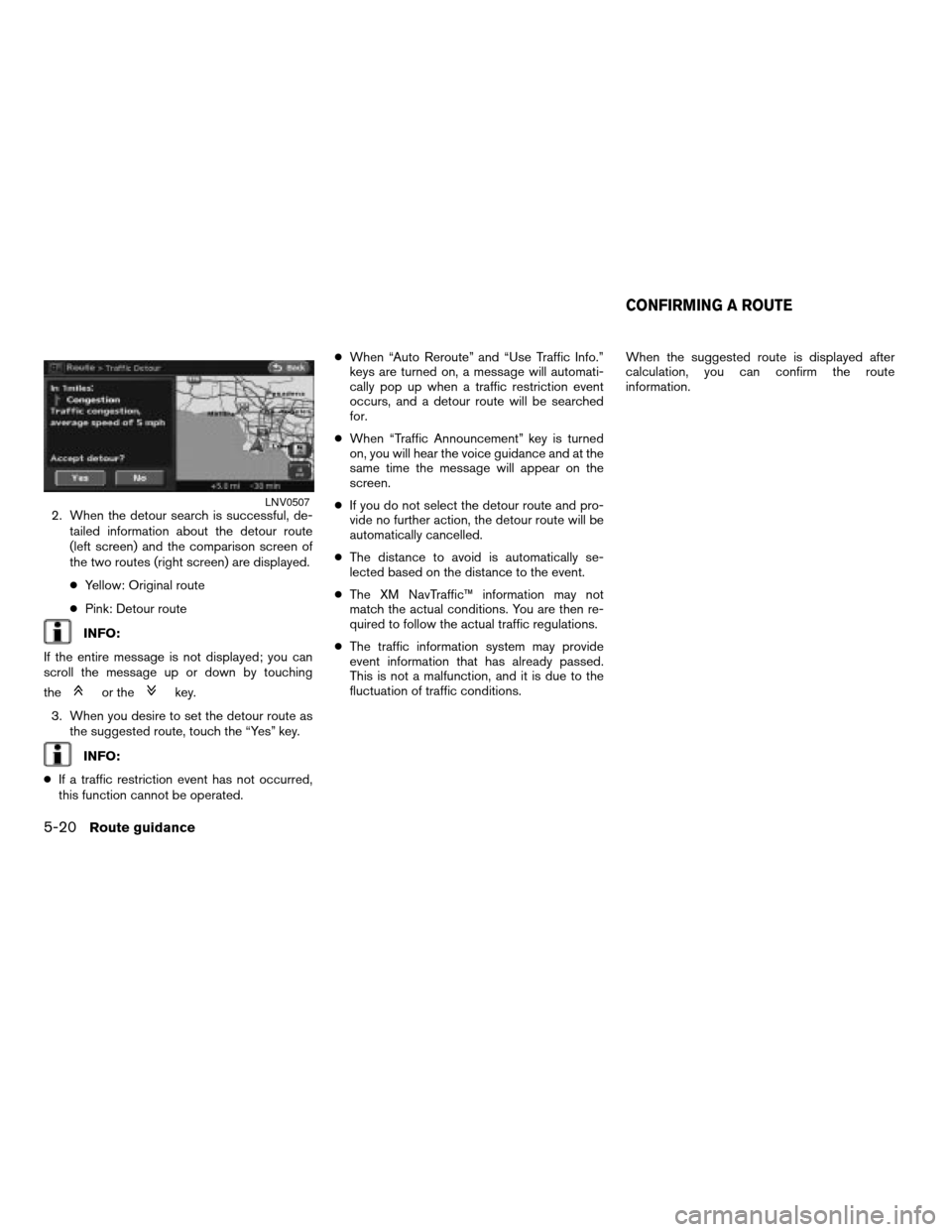
2. When the detour search is successful, de-
tailed information about the detour route
(left screen) and the comparison screen of
the two routes (right screen) are displayed.
cYellow: Original route
cPink: Detour route
INFO:
If the entire message is not displayed; you can
scroll the message up or down by touching
the
or thekey.
3. When you desire to set the detour route as
the suggested route, touch the “Yes” key.
INFO:
cIf a traffic restriction event has not occurred,
this function cannot be operated.cWhen “Auto Reroute” and “Use Traffic Info.”
keys are turned on, a message will automati-
cally pop up when a traffic restriction event
occurs, and a detour route will be searched
for.
cWhen “Traffic Announcement” key is turned
on, you will hear the voice guidance and at the
same time the message will appear on the
screen.
cIf you do not select the detour route and pro-
vide no further action, the detour route will be
automatically cancelled.
cThe distance to avoid is automatically se-
lected based on the distance to the event.
cThe XM NavTraffic™ information may not
match the actual conditions. You are then re-
quired to follow the actual traffic regulations.
cThe traffic information system may provide
event information that has already passed.
This is not a malfunction, and it is due to the
fluctuation of traffic conditions.When the suggested route is displayed after
calculation, you can confirm the route
information.
LNV0507
CONFIRMING A ROUTE
5-20Route guidance
ZREVIEW COPYÐ2007 Altima(alt)
Navigation System OMÐUSA_English(nna)
08/17/06Ðpattie
X
Page 129 of 240
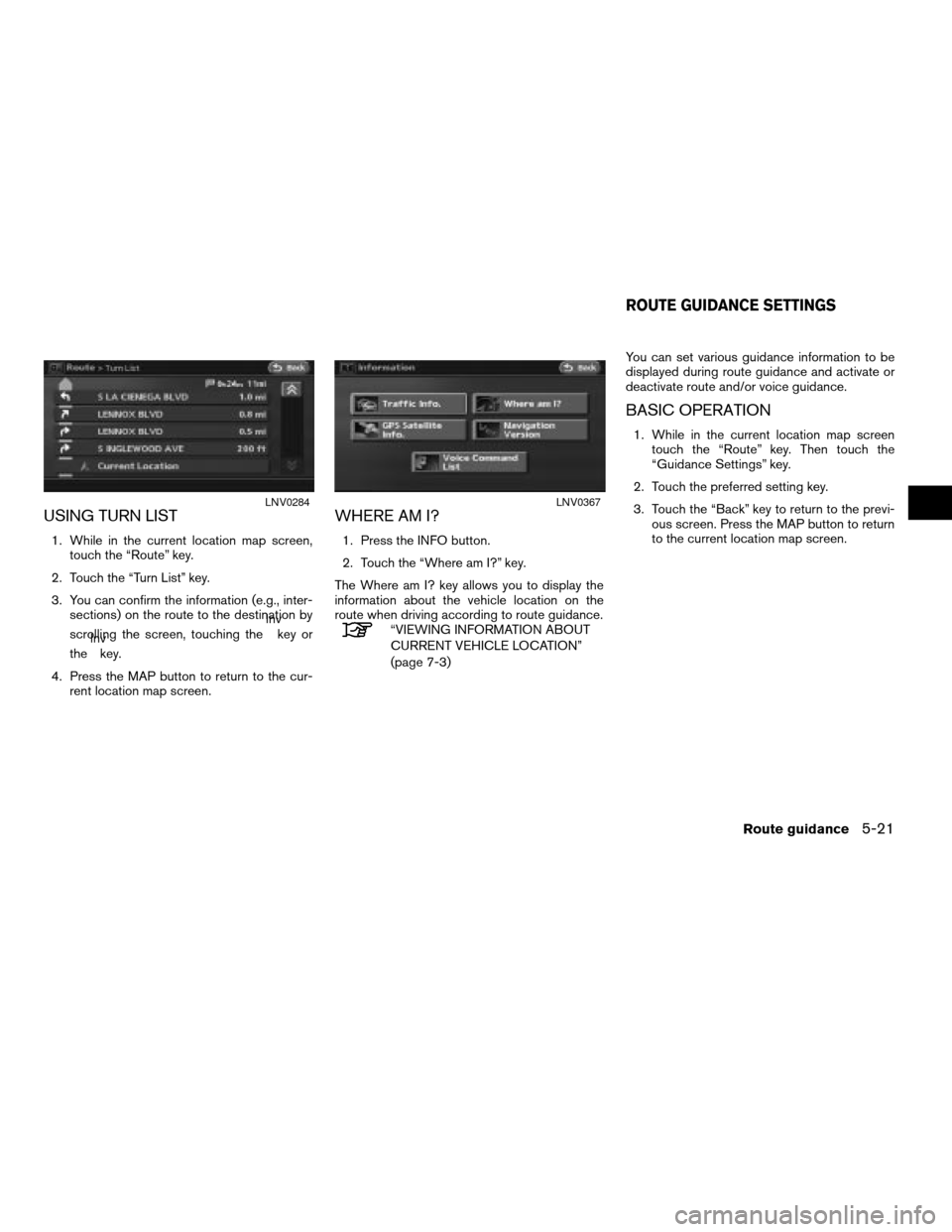
USING TURN LIST
1. While in the current location map screen,
touch the “Route” key.
2. Touch the “Turn List” key.
3. You can confirm the information (e.g., inter-
sections) on the route to the destination by
scrolling the screen, touching the
lnvkey or
thelnvkey.
4. Press the MAP button to return to the cur-
rent location map screen.
WHERE AM I?
1. Press the INFO button.
2. Touch the “Where am I?” key.
The Where am I? key allows you to display the
information about the vehicle location on the
route when driving according to route guidance.
“VIEWING INFORMATION ABOUT
CURRENT VEHICLE LOCATION”
(page 7-3)You can set various guidance information to be
displayed during route guidance and activate or
deactivate route and/or voice guidance.
BASIC OPERATION
1. While in the current location map screen
touch the “Route” key. Then touch the
“Guidance Settings” key.
2. Touch the preferred setting key.
3. Touch the “Back” key to return to the previ-
ous screen. Press the MAP button to return
to the current location map screen.
LNV0284LNV0367
ROUTE GUIDANCE SETTINGS
Route guidance5-21
ZREVIEW COPYÐ2007 Altima(alt)
Navigation System OMÐUSA_English(nna)
08/17/06Ðpattie
X
Page 130 of 240
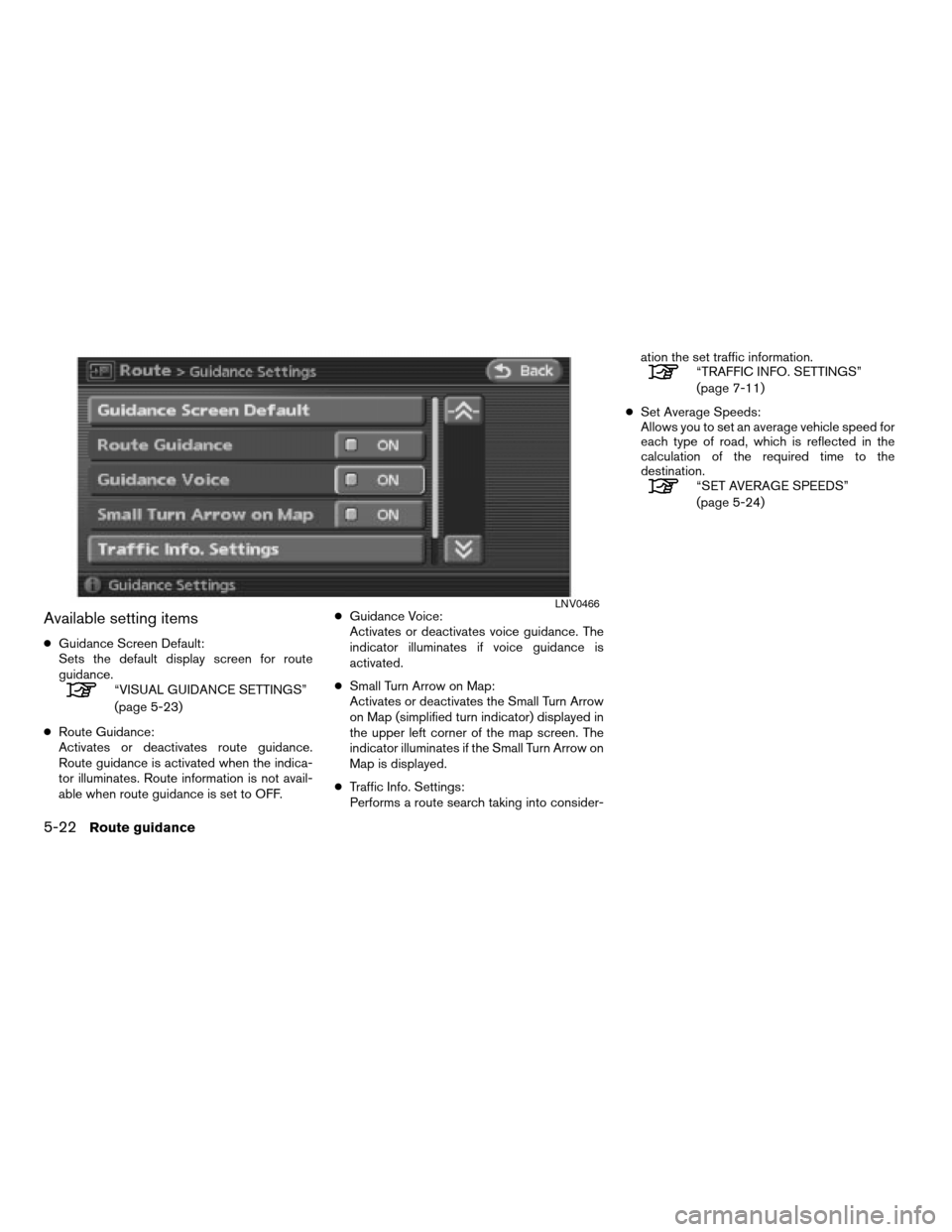
Available setting items
cGuidance Screen Default:
Sets the default display screen for route
guidance.
“VISUAL GUIDANCE SETTINGS”
(page 5-23)
cRoute Guidance:
Activates or deactivates route guidance.
Route guidance is activated when the indica-
tor illuminates. Route information is not avail-
able when route guidance is set to OFF.cGuidance Voice:
Activates or deactivates voice guidance. The
indicator illuminates if voice guidance is
activated.
cSmall Turn Arrow on Map:
Activates or deactivates the Small Turn Arrow
on Map (simplified turn indicator) displayed in
the upper left corner of the map screen. The
indicator illuminates if the Small Turn Arrow on
Map is displayed.
cTraffic Info. Settings:
Performs a route search taking into consider-ation the set traffic information.
“TRAFFIC INFO. SETTINGS”
(page 7-11)
cSet Average Speeds:
Allows you to set an average vehicle speed for
each type of road, which is reflected in the
calculation of the required time to the
destination.
“SET AVERAGE SPEEDS”
(page 5-24)
LNV0466
5-22Route guidance
ZREVIEW COPYÐ2007 Altima(alt)
Navigation System OMÐUSA_English(nna)
08/17/06Ðpattie
X