NISSAN PATHFINDER 2012 R52 / 4.G 06IT Navigation Manual
Manufacturer: NISSAN, Model Year: 2012, Model line: PATHFINDER, Model: NISSAN PATHFINDER 2012 R52 / 4.GPages: 235, PDF Size: 5.14 MB
Page 91 of 235
![NISSAN PATHFINDER 2012 R52 / 4.G 06IT Navigation Manual 2. Highlight [POI Info.] and push<ENTER>.
3. Information about the location is displayed.
4. Push<BACK> , or highlight [OK] and push
<ENTER> to return to the previous screen.
INFO:
. If [Call] is disp NISSAN PATHFINDER 2012 R52 / 4.G 06IT Navigation Manual 2. Highlight [POI Info.] and push<ENTER>.
3. Information about the location is displayed.
4. Push<BACK> , or highlight [OK] and push
<ENTER> to return to the previous screen.
INFO:
. If [Call] is disp](/img/5/280/w960_280-90.png)
2. Highlight [POI Info.] and push
3. Information about the location is displayed.
4. Push
INFO:
. If [Call] is displayed on the right side of the
screen, it is possible to call the location
indicated.
. The Bluetooth system is required to be
active and paired to the call location
indicated.
. Information about locations is not displayed
while driving.
Setting a destination4-27
Page 92 of 235
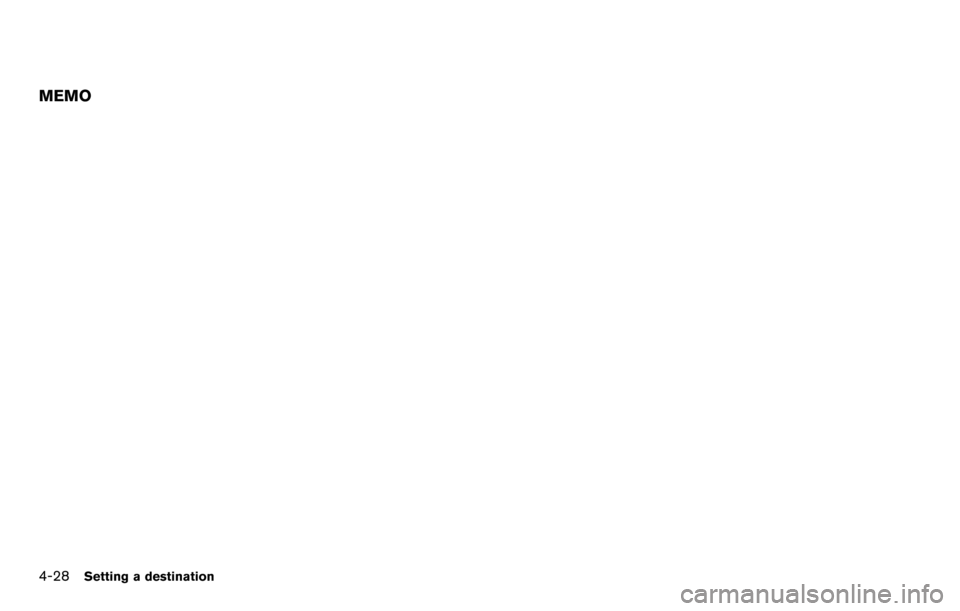
MEMO
4-28Setting a destination
Page 93 of 235
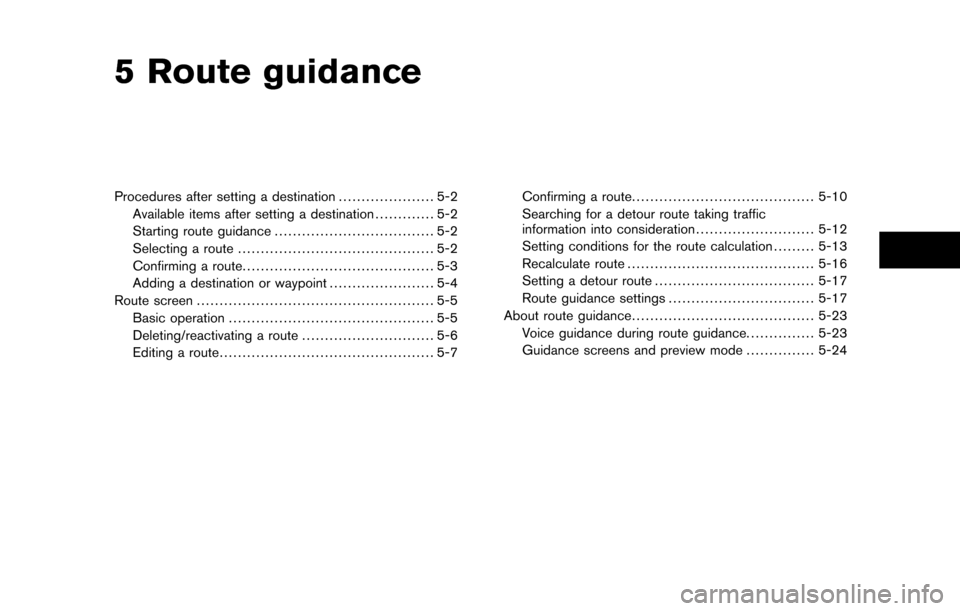
5 Route guidance
Procedures after setting a destination..................... 5-2
Available items after setting a destination ............. 5-2
Starting route guidance ................................... 5-2
Selecting a route ........................................... 5-2
Confirming a route .......................................... 5-3
Adding a destination or waypoint ....................... 5-4
Route screen .................................................... 5-5
Basic operation ............................................. 5-5
Deleting/reactivating a route ............................. 5-6
Editing a route ............................................... 5-7 Confirming a route
........................................ 5-10
Searching for a detour route taking traffic
information into consideration ..........................5-12
Setting conditions for the route calculation .........5-13
Recalculate route ......................................... 5-16
Setting a detour route ................................... 5-17
Route guidance settings ................................ 5-17
About route guidance ........................................ 5-23
Voice guidance during route guidance. ..............5-23
Guidance screens and preview mode ...............5-24
Page 94 of 235
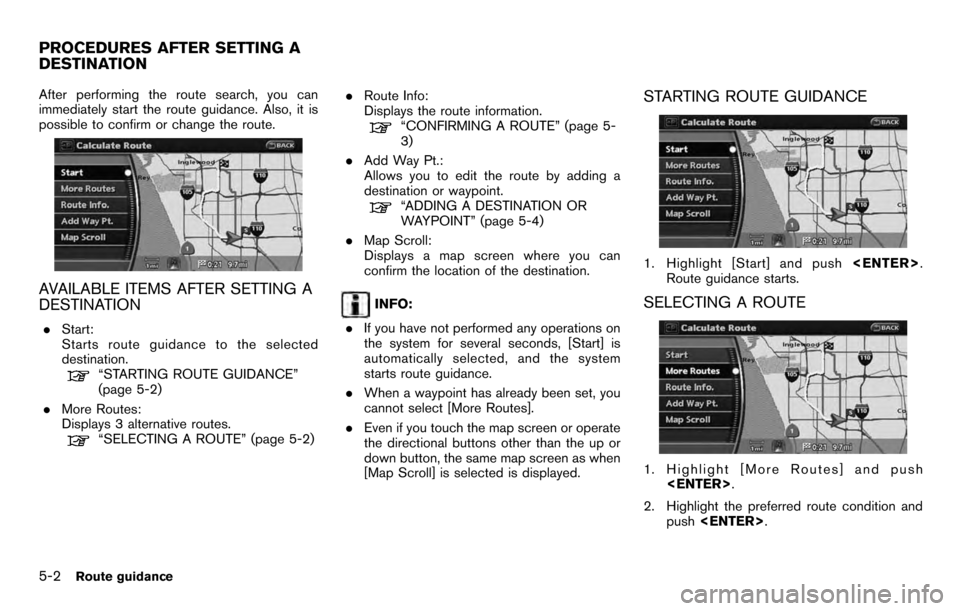
After performing the route search, you can
immediately start the route guidance. Also, it is
possible to confirm or change the route.
AVAILABLE ITEMS AFTER SETTING A
DESTINATION
.Start:
Starts route guidance to the selected
destination.
“STARTING ROUTE GUIDANCE”
(page 5-2)
. More Routes:
Displays 3 alternative routes.
“SELECTING A ROUTE” (page 5-2) .
Route Info:
Displays the route information.
“CONFIRMING A ROUTE” (page 5-
3)
. Add Way Pt.:
Allows you to edit the route by adding a
destination or waypoint.
“ADDING A DESTINATION OR
WAYPOINT” (page 5-4)
. Map Scroll:
Displays a map screen where you can
confirm the location of the destination.
INFO:
. If you have not performed any operations on
the system for several seconds, [Start] is
automatically selected, and the system
starts route guidance.
. When a waypoint has already been set, you
cannot select [More Routes].
. Even if you touch the map screen or operate
the directional buttons other than the up or
down button, the same map screen as when
[Map Scroll] is selected is displayed.
STARTING ROUTE GUIDANCE
1. Highlight [Start] and push
Route guidance starts.
SELECTING A ROUTE
1. Highlight [More Routes] and push
2. Highlight the preferred route condition and push
PROCEDURES AFTER SETTING A
DESTINATION
5-2Route guidance
Page 95 of 235
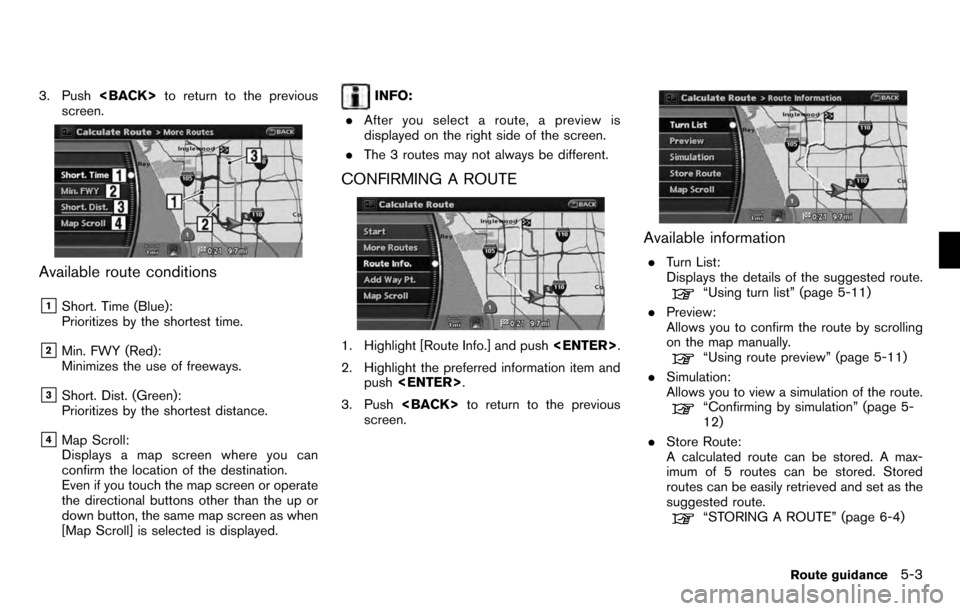
3. Push
screen.
Available route conditions
&1Short. Time (Blue):
Prioritizes by the shortest time.
&2Min. FWY (Red):
Minimizes the use of freeways.
&3Short. Dist. (Green):
Prioritizes by the shortest distance.
&4Map Scroll:
Displays a map screen where you can
confirm the location of the destination.
Even if you touch the map screen or operate
the directional buttons other than the up or
down button, the same map screen as when
[Map Scroll] is selected is displayed.
INFO:
. After you select a route, a preview is
displayed on the right side of the screen.
. The 3 routes may not always be different.
CONFIRMING A ROUTE
1. Highlight [Route Info.] and push
2. Highlight the preferred information item and push
3. Push
screen.
Available information
. Turn List:
Displays the details of the suggested route.
“Using turn list” (page 5-11)
. Preview:
Allows you to confirm the route by scrolling
on the map manually.
“Using route preview” (page 5-11)
. Simulation:
Allows you to view a simulation of the route.
“Confirming by simulation” (page 5-
12)
. Store Route:
A calculated route can be stored. A max-
imum of 5 routes can be stored. Stored
routes can be easily retrieved and set as the
suggested route.
“STORING A ROUTE” (page 6-4)
Route guidance5-3
Page 96 of 235
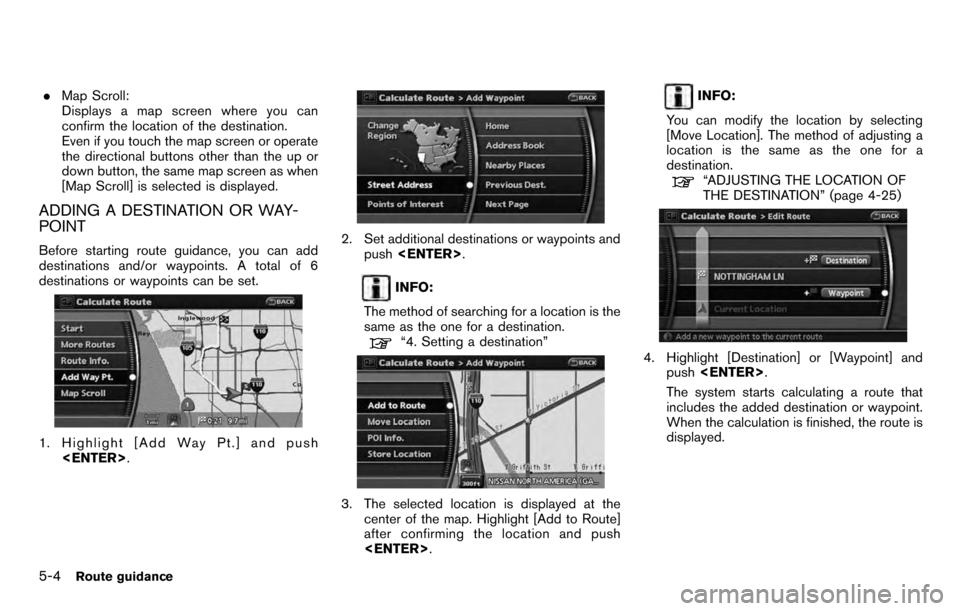
.Map Scroll:
Displays a map screen where you can
confirm the location of the destination.
Even if you touch the map screen or operate
the directional buttons other than the up or
down button, the same map screen as when
[Map Scroll] is selected is displayed.
ADDING A DESTINATION OR WAY-
POINT
Before starting route guidance, you can add
destinations and/or waypoints. A total of 6
destinations or waypoints can be set.
1. Highlight [Add Way Pt.] and push
2. Set additional destinations or waypoints and
push
INFO:
The method of searching for a location is the
same as the one for a destination.
“4. Setting a destination”
3. The selected location is displayed at the center of the map. Highlight [Add to Route]
after confirming the location and push
INFO:
You can modify the location by selecting
[Move Location]. The method of adjusting a
location is the same as the one for a
destination.
“ADJUSTING THE LOCATION OF
THE DESTINATION” (page 4-25)
4. Highlight [Destination] or [Waypoint] and push
The system starts calculating a route that
includes the added destination or waypoint.
When the calculation is finished, the route is
displayed.
5-4Route guidance
Page 97 of 235
![NISSAN PATHFINDER 2012 R52 / 4.G 06IT Navigation Manual INFO:
.If a waypoint was added, [More Routes]
cannot be selected.
.If a destination was added, the prior
destination becomes a waypoint.During route guidance, you can modify the route
conditions or co NISSAN PATHFINDER 2012 R52 / 4.G 06IT Navigation Manual INFO:
.If a waypoint was added, [More Routes]
cannot be selected.
.If a destination was added, the prior
destination becomes a waypoint.During route guidance, you can modify the route
conditions or co](/img/5/280/w960_280-96.png)
INFO:
.If a waypoint was added, [More Routes]
cannot be selected.
.If a destination was added, the prior
destination becomes a waypoint.During route guidance, you can modify the route
conditions or confirm the route information. Set
the appropriate route condition according to
your purpose.
BASIC OPERATION
1. Push
2. Highlight the preferred setting item and push
3. Push
Page 98 of 235
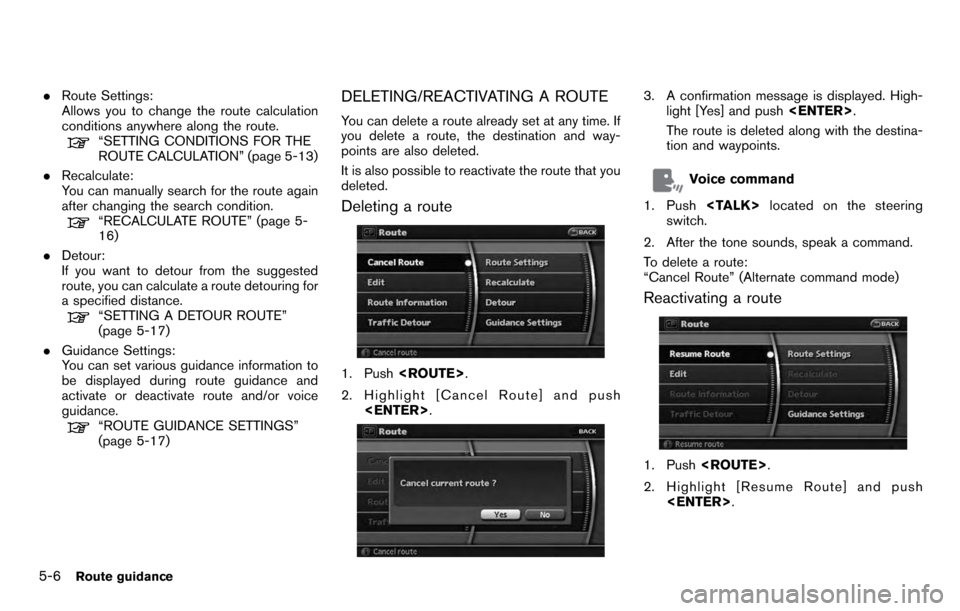
.Route Settings:
Allows you to change the route calculation
conditions anywhere along the route.
“SETTING CONDITIONS FOR THE
ROUTE CALCULATION” (page 5-13)
. Recalculate:
You can manually search for the route again
after changing the search condition.
“RECALCULATE ROUTE” (page 5-
16)
. Detour:
If you want to detour from the suggested
route, you can calculate a route detouring for
a specified distance.
“SETTING A DETOUR ROUTE”
(page 5-17)
. Guidance Settings:
You can set various guidance information to
be displayed during route guidance and
activate or deactivate route and/or voice
guidance.
“ROUTE GUIDANCE SETTINGS”
(page 5-17)
DELETING/REACTIVATING A ROUTE
You can delete a route already set at any time. If
you delete a route, the destination and way-
points are also deleted.
It is also possible to reactivate the route that you
deleted.
Deleting a route
1. Push
2. Highlight [Cancel Route] and push
3. A confirmation message is displayed. High-
light [Yes] and push
The route is deleted along with the destina-
tion and waypoints.
Voice command
1. Push
switch.
2. After the tone sounds, speak a command.
To delete a route:
“Cancel Route” (Alternate command mode)
Reactivating a route
1. Push
2. Highlight [Resume Route] and push
5-6Route guidance
Page 99 of 235
![NISSAN PATHFINDER 2012 R52 / 4.G 06IT Navigation Manual 3. A confirmation message is displayed. High-light [Yes] and push <ENTER>. The route
you have deleted is reactivated.
INFO:
If you set a new route, the deleted route cannot
be reactivated.
EDITING A R NISSAN PATHFINDER 2012 R52 / 4.G 06IT Navigation Manual 3. A confirmation message is displayed. High-light [Yes] and push <ENTER>. The route
you have deleted is reactivated.
INFO:
If you set a new route, the deleted route cannot
be reactivated.
EDITING A R](/img/5/280/w960_280-98.png)
3. A confirmation message is displayed. High-light [Yes] and push
you have deleted is reactivated.
INFO:
If you set a new route, the deleted route cannot
be reactivated.
EDITING A ROUTE
1. Push
2. Highlight [Edit] and push
4. Push
screen. Push
Page 100 of 235
![NISSAN PATHFINDER 2012 R52 / 4.G 06IT Navigation Manual 1. Push<ROUTE> .
2. Highlight [Edit] and push <ENTER>.
3. Highlight [Destination] or [Waypoint] and push <ENTER> .
INFO:
If you select [Destination], the current
destination changes to a waypoint.
4. NISSAN PATHFINDER 2012 R52 / 4.G 06IT Navigation Manual 1. Push<ROUTE> .
2. Highlight [Edit] and push <ENTER>.
3. Highlight [Destination] or [Waypoint] and push <ENTER> .
INFO:
If you select [Destination], the current
destination changes to a waypoint.
4.](/img/5/280/w960_280-99.png)
1. Push
2. Highlight [Edit] and push
3. Highlight [Destination] or [Waypoint] and push
INFO:
If you select [Destination], the current
destination changes to a waypoint.
4. Set a destination or waypoint. The method of searching for a destination or waypoint is the same as the one for a destination.
“4. Setting a destination”
5. The selected location is displayed at the
center of the map. Highlight [Add to Route]
after confirming the location and push
INFO:
Even after setting a destination/waypoint,
you can adjust the destination/waypoint
location, store the route, etc.
“OPERATIONS AFTER SETTING A
DESTINATION” (page 4-24)
6. Return to the Edit Route screen. Set the route conditions as necessary.
7. Push