NISSAN PATHFINDER 2012 R52 / 4.G 06IT Navigation Manual
Manufacturer: NISSAN, Model Year: 2012, Model line: PATHFINDER, Model: NISSAN PATHFINDER 2012 R52 / 4.GPages: 235, PDF Size: 5.14 MB
Page 81 of 235
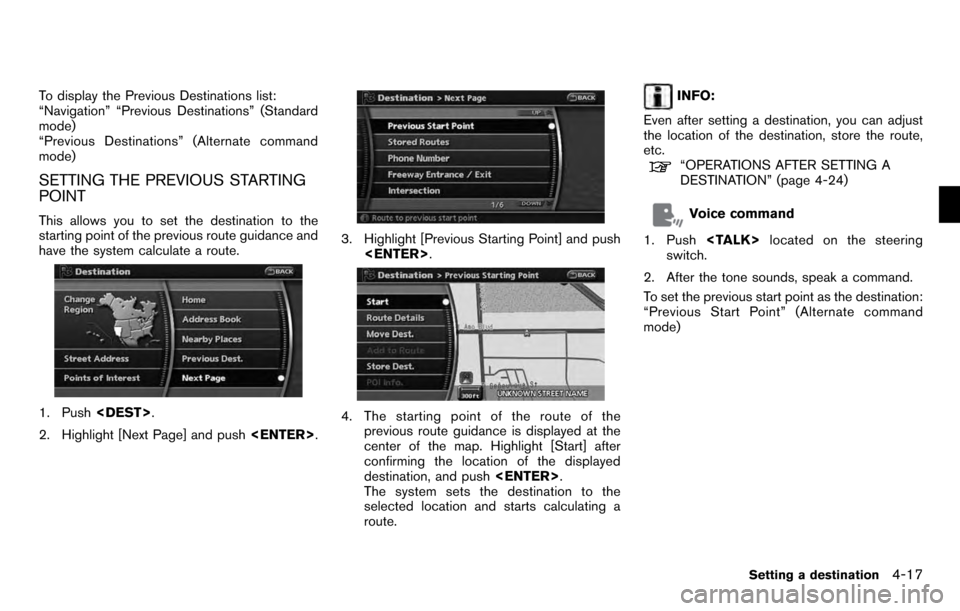
To display the Previous Destinations list:
“Navigation” “Previous Destinations” (Standard
mode)
“Previous Destinations” (Alternate command
mode)
SETTING THE PREVIOUS STARTING
POINT
This allows you to set the destination to the
starting point of the previous route guidance and
have the system calculate a route.
1. Push
2. Highlight [Next Page] and push
3. Highlight [Previous Starting Point] and push
4. The starting point of the route of the
previous route guidance is displayed at the
center of the map. Highlight [Start] after
confirming the location of the displayed
destination, and push
The system sets the destination to the
selected location and starts calculating a
route.
INFO:
Even after setting a destination, you can adjust
the location of the destination, store the route,
etc.
“OPERATIONS AFTER SETTING A
DESTINATION” (page 4-24)
Voice command
1. Push
switch.
2. After the tone sounds, speak a command.
To set the previous start point as the destination:
“Previous Start Point” (Alternate command
mode)
Setting a destination4-17
Page 82 of 235
![NISSAN PATHFINDER 2012 R52 / 4.G 06IT Navigation Manual SETTING FROM STORED ROUTES
You can select a preferred route from the stored
routes.
1. Push<DEST>.
2. Highlight [Next Page] and push <ENTER>.
3. Highlight [Stored Routes] and push
<ENTER> . A list scr NISSAN PATHFINDER 2012 R52 / 4.G 06IT Navigation Manual SETTING FROM STORED ROUTES
You can select a preferred route from the stored
routes.
1. Push<DEST>.
2. Highlight [Next Page] and push <ENTER>.
3. Highlight [Stored Routes] and push
<ENTER> . A list scr](/img/5/280/w960_280-81.png)
SETTING FROM STORED ROUTES
You can select a preferred route from the stored
routes.
1. Push
2. Highlight [Next Page] and push
3. Highlight [Stored Routes] and push
4. Highlight the preferred route from the list
and push
destination is set.
5. The selected destination is displayed at the
center of the map. Highlight [Start] after
confirming the location of the displayed
destination, and push
system sets the destination to the selected
location and starts calculating a route.
INFO:
. Even after setting a destination, you can
adjust the location of the destination, store
the location, etc.
“OPERATIONS AFTER SETTING A
DESTINATION” (page 4-24)
. The stored route includes only locations
(destination and waypoints) and route cal-
culation conditions, not the route itself.
Therefore, when the destination is set using
a stored route, a different route may be
suggested if the current vehicle location is
different from the one when the route was
stored.
SETTING BY PHONE NUMBER
If you know the telephone number of the facility,
use this to find the facility by entering the
number, and then have the system calculate a
route.
INFO:
. Telephone numbers that were stored for
stored destinations can also be used.
. If the area code of the specified telephone
number does not exist in the map data, the
system will not search for the location.
. Only the locations included in the database
4-18Setting a destination
Page 83 of 235
![NISSAN PATHFINDER 2012 R52 / 4.G 06IT Navigation Manual in the map data can be searched by the
phone number. Residential phone numbers
cannot be used to search for a location.
1. Push<DEST>.
2. Highlight [Next Page] and push <ENTER>.
3. Highlight [Phone Nu NISSAN PATHFINDER 2012 R52 / 4.G 06IT Navigation Manual in the map data can be searched by the
phone number. Residential phone numbers
cannot be used to search for a location.
1. Push<DEST>.
2. Highlight [Next Page] and push <ENTER>.
3. Highlight [Phone Nu](/img/5/280/w960_280-82.png)
in the map data can be searched by the
phone number. Residential phone numbers
cannot be used to search for a location.
1. Push
2. Highlight [Next Page] and push
3. Highlight [Phone Number] and push
screen is displayed.
4. Enter the telephone number including the
area code.
5. After finishing the entry, highlight [Map] and push
“PHONE NUMBER INPUT SCREEN”
(page 2-22)
6. Displays a list screen if there are two or
more search results. Highlight the preferred
destination from the list and push
7. The selected destination is displayed at the
center of the map. Highlight [Start] after
confirming the location of the displayed
destination, and push
system sets the destination to the selected
location and starts calculating a route.
INFO:
Even after setting a destination, you can adjust
the location of the destination, store the route,
etc.
“OPERATIONS AFTER SETTING A
DESTINATION” (page 4-24)
Setting a destination4-19
Page 84 of 235
![NISSAN PATHFINDER 2012 R52 / 4.G 06IT Navigation Manual SETTING A FREEWAY ENTRANCE/
EXIT
This allows you to set the destination to an
entrance or exit of a freeway, and then have the
system calculate a route.
1. Push<DEST>.
2. Highlight [Next Page] and pus NISSAN PATHFINDER 2012 R52 / 4.G 06IT Navigation Manual SETTING A FREEWAY ENTRANCE/
EXIT
This allows you to set the destination to an
entrance or exit of a freeway, and then have the
system calculate a route.
1. Push<DEST>.
2. Highlight [Next Page] and pus](/img/5/280/w960_280-83.png)
SETTING A FREEWAY ENTRANCE/
EXIT
This allows you to set the destination to an
entrance or exit of a freeway, and then have the
system calculate a route.
1. Push
2. Highlight [Next Page] and push
3. Highlight [Freeway Entrance/Exit] and push
displayed.
4. Select a region and enter the name of the
freeway.
5. After finishing the entry, highlight [List] and push
6. Highlight the freeway of the destination from
the list, and push
7. Highlight [Entrance] or [Exit] and push
8. Select the preferred destination from the list.
The position of the selected location is
displayed in the preview on the right side
of the screen. Then, push
4-20Setting a destination
Page 85 of 235
![NISSAN PATHFINDER 2012 R52 / 4.G 06IT Navigation Manual INFO:
By selecting [By Distance], you can sort the
list by the nearest distance.
9. The selected destination is displayed at the center of the map. Highlight [Start] after
confirming the location of t NISSAN PATHFINDER 2012 R52 / 4.G 06IT Navigation Manual INFO:
By selecting [By Distance], you can sort the
list by the nearest distance.
9. The selected destination is displayed at the center of the map. Highlight [Start] after
confirming the location of t](/img/5/280/w960_280-84.png)
INFO:
By selecting [By Distance], you can sort the
list by the nearest distance.
9. The selected destination is displayed at the center of the map. Highlight [Start] after
confirming the location of the displayed
destination, and push
system sets the destination to the selected
location and starts calculating a route.
INFO:
Even after setting a destination, you can adjust
the location of the destination, store the route,
etc.
“OPERATIONS AFTER SETTING A
DESTINATION” (page 4-24)
SETTING AN INTERSECTION
This allows you to set the destination to an
intersection of any two streets, and then have
the system calculate a route.
1. Push
2. Highlight [Next Page] and push
3. Highlight [Intersection] and push
displayed.
4. Enter the name of the 1st street.
After finishing the entry, highlight [List] and
push
Setting a destination4-21
Page 86 of 235
![NISSAN PATHFINDER 2012 R52 / 4.G 06IT Navigation Manual 5. Highlight a street as the 1st street from thelist and push <ENTER>. A character input
screen is displayed.
6. Enter the name of the 2nd street.
After finishing the entry, highlight [List] and
push NISSAN PATHFINDER 2012 R52 / 4.G 06IT Navigation Manual 5. Highlight a street as the 1st street from thelist and push <ENTER>. A character input
screen is displayed.
6. Enter the name of the 2nd street.
After finishing the entry, highlight [List] and
push](/img/5/280/w960_280-85.png)
5. Highlight a street as the 1st street from thelist and push
screen is displayed.
6. Enter the name of the 2nd street.
After finishing the entry, highlight [List] and
push
7. Highlight a street as the 2nd street from the
list and push
8. The selected destination is displayed at the
center of the map. Highlight [Start] after
confirming the location of the displayed
destination, and push
system sets the destination to the selected
location and starts calculating a route.
INFO:
Even after setting a destination, you can adjust the location of the destination, store the route,
etc.
“OPERATIONS AFTER SETTING A
DESTINATION” (page 4-24)
SETTING A CITY CENTER
This allows you to have the system calculate a
route to the center of a city, without setting a
specific location.
1. Push
2. Highlight [Next Page] and push
4-22Setting a destination
Page 87 of 235
![NISSAN PATHFINDER 2012 R52 / 4.G 06IT Navigation Manual 3. Highlight [City Center] and push<ENTER> . A character input screen is
displayed.
4. Enter the name of the city, highlight [List] and push <ENTER>. A list screen is
displayed.
INFO:
Highlight [Last NISSAN PATHFINDER 2012 R52 / 4.G 06IT Navigation Manual 3. Highlight [City Center] and push<ENTER> . A character input screen is
displayed.
4. Enter the name of the city, highlight [List] and push <ENTER>. A list screen is
displayed.
INFO:
Highlight [Last](/img/5/280/w960_280-86.png)
3. Highlight [City Center] and push
displayed.
4. Enter the name of the city, highlight [List] and push
displayed.
INFO:
Highlight [Last 5 Cities] and push
as destinations.
5. Highlight the preferred destination from the
list and push
selected location is displayed in the preview
on the right side of the screen.
INFO:
By selecting [By Dist.], you can sort the list
by the nearest distance.
6. The selected destination is displayed at the center of the map. Highlight [Start] after
confirming the location of the displayed destination, and push
The system sets the destination to the
selected location and starts calculating a
route.
INFO:
Even after setting a destination, you can
adjust the location of the destination, store
the route, etc.
“OPERATIONS AFTER SETTING A
DESTINATION” (page 4-24)
SETTING FROM MAP
This allows you to search for a destination by
scrolling the map, and then have the system
calculate a route to the destination.
1. Scroll the map, place the cross pointer over the preferred location, and push
Setting a destination4-23
Page 88 of 235
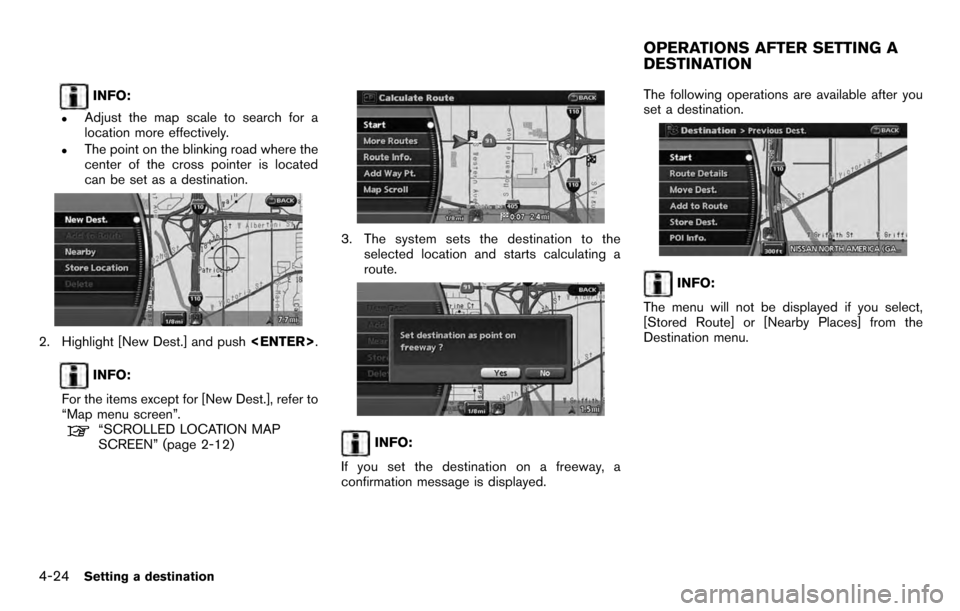
INFO:
.Adjust the map scale to search for a
location more effectively.
.The point on the blinking road where the
center of the cross pointer is located
can be set as a destination.
2. Highlight [New Dest.] and push
INFO:
For the items except for [New Dest.], refer to
“Map menu screen”.
“SCROLLED LOCATION MAP
SCREEN” (page 2-12)
3. The system sets the destination to the selected location and starts calculating a
route.
INFO:
If you set the destination on a freeway, a
confirmation message is displayed. The following operations are available after you
set a destination.
INFO:
The menu will not be displayed if you select,
[Stored Route] or [Nearby Places] from the
Destination menu.
OPERATIONS AFTER SETTING A
DESTINATION
4-24Setting a destination
Page 89 of 235
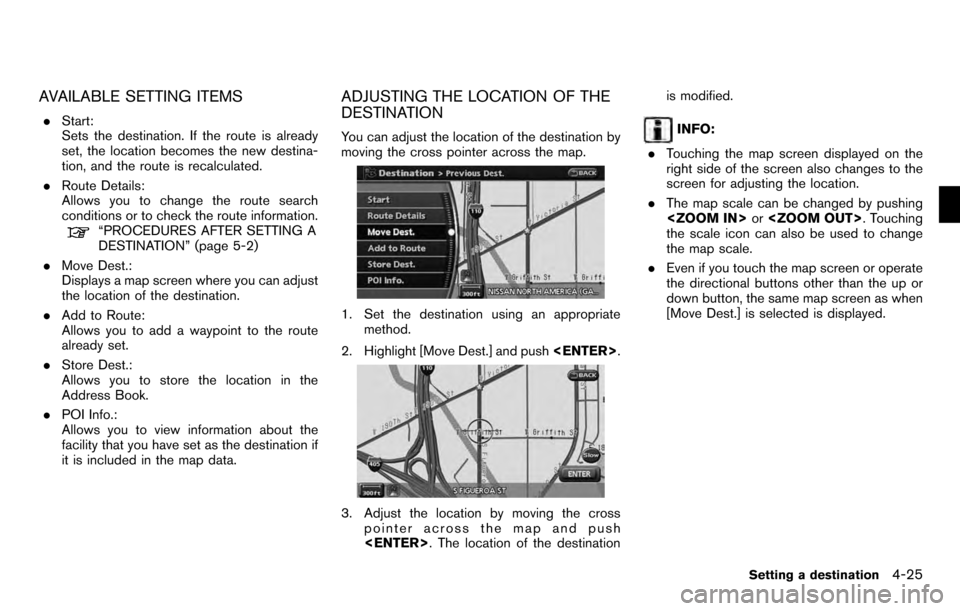
AVAILABLE SETTING ITEMS
.Start:
Sets the destination. If the route is already
set, the location becomes the new destina-
tion, and the route is recalculated.
. Route Details:
Allows you to change the route search
conditions or to check the route information.
“PROCEDURES AFTER SETTING A
DESTINATION” (page 5-2)
. Move Dest.:
Displays a map screen where you can adjust
the location of the destination.
. Add to Route:
Allows you to add a waypoint to the route
already set.
. Store Dest.:
Allows you to store the location in the
Address Book.
. POI Info.:
Allows you to view information about the
facility that you have set as the destination if
it is included in the map data.
ADJUSTING THE LOCATION OF THE
DESTINATION
You can adjust the location of the destination by
moving the cross pointer across the map.
1. Set the destination using an appropriate
method.
2. Highlight [Move Dest.] and push
3. Adjust the location by moving the cross
pointer across the map and push
INFO:
. Touching the map screen displayed on the
right side of the screen also changes to the
screen for adjusting the location.
. The map scale can be changed by pushing
the scale icon can also be used to change
the map scale.
. Even if you touch the map screen or operate
the directional buttons other than the up or
down button, the same map screen as when
[Move Dest.] is selected is displayed.
Setting a destination4-25
Page 90 of 235
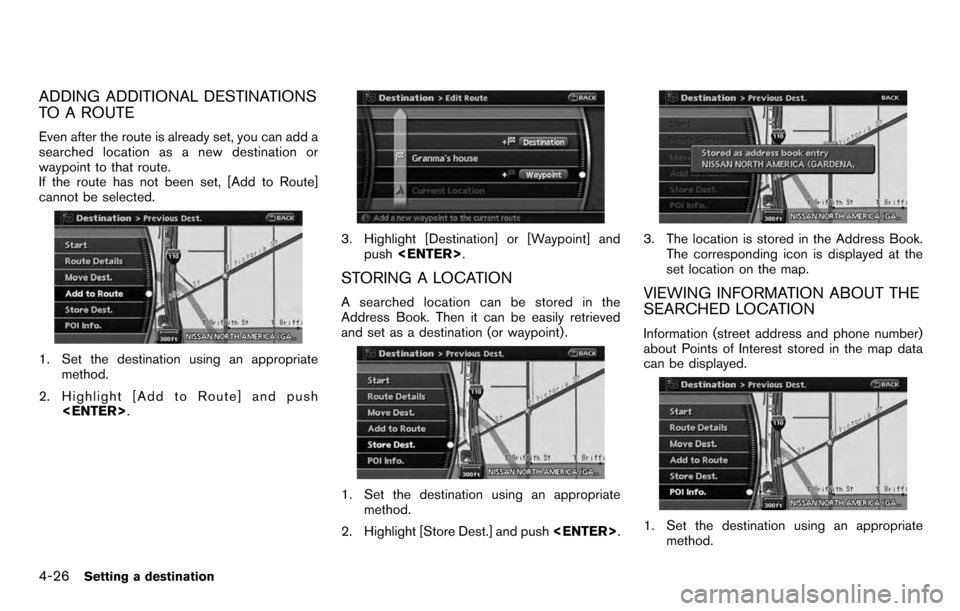
ADDING ADDITIONAL DESTINATIONS
TO A ROUTE
Even after the route is already set, you can add a
searched location as a new destination or
waypoint to that route.
If the route has not been set, [Add to Route]
cannot be selected.
1. Set the destination using an appropriatemethod.
2. Highlight [Add to Route] and push
3. Highlight [Destination] or [Waypoint] and
push
STORING A LOCATION
A searched location can be stored in the
Address Book. Then it can be easily retrieved
and set as a destination (or waypoint) .
1. Set the destination using an appropriate
method.
2. Highlight [Store Dest.] and push
3. The location is stored in the Address Book.
The corresponding icon is displayed at the
set location on the map.
VIEWING INFORMATION ABOUT THE
SEARCHED LOCATION
Information (street address and phone number)
about Points of Interest stored in the map data
can be displayed.
1. Set the destination using an appropriatemethod.
4-26Setting a destination