NISSAN XTERRA 2006 N50 / 2.G Navigation Manual
XTERRA 2006 N50 / 2.G
NISSAN
NISSAN
https://www.carmanualsonline.info/img/5/699/w960_699-0.png
NISSAN XTERRA 2006 N50 / 2.G Navigation Manual
Page 56 of 272
MAP SCROLLING INFORMATIONInformation about the location, on which the
center of the cross pointer is placed by scrolling
on the map, can be set to be displayed.
1. Push .
NAV3055
Armada, Maxima, Murano, Pathfinder, Quest, Titan
NAV3029
350Z2. Highlight [Navigation] and push
.
NAV2752
3. Highlight [Map Scrolling Information] and
push .
3-10
Map settings
Page 57 of 272
NAV2753
4. Highlight the preferred information item andpush . The indicator of the
selected information item illuminates.
Available information items:
.
Address Book Icons
.
Destination/Waypoint Icons
.
Latitude/Longitude Info
NAV2754
5. Push
Page 59 of 272
MAP SCALEThe following scales are available depending on
the map view.. In Plan View:
Widest (1/51,200,000) to the most detailed
(1/5,000)
. In Birdview
TM:
Widest (1/20,480,000) to the most detailed
(viewpoint height at 1/25,000)
Scale level of the Plan View display
Map scale Actual distance
1:51.2 million 400 miles (640 km)
1:5.12 million 32 miles (64 km)
1:1.28 million 8 miles (16 km) 1:320,000 2 miles (4 km)
1:160,000 1 mile (2 km)1:80,000 1/2 mile (1 km)
1:40,000 1/4 mile (500 m)
1:20,000 1/8 mile (200 m)
1:10,000 1/16 mile (100 m)
1:5,000 1/32 mile (50 m)
NAV2755
Example: The most detailed level
NAV2756
Example: The widest level
Map settings
3-13
Page 60 of 272
Scale level of the Birdview
TM
display
Map scale Distance between grids1:20.48 million 160 miles (256 km)1:5.12 million 32 miles (64 km)
1:2.56 million 16 miles (32 km)
1:1.28 million 8 miles (16 km) 1:640,000 4 miles (8 km)
1:320,000 2 miles (4 km)
1:160,000 1 mile (2 km)1:80,000 1/2 mile (1 km)
1:40,000 1/4 mile (500 m)
1:25,000 1/6 mile (250 m)
NAV2757
Example: The most detailed level
NAV2758
Example: The widest level
3-14
Map settings
Page 61 of 272
Other settings are also available for the map
screen, such as changing the map direction,
splitting the screen, etc.SETTINGS OF HEADING/LONG
RANGE MAP VIEWYou can change the map direction (orientation)
in Plan View or change the position of the
vehicle icon to view a wider area in the traveling
direction.
These settings are available only in the Plan
View or Split (Plan View) mode.
NAV2711
1. Push while the current location
map screen is displayed.
NAV2759
2. Highlight [Heading] and push
.
OTHER SETTINGS FOR THE MAP
SCREEN
Map settings
3-15
Page 62 of 272
NAV2760
3. Highlight the preferred map orientation andpush . The indicator of the
selected map orientation illuminates.
INFO:
[Long Range Map View] is displayed only
when you select [Heading Up].
4. Push
Page 63 of 272
NAV2763
Long Range Map View
INFO:
If the map orientation is switched, the icon
displayed in the lower left corner is also
switched.: North Up: Heading Up
NAV2764
INFO:
You can also set the orientation of the map using
the following procedure.
1) Push .
2) Highlight [Navigation] and push
.
3) Highlight [Heading] and push .
CHANGING THE BIRDVIEW
TM
ANGLE
This changes the Birdview
TM
angle.
This setting is available only in the Birdview
TM
or
Split (Birdview
TM) mode.
Map settings
3-17
Page 64 of 272
NAV2711
1. Push while the current location
map screen is displayed.
NAV2759
2. Highlight [Heading] and push
.
NAV2765
3. Highlight [Birdview
TM
Angle] and push
.
INFO:
This setting is available only when the map
view is set to the Birdview
TM
or Split
(Birdview
TM) mode.
3-18
Map settings
Page 66 of 272
CHANGING THE SCALE OF THE LEFT
SCREENWhen the split screen is displayed, you can
change the scale of the left screen.
NAV2711
1. Push while the current location
map screen is displayed.
NAV2712
2. Highlight [Map View] and push
.
3-20
Map settings
Page 67 of 272
NAV2767
3. Highlight [Change Map Scale for Left] andpush .
INFO:
[Change Map Scale for Left] is displayed
only when the map view is in the Split (Plan
View) or Split (Birdview
TM) mode.
NAV2768
4. Highlight [Map Scale] and push
.
Adjust the map scale by moving the cursor
in the direction of [+] or [� ].
Use the joystick to adjust the scale of the
map.
After finishing the setup, push
or
/
to apply the scale
setting.
5. Push
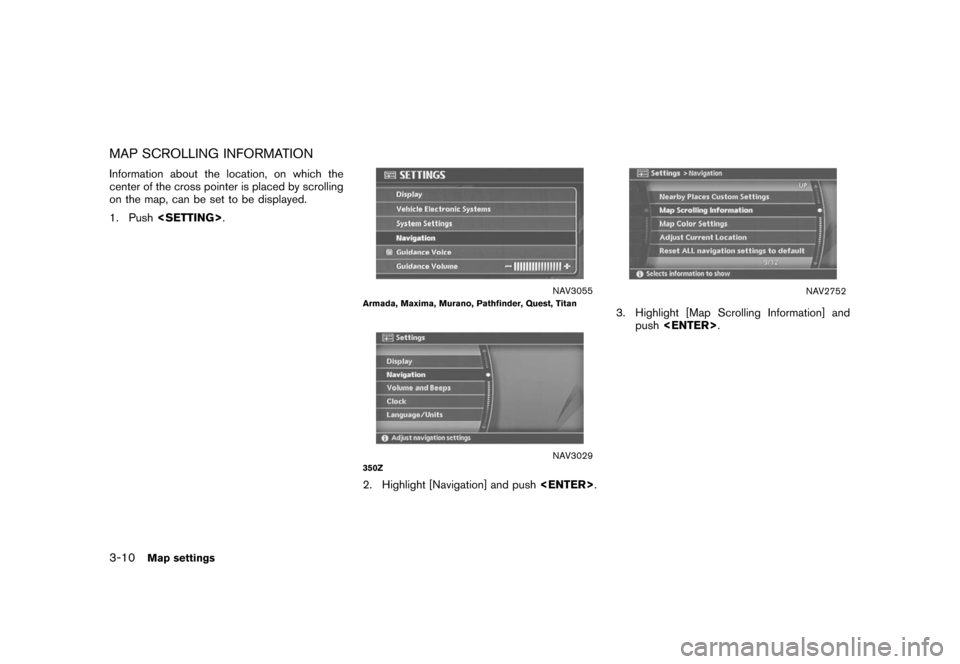

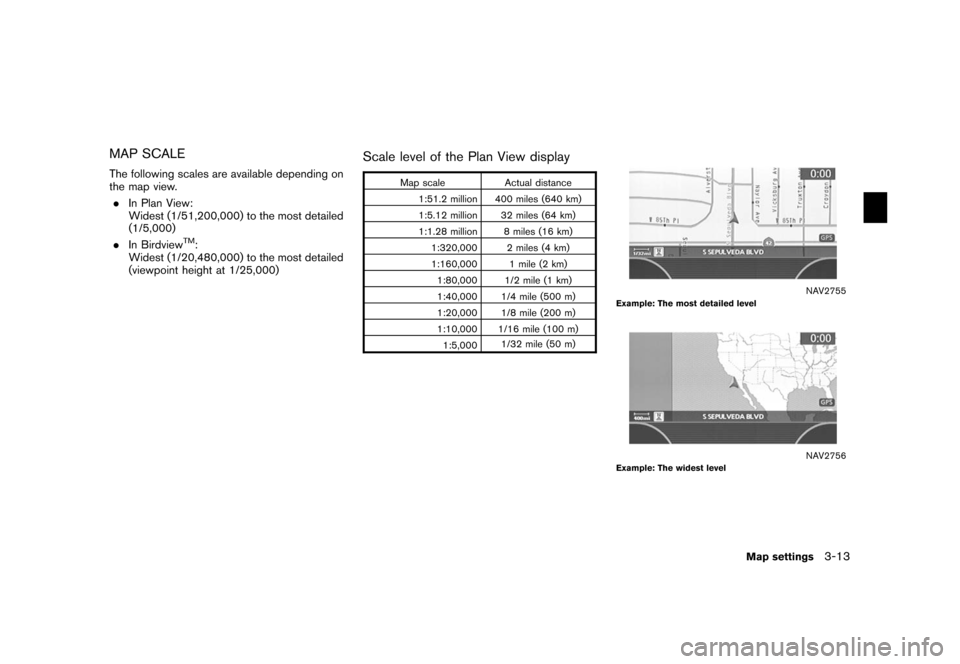
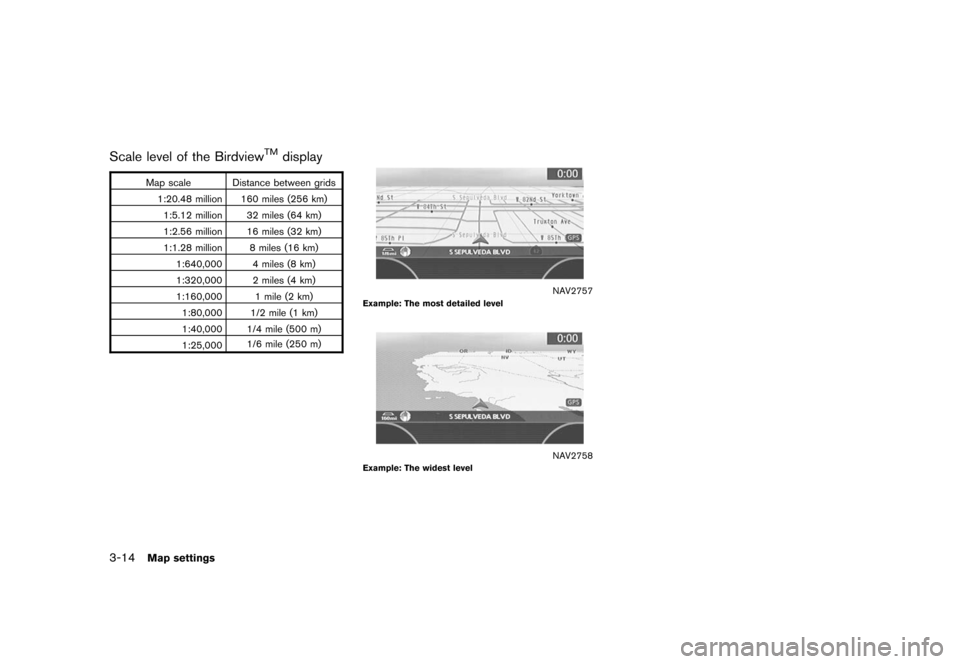
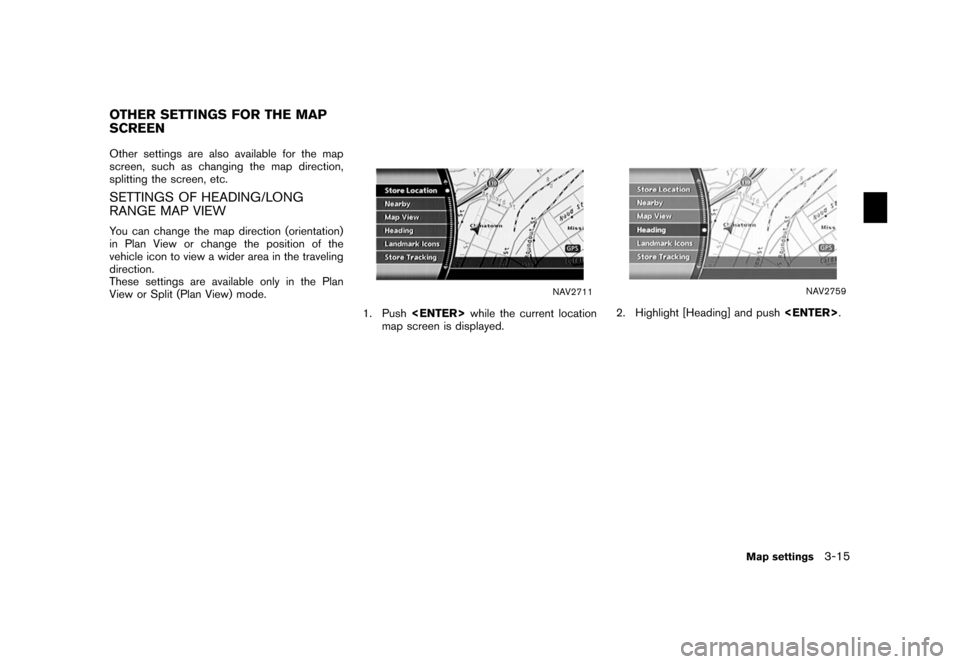
![NISSAN XTERRA 2006 N50 / 2.G Navigation Manual
NAV2760
3. Highlight the preferred map orientation andpush <ENTER> . The indicator of the
selected map orientation illuminates.
INFO:
[Long Range Map View] is displayed only
when you select [Heading NISSAN XTERRA 2006 N50 / 2.G Navigation Manual
NAV2760
3. Highlight the preferred map orientation andpush <ENTER> . The indicator of the
selected map orientation illuminates.
INFO:
[Long Range Map View] is displayed only
when you select [Heading](/img/5/699/w960_699-61.png)
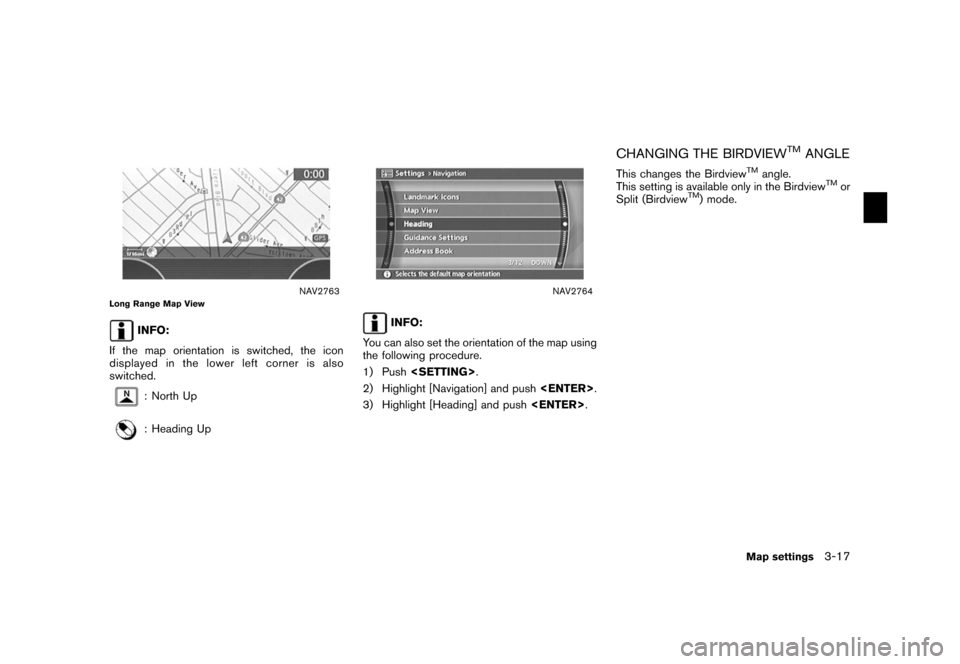
![NISSAN XTERRA 2006 N50 / 2.G Navigation Manual
NAV2711
1. Push<ENTER> while the current location
map screen is displayed.
NAV2759
2. Highlight [Heading] and push <ENTER>
.
NAV2765
3. Highlight [Birdview
TM
Angle] and push
<ENTER> .
INFO:
This set NISSAN XTERRA 2006 N50 / 2.G Navigation Manual
NAV2711
1. Push<ENTER> while the current location
map screen is displayed.
NAV2759
2. Highlight [Heading] and push <ENTER>
.
NAV2765
3. Highlight [Birdview
TM
Angle] and push
<ENTER> .
INFO:
This set](/img/5/699/w960_699-63.png)
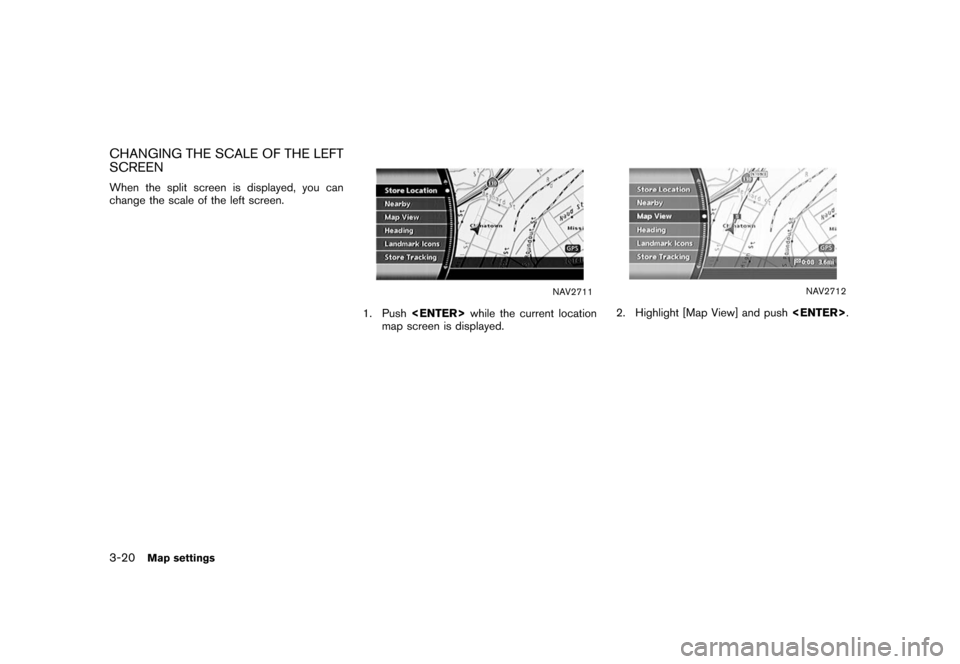
![NISSAN XTERRA 2006 N50 / 2.G Navigation Manual
NAV2767
3. Highlight [Change Map Scale for Left] andpush <ENTER> .
INFO:
[Change Map Scale for Left] is displayed
only when the map view is in the Split (Plan
View) or Split (Birdview
TM) mode.
NAV27 NISSAN XTERRA 2006 N50 / 2.G Navigation Manual
NAV2767
3. Highlight [Change Map Scale for Left] andpush <ENTER> .
INFO:
[Change Map Scale for Left] is displayed
only when the map view is in the Split (Plan
View) or Split (Birdview
TM) mode.
NAV27](/img/5/699/w960_699-66.png)