Seat Toledo 2008 MEDIA SYSTEM 2.0
Manufacturer: SEAT, Model Year: 2008, Model line: Toledo, Model: Seat Toledo 2008Pages: 96, PDF Size: 3.72 MB
Page 71 of 96
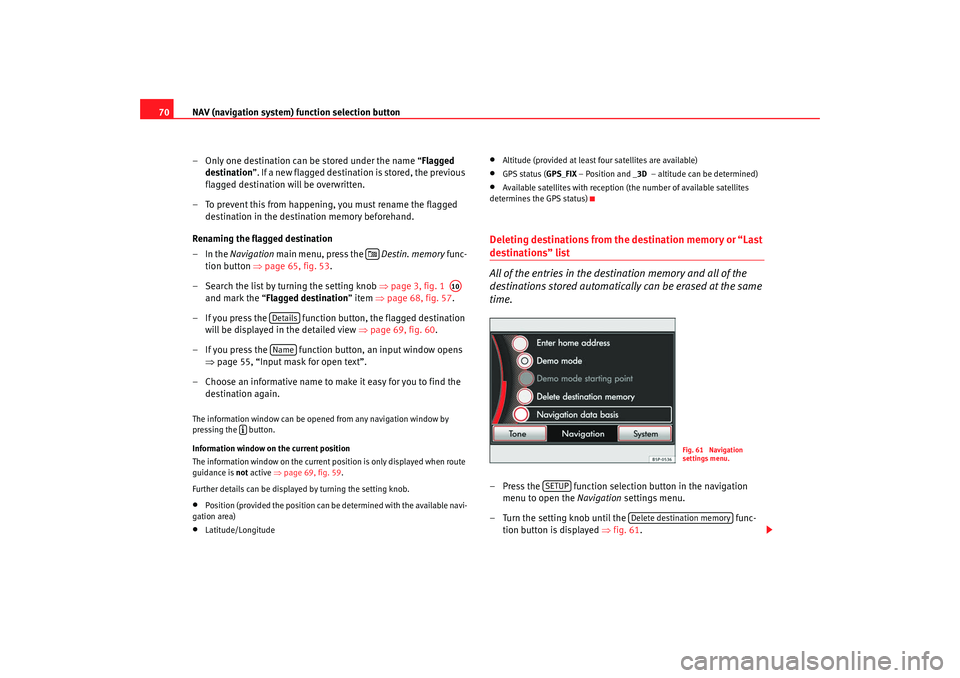
NAV (navigation system) function selection button
70
– Only one destination can be stored under the name “ Flagged
destination”. If a new flagged destination is stored, the previous
flagged destination will be overwritten.
– To prevent this from happening, you must rename the flagged destination in the destination memory beforehand.
Renaming the flagged destination
–In the Navigation main menu, press the Destin. memory func-
tion button ⇒page 65, fig. 53 .
– Search the list by turning the setting knob ⇒page 3, fig. 1
and mark the “Flagged destination ” item ⇒page 68, fig. 57 .
– If you press the function button, the flagged destination will be displayed in the detailed view ⇒ page 69, fig. 60.
– If you press the function button, an input window opens ⇒page 55, “Input mask for open text”.
– Choose an informative name to make it easy for you to find the destination again.The information window can be opened from any navigation window by
pressing the button.
Information window on the current position
The information window on the current po sition is only displayed when route
guidance is not active ⇒page 69, fig. 59 .
Further details can be displayed by turning the setting knob.•
Position (provided the position can be determined with the available navi-
gation area)
•
Latitude/Longitude
•
Altitude (provided at least four satellites are available)
•
GPS status ( GPS_FIX – Position and _3D – altitude can be determined)
•
Available satellites with reception (the number of available satellites
determines the GPS status)
Deleting destinations from the destination memory or “Last destinations” list
All of the entries in the destination memory and all of the
destinations stored automatically can be erased at the same
time.– Press the function selection button in the navigation
menu to open the Navigation settings menu.
– Turn the setting knob until the func-
tion button is displayed ⇒fig. 61 .
A10
DetailsName
Fig. 61 Navigation
settings menu.
SETUP
Delete destination memory
media_system_ingles.book Seite 70 Donnerstag, 5. Februar 2009 3:31 15
Page 72 of 96
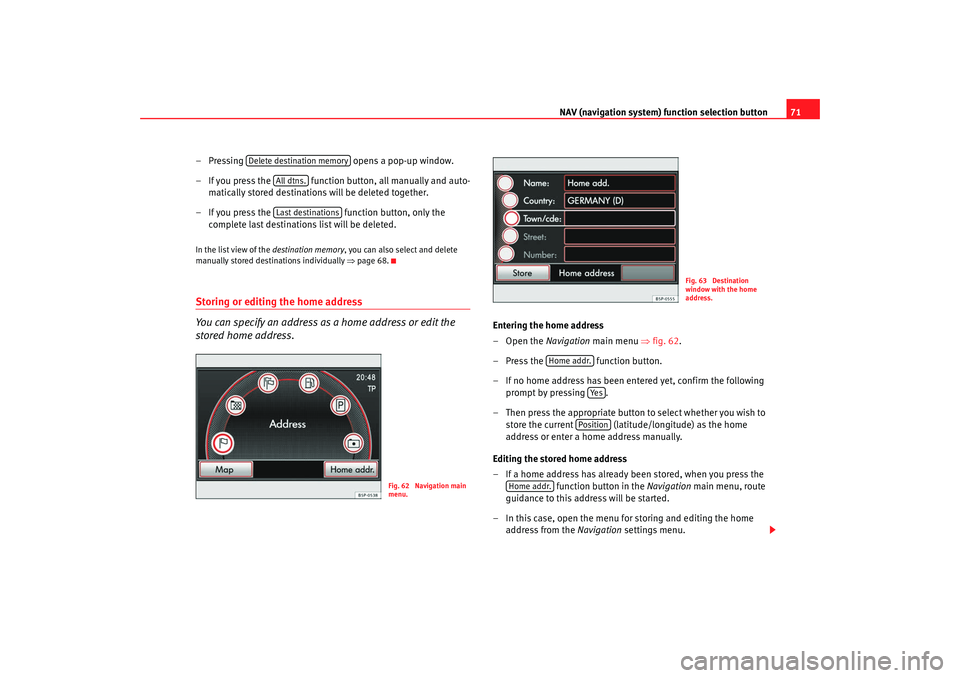
NAV (navigation system) function selection button 71
– Pressing opens a pop-up window.
– If you press the function button, all manually and auto- matically stored destinations will be deleted together.
– If you press the function button, only the
complete last destinations list will be deleted.
In the list view of the destination memory, you can also select and delete
manually stored destinations individually ⇒page 68.Storing or editing the home address
You can specify an address as a home address or edit the
stored home address.
Entering the home address
–Open the Navigation main menu ⇒ fig. 62.
– Press the function button.
– If no home address has been entered yet, confirm the following prompt by pressing .
– Then press the appropriate button to select whether you wish to
store the current (latitude/longitude) as the home
address or enter a home address manually.
Editing the stored home address
– If a home address has already been stored, when you press the function button in the Navigation main menu, route
guidance to this address will be started.
– In this case, open the menu for storing and editing the home address from the Navigation settings menu.
Delete destination memory
All dtns.Last destinations
Fig. 62 Navigation main
menu.
Fig. 63 Destination
window with the home
address.
Home addr.
Ye s
Position
Home addr.
media_system_ingles.book Seite 71 Donnerstag, 5. Februar 2009 3:31 15
Page 73 of 96
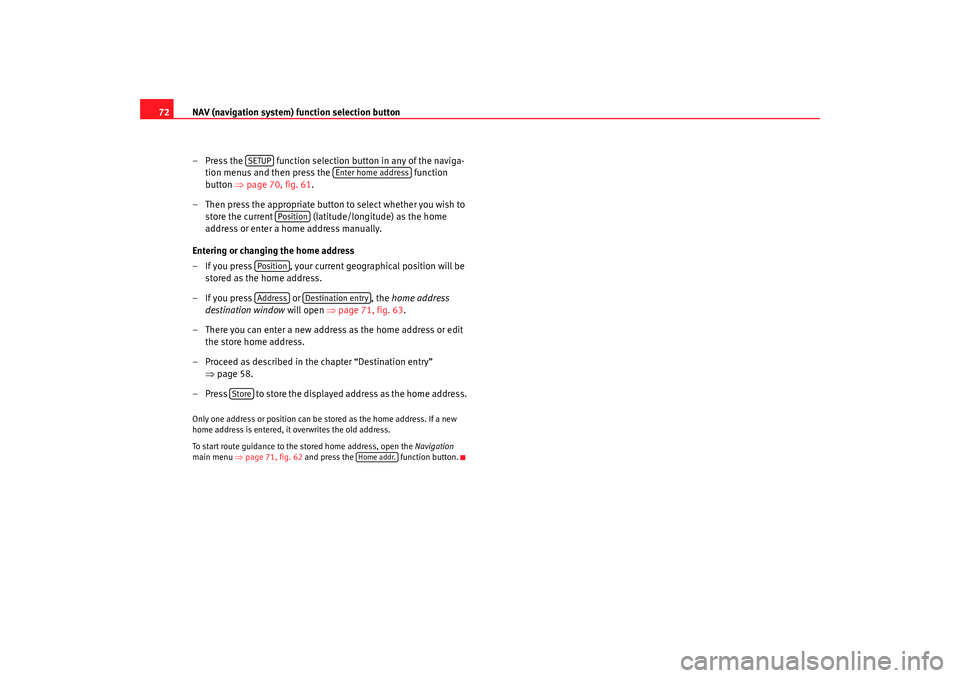
NAV (navigation system) function selection button
72
– Press the function selection button in any of the naviga-tion menus and then press the function
button ⇒page 70, fig. 61 .
– Then press the appropriate button to select whether you wish to store the current (latitude/longitude) as the home
address or enter a home address manually.
Entering or changing the home address
– If you press , your current geographical position will be stored as the home address.
– If you press or , the home address
destination window will open ⇒page 71, fig. 63 .
– There you can enter a new address as the home address or edit the store home address.
– Proceed as described in the chapter “Destination entry” ⇒page 58.
– Press to store the displayed address as the home address.Only one address or position can be stored as the home address. If a new
home address is entered, it overwrites the old address.
To start route guidance to the stored home address, open the Navigation
main menu ⇒page 71, fig. 62 and press the function button.
SETUP
Enter home address
Position
PositionAddress
Destination entry
Store
Home addr.
media_system_ingles.book Seite 72 Donnerstag, 5. Februar 2009 3:31 15
Page 74 of 96
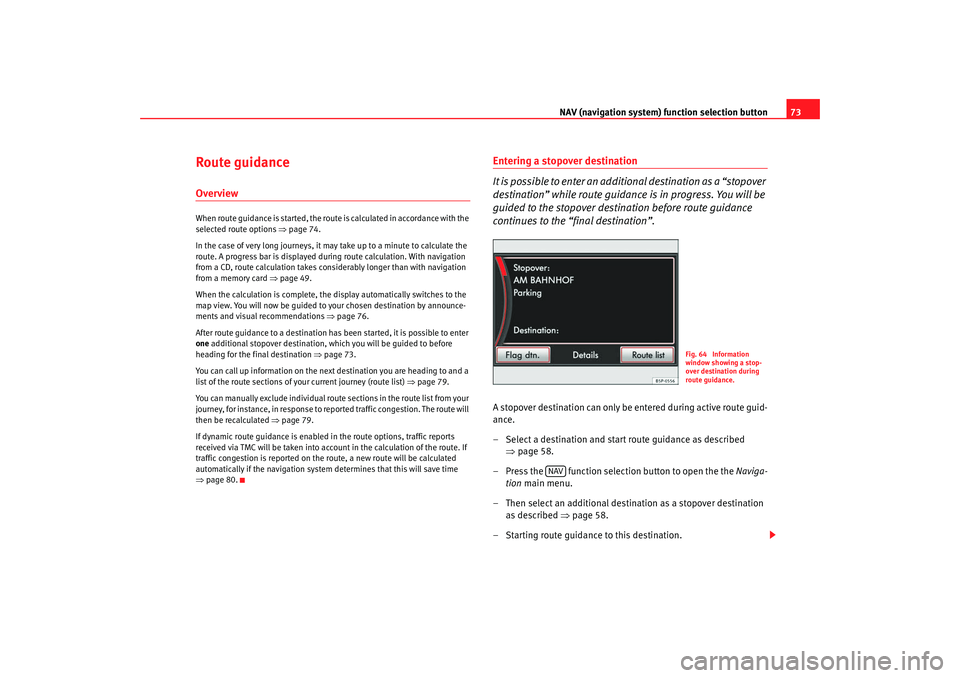
NAV (navigation system) function selection button 73
Route guidanceOverviewWhen route guidance is started, the route is calculated in accordance with the
selected route options ⇒page 74.
In the case of very long journeys, it may take up to a minute to calculate the
route. A progress bar is displayed during route calculation. With navigation
from a CD, route calculation takes considerably longer than with navigation
from a memory card ⇒page 49.
When the calculation is complete, the display automatically switches to the
map view. You will now be guided to your chosen destination by announce-
ments and visual recommendations ⇒page 76.
After route guidance to a destination has been started, it is possible to enter
one additional stopover destination, which you will be guided to before
heading for the final destination ⇒page 73.
You can call up information on the next destination you are heading to and a
list of the route sections of yo ur current journey (route list) ⇒page 79.
You can manually exclude individual rout e sections in the route list from your
journey, for instance, in response to r eported traffic congestion. The route will
then be recalculated ⇒page 79.
If dynamic route guidance is enabled in the route options, traffic reports
received via TMC will be taken into account in the calculation of the route. If
traffic congestion is reported on the route, a new route will be calculated
automatically if the navigation system determines that this will save time
⇒ page 80.
Entering a stopover destination
It is possible to enter an additional destination as a “stopover
destination” while route guidance is in progress. You will be
guided to the stopover destination before route guidance
continues to the “final destination”.A stopover destination can only be entered during active route guid-
ance.
– Select a destination and start route guidance as described
⇒page 58.
– Press the function selection button to open the the Naviga-
tion main menu.
– Then select an additional destination as a stopover destination as described ⇒page 58.
– Starting route guidance to this destination.
Fig. 64 Information
window showing a stop-
over destination during
route guidance.
NAV
media_system_ingles.book Seite 73 Donnerstag, 5. Februar 2009 3:31 15
Page 75 of 96
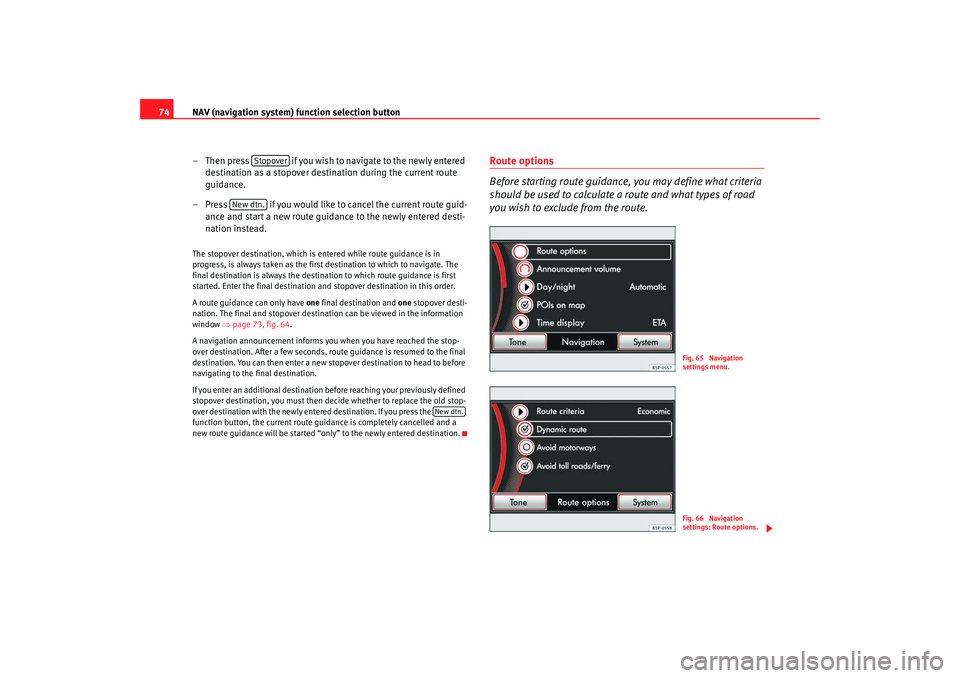
NAV (navigation system) function selection button
74
– Then press if you wish to navigate to the newly entered destination as a stopover destination during the current route
guidance.
– Press if you would like to cancel the current route guid- ance and start a new route guidance to the newly entered desti-
nation instead.The stopover destination, which is entered while route guidance is in
progress, is always taken as the first destination to which to navigate. The
final destination is always the destination to which route guidance is first
started. Enter the final destination and stopover destination in this order.
A route guidance can only have one final destination and one stopover desti-
nation. The final and stopover destination can be viewed in the information
window ⇒page 73, fig. 64 .
A navigation announcement informs you when you have reached the stop-
over destination. After a few seconds, ro ute guidance is resumed to the final
destination. You can then enter a new stopover destination to head to before
navigating to the final destination.
If you enter an additional destination before reaching your previously defined
stopover destination, you must then decide whether to replace the old stop-
over destination with the newly entered destination. If you press the
function button, the current route guidance is completely cancelled and a
new route guidance will be started “o nly” to the newly entered destination.
Route options
Before starting route guidance, you may define what criteria
should be used to calculate a route and what types of road
you wish to exclude from the route.
Stopover
New dtn.
New dtn.
Fig. 65 Navigation
settings menu.Fig. 66 Navigation
settings: Route options.
media_system_ingles.book Seite 74 Donnerstag, 5. Februar 2009 3:31 15
Page 76 of 96
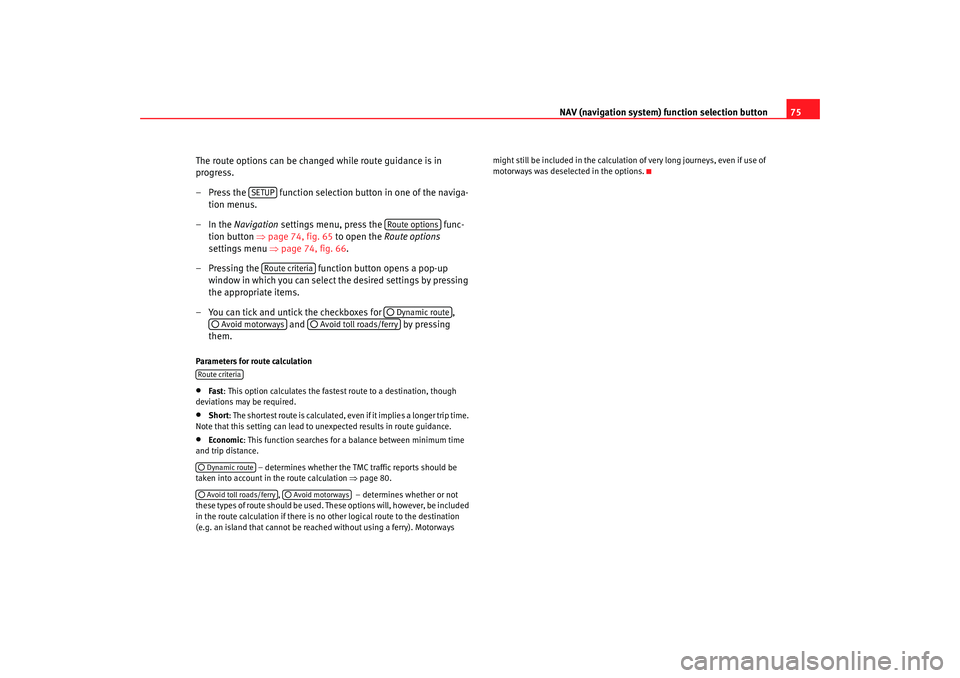
NAV (navigation system) function selection button 75
The route options can be changed while route guidance is in
progress.
– Press the function selection button in one of the naviga- tion menus.
–In the Navigation settings menu, press the func-
tion button ⇒page 74, fig. 65 to open the Route options
settings menu ⇒page 74, fig. 66 .
– Pressing the function button opens a pop-up
window in which you can select the desired settings by pressing
the appropriate items.
– You can tick and untick the checkboxes for ,
and by pressing
them.
Parameters for route calculation•
Fast : This option calculates the fastest route to a destination, though
deviations may be required.
•
Short: The shortest route is calculated, even if it implies a longer trip time.
Note that this setting can lead to unexpected results in route guidance.
•
Economic : This function searches for a balance between minimum time
and trip distance.
– determines whether the TMC traffic reports should be
taken into account in the route calculation ⇒page 80.
, – determines whether or not
these types of ro ute should be used. These options will, however, be included
in the route calculation if there is no other logical route to the destination
(e.g. an island that cannot be reached without using a ferry). Motorways might still be included in the calculation of very long journeys, even if use of
motorways was deselected in the options.
SETUP
Route options
Route criteria
Dynamic route
Avoid motorways
Avoid toll roads/ferry
Route criteria Dynamic routeAvoid toll roads/ferry
Avoid motorways
media_system_ingles.book Seite 75 Donnerstag, 5. Februar 2009 3:31 15
Page 77 of 96
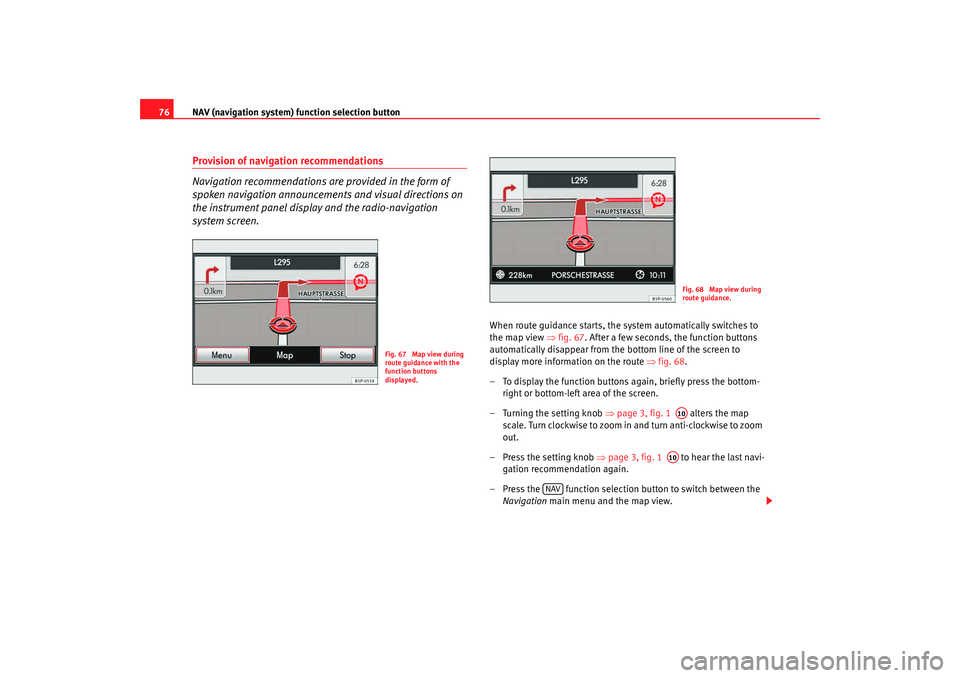
NAV (navigation system) function selection button
76Provision of navigation recommendations
Navigation recommendations are provided in the form of
spoken navigation announcements and visual directions on
the instrument panel display and the radio-navigation
system screen.
When route guidance starts, the system automatically switches to
the map view ⇒fig. 67 . After a few seconds, the function buttons
automatically disappear from the bottom line of the screen to
display more information on the route ⇒fig. 68 .
– To display the function buttons again, briefly press the bottom- right or bottom-left area of the screen.
– Turning the setting knob ⇒page 3, fig. 1 alters the map
scale. Turn clockwise to zoom in and turn anti-clockwise to zoom
out.
– Press the setting knob ⇒page 3, fig. 1 to hear the last navi-
gation recommendation again.
– Press the function selection button to switch between the Navigation main menu and the map view.
Fig. 67 Map view during
route guidance with the
function buttons
displayed.
Fig. 68 Map view during
route guidance.A10A10
NAV
media_system_ingles.book Seite 76 Donnerstag, 5. Februar 2009 3:31 15
Page 78 of 96
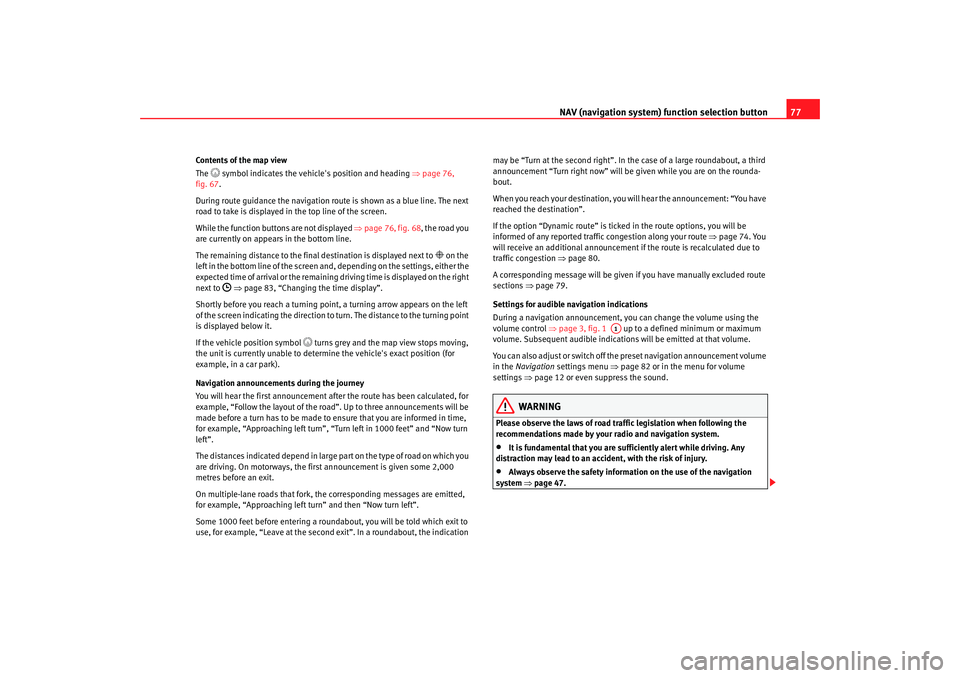
NAV (navigation system) function selection button 77
Contents of the map view
The
symbol indicates the vehicle's position and heading ⇒ page 76,
fig. 67.
During route guidance the navigation rout e is shown as a blue line. The next
road to take is displayed in the top line of the screen.
While the function buttons are not displayed ⇒page 76, fig. 68 , the road you
are currently on appears in the bottom line.
The remaining distance to the final destination is displayed next to
on the
left in the bottom line of the screen and, depending on the settings, either the
expected time of arri val or the remaining driving ti me is displayed on the right
next to
⇒ page 83, “Changing the time display”.
Shortly before you reach a turning point, a turning arrow appears on the left
of the screen indicating the direction to turn. The distance to the turning point
is displayed below it.
If the vehicle position symbol
turns grey and the map view stops moving,
the unit is currently unable to determine the vehicle's exact position (for
example, in a car park).
Navigation announcements during the journey
You will hear the first announcement after the route has been calculated, for
example, “Follow the layout of the road”. Up to three announcements will be
made before a turn has to be made to ensure that you are informed in time,
for example, “Approaching left turn”, “Turn left in 1000 feet” and “Now turn
left”.
The distances indicated depend in large part on the type of road on which you
are driving. On motorways, the first announcement is given some 2,000
metres before an exit.
On multiple-lane roads that fork, the corresponding messages are emitted,
for example, “Approaching left turn” and then “Now turn left”.
Some 1000 feet before entering a roundabout, you will be told which exit to
use, for example, “Leave at the second exit”. In a roundabout, the indication may be “Turn at the second right”. In the case of a large roundabout, a third
announcement “Turn right now” will be
given while you are on the rounda-
bout.
When you reach your destination, you will hear the announcement: “You have
reached the destination”.
If the option “Dynamic route” is ticked in the route options, you will be
informed of any reported traffic congestion along your route ⇒page 74. You
will receive an additional announcement if the route is recalculated due to
traffic congestion ⇒ page 80.
A corresponding message will be given if you have manually excluded route
sections ⇒page 79.
Settings for audible navigation indications
During a navigation announcement, you can change the volume using the
volume control ⇒page 3, fig. 1 up to a defined minimum or maximum
volume. Subsequent audible indications will be emitted at that volume.
You can also adjust or switch off the preset navigation announcement volume
in the Navigation settings menu ⇒page 82 or in the menu for volume
settings ⇒page 12 or even suppress the sound.
WARNING
Please observe the laws of road traffic legislation when following the
recommendations made by your radio and navigation system.•
It is fundamental that you are sufficiently alert while driving. Any
distraction may lead to an accident, with the risk of injury.
•
Always observe the safety information on the use of the navigation
system ⇒page 47.
A1
media_system_ingles.book Seite 77 Donnerstag, 5. Februar 2009 3:31 15
Page 79 of 96
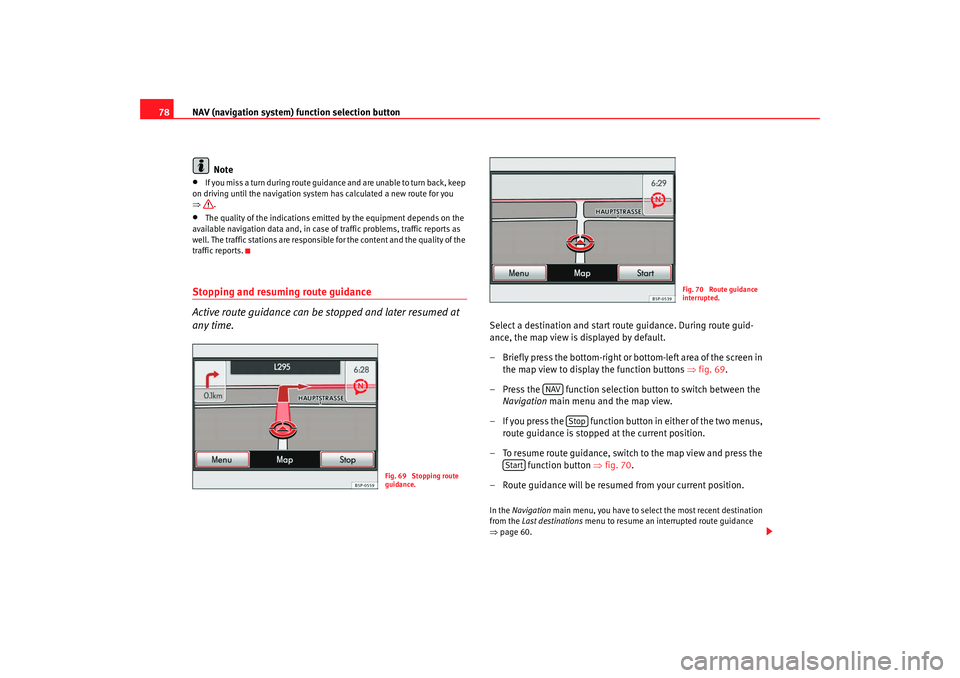
NAV (navigation system) function selection button
78
Note•
If you miss a turn during route guidance and are unable to turn back, keep
on driving until the navigation system has calculated a new route for you
⇒ .
•
The quality of the indications emitted by the equipment depends on the
available navigation data and, in case of traffic problems, traffic reports as
well. The traffic stations are responsible for the content and the quality of the
traffic reports.
Stopping and resuming route guidance
Active route guidance can be stopped and later resumed at
any time.
Select a destination and start route guidance. During route guid-
ance, the map view is displayed by default.
– Briefly press the bottom-right or bottom-left area of the screen in
the map view to display the function buttons ⇒fig. 69 .
– Press the function selection button to switch between the Navigation main menu and the map view.
– If you press the function button in either of the two menus, route guidance is stopped at the current position.
– To resume route guidance, switch to the map view and press the function button ⇒ fig. 70.
– Route guidance will be resumed from your current position.In the Navigation main menu, you have to select the most recent destination
from the Last destinations menu to resume an interrupted route guidance
⇒ page 60.
Fig. 69 Stopping route
guidance.
Fig. 70 Route guidance
interrupted.
NAV
Stop
Start
media_system_ingles.book Seite 78 Donnerstag, 5. Februar 2009 3:31 15
Page 80 of 96
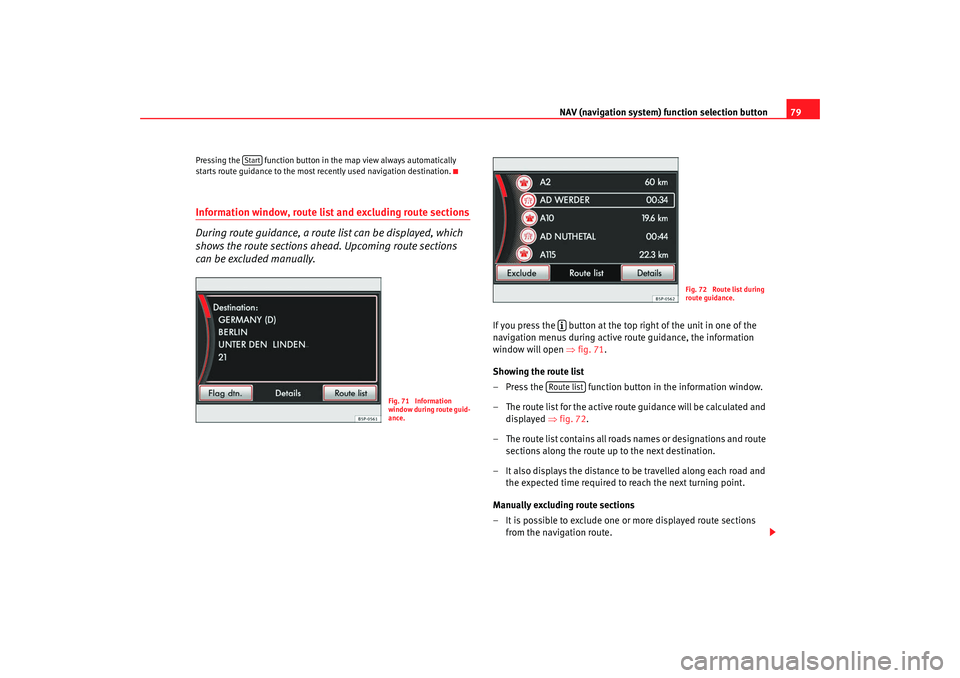
NAV (navigation system) function selection button 79
Pressing the function button in the map view always automatically
starts route guidance to the most recently used navigation destination.Information window, route list and excluding route sections
During route guidance, a route list can be displayed, which
shows the route sections ahead. Upcoming route sections
can be excluded manually.
If you press the button at the top right of the unit in one of the
navigation menus during active route guidance, the information
window will open ⇒fig. 71 .
Showing the route list
– Press the function button in the information window.
– The route list for the active route guidance will be calculated and displayed ⇒fig. 72 .
– The route list contains all roads names or designations and route sections along the route up to the next destination.
– It also displays the distance to be travelled along each road and the expected time required to reach the next turning point.
Manually excluding route sections
– It is possible to exclude one or more displayed route sections from the navigation route.
Start
Fig. 71 Information
window during route guid-
ance.
Fig. 72 Route list during
route guidance.
Route list
media_system_ingles.book Seite 79 Donnerstag, 5. Februar 2009 3:31 15