Seat Toledo 2008 MEDIA SYSTEM 2.0
Manufacturer: SEAT, Model Year: 2008, Model line: Toledo, Model: Seat Toledo 2008Pages: 96, PDF Size: 3.72 MB
Page 61 of 96
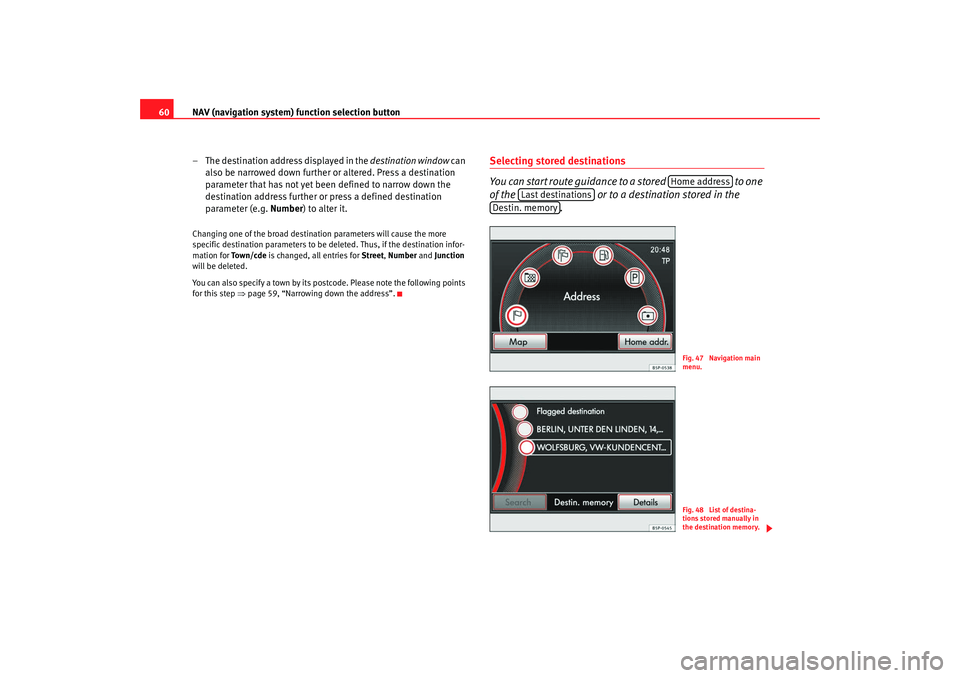
NAV (navigation system) function selection button
60
– The destination address displayed in the destination window can
also be narrowed down further or altered. Press a destination
parameter that has not yet been defined to narrow down the
destination address further or press a defined destination
parameter (e.g. Number ) to alter it.Changing one of the broad destination parameters will cause the more
specific destination parameters to be deleted. Thus, if the destination infor-
mation for To w n / c d e is changed, all entries for Street, Number and Junction
will be deleted.
You can also specify a town by its postcode. Please note the following points
for this step ⇒ page 59, “Narrowing down the address”.
Selecting stored destinations
You can start route guidance to a stored to one
of the or to a destination stored in the
.
Home address
Last destinations
Destin. memory
Fig. 47 Navigation main
menu.Fig. 48 List of destina-
tions stored manually in
the destination memory.
media_system_ingles.book Seite 60 Donnerstag, 5. Februar 2009 3:31 15
Page 62 of 96

NAV (navigation system) function selection button 61
Open the Navigation main menu ⇒page 60, fig. 47 .
Starting route guidance to a stored “home address”
– Press the function button.
– If a home address is already stored, route guidance starts auto- matically and the unit switches to map view ⇒page 73. If not,
you must first define a home address ⇒page 71.
Starting route guidance to a stored destination
–In the Navigation main menu, press the function button or
to open the list of automatically stored Last destinations or
the list of destinations stored manually in the Destination
memory ⇒ page 60, fig. 48 .
– Turn the setting knob ⇒page 3, fig. 1 to mark an item in the
list.
– If you press one of the destinations on the screen, the system will start route guidance to that destination ⇒page 73.
Displaying a selected destination in the destination window
– If you press the function button, the selected destination address will be displayed in the destination window ⇒page 59,
fig. 46 .
– Destinations stored in the destination memory can be edited in
the destination window as described ⇒page 59 or permanently
deleted from the destination memory ⇒ page 68. –
Last destinations can also be edited in the destination window
before route guidance is started. A “Last destination” displayed
in the destination window can also be stored permanently in the
destination memory ⇒ page 66.
Manually stored destinations can be retrieved from the destination memory
and edited ⇒page 67.
In the recent destinations list, the destinations for which route guidances
have been begun are stored automatically. If the list of last destinations is
full, the old destinations are overwritten by new ones ⇒page 66.
If the destination memory contains more than six available destinations, the
function button will be enabled in the list view ⇒page 60, fig. 48 .
When this function button is pressed , an input window opens in which you
can search for a stored destination by entering its entry name.
Storing or editing destinations:
– store or edit ⇒page 71.
– copy automatically stored destinations to the destination
memory ⇒ page 66.
– edit any of the destinations stored in the destination
memory or delete stored destinations ⇒page 68.
Home addr.
A10
Details
SearchHome addressLast destinationsDestin. memory
media_system_ingles.book Seite 61 Donnerstag, 5. Februar 2009 3:31 15
Page 63 of 96
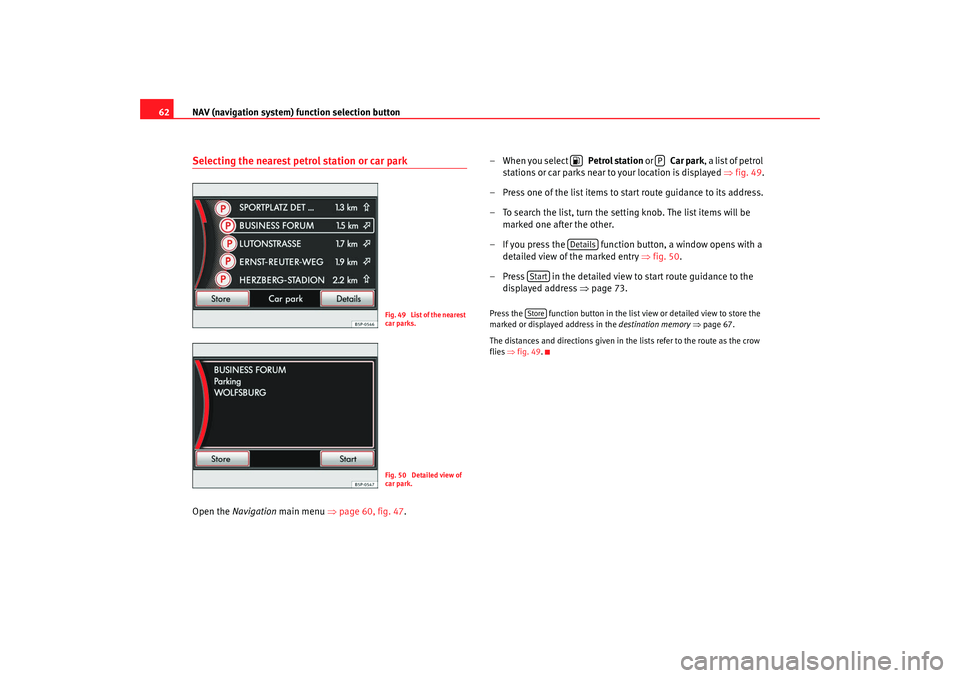
NAV (navigation system) function selection button
62Selecting the nearest petrol station or car parkOpen the Navigation main menu ⇒page 60, fig. 47 . –When you select Petrol station
or Car park, a list of petrol
stations or car parks near to your location is displayed ⇒fig. 49 .
– Press one of the list items to start route guidance to its address.
– To search the list, turn the setting knob. The list items will be marked one after the other.
– If you press the function button, a window opens with a detailed view of the marked entry ⇒ fig. 50.
– Press in the detailed view to start route guidance to the displayed address ⇒ page 73.
Press the function button in the list view or detailed view to store the
marked or displayed address in the destination memory ⇒page 67.
The distances and directions given in the lists refer to the route as the crow
flies ⇒fig. 49 .
F i g . 4 9 L i s t o f t h e n e a r e s t
car parks.Fig. 50 Detailed view of
car park.
P
Details
StartStore
media_system_ingles.book Seite 62 Donnerstag, 5. Februar 2009 3:31 15
Page 64 of 96
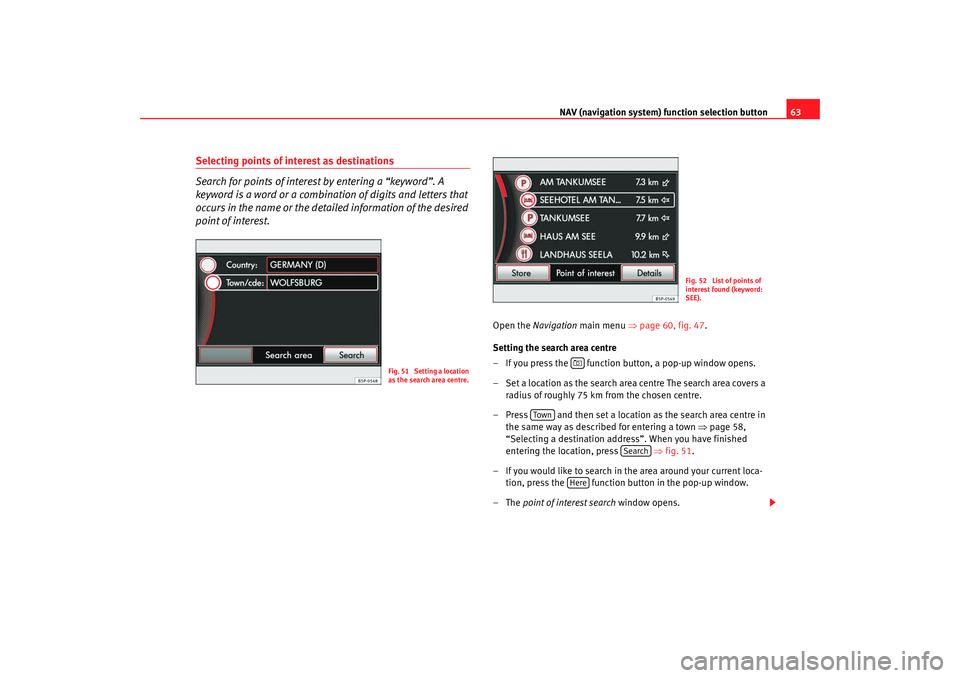
NAV (navigation system) function selection button 63
Selecting points of interest as destinations
Search for points of interest by entering a “keyword”. A
keyword is a word or a combination of digits and letters that
occurs in the name or the deta iled information of the desired
point of interest.
Open the Navigation main menu ⇒ page 60, fig. 47 .
Setting the search area centre
– If you press the function button, a pop-up window opens.
– Set a location as the search area centre The search area covers a radius of roughly 75 km from the chosen centre.
– Press and then set a location as the search area centre in the same way as described for entering a town ⇒page 58,
“Selecting a destination address”. When you have finished
entering the location, press ⇒fig. 51 .
– If you would like to search in the area around your current loca- tion, press the function button in the pop-up window.
–The point of interest search window opens.
Fig. 51 Setting a location
as the search area centre.
Fig. 52 List of points of
interest found (keyword:
SEE).
Tow n
Search
Here
media_system_ingles.book Seite 63 Donnerstag, 5. Februar 2009 3:31 15
Page 65 of 96
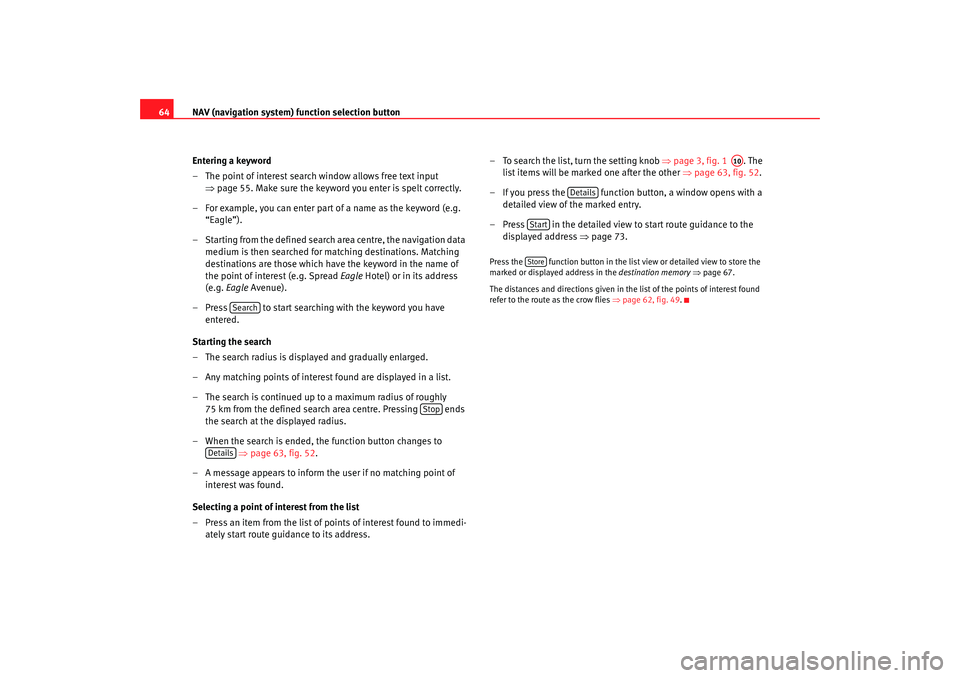
NAV (navigation system) function selection button
64
Entering a keyword
– The point of interest search window allows free text input ⇒page 55. Make sure the keyword you enter is spelt correctly.
– For example, you can enter part of a name as the keyword (e.g. “Eagle”).
– Starting from the defined search area centre, the navigation data medium is then searched for matching destinations. Matching
destinations are those which have the keyword in the name of
the point of interest (e.g. Spread Eagle Hotel) or in its address
(e.g. Eagle Avenue).
– Press to start searching with the keyword you have entered.
Starting the search
– The search radius is displayed and gradually enlarged.
– Any matching points of interest found are displayed in a list.
– The search is continued up to a maximum radius of roughly
75 km from the defined search area centre. Pressing ends
the search at the displayed radius.
– When the search is ended, the function button changes to ⇒ page 63, fig. 52 .
– A message appears to inform the user if no matching point of interest was found.
Selecting a point of interest from the list
– Press an item from the list of points of interest found to immedi- ately start route guidance to its address. – To search the list, turn the setting knob
⇒page 3, fig. 1 . The
list items will be marked one after the other ⇒page 63, fig. 52 .
– If you press the function button, a window opens with a detailed view of the marked entry.
– Press in the detailed view to start route guidance to the displayed address ⇒ page 73.
Press the function button in the list view or detailed view to store the
marked or displayed address in the destination memory ⇒page 67.
The distances and directions given in the list of the points of interest found
refer to the route as the crow flies ⇒page 62, fig. 49 .
Search
Stop
Details
A10
Details
StartStore
media_system_ingles.book Seite 64 Donnerstag, 5. Februar 2009 3:31 15
Page 66 of 96
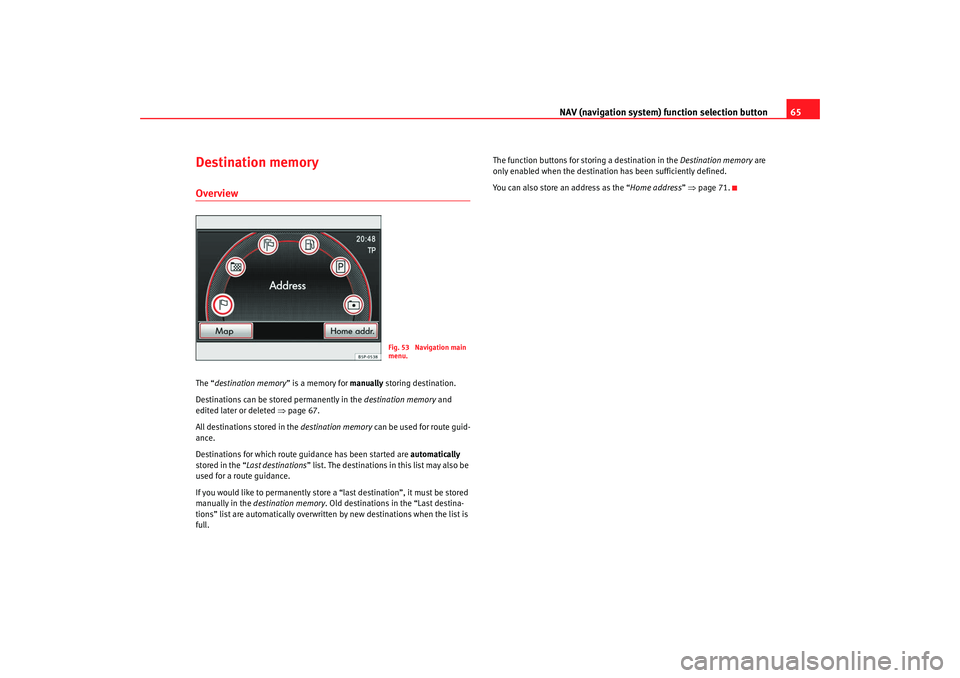
NAV (navigation system) function selection button 65
Destination memoryOverviewThe “destination memory ” is a memory for manually storing destination.
Destinations can be stored permanently in the destination memory and
edited later or deleted ⇒page 67.
All destinations stored in the destination memory can be used for route guid-
ance.
Destinations for which route guidance has been started are automatically
stored in the “ Last destinations ” list. The destinations in this list may also be
used for a route guidance.
If you would like to permanently store a “last destination”, it must be stored
manually in the destination memory . Old destinations in the “Last destina-
tions” list are automatically overwritten by new destinations when the list is
full. The function buttons for st
oring a destination in the Destination memory are
only enabled when the destination has been sufficiently defined.
You can also store an address as the “ Home address” ⇒ page 71.
Fig. 53 Navigation main
menu.
media_system_ingles.book Seite 65 Donnerstag, 5. Februar 2009 3:31 15
Page 67 of 96
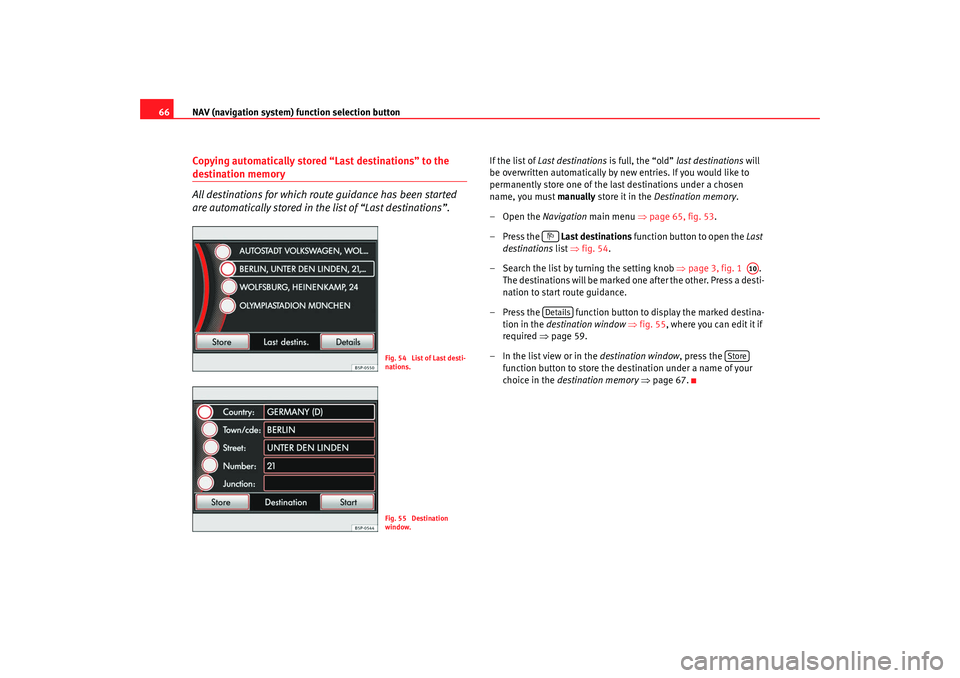
NAV (navigation system) function selection button
66Copying automatically stored “Last destinations” to the destination memory
All destinations for which route guidance has been started
are automatically stored in the list of “Last destinations”.
If the list of Last destinations is full, the “old” last destinations will
be overwritten automatically by new entries. If you would like to
permanently store one of the last destinations under a chosen
name, you must manually store it in the Destination memory .
–Open the Navigation main menu ⇒page 65, fig. 53 .
–Press the Last destinations function button to open the Last
destinations list ⇒fig. 54.
– Search the list by turning the setting knob ⇒page 3, fig. 1 .
The destinations will be marked one after the other. Press a desti-
nation to start route guidance.
– Press the function button to display the marked destina- tion in the destination window ⇒fig. 55 , where you can edit it if
required ⇒page 59.
– In the list view or in the destination window, press the
function button to store the destination under a name of your
choice in the destination memory ⇒ page 67.
Fig. 54 List of Last desti-
nations.Fig. 55 Destination
window.
A10
Details
Store
media_system_ingles.book Seite 66 Donnerstag, 5. Februar 2009 3:31 15
Page 68 of 96
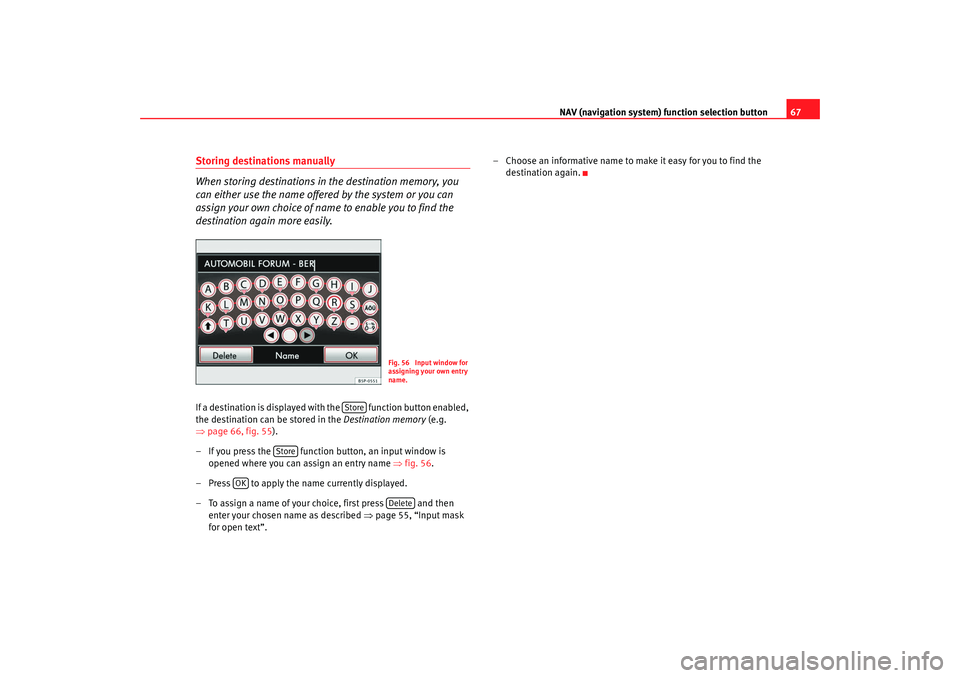
NAV (navigation system) function selection button 67
Storing destinations manually
When storing destinations in the destination memory, you
can either use the name offered by the system or you can
assign your own choice of name to enable you to find the
destination again more easily.If a destination is displayed with the function button enabled,
the destination can be stored in the Destination memory (e.g.
⇒ page 66, fig. 55).
– If you press the function button, an input window is opened where you can assign an entry name ⇒fig. 56 .
– Press to apply the name currently displayed.
– To assign a name of your choice, first press and then enter your chosen name as described ⇒page 55, “Input mask
for open text”. – Choose an informative name to make it easy for you to find the
destination again.
Fig. 56 Input window for
assigning your own entry
name.
Store
Store
OK
Delete
media_system_ingles.book Seite 67 Donnerstag, 5. Februar 2009 3:31 15
Page 69 of 96
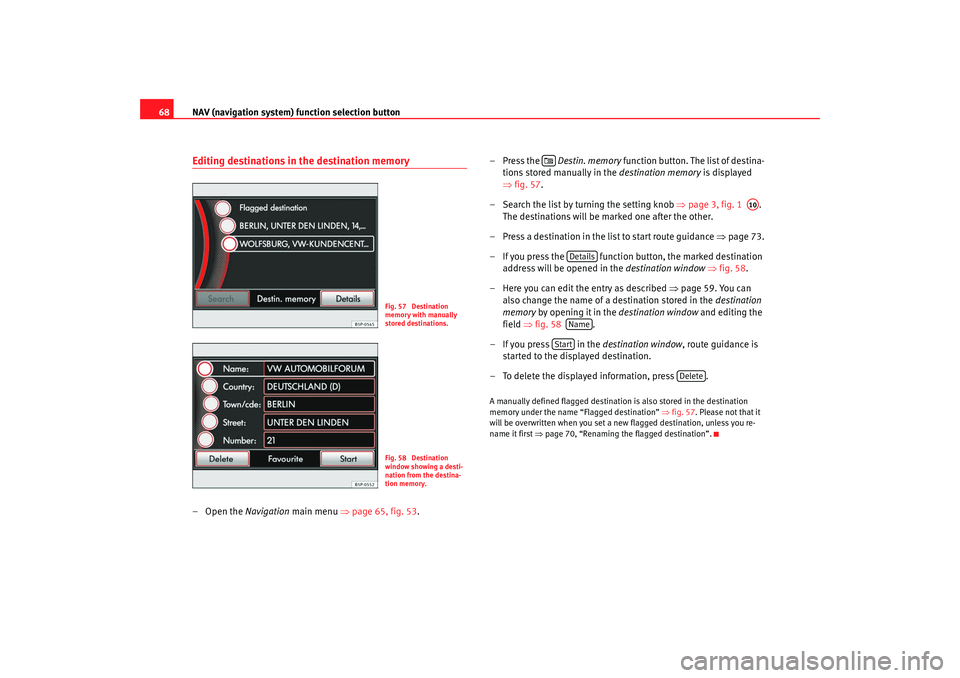
NAV (navigation system) function selection button
68Editing destinations in the destination memory–Open the Navigation main menu ⇒page 65, fig. 53 . –Press the Destin. memory
function button. The list of destina-
tions stored manually in the destination memory is displayed
⇒ fig. 57.
– Search the list by turning the setting knob ⇒page 3, fig. 1 .
The destinations will be marked one after the other.
– Press a destination in the list to start route guidance ⇒page 73.
– If you press the function button, the marked destination address will be opened in the destination window ⇒fig. 58 .
– Here you can edit the entry as described ⇒ page 59. You can
also change the name of a destination stored in the destination
memory by opening it in the destination window and editing the
field ⇒fig. 58 .
– If you press in the destination window, route guidance is
started to the displayed destination.
– To delete the displayed information, press .
A manually defined flagged destination is also stored in the destination
memory under the name “Flagged destination” ⇒fig. 57 . Please not that it
will be overwritten when you set a new flagged destination, unless you re-
name it first ⇒page 70, “Renaming the flagged destination”.
Fig. 57 Destination
memory with manually
stored destinations.Fig. 58 Destination
window showing a desti-
nation from the destina-
tion memory.
A10
DetailsName
Start
Delete
media_system_ingles.book Seite 68 Donnerstag, 5. Februar 2009 3:31 15
Page 70 of 96
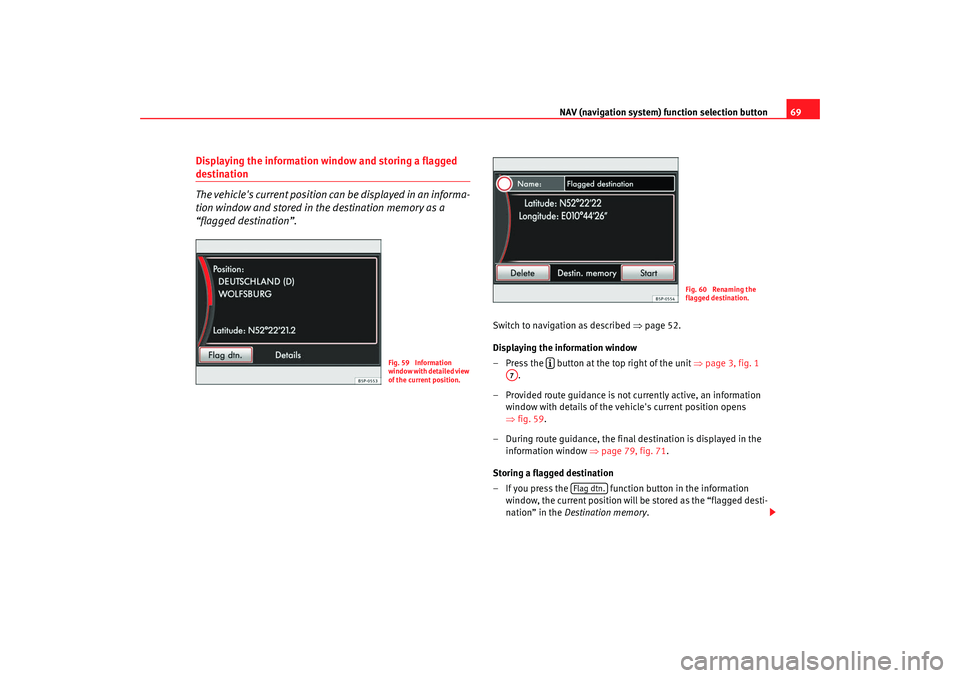
NAV (navigation system) function selection button 69
Displaying the information window and storing a flagged destination
The vehicle's current position can be displayed in an informa-
tion window and stored in the destination memory as a
“flagged destination”.
Switch to navigation as described ⇒page 52.
Displaying the information window
– Press the button at the top right of the unit ⇒ page 3, fig. 1
.
– Provided route guidance is not currently active, an information window with details of the vehicle's current position opens
⇒fig. 59 .
– During route guidance, the final destination is displayed in the information window ⇒page 79, fig. 71 .
Storing a flagged destination
– If you press the function button in the information window, the current position will be stored as the “flagged desti-
nation” in the Destination memory .
Fig. 59 Information
window with detailed view
of the current position.
Fig. 60 Renaming the
flagged destination.
A7
Flag dtn.
media_system_ingles.book Seite 69 Donnerstag, 5. Februar 2009 3:31 15