SUBARU LEGACY 2012 5.G Navigation Manual
Manufacturer: SUBARU, Model Year: 2012, Model line: LEGACY, Model: SUBARU LEGACY 2012 5.GPages: 90, PDF Size: 1.82 MB
Page 51 of 90
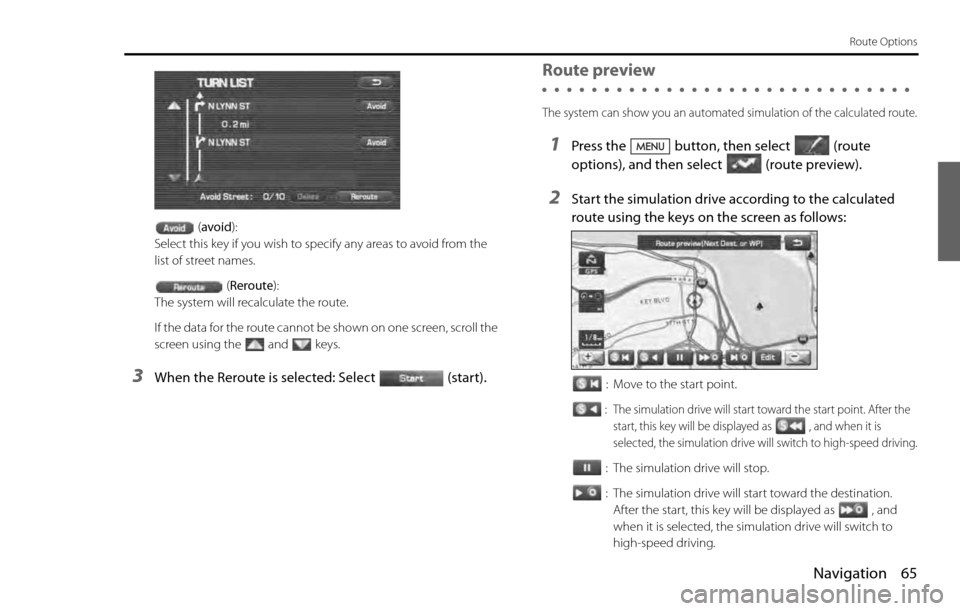
Navigation 65
Route Options
(avoid):
Select this key if you wish to specify any areas to avoid from the
list of street names.
(Reroute):
The system will recalculate the route.
If the data for the route cannot be shown on one screen, scroll the
screen using the and keys.
3When the Reroute is selected: Select (start).
Route preview
The system can show you an automated simulation of the calculated route.
1Press the button, then select (route
options), and then select(route preview).
2Start the simulation drive according to the calculated
route using the keys on the screen as follows:
: Move to the start point.
: The simulation drive will start toward the start point. After the
start, this key will be displayed as , and when it is
selected, the simulation drive will switch to high-speed driving.
: The simulation drive will stop.
: The simulation drive will start toward the destination.
After the start, this key will be displayed as , and
when it is selected, the simulation drive will switch to
high-speed driving.
Page 52 of 90
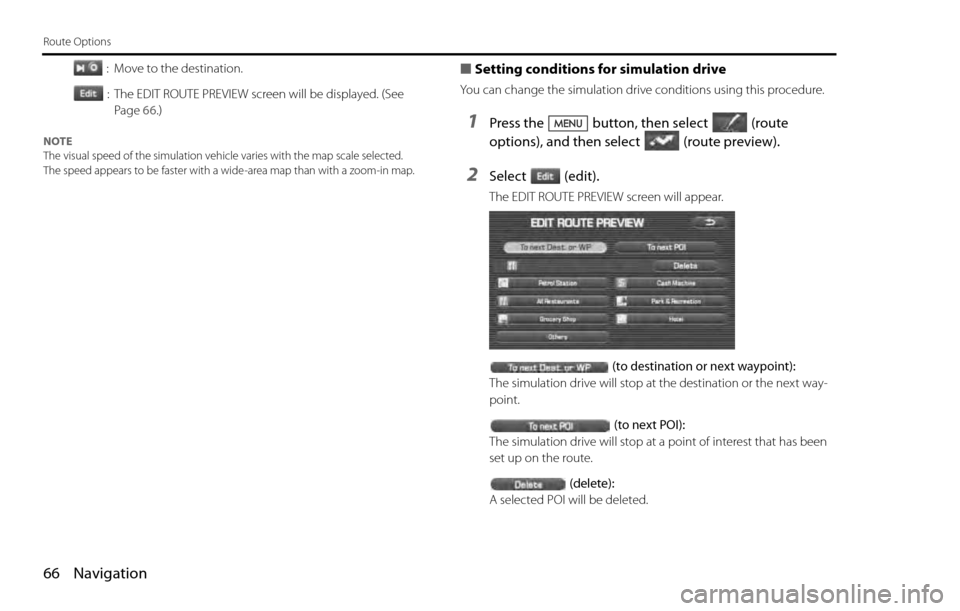
66 Navigation
Route Options
: Move to the destination.
: The EDIT ROUTE PREVIEW screen will be displayed. (See
Page 66.)
NOTE
The visual speed of the simulation vehicle varies with the map scale selected.
The speed appears to be faster with a wide-area map than with a zoom-in map.
■Setting conditions for simulation drive
You can change the simulation drive conditions using this procedure.
1Press the button, then select (route
options), and then select(route preview).
2Select (edit).
The EDIT ROUTE PREVIEW screen will appear.
(to destination or next waypoint):
The simulation drive will stop at the destination or the next way-
point.
(to next POI):
The simulation drive will stop at a point of interest that has been
set up on the route.
(delete):
A selected POI will be deleted.
Page 53 of 90
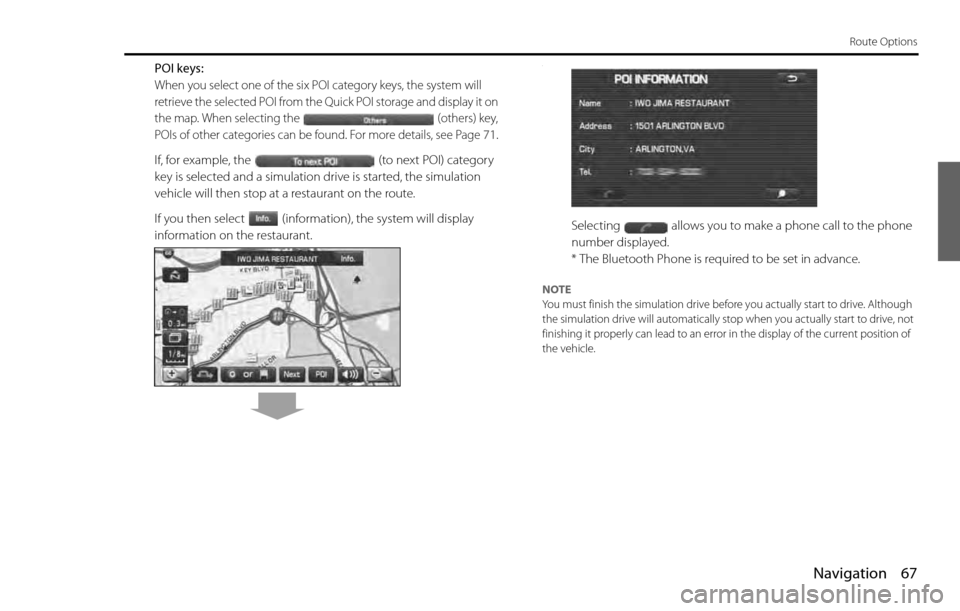
Navigation 67
Route Options
POI keys:
When you select one of the six POI category keys, the system will
retrieve the selected POI from the Quick POI storage and display it on
the map. When selecting the (others) key,
POIs of other categories can be found. For more details, see Page
71.
If, for example, the (to next POI) category
key is selected and a simulation drive is started, the simulation
vehicle will then stop at a restaurant on the route.
If you then select (information), the system will display
information on the restaurant.
.
Selecting allows you to make a phone call to the phone
number displayed.
* The Bluetooth Phone is required to be set in advance.
NOTE
You must finish the simulation drive before you actually start to drive. Although
the simulation drive will automatically stop when you actually start to drive, not
finishing it properly can lead to an error in the display of the current position of
the vehicle.
Page 54 of 90
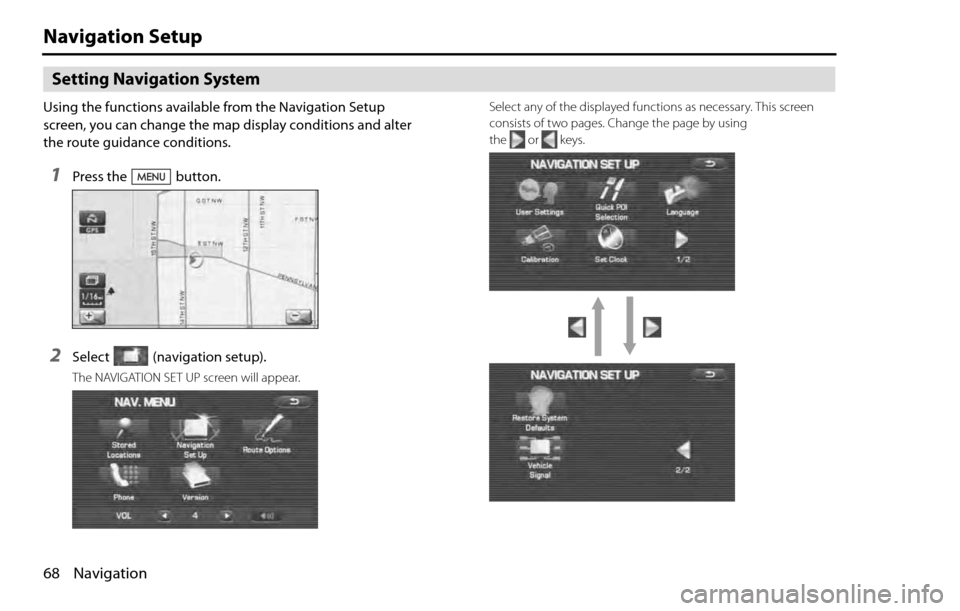
68 Navigation
Navigation Setup
Setting Navigation System
Using the functions available from the Navigation Setup
screen, you can change the map display conditions and alter
the route guidance conditions.
1Press the button.
2Select (navigation setup).
The NAVIGATION SET UP screen will appear.Select any of the displayed functions as necessary. This screen
consists of two pages. Change the page by using
the or keys.
Page 55 of 90
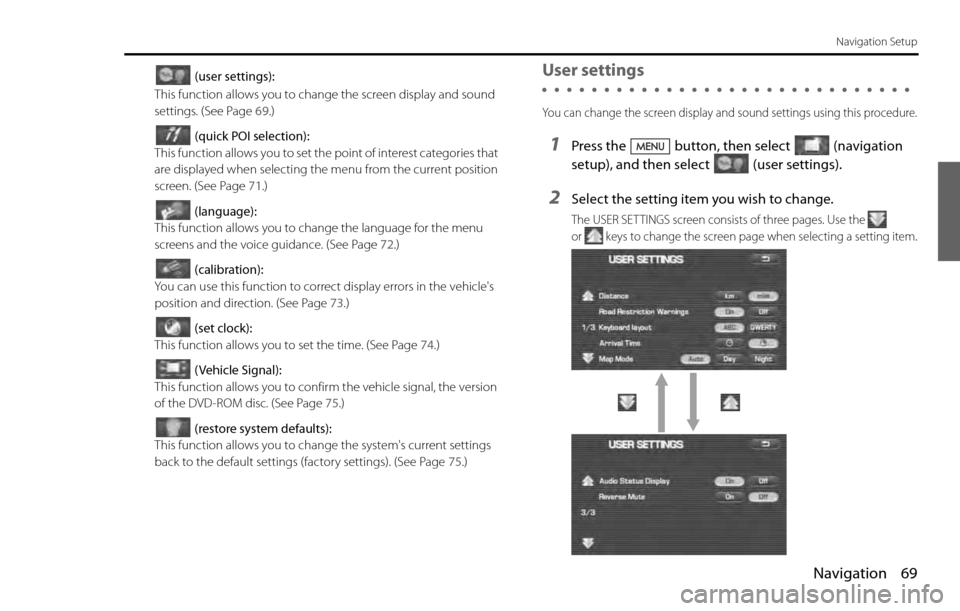
Navigation 69
Navigation Setup
(user settings):
This function allows you to change the screen display and sound
settings. (See Page 69.)
(quick POI selection):
This function allows you to set the point of interest categories that
are displayed when selecting the menu from the current position
screen. (See Page 71.)
(language):
This function allows you to change the language for the menu
screens and the voice guidance. (See Page 72.)
(calibration):
You can use this function to correct display errors in the vehicle's
position and direction. (See Page 73.)
(set clock):
This function allows you to set the time. (See Page 74.)
(Vehicle Signal):
This function allows you to confirm the vehicle signal, the version
of the DVD-ROM disc. (See Page 75.)
(restore system defaults):
This function allows you to change the system's current settings
back to the default settings (factory settings). (See Page 75.)User settings
You can change the screen display and sound settings using this procedure.
1Press the button, then select (navigation
setup), and then select (user settings).
2Select the setting item you wish to change.
The USER SETTINGS screen consists of three pages. Use the
or keys to change the screen page when selecting a setting item.
Page 56 of 90
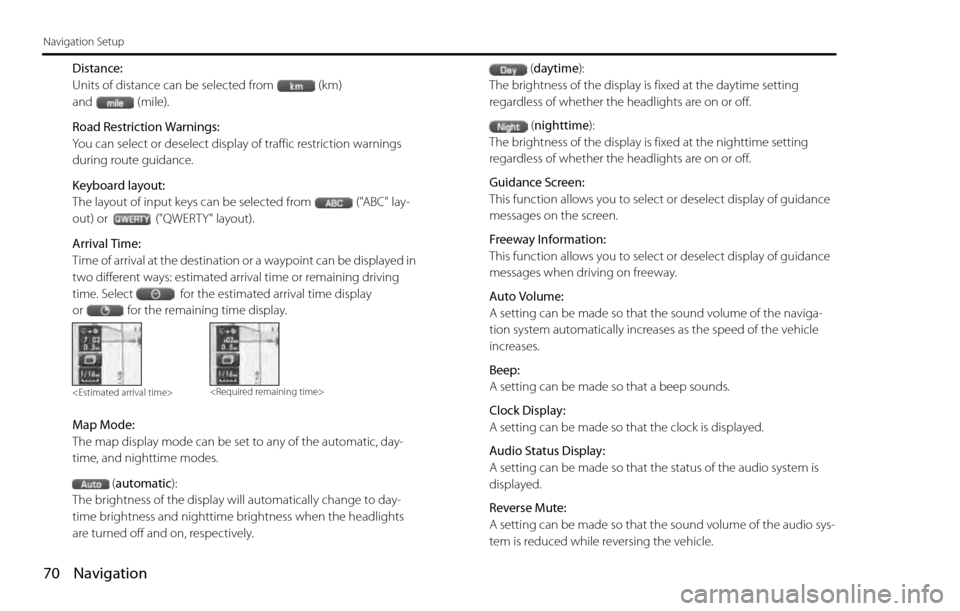
70 Navigation
Navigation Setup
Distance:
Units of distance can be selected from (km)
and (mile).
Road Restriction Warnings:
You can select or deselect display of traffic restriction warnings
during route guidance.
Keyboard layout:
The layout of input keys can be selected from ("ABC" lay-
out) or ("QWERTY" layout).
Arrival Time:
Time of arrival at the destination or a waypoint can be displayed in
two different ways: estimated arrival time or remaining driving
time. Select for the estimated arrival time display
or for the remaining time display.
Map Mode:
The map display mode can be set to any of the automatic, day-
time, and nighttime modes.
(automatic):
The brightness of the display will automatically change to day-
time brightness and nighttime brightness when the headlights
are turned off and on, respectively.(daytime):
The brightness of the display is fixed at the daytime setting
regardless of whether the headlights are on or off.
(nighttime):
The brightness of the display is fixed at the nighttime setting
regardless of whether the headlights are on or off.
Guidance Screen:
This function allows you to select or deselect display of guidance
messages on the screen.
Freeway Information:
This function allows you to select or deselect display of guidance
messages when driving on freeway.
Auto Volume:
A setting can be made so that the sound volume of the naviga-
tion system automatically increases as the speed of the vehicle
increases.
Beep:
A setting can be made so that a beep sounds.
Clock Display:
A setting can be made so that the clock is displayed.
Audio Status Display:
A setting can be made so that the status of the audio system is
displayed.
Reverse Mute:
A setting can be made so that the sound volume of the audio sys-
tem is reduced while reversing the vehicle.
Page 57 of 90
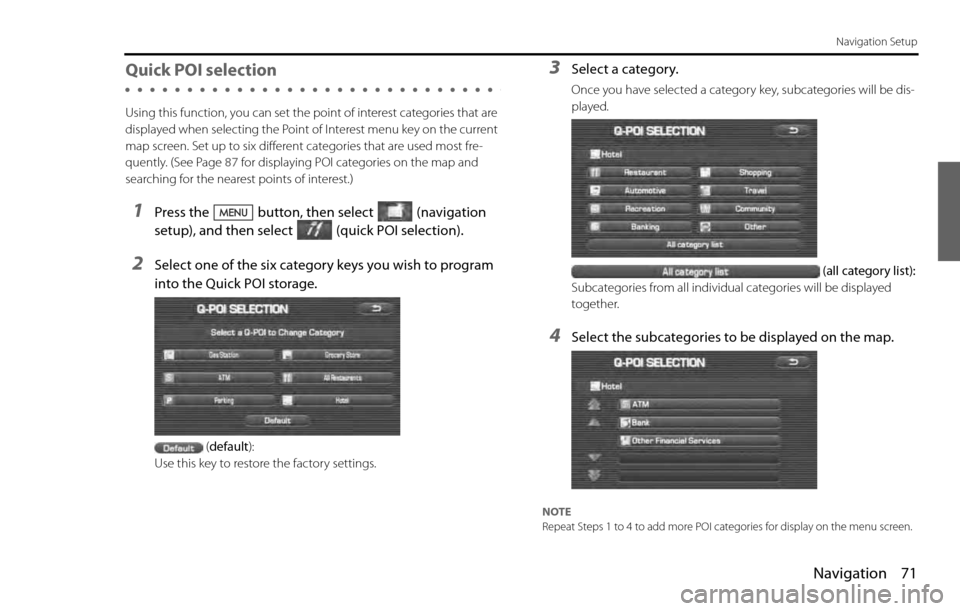
Navigation 71
Navigation Setup
Quick POI selection
Using this function, you can set the point of interest categories that are
displayed when selecting the Point of Interest menu key on the current
map screen. Set up to six different categories that are used most fre-
quently. (See Page 87 for displaying POI categories on the map and
searching for the nearest points of interest.)
1Press the button, then select (navigation
setup), and then select (quick POI selection).
2Select one of the six category keys you wish to program
into the Quick POI storage.
(default):
Use this key to restore the factory settings.
3Select a category.
Once you have selected a category key, subcategories will be dis-
played.
(all category list):
Subcategories from all individual categories will be displayed
together.
4Select the subcategories to be displayed on the map.
NOTE
Repeat Steps 1 to 4 to add more POI categories for display on the menu screen.
Page 58 of 90
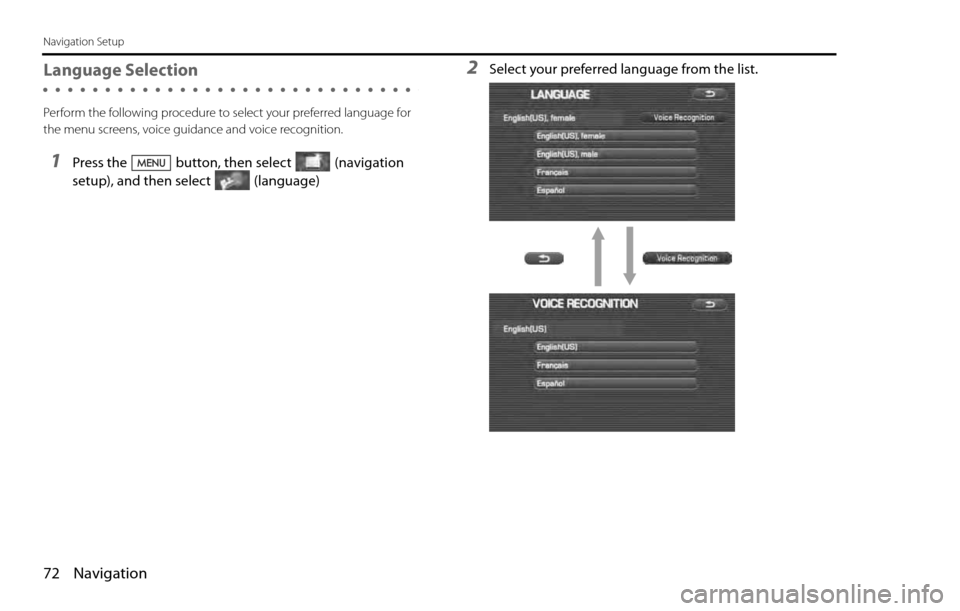
72 Navigation
Navigation Setup
Language Selection
Perform the following procedure to select your preferred language for
the menu screens, voice guidance and voice recognition.
1Press the button, then select (navigation
setup), and then select (language)
2Select your preferred language from the list.
Page 59 of 90
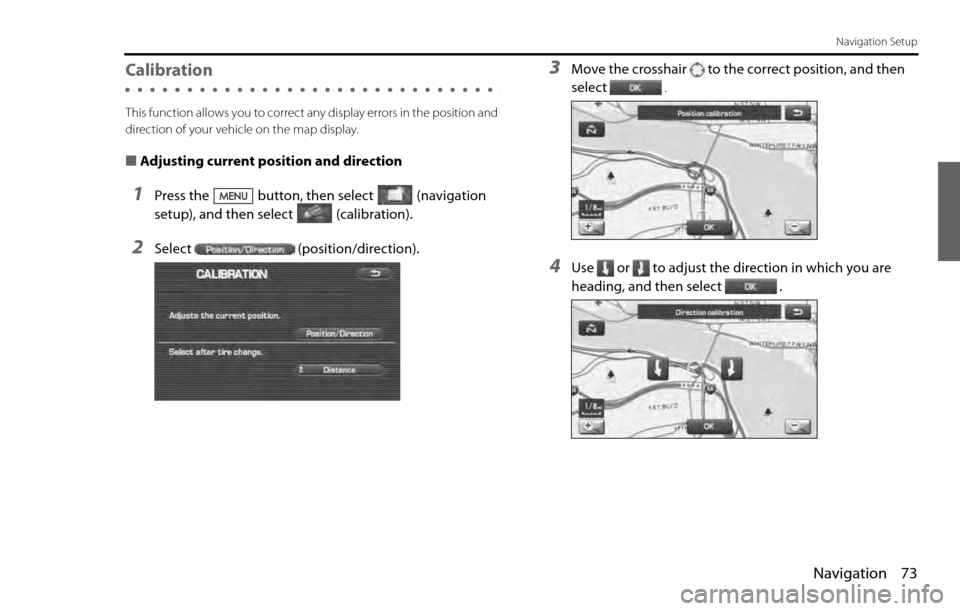
Navigation 73
Navigation Setup
Calibration
This function allows you to correct any display errors in the position and
direction of your vehicle on the map display.
■Adjusting current position and direction
1Press the button, then select (navigation
setup), and then select (calibration).
2Select (position/direction).
3Move the crosshair to the correct position, and then
select
.
4Use or to adjust the direction in which you are
heading, and then select .
Page 60 of 90
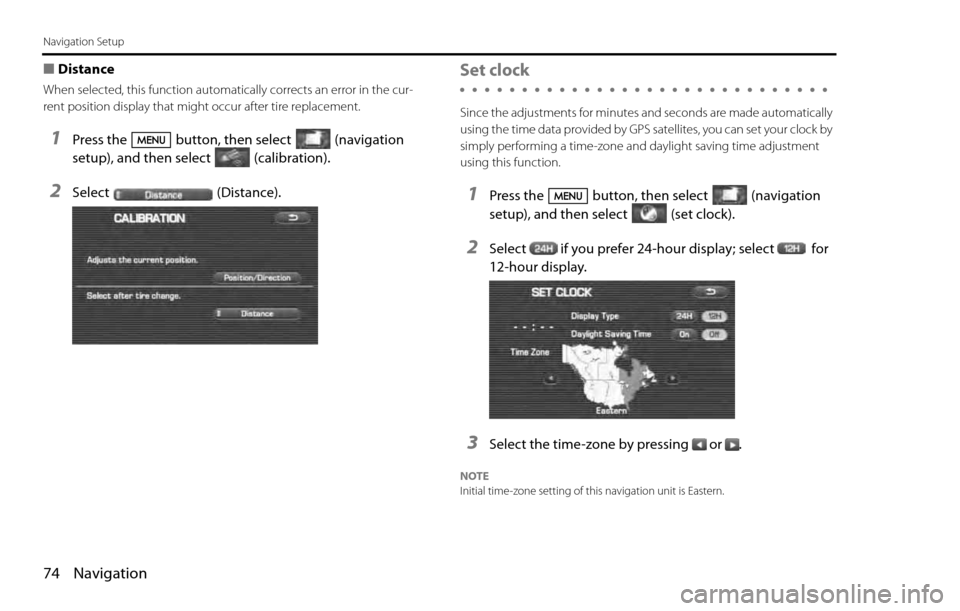
74 Navigation
Navigation Setup
■Distance
When selected, this function automatically corrects an error in the cur-
rent position display that might occur after tire replacement.
1Press the button, then select (navigation
setup), and then select (calibration).
2Select (Distance).
Set clock
Since the adjustments for minutes and seconds are made automatically
using the time data provided by GPS satellites, you can set your clock by
simply performing a time-zone and daylight saving time adjustment
using this function.
1Press the button, then select (navigation
setup), and then select (set clock).
2Select if you prefer 24-hour display; select for
12-hour display.
3Select the time-zone by pressing or .
NOTE
Initial time-zone setting of this navigation unit is Eastern.