TOYOTA COROLLA HATCHBACK 2020 Accessories, Audio & Navigation (in English)
Manufacturer: TOYOTA, Model Year: 2020, Model line: COROLLA HATCHBACK, Model: TOYOTA COROLLA HATCHBACK 2020Pages: 258, PDF Size: 5.97 MB
Page 81 of 258
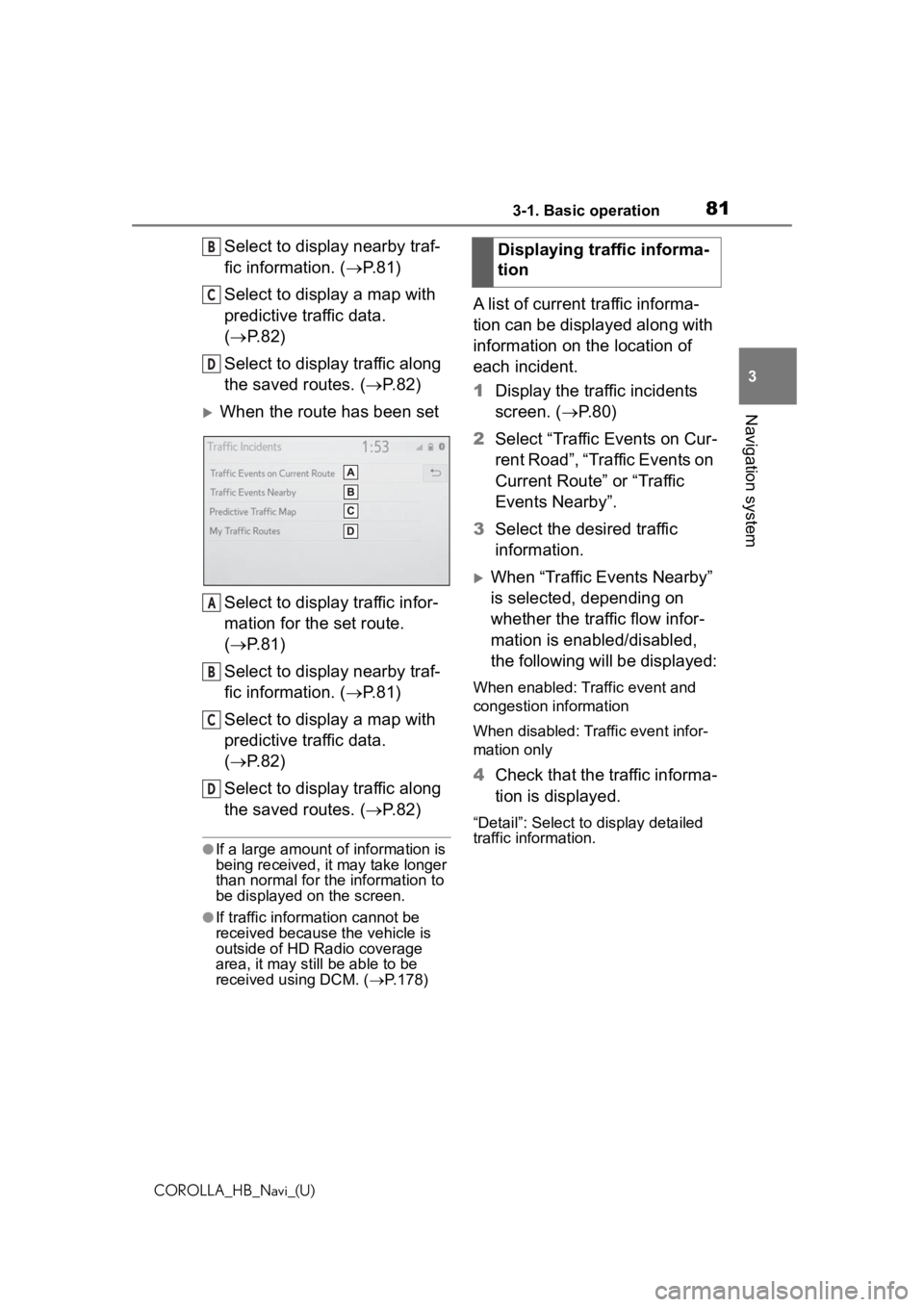
813-1. Basic operation
COROLLA_HB_Navi_(U)
3
Navigation system
Select to display nearby traf-
fic information. ( P.81)
Select to display a map with
predictive traffic data.
( P. 8 2 )
Select to display traffic along
the saved routes. ( P.82)
When the route has been set
Select to display traffic infor-
mation for the set route.
( P. 8 1 )
Select to display nearby traf-
fic information. ( P.81)
Select to display a map with
predictive traffic data.
( P. 8 2 )
Select to display traffic along
the saved routes. ( P.82)
●If a large amount of information is
being received, it may take longer
than normal for the information to
be displayed on the screen.
●If traffic information cannot be
received because the vehicle is
outside of HD Ra dio coverage
area, it may still be able to be
received using DCM. ( P.178)
A list of current traffic informa-
tion can be displayed along with
information on the location of
each incident.
1 Display the traffic incidents
screen. ( P. 8 0 )
2 Select “Traffic Events on Cur-
rent Road”, “Traffic Events on
Current Route” or “Traffic
Events Nearby”.
3 Select the desired traffic
information.
When “Traffic Events Nearby”
is selected, depending on
whether the traffic flow infor-
mation is enabled/disabled,
the following will be displayed:
When enabled: Traffic event and
congestion information
When disabled: Traffic event infor-
mation only
4Check that the traffic informa-
tion is displayed.
“Detail”: Select to display detailed
traffic information.
B
C
D
A
B
C
D
Displaying traffic informa-
tion
Page 82 of 258
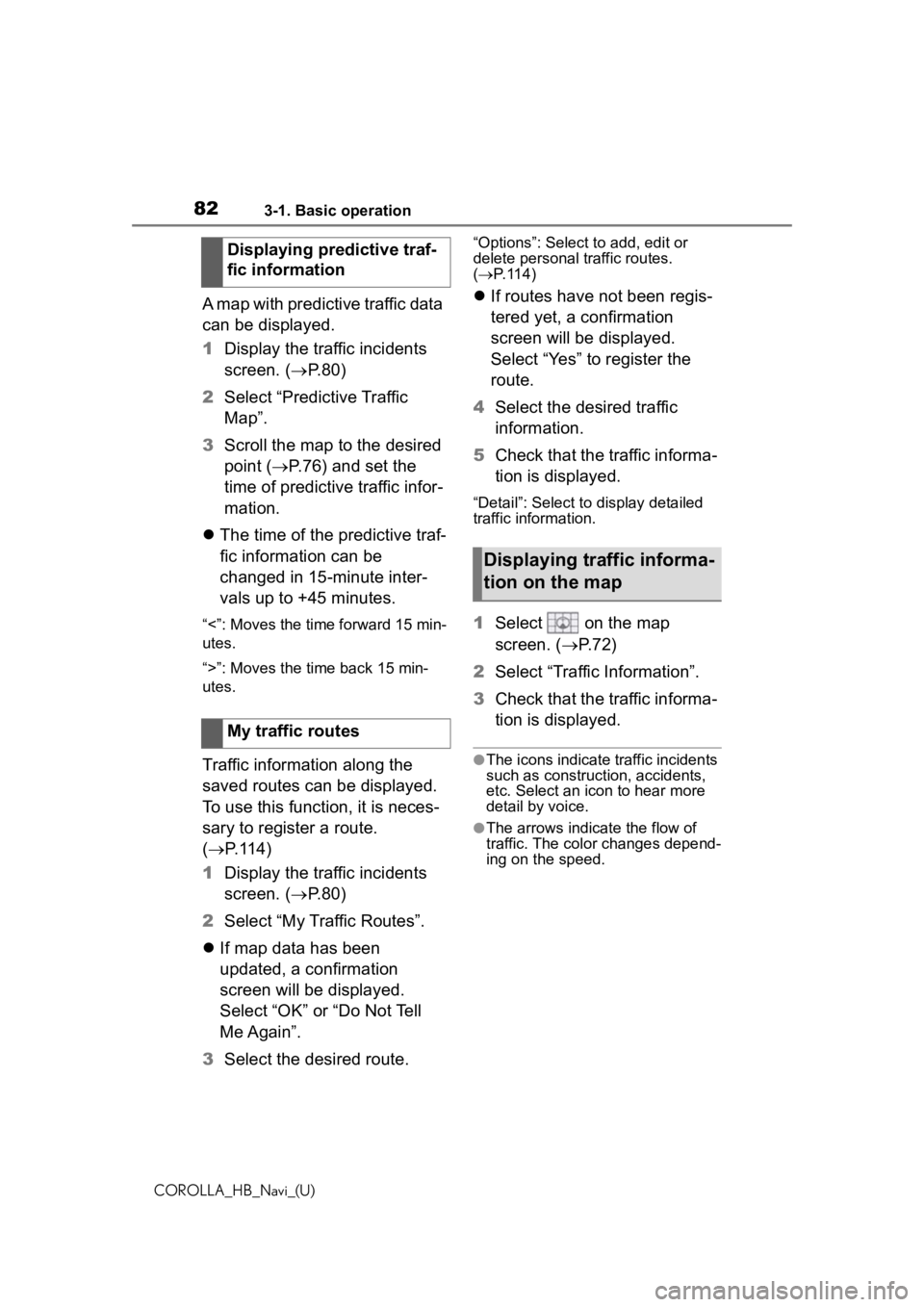
823-1. Basic operation
COROLLA_HB_Navi_(U)
A map with predictive traffic data
can be displayed.
1Display the traffic incidents
screen. ( P.80)
2 Select “Predictive Traffic
Map”.
3 Scroll the map to the desired
point ( P.76) and set the
time of predictive traffic infor-
mation.
The time of the predictive traf-
fic information can be
changed in 15-minute inter-
vals up to +45 minutes.
“<”: Moves the time forward 15 min-
utes.
“>”: Moves the time back 15 min-
utes.
Traffic information along the
saved routes can be displayed.
To use this function, it is neces-
sary to register a route.
( P.114)
1 Display the traffic incidents
screen. ( P.80)
2 Select “My Traffic Routes”.
If map data has been
updated, a confirmation
screen will be displayed.
Select “OK” or “Do Not Tell
Me Again”.
3 Select the desired route.
“Options”: Select to add, edit or
delete personal traffic routes.
( P. 1 1 4 )
If routes have not been regis-
tered yet, a confirmation
screen will be displayed.
Select “Yes” to register the
route.
4 Select the desired traffic
information.
5 Check that the traffic informa-
tion is displayed.
“Detail”: Select to display detailed
traffic information.
1Select on the map
screen. ( P. 7 2 )
2 Select “Traffic Information”.
3 Check that the traffic informa-
tion is displayed.
●The icons indicate traffic incidents
such as construction, accidents,
etc. Select an icon to hear more
detail by voice.
●The arrows indicate the flow of
traffic. The color changes depend-
ing on the speed.
Displaying predictive traf-
fic information
My traffic routes
Displaying traffic informa-
tion on the map
Page 83 of 258
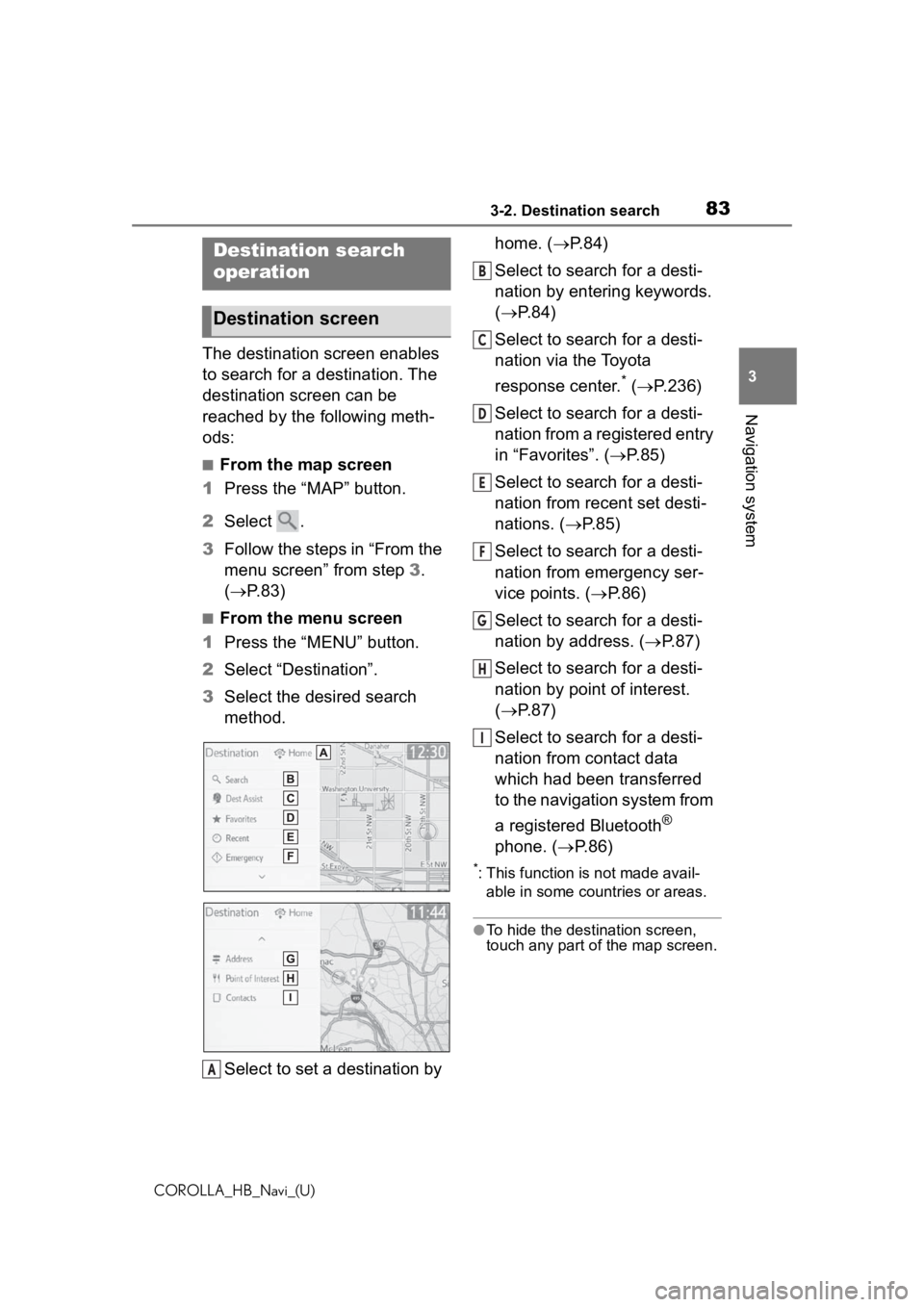
833-2. Destination search
COROLLA_HB_Navi_(U)
3
Navigation system
3-2.Destination search
The destination screen enables
to search for a destination. The
destination screen can be
reached by the following meth-
ods:
■From the map screen
1 Press the “MAP” button.
2 Select .
3 Follow the steps in “From the
menu screen” from step 3.
( P. 8 3 )
■From the menu screen
1 Press the “MENU” button.
2 Select “Destination”.
3 Select the desired search
method.
Select to set a destination by home. (
P.84)
Select to search for a desti-
nation by entering keywords.
( P.84)
Select to search for a desti-
nation via the Toyota
response center.
* ( P.236)
Select to search for a desti-
nation from a registered entry
in “Favorites”. ( P. 8 5 )
Select to search for a desti-
nation from recent set desti-
nations. ( P. 8 5 )
Select to search for a desti-
nation from emergency ser-
vice points. ( P.86)
Select to search for a desti-
nation by address. ( P. 8 7 )
Select to search for a desti-
nation by point of interest.
( P.87)
Select to search for a desti-
nation from contact data
which had been transferred
to the navigation system from
a registered Bluetooth
®
phone. ( P.86)
*: This function is not made avail-
able in some countries or areas.
●To hide the destination screen,
touch any part of the map screen.
Destination search
operation
Destination screen
A
B
C
D
E
F
G
H
I
Page 84 of 258
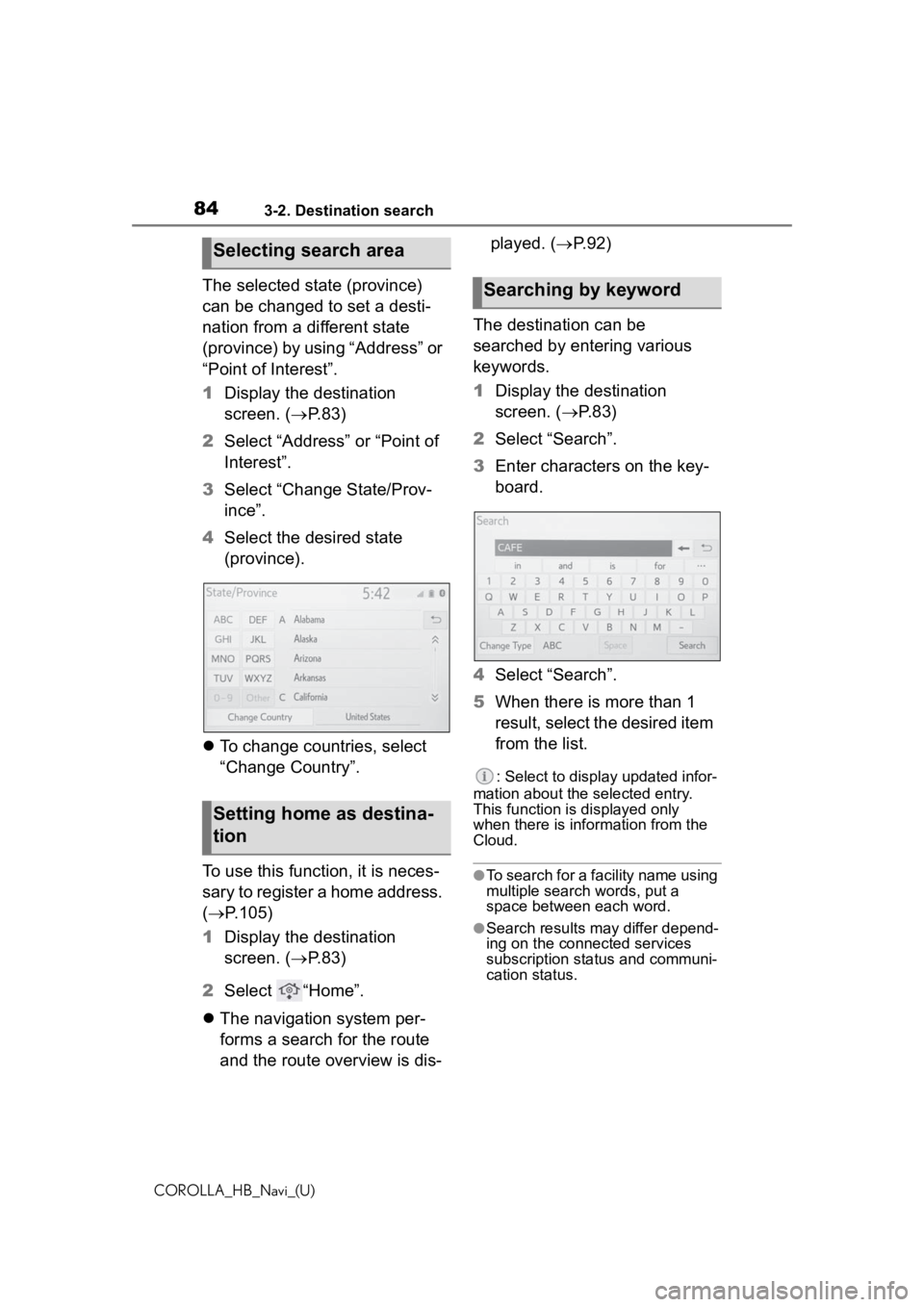
843-2. Destination search
COROLLA_HB_Navi_(U)
The selected state (province)
can be changed to set a desti-
nation from a different state
(province) by using “Address” or
“Point of Interest”.
1Display the destination
screen. ( P.83)
2 Select “Address” or “Point of
Interest”.
3 Select “Change State/Prov-
ince”.
4 Select the desired state
(province).
To change countries, select
“Change Country”.
To use this function, it is neces-
sary to register a home address.
( P.105)
1 Display the destination
screen. ( P.83)
2 Select “Home”.
The navigation system per-
forms a search for the route
and the route overview is dis- played. (
P.92)
The destination can be
searched by entering various
keywords.
1 Display the destination
screen. ( P. 8 3 )
2 Select “Search”.
3 Enter characters on the key-
board.
4 Select “Search”.
5 When there is more than 1
result, select the desired item
from the list.
: Select to display updated infor-
mation about the selected entry.
This function is displayed only
when there is information from the
Cloud.
●To search for a facility name using
multiple search words, put a
space between each word.
●Search results may differ depend-
ing on the connected services
subscription status and communi-
cation status.
Selecting search area
Setting home as destina-
tion
Searching by keyword
Page 85 of 258
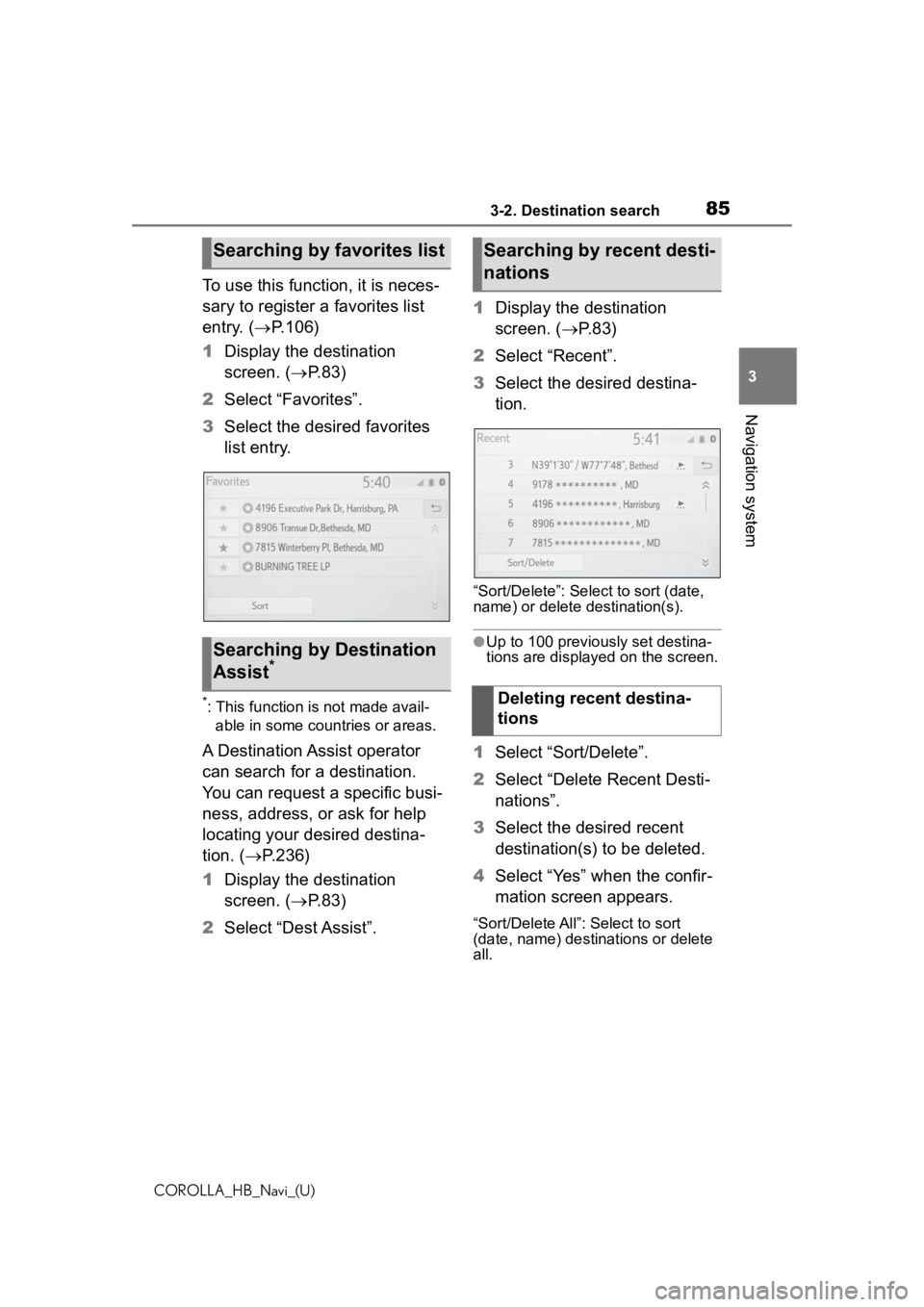
853-2. Destination search
COROLLA_HB_Navi_(U)
3
Navigation system
To use this function, it is neces-
sary to register a favorites list
entry. ( P.106)
1 Display the destination
screen. ( P.83)
2 Select “Favorites”.
3 Select the desired favorites
list entry.
*: This function is not made avail-
able in some countries or areas.
A Destination Assist operator
can search for a destination.
You can request a specific busi-
ness, address, or ask for help
locating your desired destina-
tion. ( P.236)
1 Display the destination
screen. ( P.83)
2 Select “Dest Assist”. 1
Display the destination
screen. ( P. 8 3 )
2 Select “Recent”.
3 Select the desired destina-
tion.
“Sort/Delete”: Sele ct to sort (date,
name) or delete destination(s).
●Up to 100 previous ly set destina-
tions are displayed on the screen.
1 Select “Sort/Delete”.
2 Select “Delete Recent Desti-
nations”.
3 Select the desired recent
destination(s) to be deleted.
4 Select “Yes” when the confir-
mation screen appears.
“Sort/Delete All”: Select to sort
(date, name) desti nations or delete
all.
Searching by favorites list
Searching by Destination
Assist*
Searching by recent desti-
nations
Deleting recent destina-
tions
Page 86 of 258
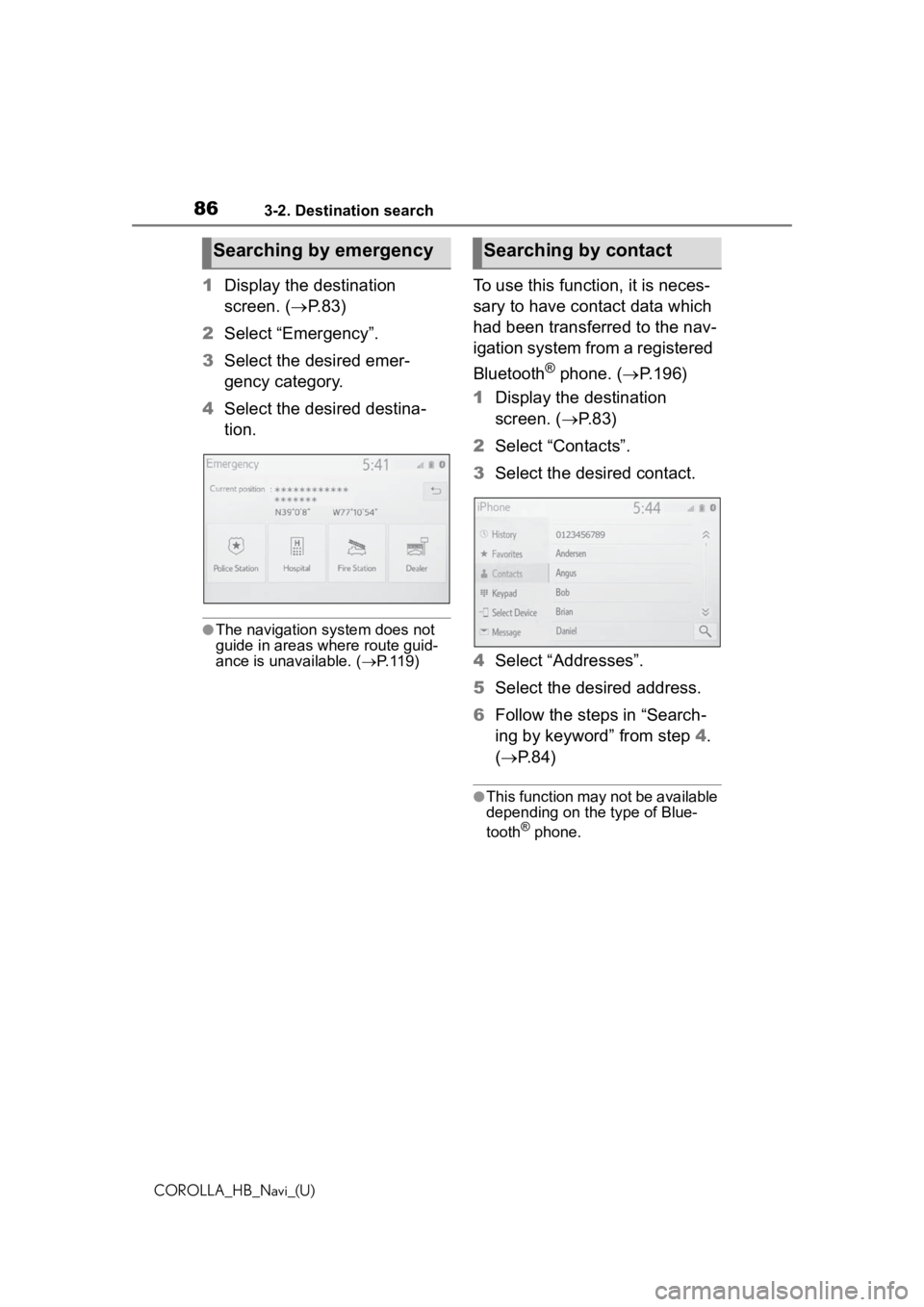
863-2. Destination search
COROLLA_HB_Navi_(U)
1Display the destination
screen. ( P.83)
2 Select “Emergency”.
3 Select the desired emer-
gency category.
4 Select the desired destina-
tion.
●The navigation system does not
guide in areas where route guid-
ance is unavailable. ( P. 1 1 9 )
To use this function, it is neces-
sary to have contact data which
had been transferred to the nav-
igation system from a registered
Bluetooth
® phone. ( P.196)
1 Display the destination
screen. ( P. 8 3 )
2 Select “Contacts”.
3 Select the desired contact.
4 Select “Addresses”.
5 Select the desired address.
6 Follow the steps in “Search-
ing by keyword” from step 4.
( P.84)
●This function may not be available
depending on the type of Blue-
tooth
® phone.
Searching by emergencySearching by contact
Page 87 of 258
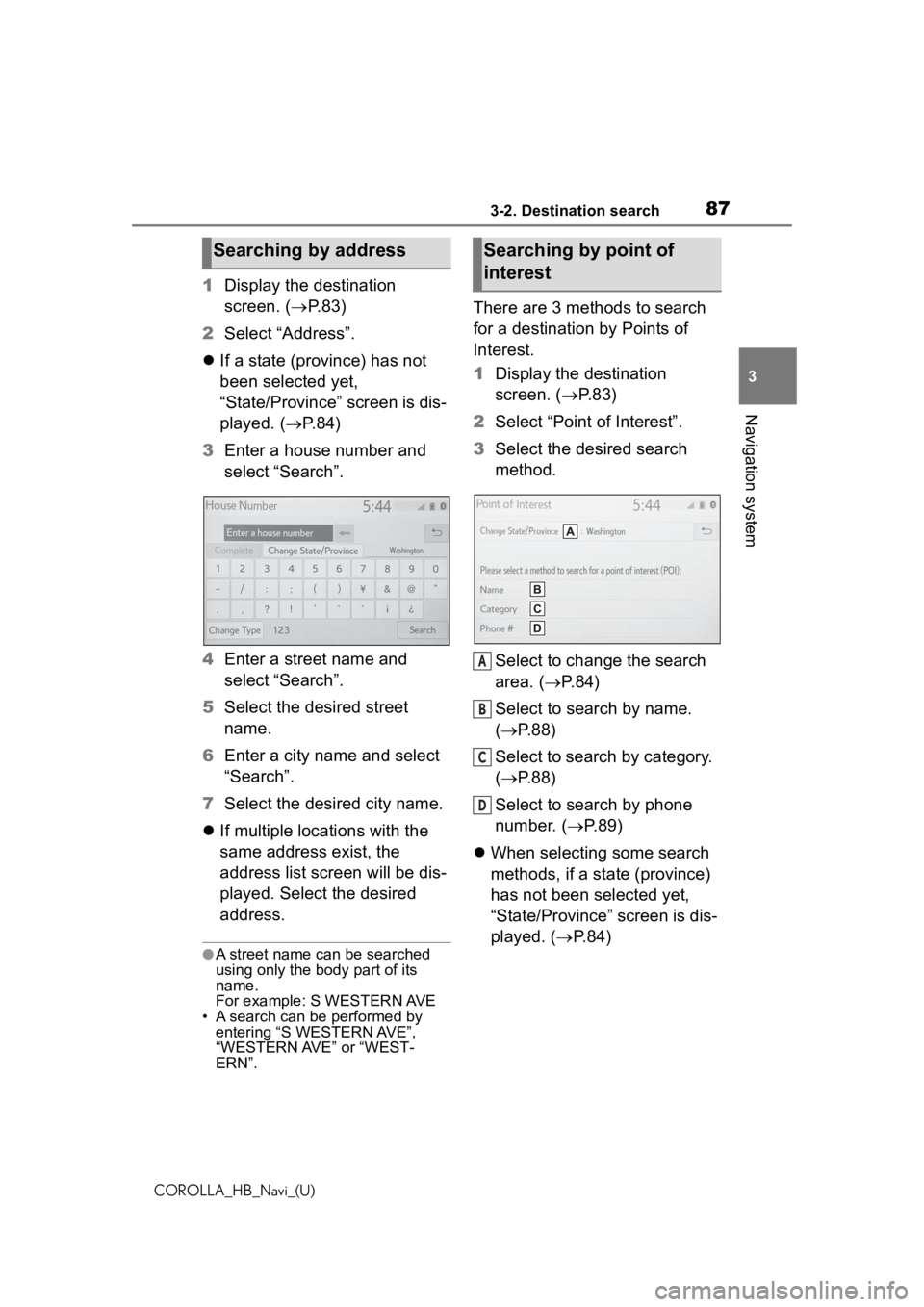
873-2. Destination search
COROLLA_HB_Navi_(U)
3
Navigation system
1 Display the destination
screen. ( P.83)
2 Select “Address”.
If a state (province) has not
been selected yet,
“State/Province” screen is dis-
played. ( P. 8 4 )
3 Enter a house number and
select “Search”.
4 Enter a street name and
select “Search”.
5 Select the desired street
name.
6 Enter a city name and select
“Search”.
7 Select the desired city name.
If multiple locations with the
same address exist, the
address list screen will be dis-
played. Select the desired
address.
●A street name ca n be searched
using only the body part of its
name.
For example: S WESTERN AVE
• A search can be performed by entering “S WESTERN AVE”,
“WESTERN AVE” or “WEST-
ERN”.
There are 3 methods to search
for a destination by Points of
Interest.
1 Display the destination
screen. ( P. 8 3 )
2 Select “Point of Interest”.
3 Select the desired search
method.
Select to change the search
area. ( P. 8 4 )
Select to search by name.
( P.88)
Select to search by category.
( P.88)
Select to search by phone
number. ( P.89)
When selecting some search
methods, if a state (province)
has not been selected yet,
“State/Province” screen is dis-
played. ( P.84)
Searching by addressSearching by point of
interest
A
B
C
D
Page 88 of 258
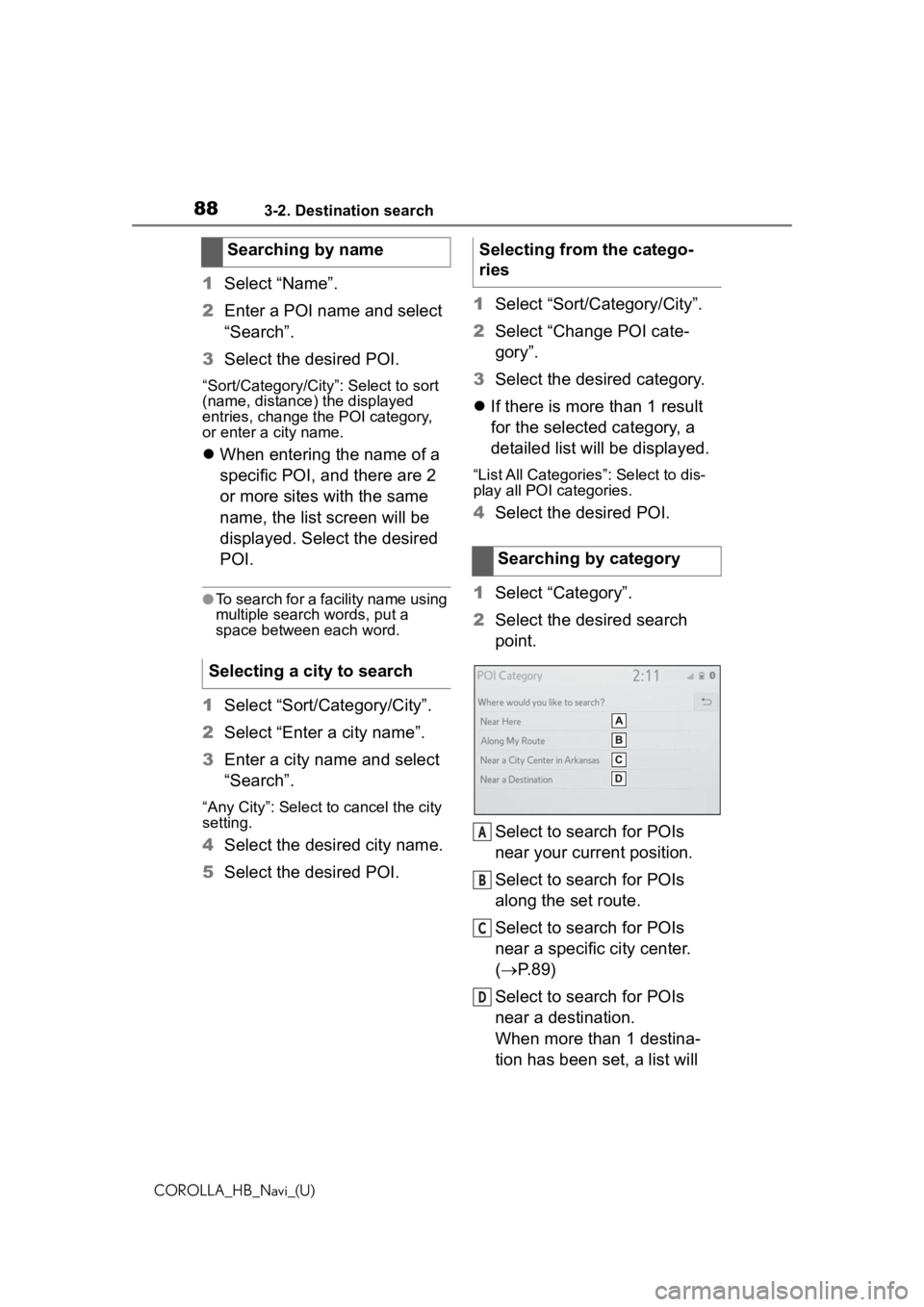
883-2. Destination search
COROLLA_HB_Navi_(U)
1Select “Name”.
2 Enter a POI name and select
“Search”.
3 Select the desired POI.
“Sort/Category/Cit y”: Select to sort
(name, distance) the displayed
entries, change the POI category,
or enter a city name.
When entering the name of a
specific POI, and there are 2
or more sites with the same
name, the list screen will be
displayed. Select the desired
POI.
●To search for a facility name using
multiple search words, put a
space between each word.
1 Select “Sort/Category/City”.
2 Select “Enter a city name”.
3 Enter a city name and select
“Search”.
“Any City”: Select to cancel the city
setting.
4Select the desired city name.
5 Select the desired POI. 1
Select “Sort/Category/City”.
2 Select “Change POI cate-
gory”.
3 Select the desired category.
If there is more than 1 result
for the selected category, a
detailed list will be displayed.
“List All Categories”: Select to dis-
play all POI categories.
4 Select the desired POI.
1 Select “Category”.
2 Select the desired search
point.
Select to search for POIs
near your current position.
Select to search for POIs
along the set route.
Select to search for POIs
near a specific city center.
( P.89)
Select to search for POIs
near a destination.
When more than 1 destina-
tion has been set, a list will
Searching by name
Selecting a city to search
Selecting from the catego-
ries Searching by category
A
B
C
D
Page 89 of 258
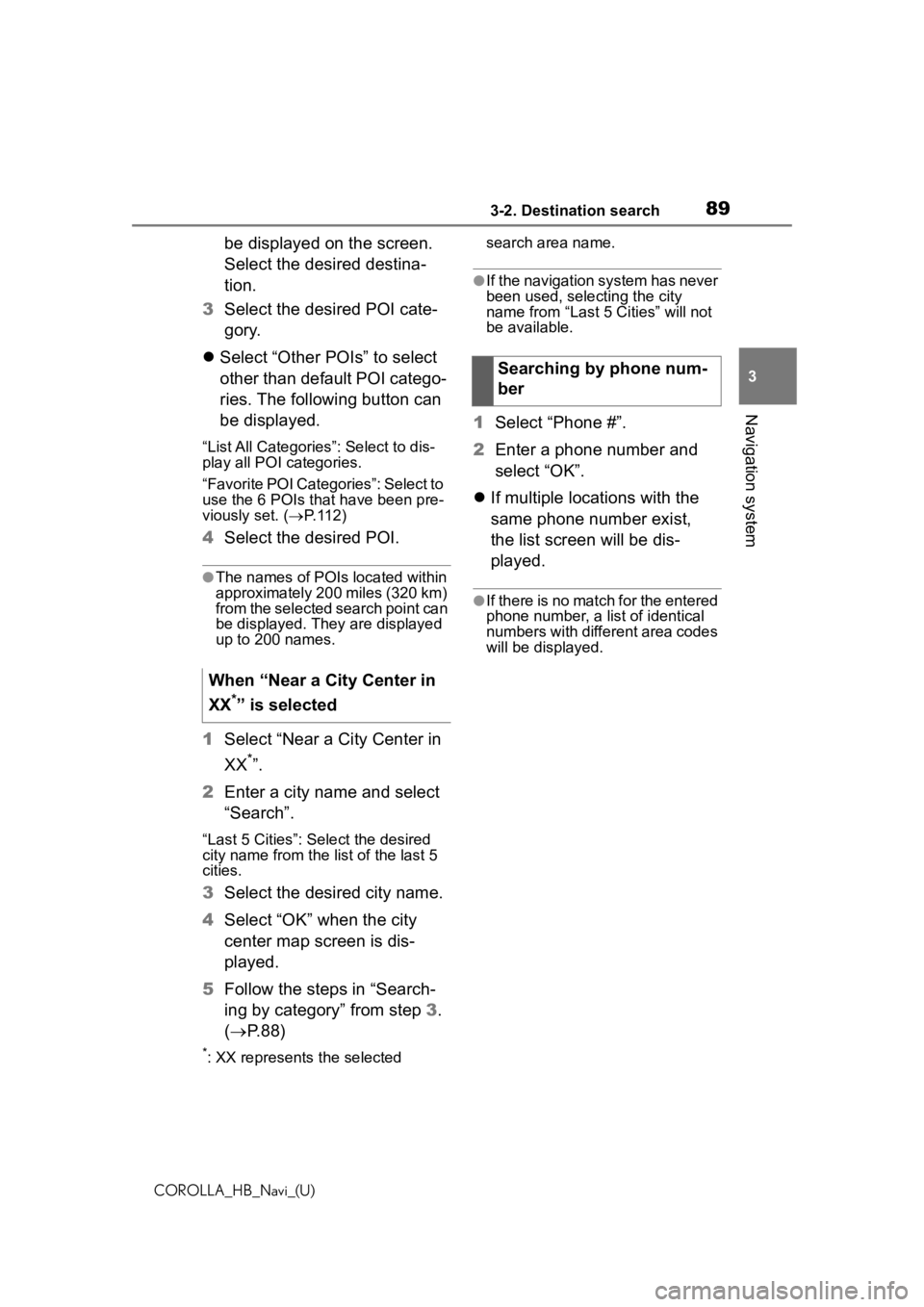
893-2. Destination search
COROLLA_HB_Navi_(U)
3
Navigation system
be displayed on the screen.
Select the desired destina-
tion.
3 Select the desired POI cate-
gory.
Select “Other POIs” to select
other than default POI catego-
ries. The following button can
be displayed.
“List All Categories”: Select to dis-
play all POI categories.
“Favorite POI Categories”: Select to
use the 6 POIs tha t have been pre-
viously set. ( P. 1 1 2 )
4 Select the desired POI.
●The names of POIs located within
approximately 200 miles (320 km)
from the selected search point can
be displayed. They are displayed
up to 200 names.
1Select “Near a City Center in
XX
*”.
2 Enter a city name and select
“Search”.
“Last 5 Cities”: Se lect the desired
city name from the list of the last 5
cities.
3 Select the desired city name.
4 Select “OK” when the city
center map screen is dis-
played.
5 Follow the steps in “Search-
ing by category” from step 3.
( P. 8 8 )
*: XX represents the selected search area name.
●If the navigation system has never
been used, selecting the city
name from “Last
5 Cities” will not
be available.
1 Select “Phone #”.
2 Enter a phone number and
select “OK”.
If multiple locations with the
same phone number exist,
the list screen will be dis-
played.
●If there is no match for the entered
phone number, a list of identical
numbers with different area codes
will be displayed.
When “Near a City Center in
XX
*” is selected
Searching by phone num-
ber
Page 90 of 258
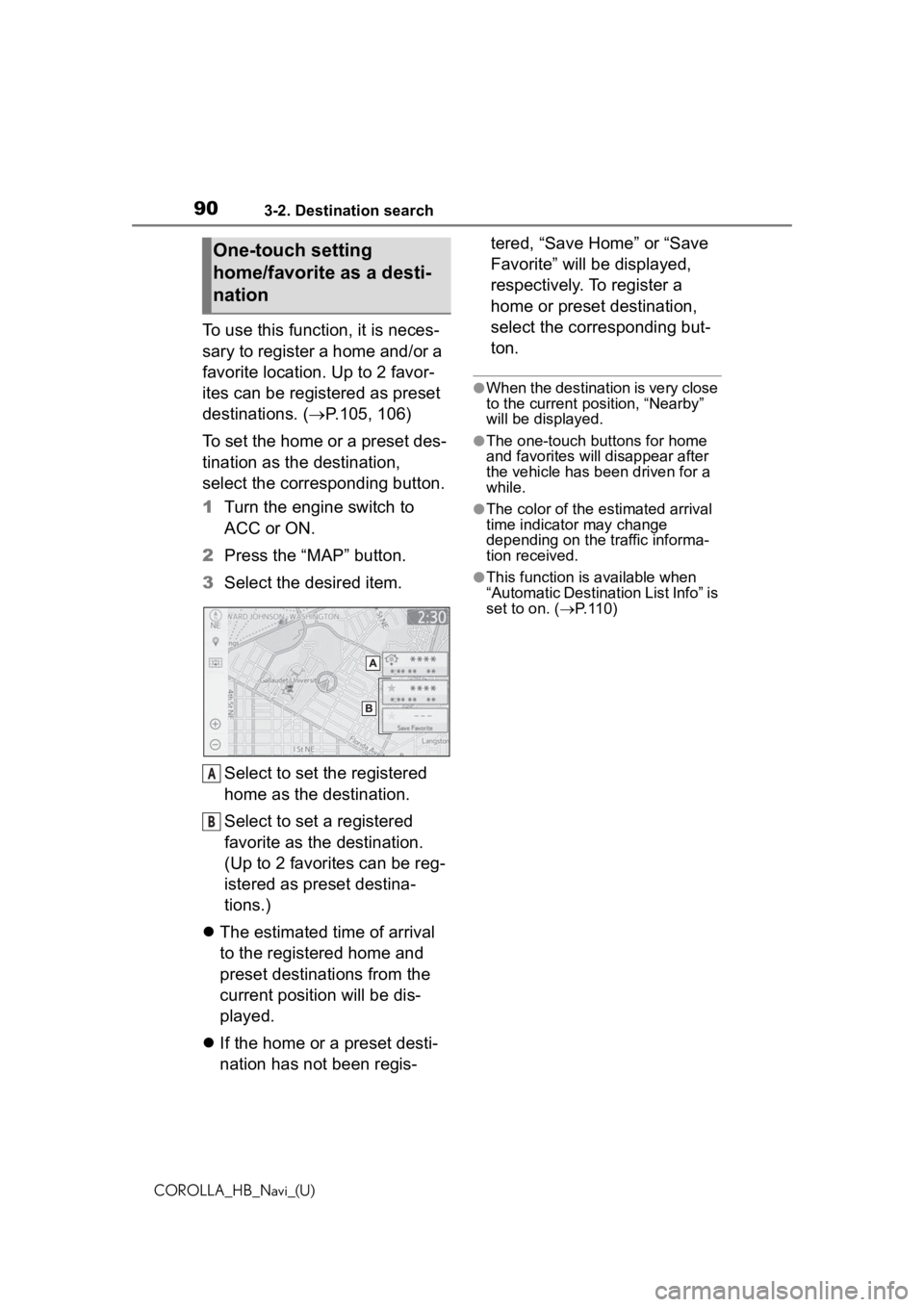
903-2. Destination search
COROLLA_HB_Navi_(U)
To use this function, it is neces-
sary to register a home and/or a
favorite location. Up to 2 favor-
ites can be registered as preset
destinations. (P.105, 106)
To set the home or a preset des-
tination as the destination,
select the corresponding button.
1 Turn the engine switch to
ACC or ON.
2 Press the “MAP” button.
3 Select the desired item.
Select to set the registered
home as the destination.
Select to set a registered
favorite as the destination.
(Up to 2 favorites can be reg-
istered as preset destina-
tions.)
The estimated time of arrival
to the registered home and
preset destinations from the
current position will be dis-
played.
If the home or a preset desti-
nation has not been regis- tered, “Save Home” or “Save
Favorite” will be displayed,
respectively. To register a
home or preset destination,
select the corresponding but-
ton.
●When the destination is very close
to the current po
sition, “Nearby”
will be displayed.
●The one-touch buttons for home
and favorites will disappear after
the vehicle has been driven for a
while.
●The color of the estimated arrival
time indicator may change
depending on the traffic informa-
tion received.
●This function is available when
“Automatic Destination List Info” is
set to on. ( P. 1 1 0 )
One-touch setting
home/favorite as a desti-
nation
A
B