TOYOTA SEQUOIA 2007 1.G Navigation Manual
Manufacturer: TOYOTA, Model Year: 2007, Model line: SEQUOIA, Model: TOYOTA SEQUOIA 2007 1.GPages: 161, PDF Size: 5.97 MB
Page 41 of 161
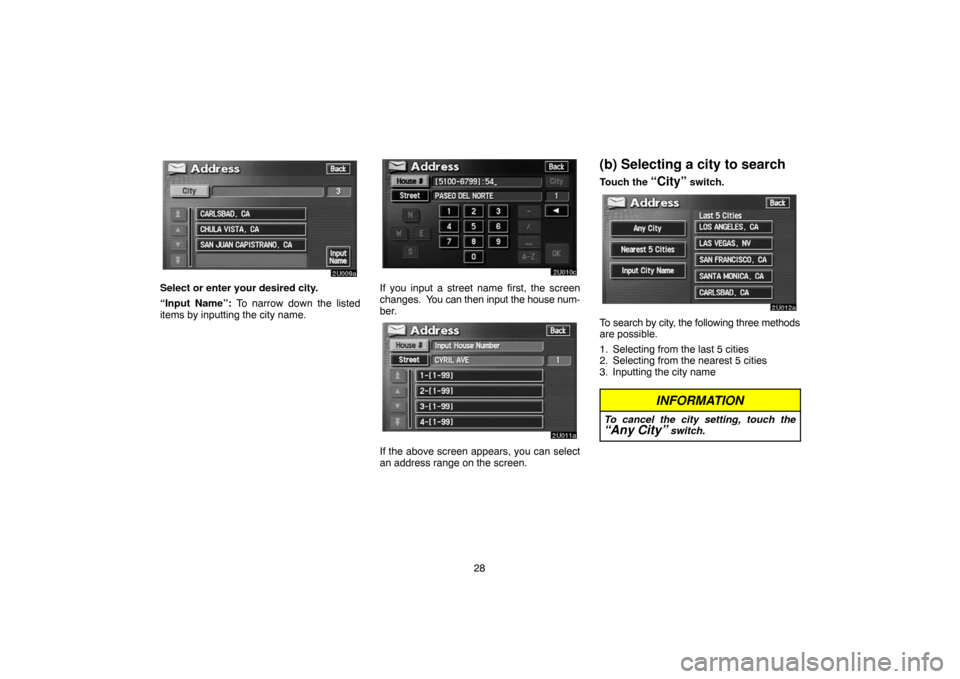
28
2U009a
Select or enter your desired city.
“Input Name”: To narrow down the listed
items by inputting the city name.
2U010c
If you input a street name first, the screen
changes. You can then input the house num-
ber.
2U011a
If the above screen appears, you can select
an address range on the screen.
(b) Selecting a city to search
Touch the “City” switch.
2U012a
To search by city, the following three methods
are possible.
1. Selecting from the last 5 cities
2. Selecting from the nearest 5 cities
3. Inputting the city name
INFORMATION
To cancel the city setting, touch the“Any City” switch.
Page 42 of 161

29 SELECTING FROM THE LAST 5 CITIES
2U120b
Touch the switch of the desired city name.
If you have not used the navigation yet, no cit-
ies will be displayed on the screen.
The current screen changes to the screen
for inputting a house number or a street
name. (See page 27.)SELECTING FROM THE NEAREST 5
CITIES
Touch the
“Nearest 5 Cities” switch.
2U013a
Touch the switch of the desired city name
from the displayed list.
The current screen changes to the screen
for inputting a house number or a street
name. (See page 27.)INPUTTING THE CITY NAME
Touch the
“Input City Name” switch.
2U014a
Input a city name.
Page 43 of 161
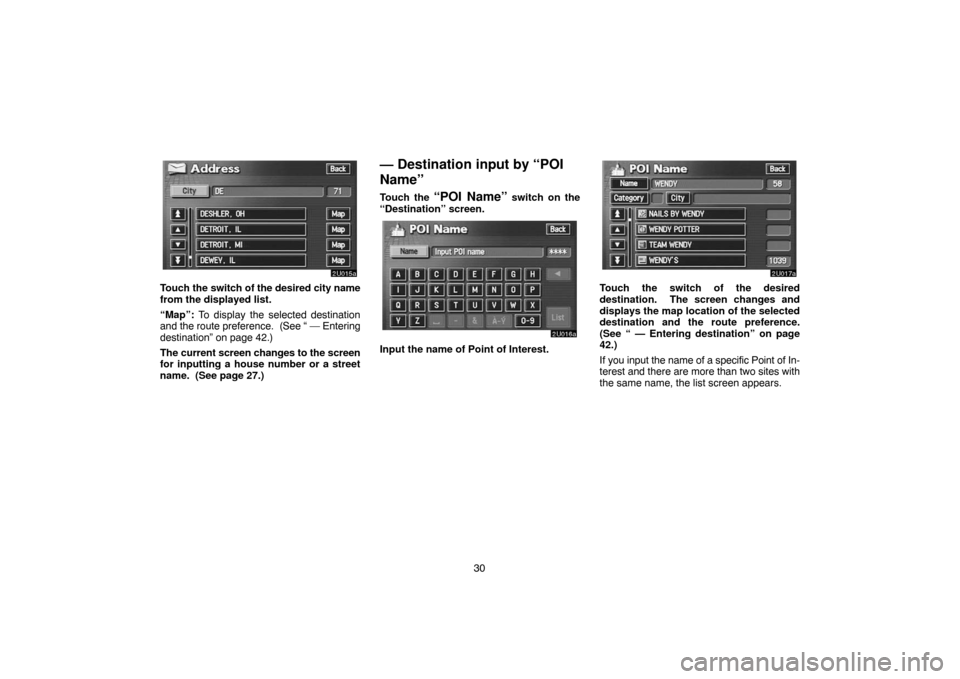
30
2U015a
Touch the switch of the desired city name
from the displayed list.
“Map”: To display the selected destination
and the route preference. (See “ — Entering
destination” on page 42.)
The current screen changes to the screen
for inputting a house number or a street
name. (See page 27.)
— Destination input by “POI
Name”
Touch the “POI Name” switch on the
“Destination” screen.
2U016a
Input the name of Point of Interest.
2U017a
Touch the switch of the desired
destination. The screen changes and
displays the map location of the selected
destination and the route preference.
(See “ — Entering destination” on page
42.)
If you input the name of a specific Point of In-
terest and there are more than two sites with
the same name, the list screen appears.
Page 44 of 161
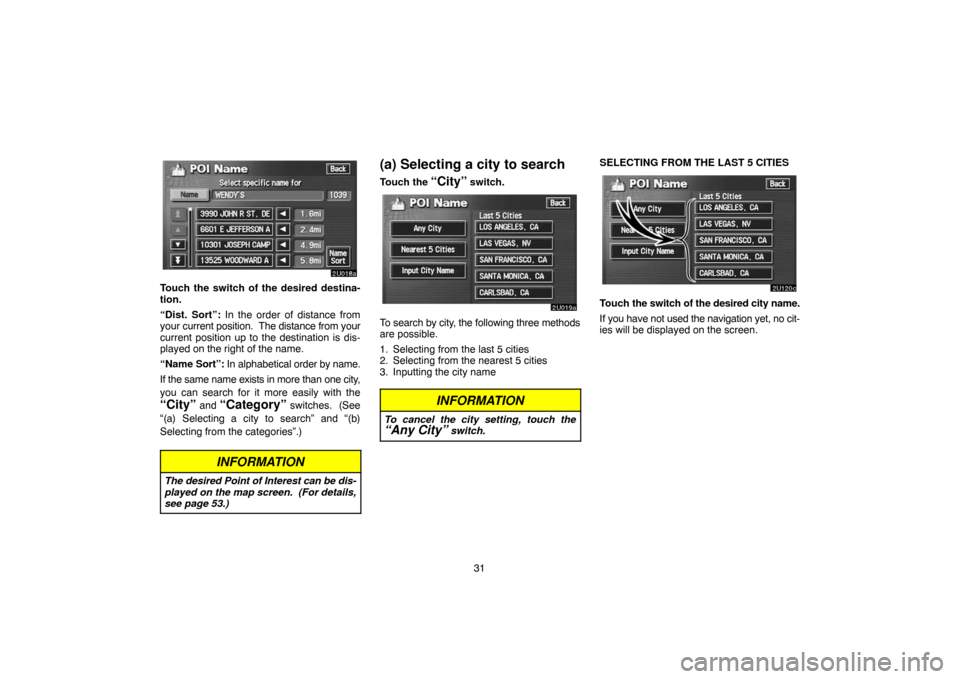
31
2U018a
Touch the switch of the desired destina-
tion.
“Dist. Sort”: In the order of distance from
your current position. The distance from your
current position up to the destination is dis-
played on the right of the name.
“Name Sort”: In alphabetical order by name.
If the same name exists in more than one city,
you can search for it more easily with the
“City” and “Category” switches. (See
“(a) Selecting a city to search” and “(b)
Selecting from the categories”.)
INFORMATION
The desired Point of Interest can be dis-
played on the map screen. (For details,
see page 53.)
(a) Selecting a city to search
Touch the “City” switch.
2U019a
To search by city, the following three methods
are possible.
1. Selecting from the last 5 cities
2. Selecting from the nearest 5 cities
3. Inputting the city name
INFORMATION
To cancel the city setting, touch the“Any City” switch.
SELECTING FROM THE LAST 5 CITIES
2U120c
Touch the switch of the desired city name.
If you have not used the navigation yet, no cit-
ies will be displayed on the screen.
Page 45 of 161
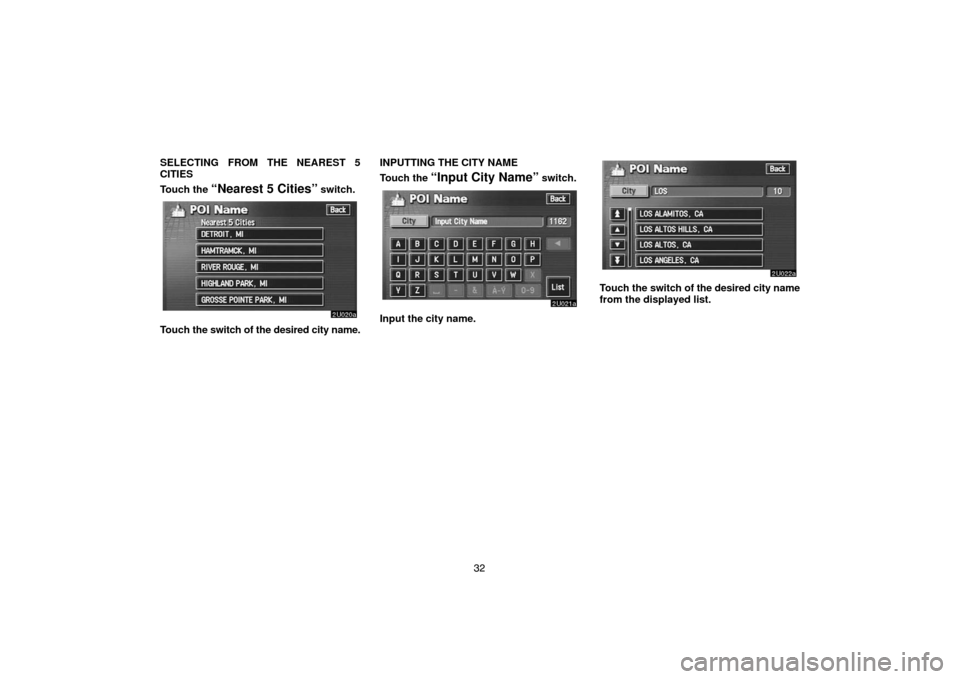
32 SELECTING FROM THE NEAREST 5
CITIES
Touch the
“Nearest 5 Cities” switch.
2U020c
Touch the switch of the desired city name.INPUTTING THE CITY NAME
Touch the
“Input City Name” switch.
2U021a
Input the city name.
2U022a
Touch the switch of the desired city name
from the displayed list.
Page 46 of 161
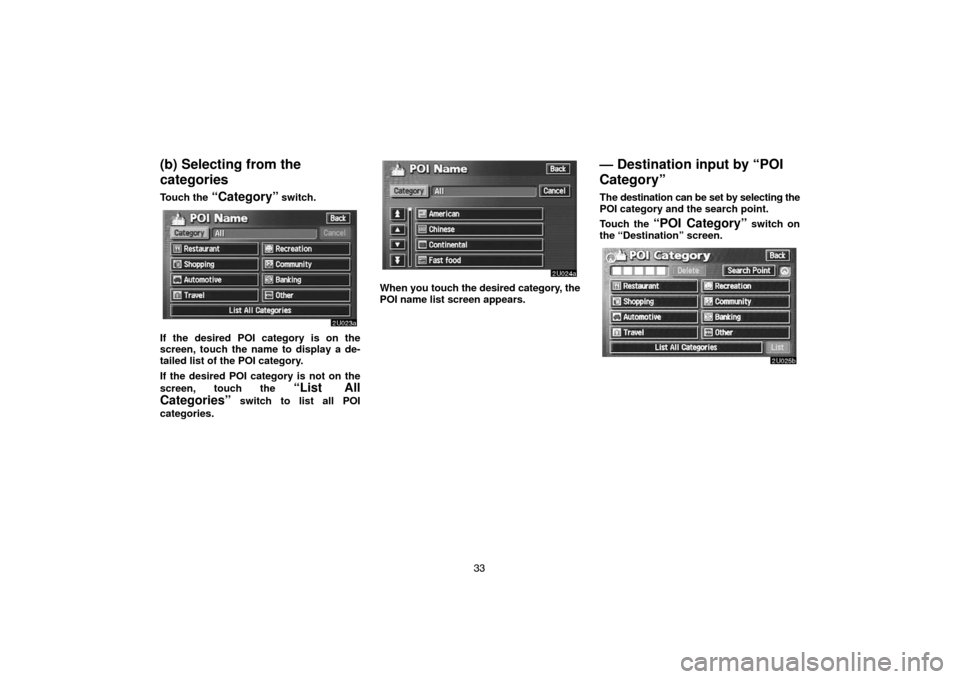
33
(b) Selecting from the
categories
Touch the “Category” switch.
2U023a
If the desired POI category is on the
screen, touch the name to display a de-
tailed list of the POI category.
If the desired POI category is not on the
screen, touch the
“List All
Categories”
switch to list all POI
categories.
2U024a
When you touch the desired category, the
POI name list screen appears.
— Destination input by “POI
Category”
The destination can be set by selecting the
POI category and the search point.
Touch the
“POI Category” switch on
the “Destination” screen.
2U025b
Page 47 of 161
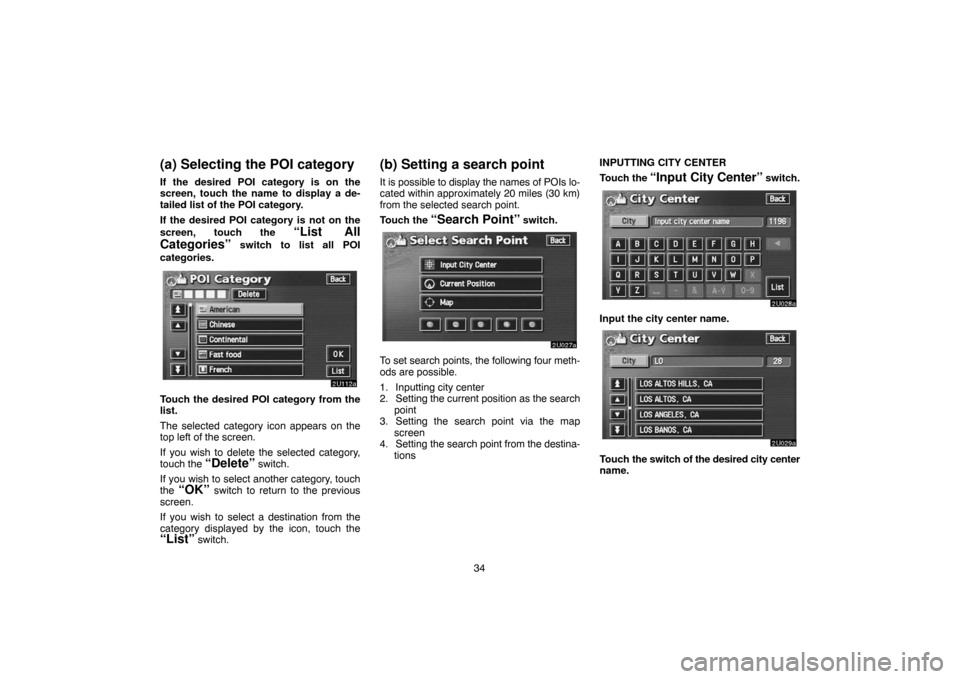
34
(a) Selecting the POI category
If the desired POI category is on the
screen, touch the name to display a de-
tailed list of the POI category.
If the desired POI category is not on the
screen, touch the
“List All
Categories”
switch to list all POI
categories.
2U112a
Touch the desired POI category from the
list.
The selected category icon appears on the
top left of the screen.
If you wish to delete the selected category,
touch the
“Delete” switch.
If you wish to select another category, touch
the
“OK” switch to return to the previous
screen.
If you wish to select a destination from the
category displayed by the icon, touch the
“List” switch.
(b) Setting a search point
It is possible to display the names of POIs lo-
cated within approximately 20 miles (30 km)
from the selected search point.
Touch the
“Search Point” switch.
2U027a
To set search points, the following four meth-
ods are possible.
1. Inputting city center
2. Setting the current position as the search
point
3. Setting the search point via the map
screen
4. Setting the search point from the destina-
tionsINPUTTING CITY CENTER
Touch the
“Input City Center” switch.
2U028a
Input the city center name.
2U029a
Touch the switch of the desired city center
name.
Page 48 of 161
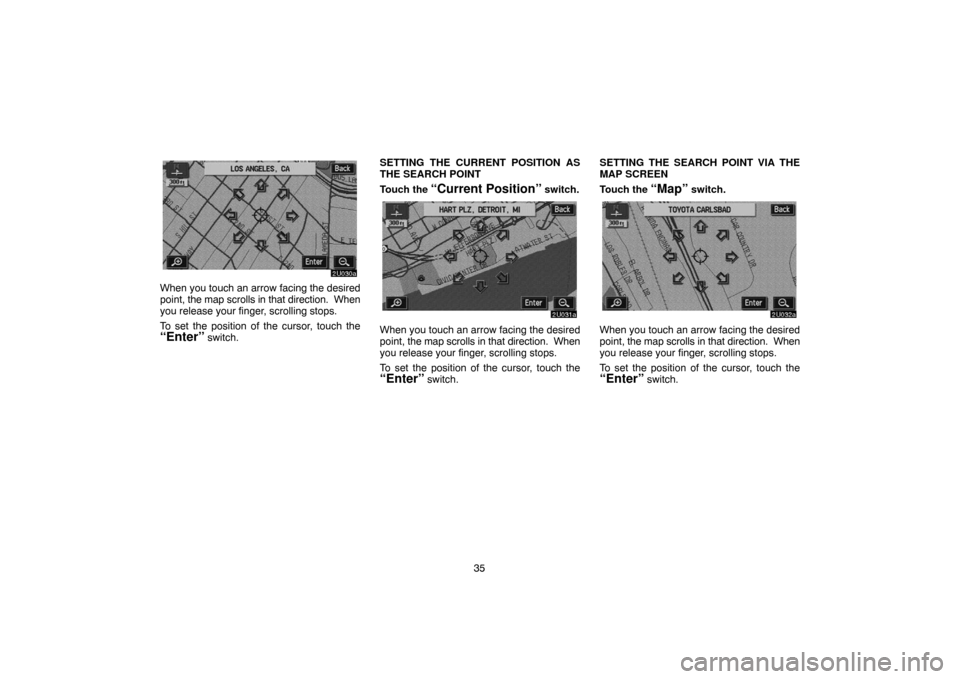
35
2U030a
When you touch an arrow facing the desired
point, the map scrolls in that direction. When
you release your finger, scrolling stops.
To set the position of the cursor, touch the
“Enter” switch.SETTING THE CURRENT POSITION AS
THE SEARCH POINT
Touch the
“Current Position” switch.
2U031a
When you touch an arrow facing the desired
point, the map scrolls in that direction. When
you release your finger, scrolling stops.
To set the position of the cursor, touch the
“Enter” switch.SETTING THE SEARCH POINT VIA THE
MAP SCREEN
Touch the
“Map” switch.
2U032a
When you touch an arrow facing the desired
point, the map scrolls in that direction. When
you release your finger, scrolling stops.
To set the position of the cursor, touch the
“Enter” switch.
Page 49 of 161
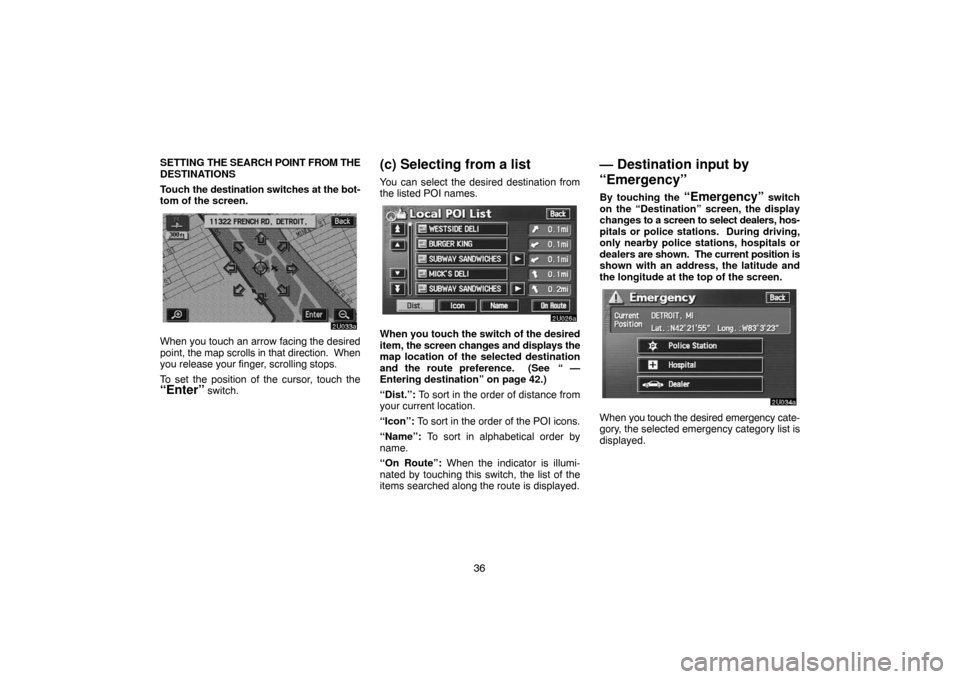
36 SETTING THE SEARCH POINT FROM THE
DESTINATIONS
Touch the destination switches at the bot-
tom of the screen.
2U033a
When you touch an arrow facing the desired
point, the map scrolls in that direction. When
you release your finger, scrolling stops.
To set the position of the cursor, touch the
“Enter” switch.
(c) Selecting from a list
You can select the desired destination from
the listed POI names.
2U026a
When you touch the switch of the desired
item, the screen changes and displays the
map location of the selected destination
and the route preference. (See
“ —
Entering destination” on page 42.)
“Dist.”: To sort in the order of distance from
your current location.
“Icon”: To sort in the order of the POI icons.
“Name”: To sort in alphabetical order by
name.
“On Route”: When the indicator is illumi-
nated by touching this switch, the list of the
items searched along the route is displayed.
— Destination input by
“Emergency”
By touching the “Emergency” switch
on the “Destination” screen, the display
changes to a screen to select dealers, hos-
pitals or police stations. During driving,
only nearby police stations, hospitals or
dealers are shown. The current position is
shown with an address, the latitude and
the longitude at the top of the screen.
2U034a
When you touch the desired emergency cate-
gory, the selected emergency category list is
displayed.
Page 50 of 161
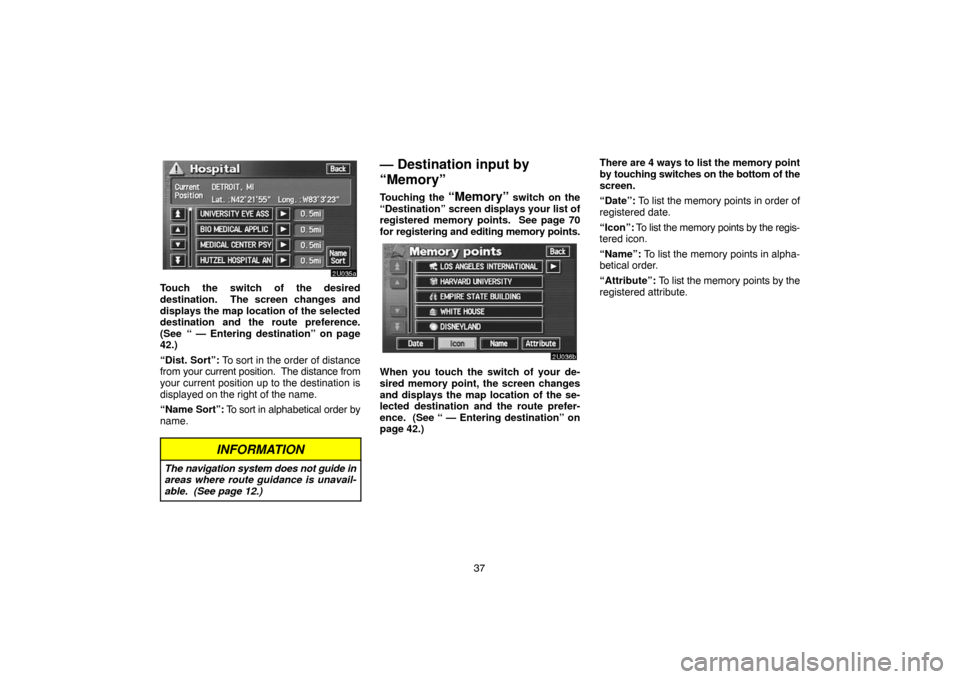
37
2U035a
Touch the switch of the desired
destination. The screen changes and
displays the map location of the selected
destination and the route preference.
(See
“ — Entering destination” on page
42.)
“Dist. Sort”: To sort in the order of distance
from your current position. The distance from
your current position up to the destination is
displayed on the right of the name.
“Name Sort”: To sort in alphabetical order by
name.
INFORMATION
The navigation system does not guide in
areas where route guidance is unavail-
able. (See page 12.)
— Destination input by
“Memory”
Touching the “Memory” switch on the
“Destination” screen displays your list of
registered memory points. See page 70
for registering and editing memory points.
2U036b
When you touch the switch of your de-
sired memory point, the screen changes
and displays the map location of the se-
lected destination and the route prefer-
ence. (See “ — Entering destination” on
page 42.)There are 4 ways to list the memory point
by touching switches on the bottom of the
screen.
“Date”: To list the memory points in order of
registered date.
“Icon”: To list the memory points by the regis-
tered icon.
“Name”: To list the memory points in alpha-
betical order.
“Attribute”: To list the memory points by the
registered attribute.