TOYOTA tC 2010 Accessories, Audio & Navigation (in English)
Manufacturer: TOYOTA, Model Year: 2010, Model line: tC, Model: TOYOTA tC 2010Pages: 284, PDF Size: 32.36 MB
Page 71 of 284
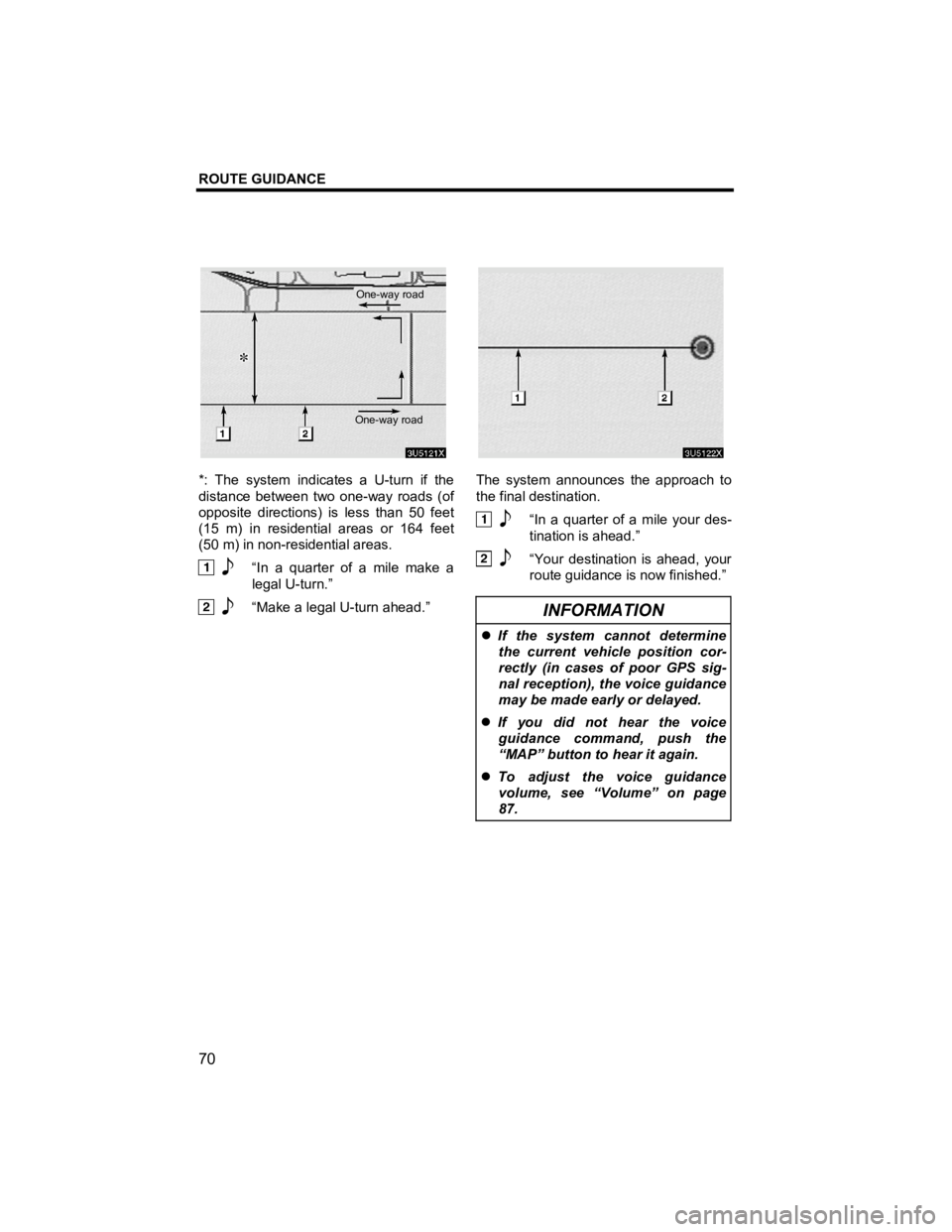
ROUTE GUIDANCE
70
V573_E
*: The system indicates a U-turn if the
distance between two one-way roads (of
opposite directions) is less than 50 feet
(15 m) in residential areas or 164 feet
(50 m) in non-residential areas.
“In a quarter of a mile make a legal U-turn.”
“Make a legal U-turn ahead.”
The system announces the approach to
the final destination.
“In a quarter of a mile your des- tination is ahead.”
“Your destination is ahead, your route guidance is now finished.”
INFORMATION
�z If the system cannot determine
the current vehicle position cor-
rectly (in cases of poor GPS sig-
nal reception), the voice guidance
may be made early or delayed.
�z If you did not hear the voice
guidance command, push the
“MAP” button to hear it again.
�z To adjust the voice guidance
volume, see “Volume” on page
87.
One-way road
One-way road
Page 72 of 284
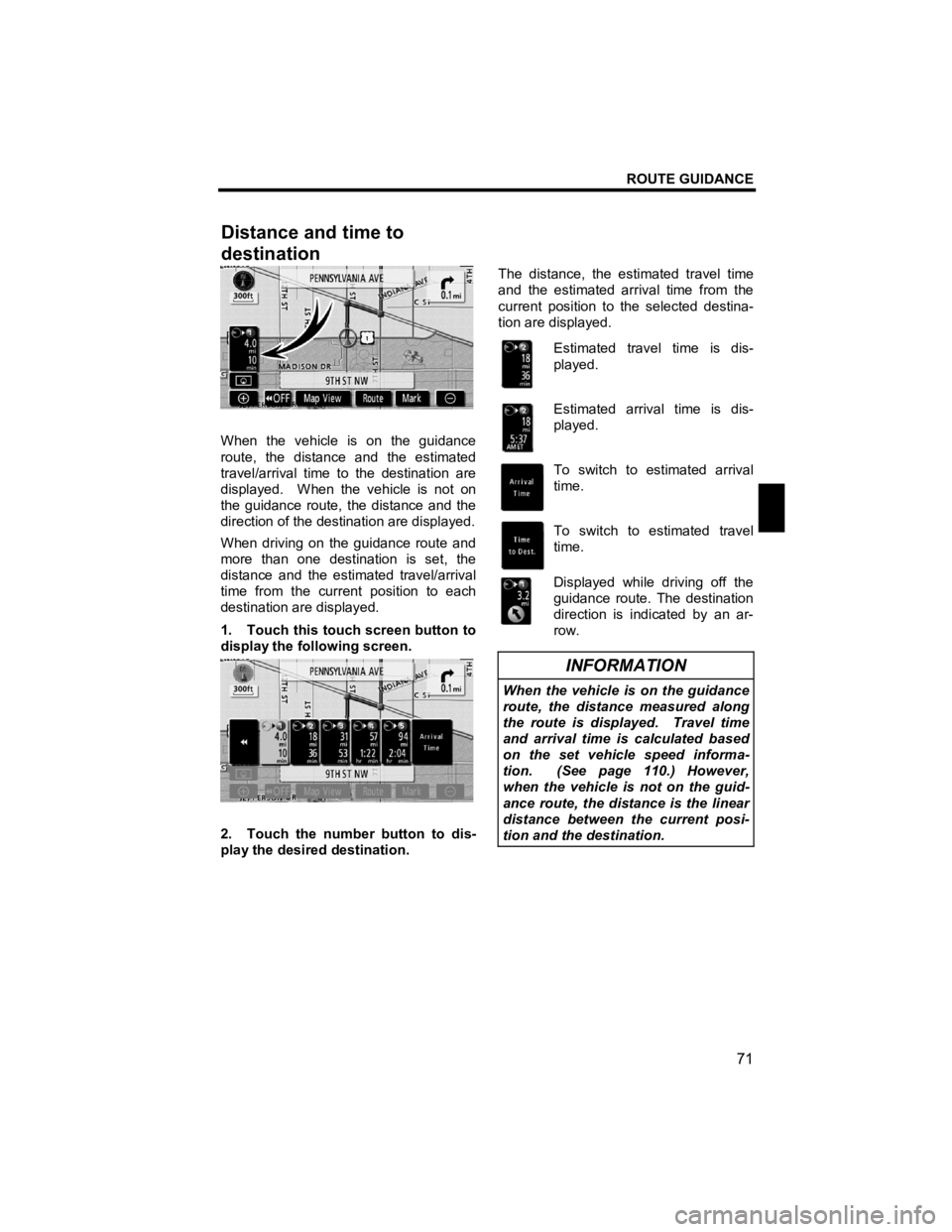
ROUTE GUIDANCE
71
V573_E
When the vehicle is on the guidance
route, the distance and the estimated
travel/arrival time to the destination are
displayed. When the vehicle is not on
the guidance route, the distance and the
direction of the destination are displayed.
When driving on the guidance route and
more than one destination is set, the
distance and the estimated travel/arrival
time from the current position to each
destination are displayed.
1. Touch this touch screen button to
display the following screen.
2. Touch the number button to dis-
play the desired destination. The distance, the estimated travel time
and the estimated arrival time from the
current position to the selected destina-
tion are displayed.
Estimated travel time is dis-
played.
Estimated arrival time is dis-
played.
To switch to estimated arrival
time.
To switch to estimated travel
time.
Displayed while driving off the
guidance route. The destination
direction is indicated by an ar-
row.
INFORMATION
When the vehicle is on the guidance
route, the distance measured along
the route is displayed. Travel time
and arrival time is calculated based
on the set vehicle speed informa-
tion. (See page 110.) However,
when the vehicle is not on the guid-
ance route, the distance is the linear
distance between the current posi-
tion and the destination.
Distance and time to
destination
Page 73 of 284
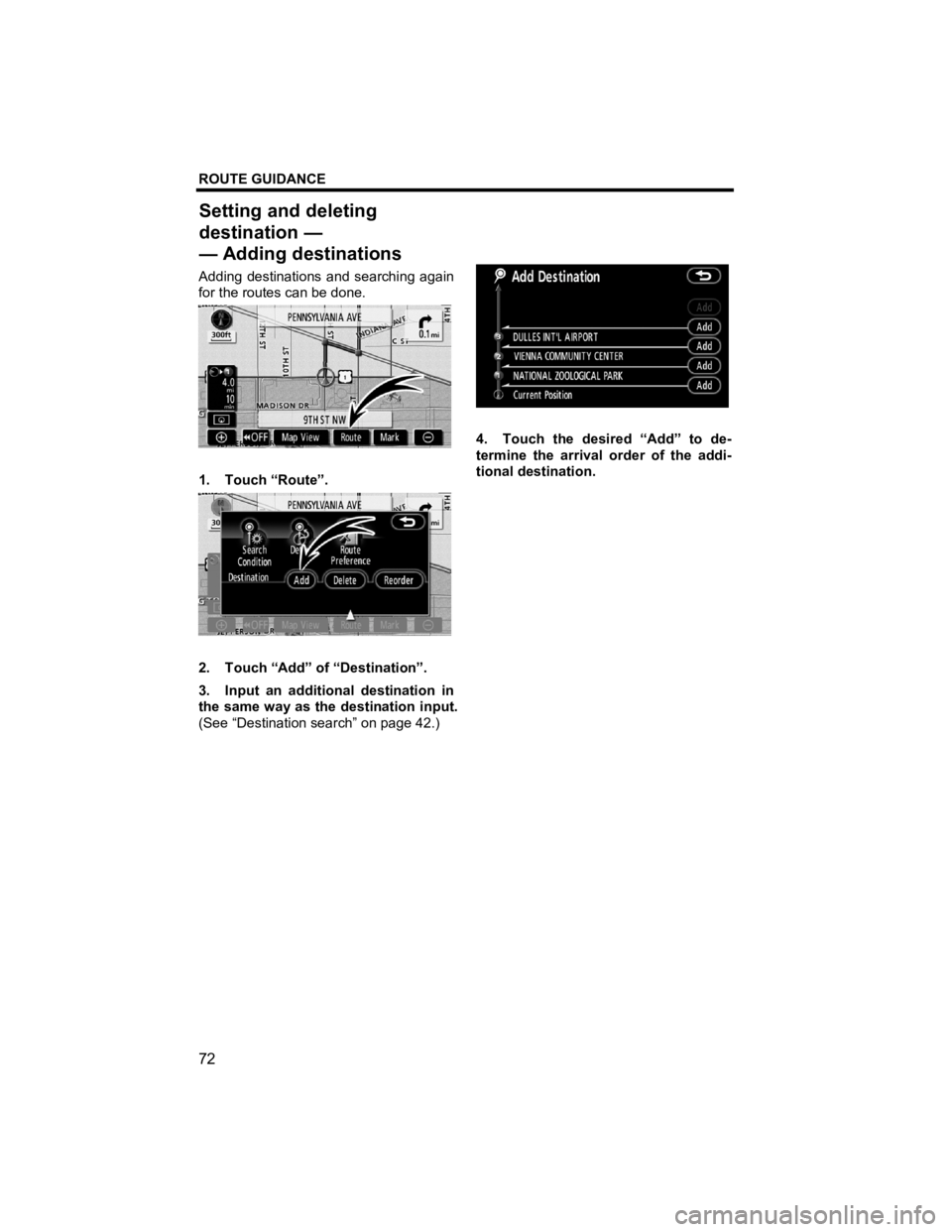
ROUTE GUIDANCE
72
V573_E
Adding destinations and searching again
for the routes can be done.
1. Touch “Route”.
2. Touch “Add” of “Destination”.
3. Input an additional destination in
the same way as the destination input.
(See “Destination search” on page 42.)
4. Touch the desired “Add” to de-
termine the arrival order of the addi-
tional destination.
Setting and deleting
destination —
— Addin
g destinations
Page 74 of 284
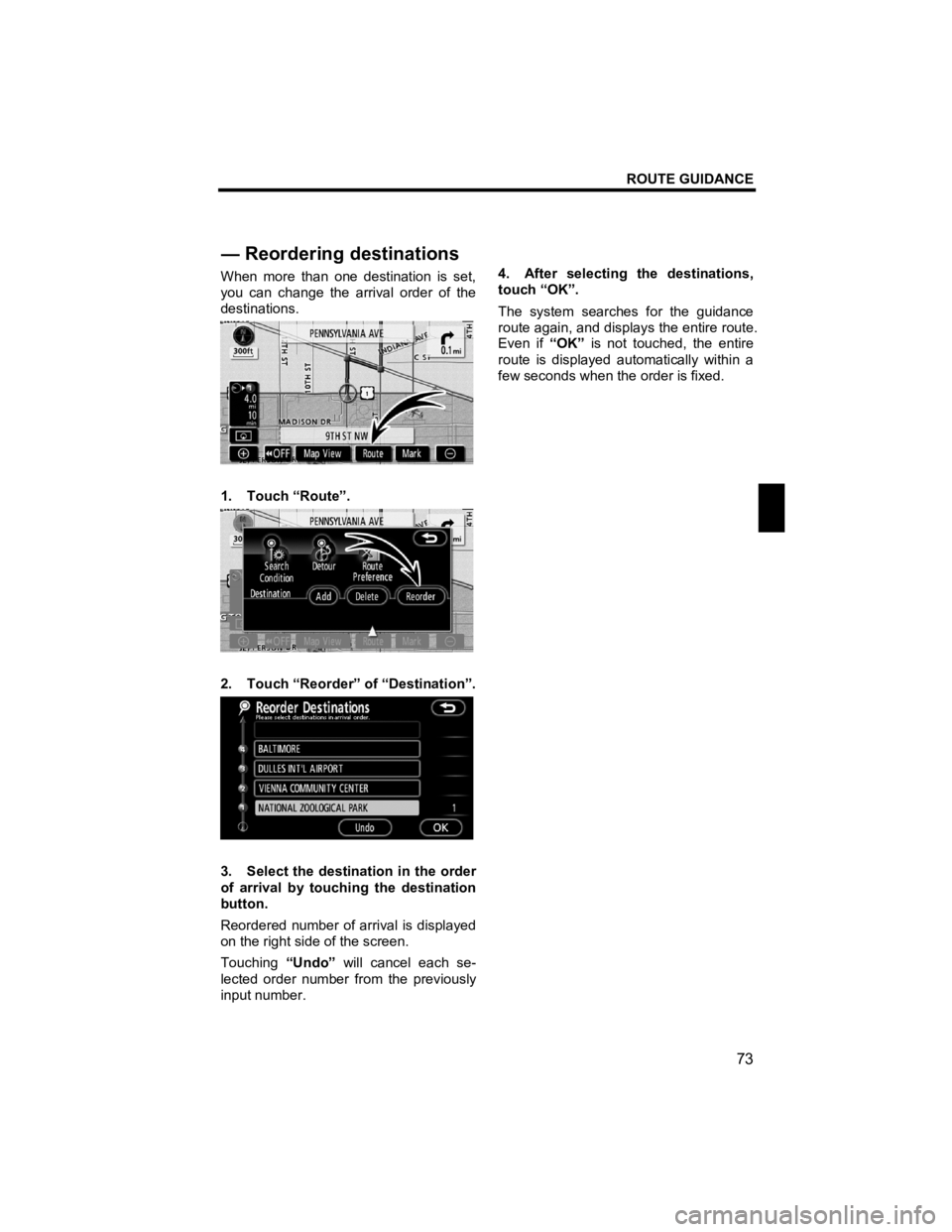
ROUTE GUIDANCE
73
V573_E
When more than one destination is set,
you can change the arrival order of the
destinations.
1. Touch “Route”.
2. Touch “Reorder” of “Destination”.
3. Select the destination in the order
of arrival by touching the destination
button.
Reordered number of arrival is displayed
on the right side of the screen.
Touching “Undo” will cancel each se-
lected order number from the previously
input number. 4. After selecting the destinations,
touch “OK”.
The system searches for the guidance
route again, and displays the entire route.
Even if
“OK” is not touched, the entire
route is displayed automatically within a
few seconds when the order is fixed.
— Reorderin
g destinations
Page 75 of 284
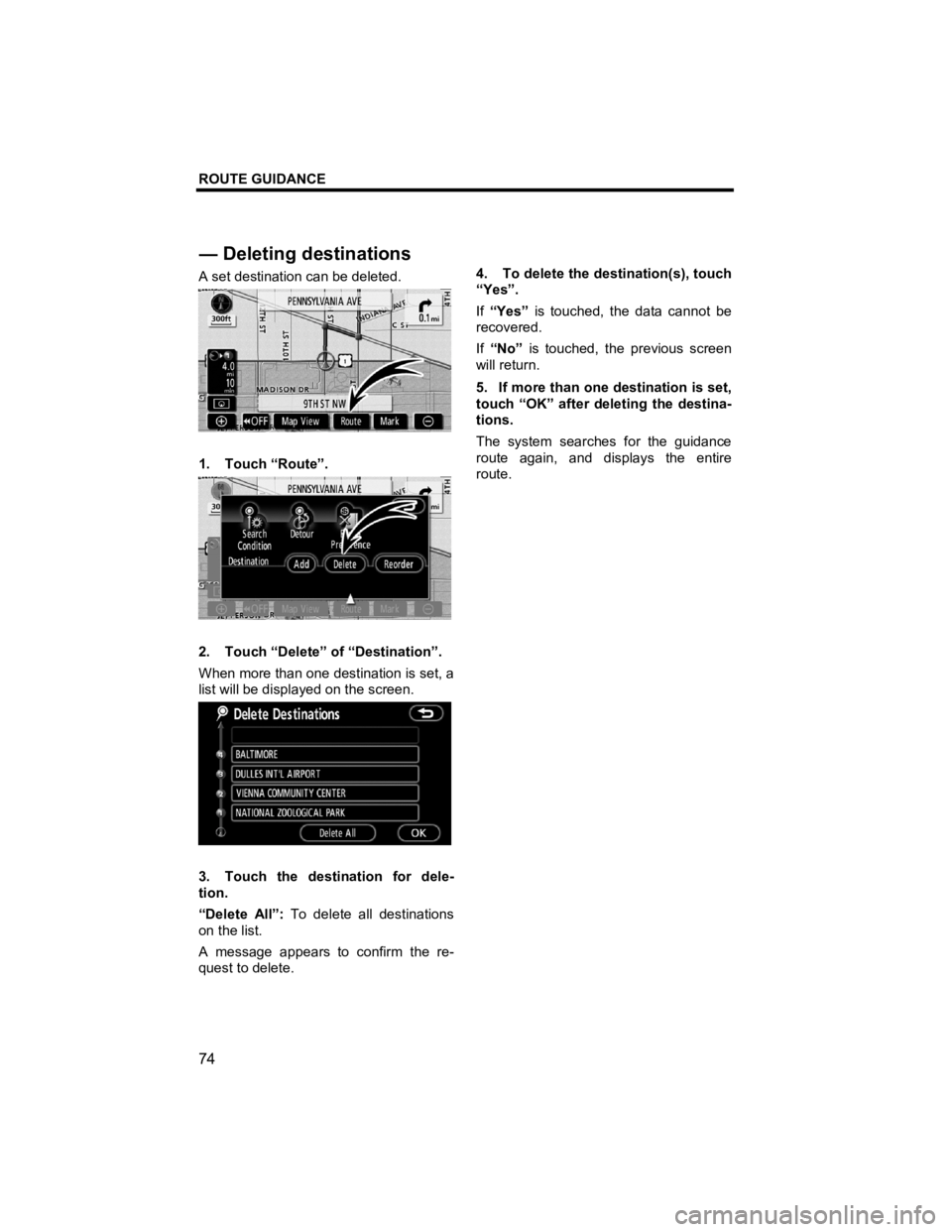
ROUTE GUIDANCE
74
V573_E
A set destination can be deleted.
1. Touch “Route”.
2. Touch “Delete” of “Destination”.
When more than one destination is set, a
list will be displayed on the screen.
3. Touch the destination for dele-
tion.
“Delete All”: To delete all destinations
on the list.
A message appears to confirm the re-
quest to delete. 4. To delete the destination(s), touch
“Yes”.
If
“Yes” is touched, the data cannot be
recovered.
If “No” is touched, the previous screen
will return.
5. If more than one destination is set,
touch “OK” after deleting the destina-
tions.
The system searches for the guidance
route again, and displays the entire
route.
— Deletin
g destinations
Page 76 of 284
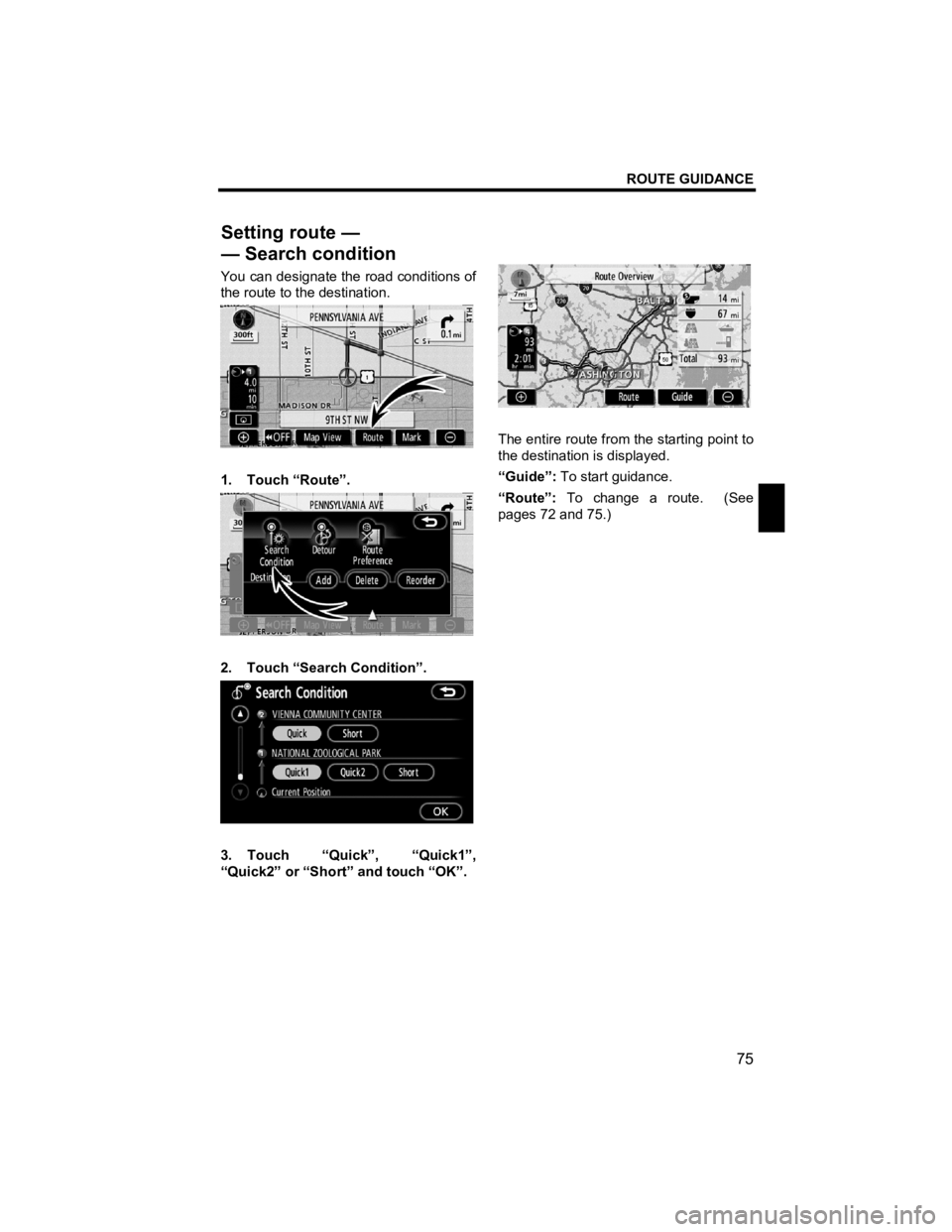
ROUTE GUIDANCE
75
V573_E
You can designate the road conditions of
the route to the destination.
1. Touch “Route”.
2. Touch “Search Condition”.
3. Touch “Quick”, “Quick1”,
“Quick2” or “Short” and touch “OK”.
The entire route from the starting point to
the destination is displayed.
“Guide”: To start guidance.
“Route”: To change a route. (See
pages 72 and 75.)
Setting route —
— Search condition
Page 77 of 284
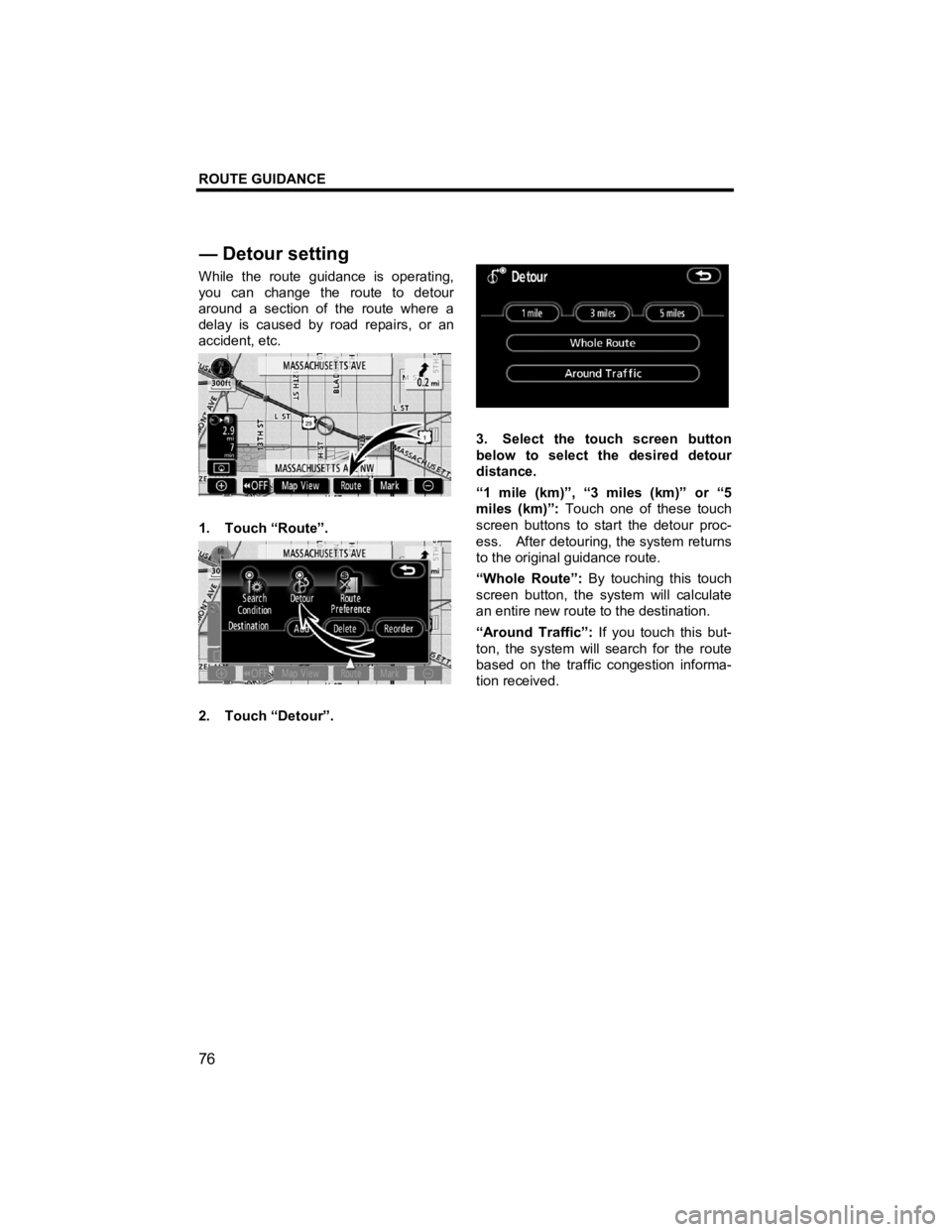
ROUTE GUIDANCE
76
V573_E
While the route guidance is operating,
you can change the route to detour
around a section of the route where a
delay is caused by road repairs, or an
accident, etc.
1. Touch “Route”.
2. Touch “Detour”.
3. Select the touch screen button
below to select the desired detour
distance.
“1 mile (km)”, “3 miles (km)” or “5
miles (km)”: Touch one of these touch
screen buttons to start the detour proc-
ess. After detouring, the system returns
to the original guidance route.
“Whole Route”: By touching this touch
screen button, the system will calculate
an entire new route to the destination.
“Around Traffic”: If you touch this but-
ton, the system will search for the route
based on the traffic congestion informa-
tion received.
— Detour settin
g
Page 78 of 284
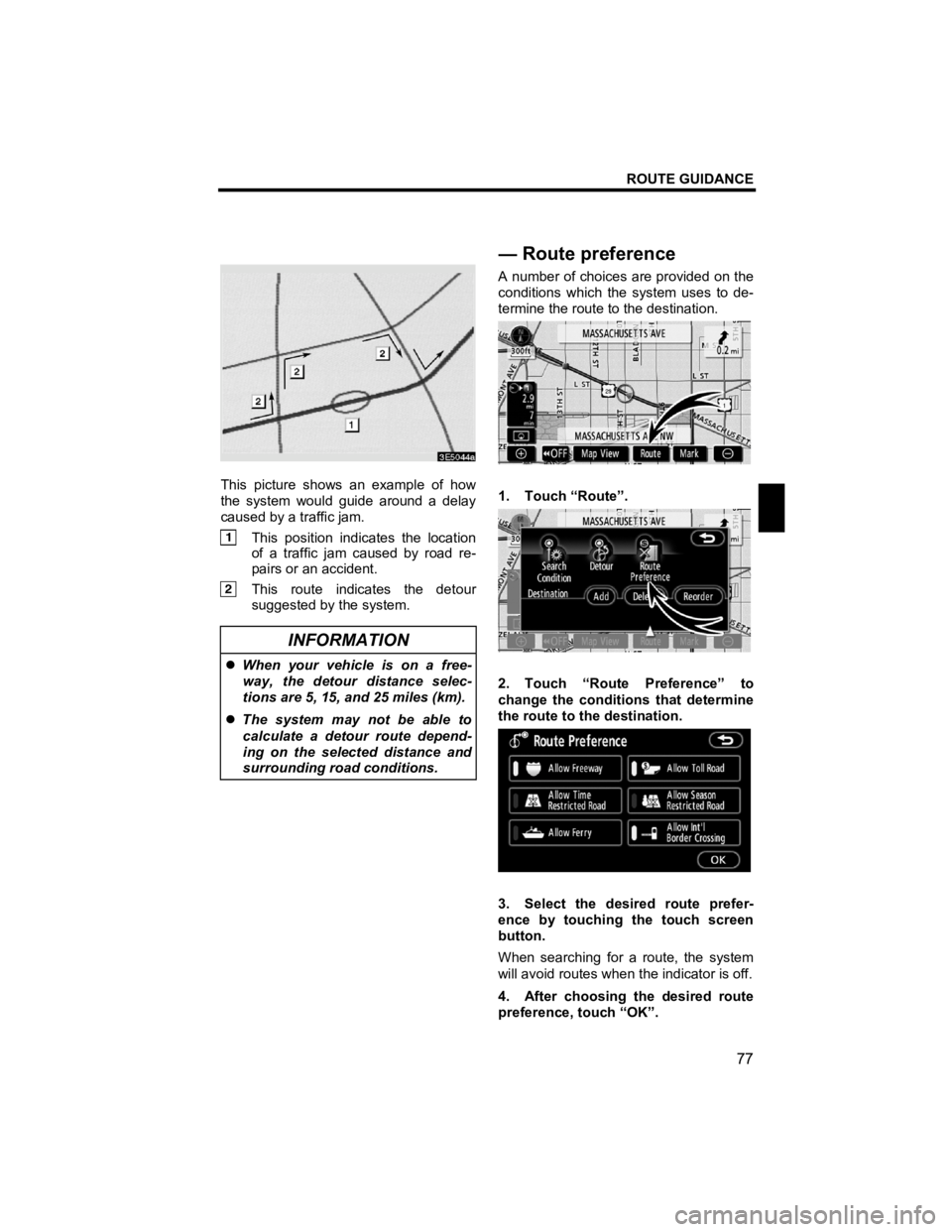
ROUTE GUIDANCE
77
V573_E
This picture shows an example of how
the system would guide around a delay
caused by a traffic jam.
This position indicates the location
of a traffic jam caused by road re-
pairs or an accident.
This route indicates the detour
suggested by the system.
INFORMATION
�z When your vehicle is on a free-
way, the detour distance selec-
tions are 5, 15, and 25 miles (km).
�z The system may not be able to
calculate a detour route depend-
ing on the selected distance and
surrounding road conditions.
A number of choices are provided on the
conditions which the system uses to de-
termine the route to the destination.
1. Touch “Route”.
2. Touch “Route Preference” to
change the conditions that determine
the route to the destination.
3. Select the desired route prefer-
ence by touching the touch screen
button.
When searching for a route, the system
will avoid routes when the indicator is off.
4. After choosing the desired route
preference, touch “OK”.
—Route preference
Page 79 of 284
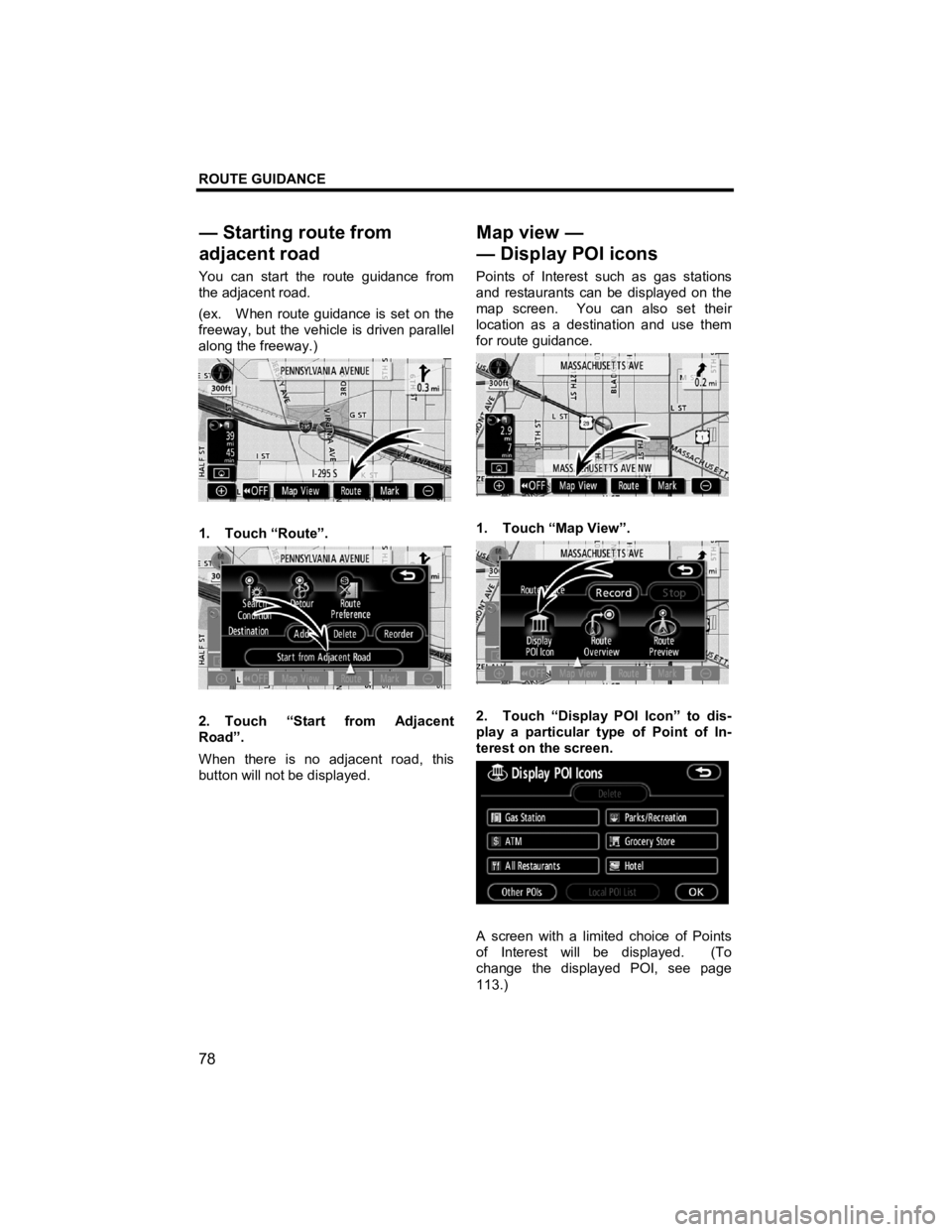
ROUTE GUIDANCE
78
V573_E
You can start the route guidance from
the adjacent road.
(ex. When route guidance is set on the
freeway, but the vehicle is driven parallel
along the freeway.)
1. Touch “Route”.
2. Touch “Start from Adjacent
Road”.
When there is no adjacent road, this
button will not be displayed. Points of Interest such as gas stations
and restaurants can be displayed on the
map screen. You can also set their
location as a destination and use them
for route guidance.
1. Touch “Map View”.
2. Touch “Display POI Icon” to dis-
play a particular type of Point of In-
terest on the screen.
A screen with a limited choice of Points
of Interest will be displayed. (To
change the displayed POI, see page
113.)
— Starting route from
ad
jacent road
Map view — —Display POI icons
Page 80 of 284
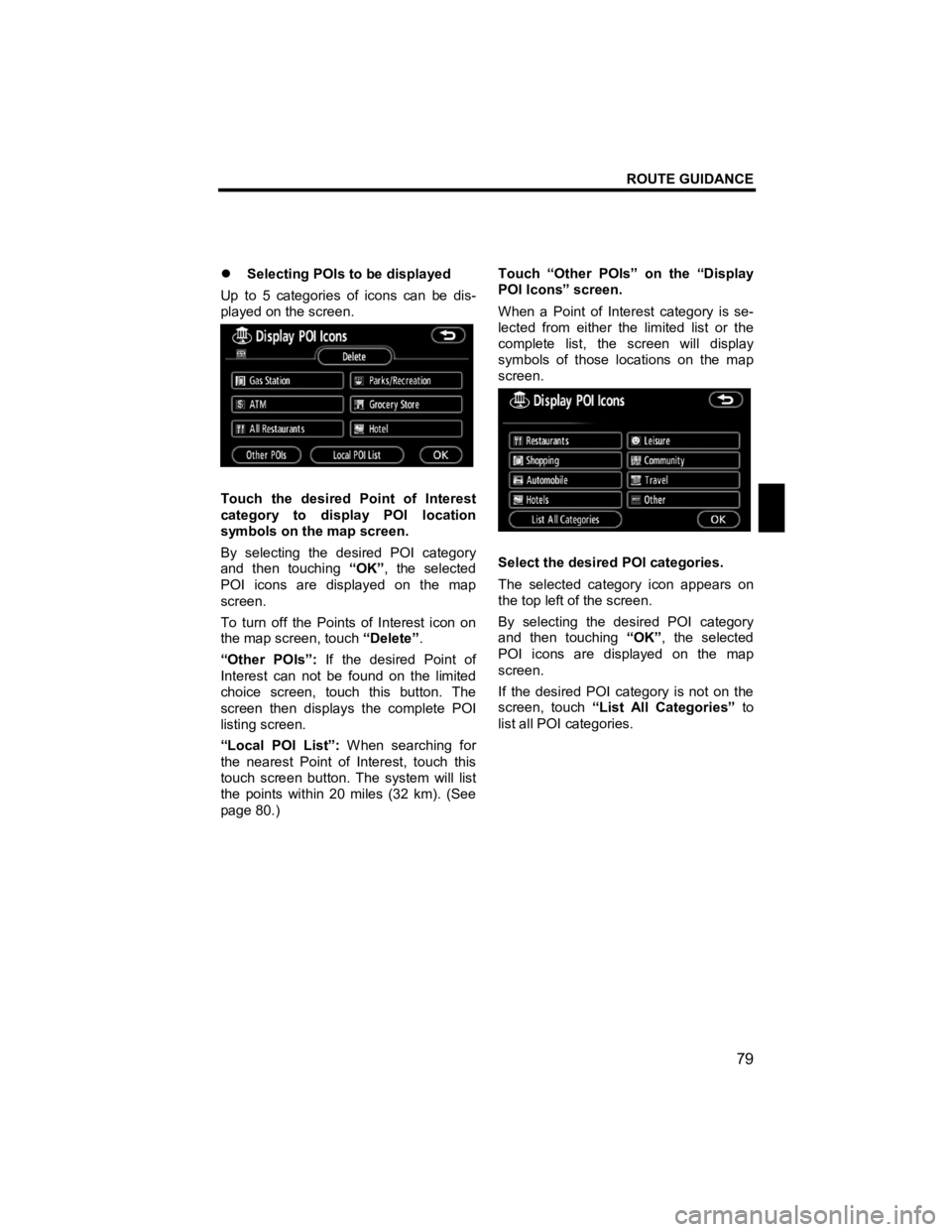
ROUTE GUIDANCE
79
V573_E
�z Selecting POIs to be displayed
Up to 5 categories of icons can be dis-
played on the screen.
Touch the desired Point of Interest
category to display POI location
symbols on the map screen.
By selecting the desired POI category
and then touching “OK”, the selected
POI icons are displayed on the map
screen.
To turn off the Points of Interest icon on
the map screen, touch “Delete”.
“Other POIs”: If the desired Point of
Interest can not be found on the limited
choice screen, touch this button. The
screen then displays the complete POI
listing screen.
“Local POI List”: When searching for
the nearest Point of Interest, touch this
touch screen button. The system will list
the points within 20 miles (32 km). (See
page 80.) Touch “Other POIs” on the “Display
POI Icons” screen.
When a Point of Interest category is se-
lected from either the limited list or the
complete list, the screen will display
symbols of those locations on the map
screen.
Select the desired POI categories.
The selected category icon appears on
the top left of the screen.
By selecting the desired POI category
and then touching
“OK”, the selected
POI icons are displayed on the map
screen.
If the desired POI category is not on the
screen, touch “List All Categories” to
list all POI categories.