TOYOTA tC 2010 Accessories, Audio & Navigation (in English)
Manufacturer: TOYOTA, Model Year: 2010, Model line: tC, Model: TOYOTA tC 2010Pages: 284, PDF Size: 32.36 MB
Page 51 of 284
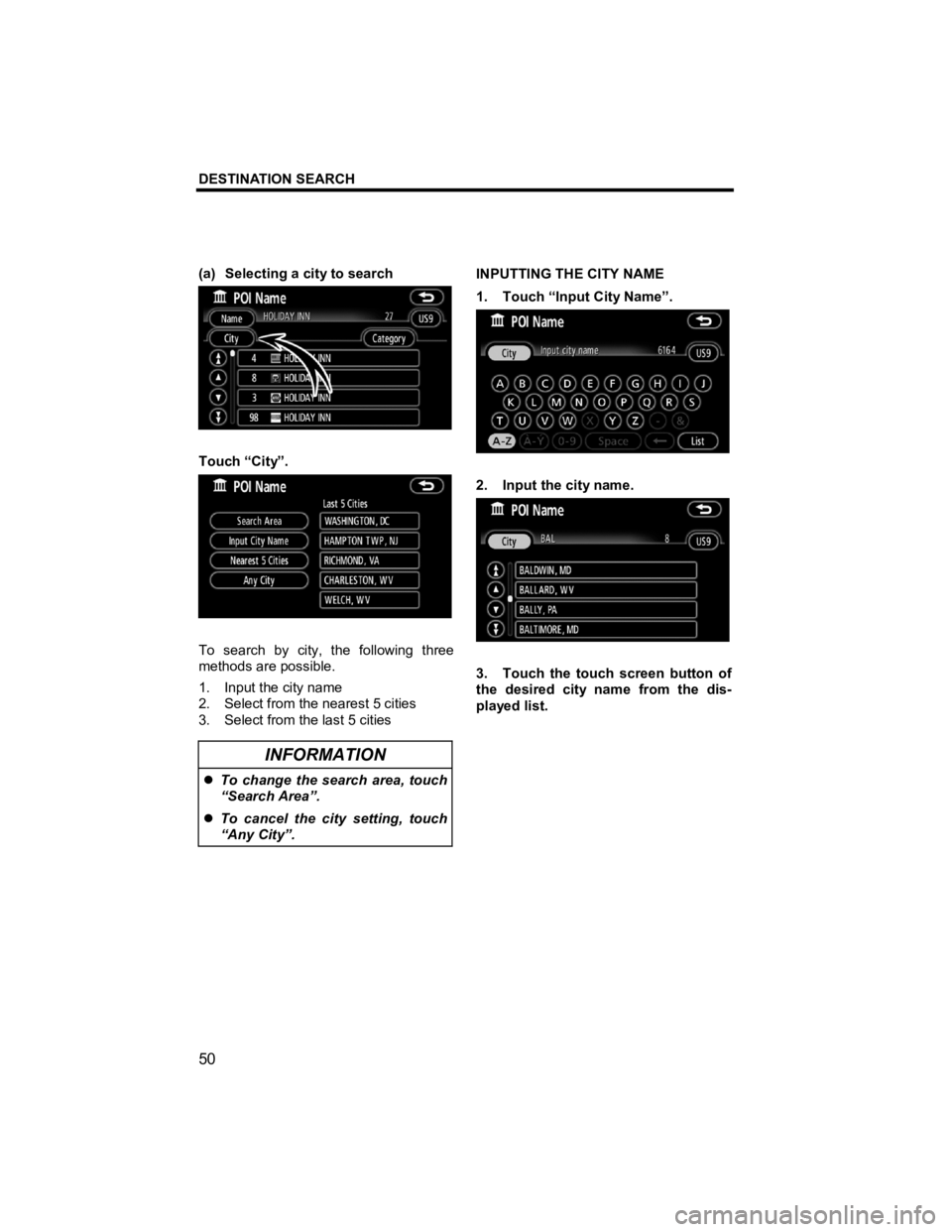
DESTINATION SEARCH
50
V573_E
(a) Selecting a city to search
Touch “City”.
To search by city, the following three
methods are possible.
1. Input the city name
2. Select from the nearest 5 cities
3. Select from the last 5 cities
INFORMATION
�z To change the search area, touch
“Search Area”.
�z To cancel the city setting, touch
“Any City”.
INPUTTING THE CITY NAME
1. Touch “Input City Name”.
2. Input the city name.
3. Touch the touch screen button of
the desired city name from the dis-
played list.
Page 52 of 284
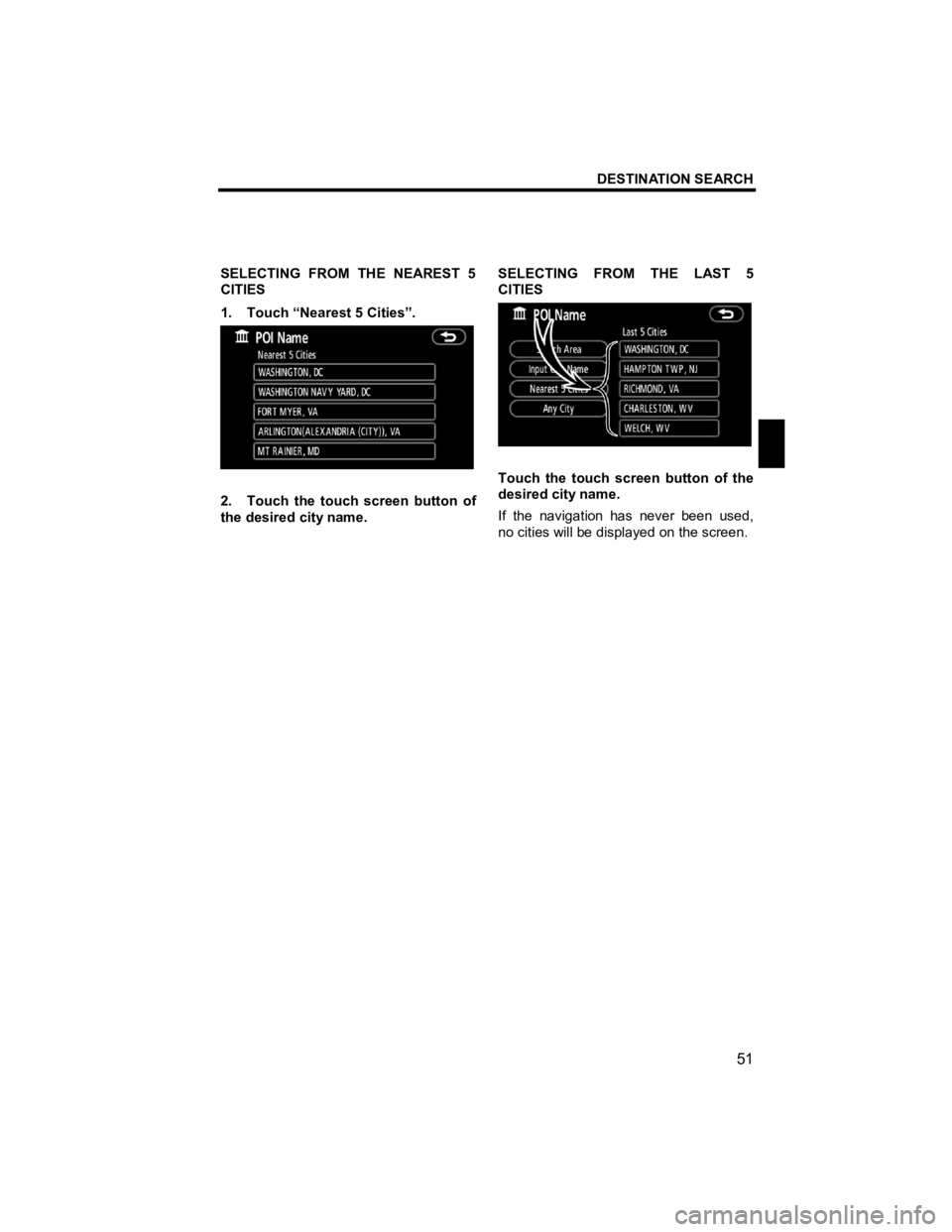
DESTINATION SEARCH
51
V573_E
SELECTING FROM THE NEAREST 5
CITIES
1. Touch “Nearest 5 Cities”.
2. Touch the touch screen button of
the desired city name. SELECTING FROM THE LAST 5
CITIES
Touch the touch screen button of the
desired city name.
If the navigation has never been used,
no cities will be displayed on the screen.
Page 53 of 284
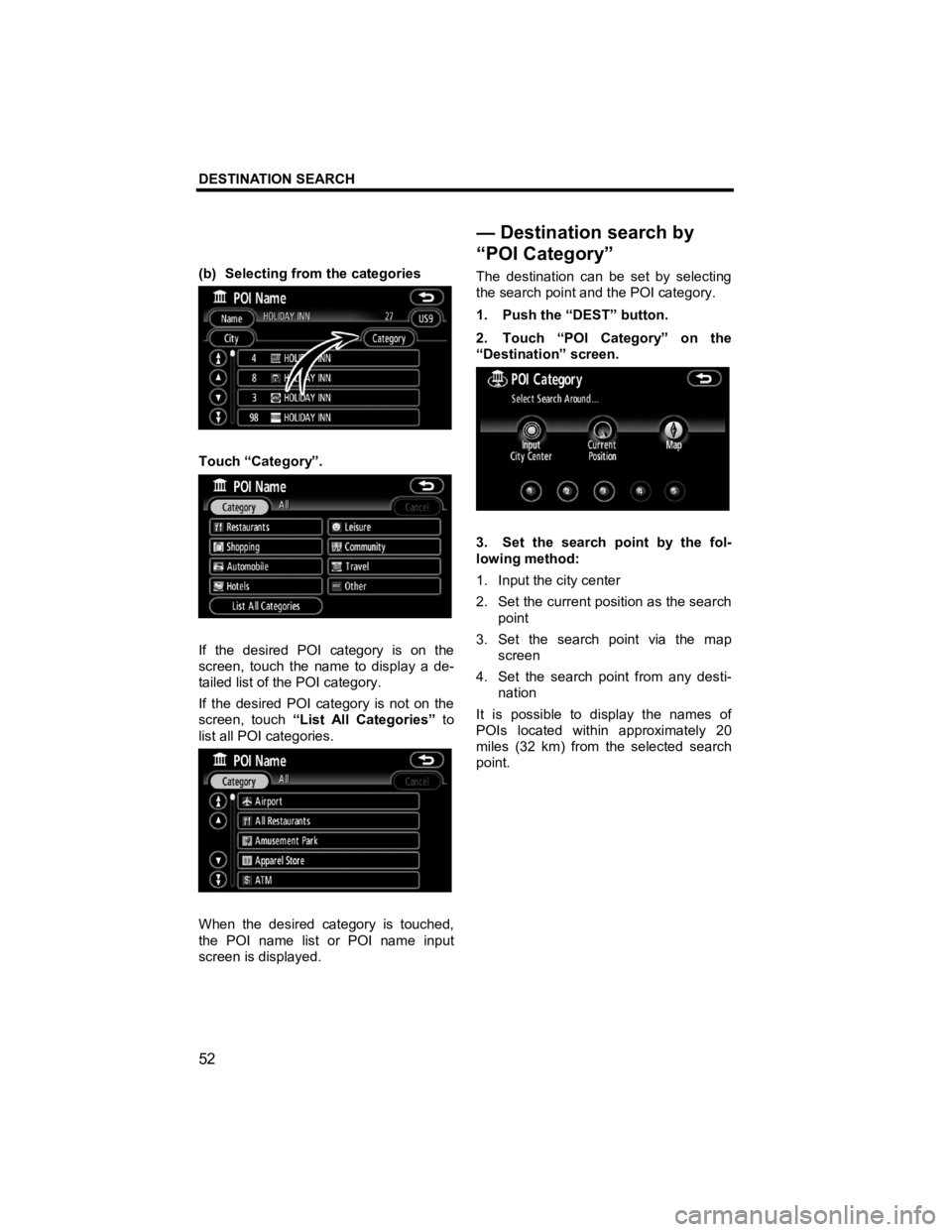
DESTINATION SEARCH
52
V573_E
(b) Selecting from the categories
Touch “Category”.
If the desired POI category is on the
screen, touch the name to display a de-
tailed list of the POI category.
If the desired POI category is not on the
screen, touch “List All Categories” to
list all POI categories.
When the desired category is touched,
the POI name list or POI name input
screen is displayed. The destination can be set by selecting
the search point and the POI category.
1. Push the “DEST” button.
2. Touch “POI Category” on the
“Destination” screen.
3. Set the search point by the fol-
lowing method:
1. Input the city center
2. Set the current position as the search
point
3. Set the search point via the map screen
4. Set the search point from any desti- nation
It is possible to display the names of
POIs located within approximately 20
miles (32 km) from the selected search
point.
— Destination search by
“POI Cate
gory”
Page 54 of 284
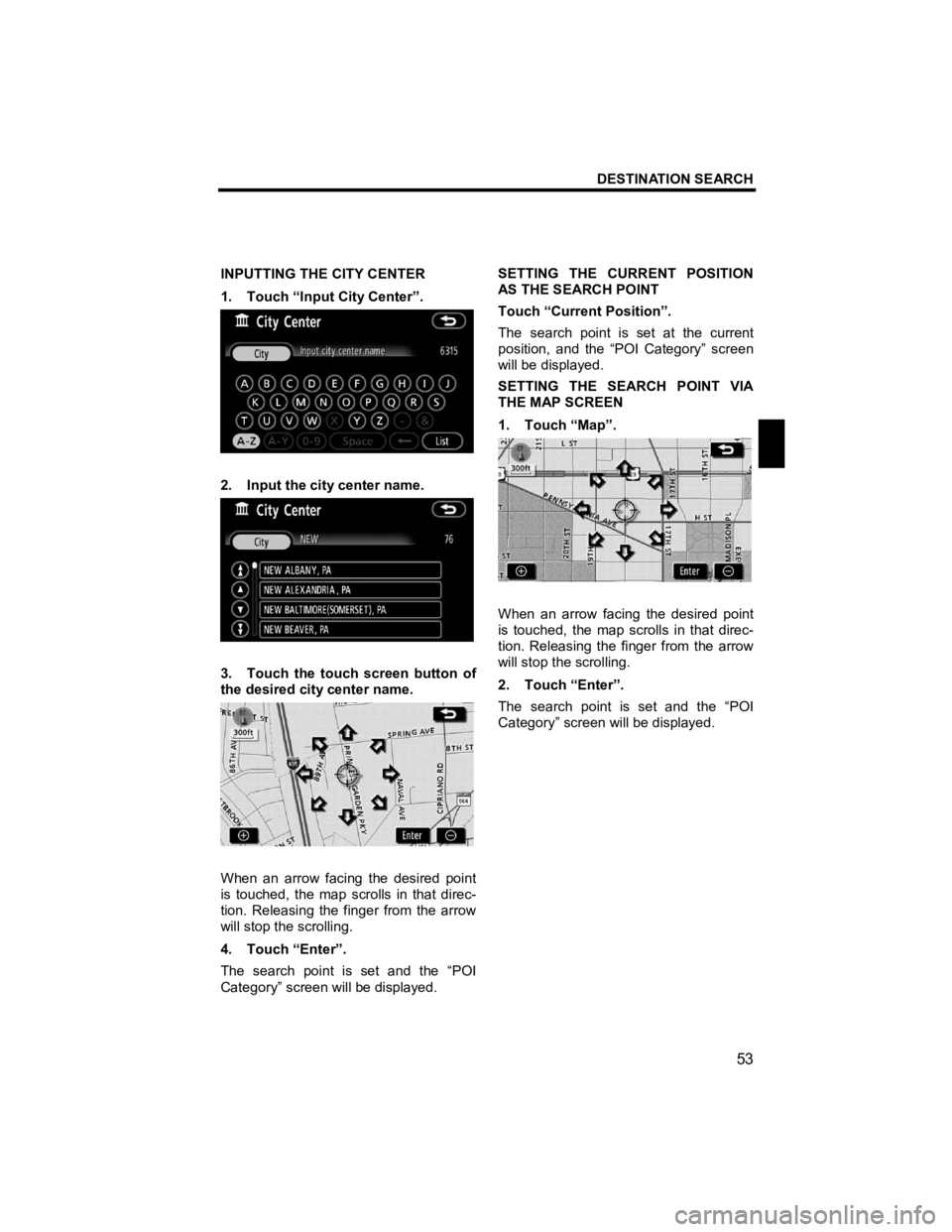
DESTINATION SEARCH
53
V573_E
INPUTTING THE CITY CENTER
1. Touch “Input City Center”.
2. Input the city center name.
3. Touch the touch screen button of
the desired city center name.
When an arrow facing the desired point
is touched, the map scrolls in that direc-
tion. Releasing the finger from the arrow
will stop the scrolling.
4. Touch “Enter”.
The search point is set and the “POI
Category” screen will be displayed. SETTING THE CURRENT POSITION
AS THE SEARCH POINT
Touch “Current Position”.
The search point is set at the current
position, and the “POI Category” screen
will be displayed.
SETTING THE SEARCH POINT VIA
THE MAP SCREEN
1. Touch “Map”.
When an arrow facing the desired point
is touched, the map scrolls in that direc-
tion. Releasing the finger from the arrow
will stop the scrolling.
2. Touch “Enter”.
The search point is set and the “POI
Category” screen will be displayed.
Page 55 of 284
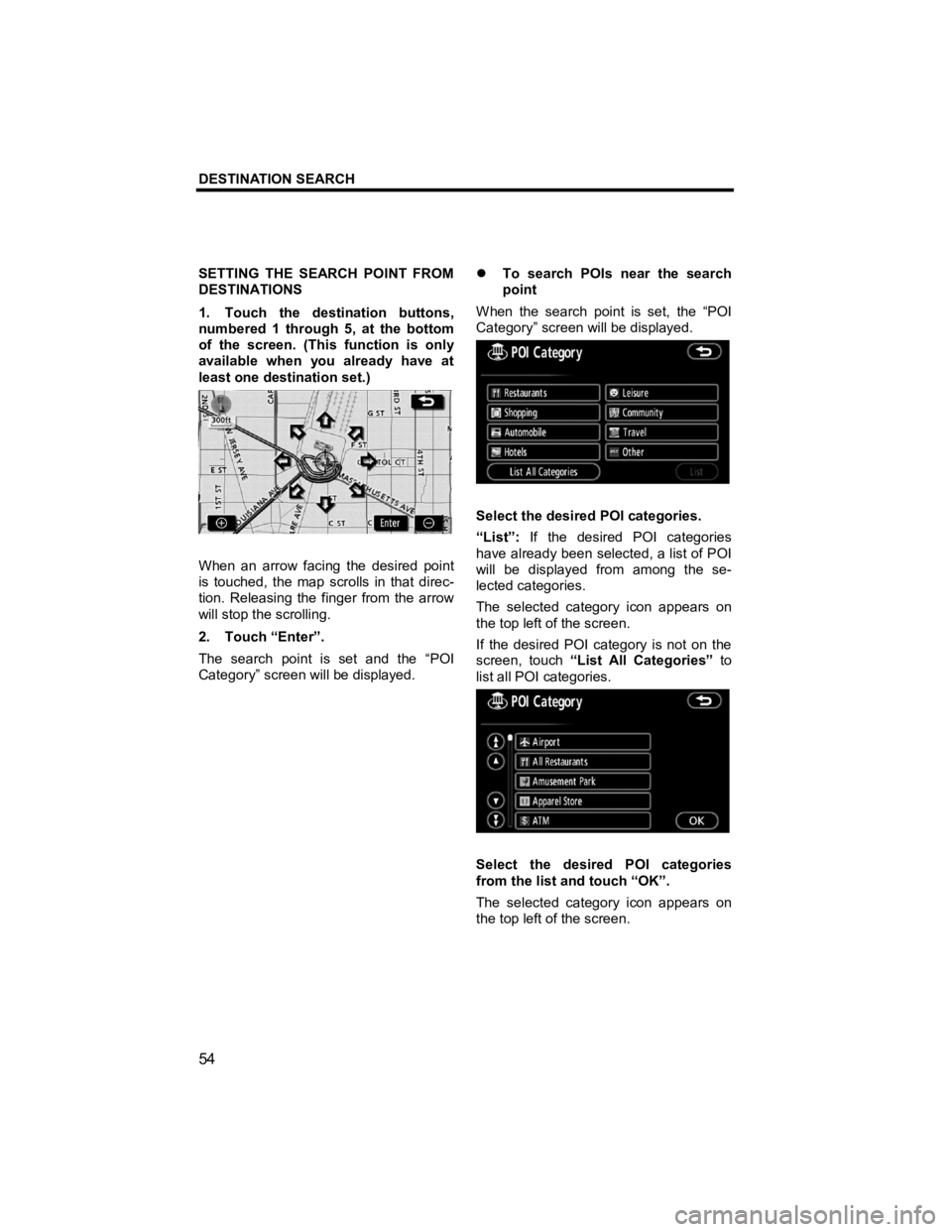
DESTINATION SEARCH
54
V573_E
SETTING THE SEARCH POINT FROM
DESTINATIONS
1. Touch the destination buttons,
numbered 1 through 5, at the bottom
of the screen. (This function is only
available when you already have at
least one destination set.)
When an arrow facing the desired point
is touched, the map scrolls in that direc-
tion. Releasing the finger from the arrow
will stop the scrolling.
2. Touch “Enter”.
The search point is set and the “POI
Category” screen will be displayed. �z
To search POIs near the search
point
When the search point is set, the “POI
Category” screen will be displayed.
Select the desired POI categories.
“List”: If the desired POI categories
have already been selected, a list of POI
will be displayed from among the se-
lected categories.
The selected category icon appears on
the top left of the screen.
If the desired POI category is not on the
screen, touch “List All Categories” to
list all POI categories.
Select the desired POI categories
from the list and touch “OK”.
The selected category icon appears on
the top left of the screen.
Page 56 of 284
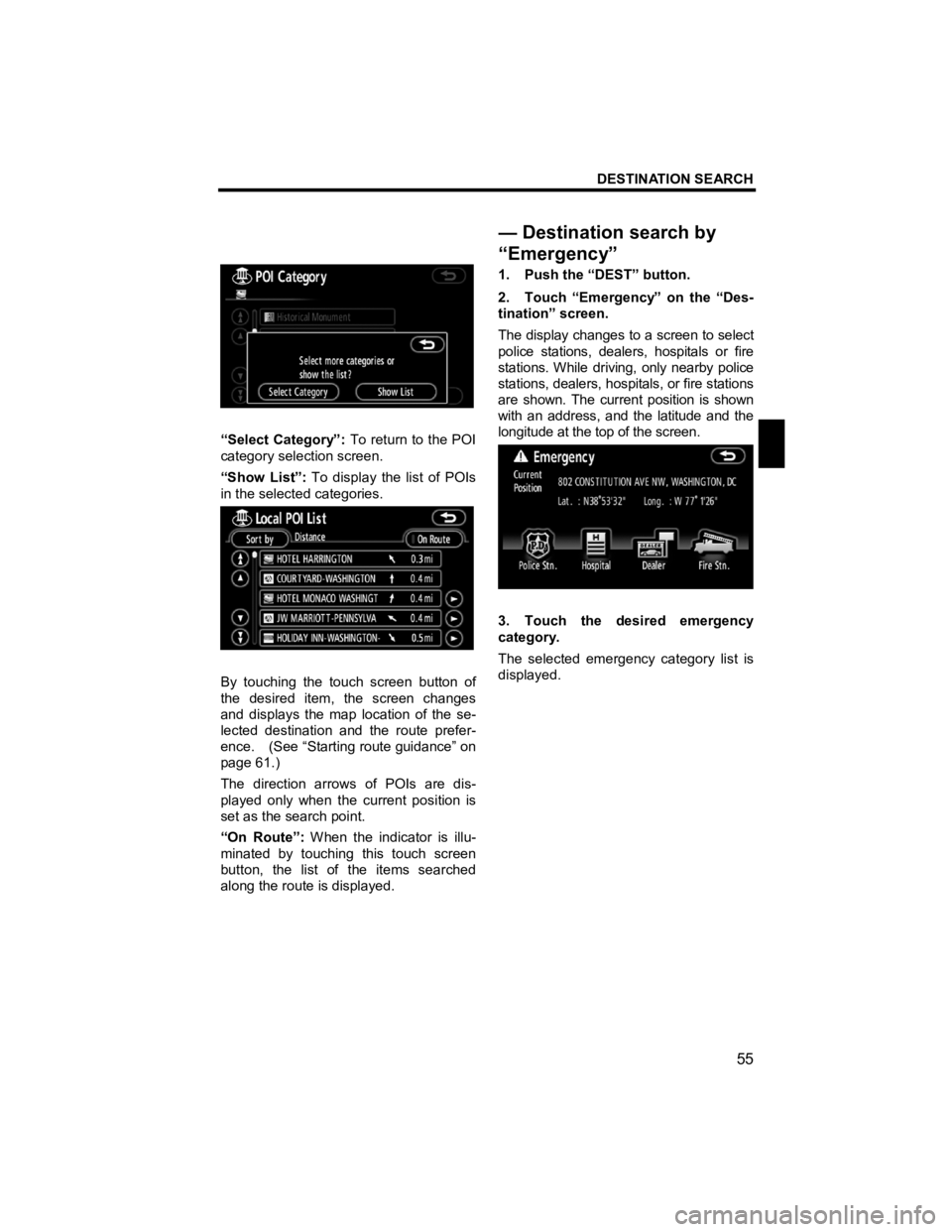
DESTINATION SEARCH
55
V573_E
“Select Category”: To return to the POI
category selection screen.
“Show List”: To display the list of POIs
in the selected categories.
By touching the touch screen button of
the desired item, the screen changes
and displays the map location of the se-
lected destination and the route prefer-
ence. (See “Starting route guidance” on
page 61.)
The direction arrows of POIs are dis-
played only when the current position is
set as the search point.
“On Route”: When the indicator is illu-
minated by touching this touch screen
button, the list of the items searched
along the route is displayed. 1. Push the “DEST” button.
2. Touch “Emergency” on the “Des-
tination” screen.
The display changes to a screen to select
police stations, dealers, hospitals or fire
stations. While driving, only nearby police
stations, dealers, hospitals, or fire stations
are shown. The current position is shown
with an address, and the latitude and the
longitude at the top of the screen.
3. Touch the desired emergency
category.
The selected emergency category list is
displayed.
— Destination search by
“Emer
gency”
Page 57 of 284
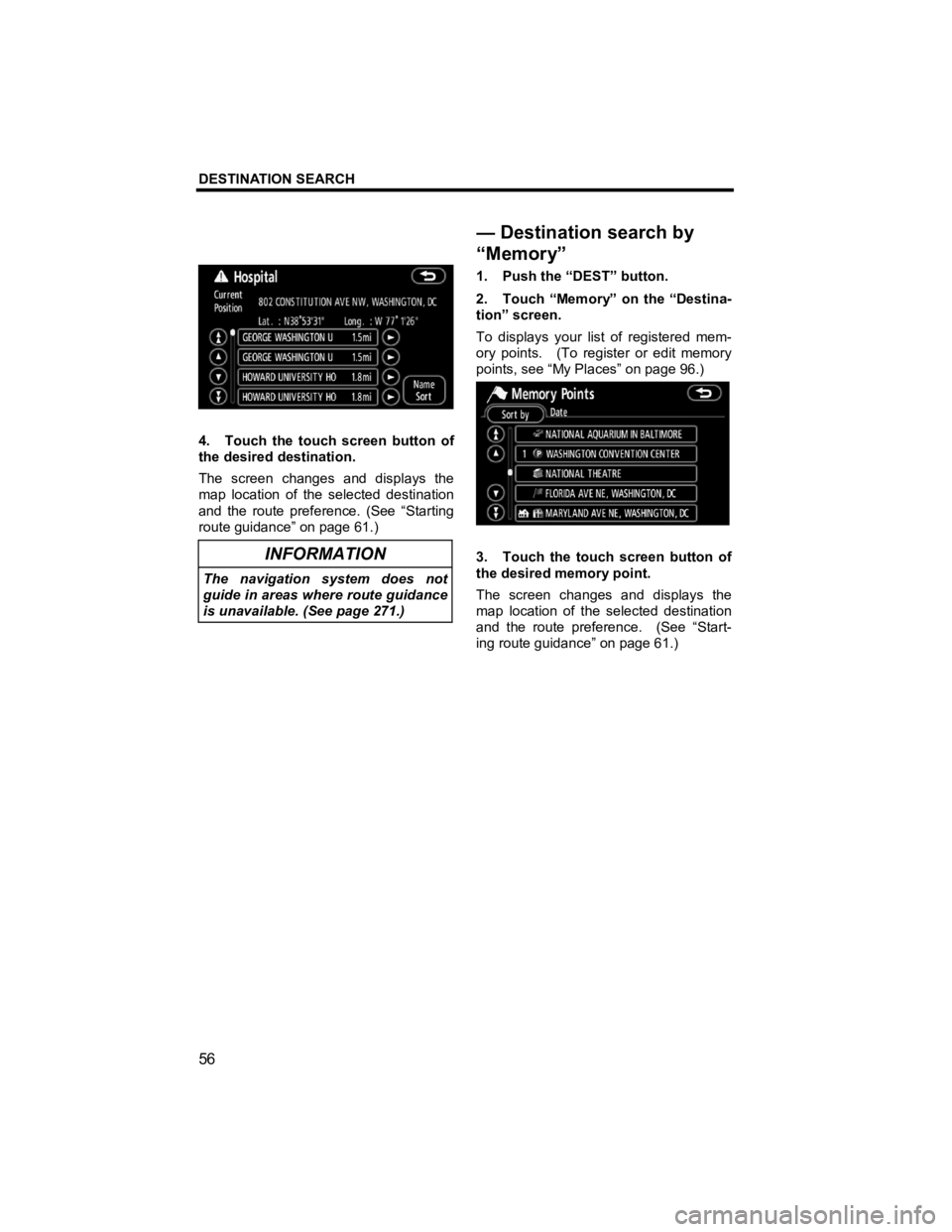
DESTINATION SEARCH
56
V573_E
4. Touch the touch screen button of
the desired destination.
The screen changes and displays the
map location of the selected destination
and the route preference. (See “Starting
route guidance” on page 61.)
INFORMATION
The navigation system does not
guide in areas where route guidance
is unavailable. (See page 271.)
1. Push the “DEST” button.
2. Touch “Memory” on the “Destina-
tion” screen.
To displays your list of registered mem-
ory points. (To register or edit memory
points, see “My Places” on page 96.)
3. Touch the touch screen button of
the desired memory point.
The screen changes and displays the
map location of the selected destination
and the route preference. (See “Start-
ing route guidance” on page 61.)
— Destination search by
“Memor
y”
Page 58 of 284
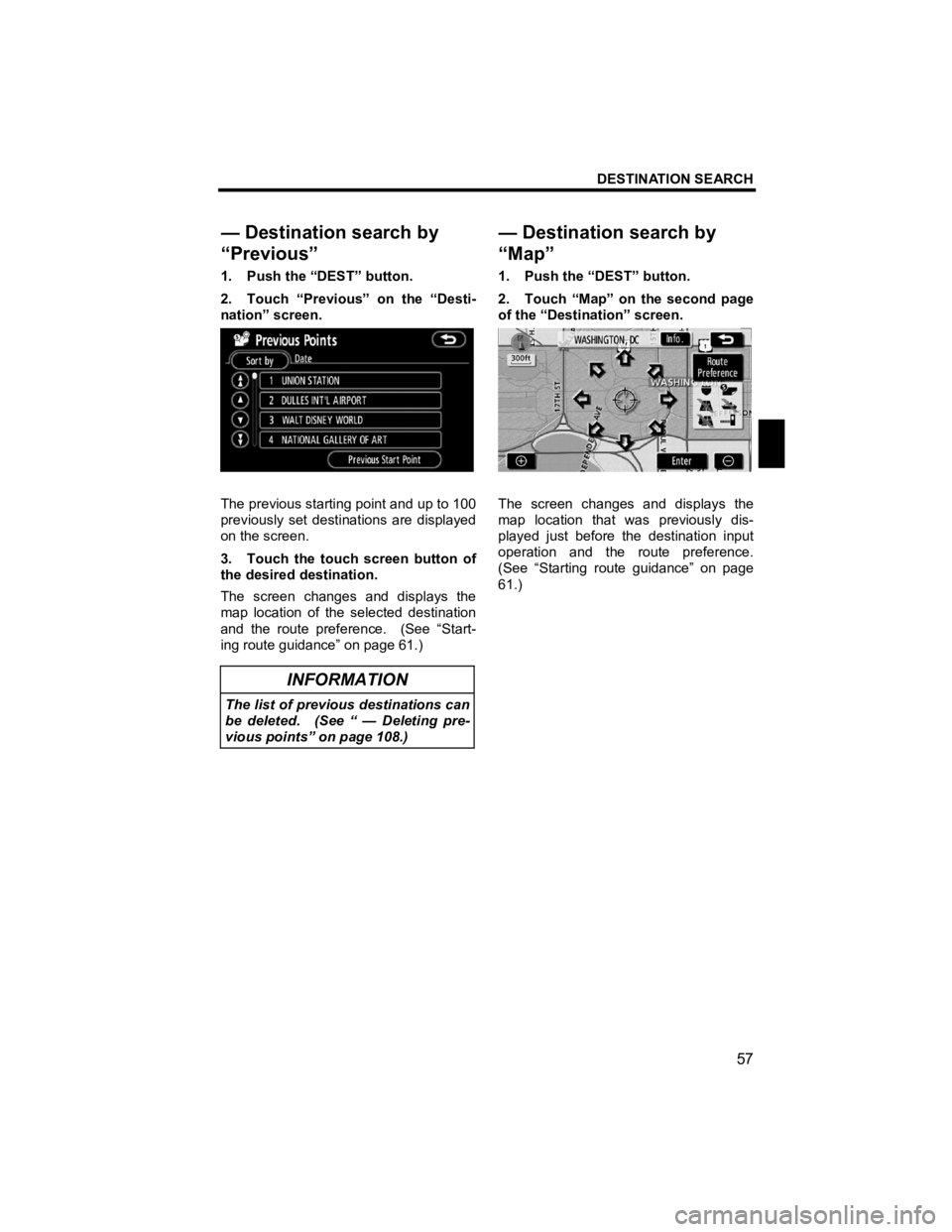
DESTINATION SEARCH
57
V573_E
1. Push the “DEST” button.
2. Touch “Previous” on the “Desti-
nation” screen.
The previous starting point and up to 100
previously set destinations are displayed
on the screen.
3. Touch the touch screen button of
the desired destination.
The screen changes and displays the
map location of the selected destination
and the route preference. (See “Start-
ing route guidance” on page 61.)
INFORMATION
The list of previous destinations can
be deleted. (See “ — Deleting pre-
vious points” on page 108.)
1. Push the “DEST” button.
2. Touch “Map” on the second page
of the “Destination” screen.
The screen changes and displays the
map location that was previously dis-
played just before the destination input
operation and the route preference.
(See “Starting route guidance” on page
61.)
— Destination search by
“Previous”
— Destination search by
“Ma
p”
Page 59 of 284
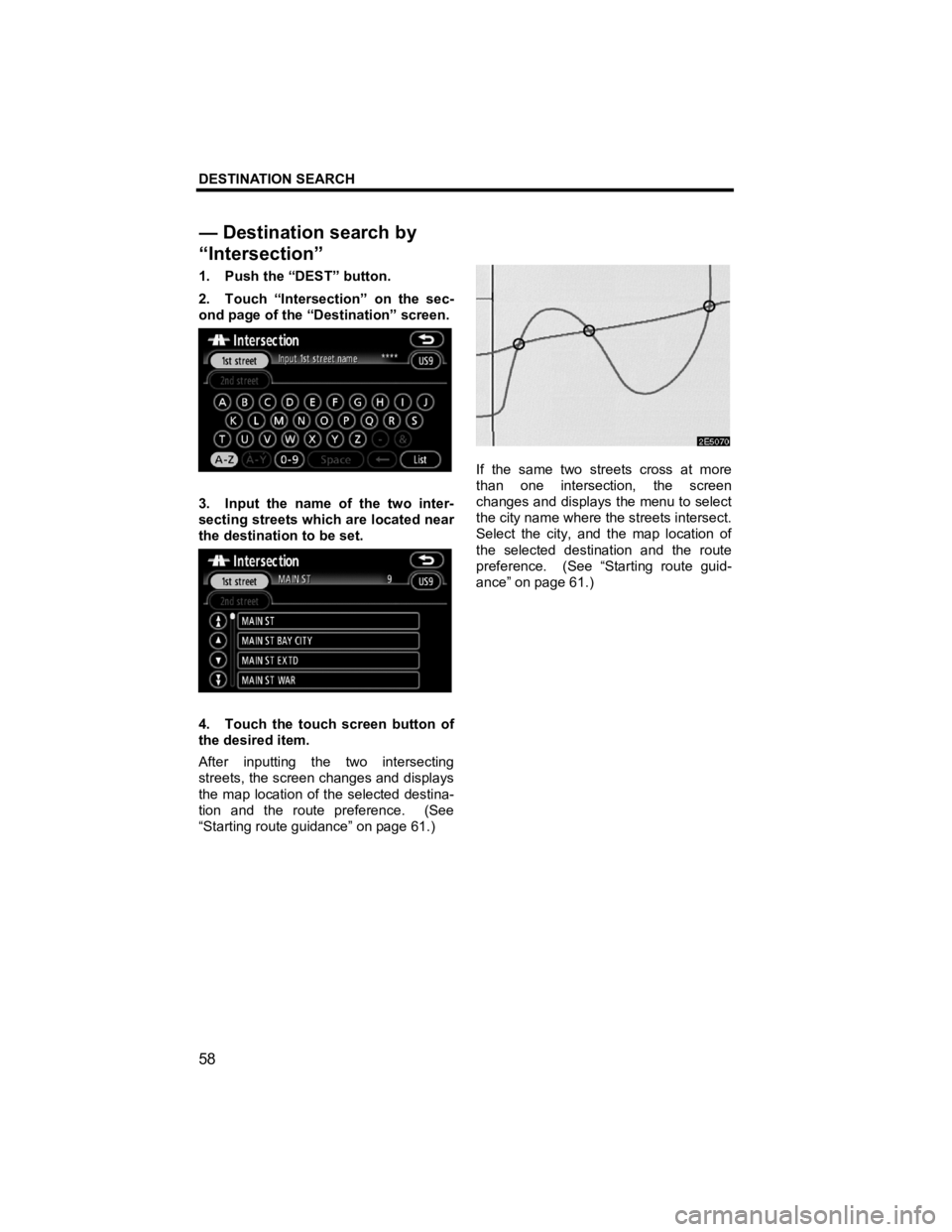
DESTINATION SEARCH
58
V573_E
1. Push the “DEST” button.
2. Touch “Intersection” on the sec-
ond page of the “Destination” screen.
3. Input the name of the two inter-
secting streets which are located near
the destination to be set.
4. Touch the touch screen button of
the desired item.
After inputting the two intersecting
streets, the screen changes and displays
the map location of the selected destina-
tion and the route preference. (See
“Starting route guidance” on page 61.)
If the same two streets cross at more
than one intersection, the screen
changes and displays the menu to select
the city name where the streets intersect.
Select the city, and the map location of
the selected destination and the route
preference. (See “Starting route guid-
ance” on page 61.)
— Destination search by
“Intersection”
Page 60 of 284
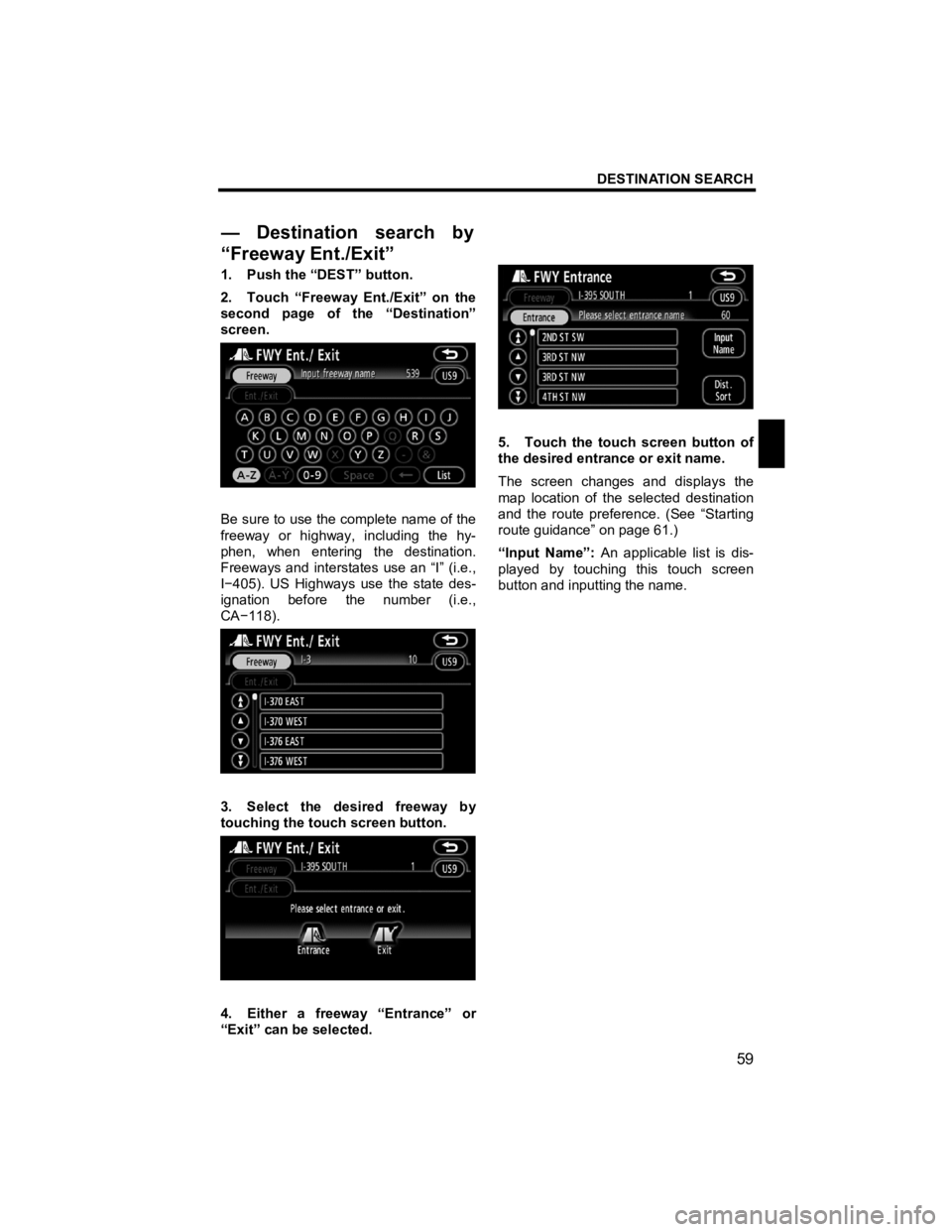
DESTINATION SEARCH
59
V573_E
1. Push the “DEST” button.
2. Touch “Freeway Ent./Exit” on the
second page of the “Destination”
screen.
Be sure to use the complete name of the
freeway or highway, including the hy-
phen, when entering the destination.
Freeways and interstates use an “I” (i.e.,
I− 405). US Highways use the state des-
ignation before the number (i.e.,
CA −118).
3. Select the desired freeway by
touching the touch screen button.
4. Either a freeway “Entrance” or
“Exit” can be selected.
5. Touch the touch screen button of
the desired entrance or exit name.
The screen changes and displays the
map location of the selected destination
and the route preference. (See “Starting
route guidance” on page 61.)
“Input Name”: An applicable list is dis-
played by touching this touch screen
button and inputting the name.
— Destination search b
y
“Freeway Ent./Exit”