HONDA HR-V 2018 Navigation Manual (in English)
Manufacturer: HONDA, Model Year: 2018, Model line: HR-V, Model: HONDA HR-V 2018Pages: 263, PDF Size: 56.63 MB
Page 201 of 263
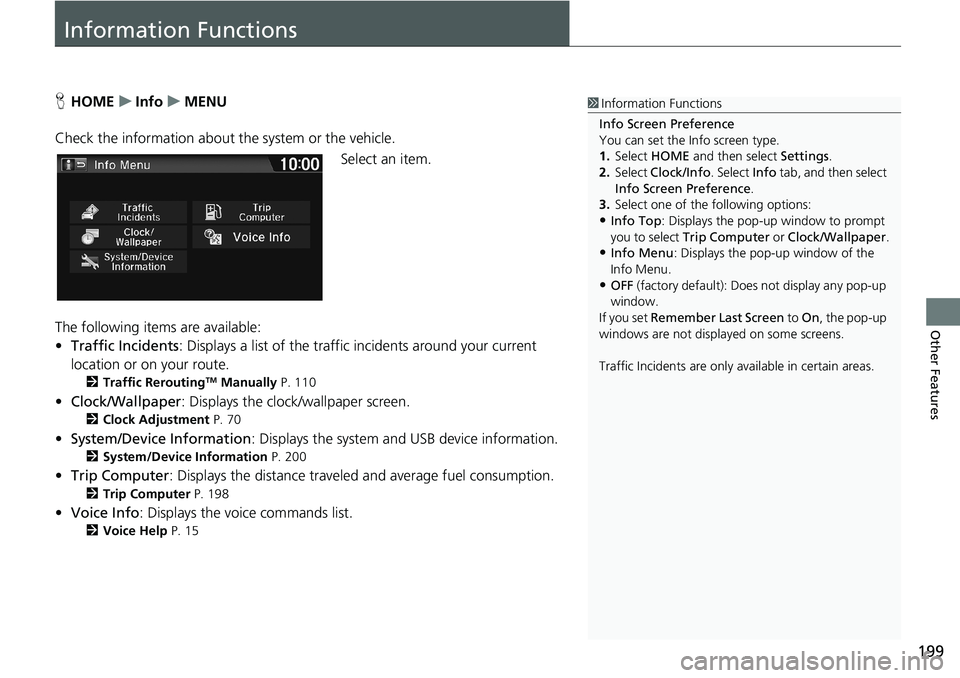
199
Other Features
Information Functions
HHOMEuInfouMENU
Check the information about the system or the vehicle.
Select an item.
The following items are available:
•Traffic Incidents: Displays a list of the traffic incidents around your current
location or on your route.
2Traffic ReroutingTM Manually P. 110
•Clock/Wallpaper: Displays the clock/wallpaper screen.
2Clock Adjustment P. 70
•System/Device Information: Displays the system and USB device information.
2System/Device Information P. 200
•Trip Computer: Displays the distance traveled and average fuel consumption.
2Trip Computer P. 198
•Voice Info: Displays the voice commands list.
2Voice Help P. 15
1Information Functions
Info Screen Preference
You can set the Info screen type.
1.Select HOME and then select Settings.
2.Select Clock/Info. Select Info tab, and then select
Info Screen Preference.
3.Select one of the following options:
•Info Top: Displays the pop-up window to prompt
you to select Trip Computer or Clock/Wallpaper.
•Info Menu: Displays the pop-up window of the
Info Menu.
•OFF (factory default): Does not display any pop-up
window.
If you set Remember Last Screen to On, the pop-up
windows are not displayed on some screens.
Traffic Incidents are only available in certain areas.
Page 202 of 263
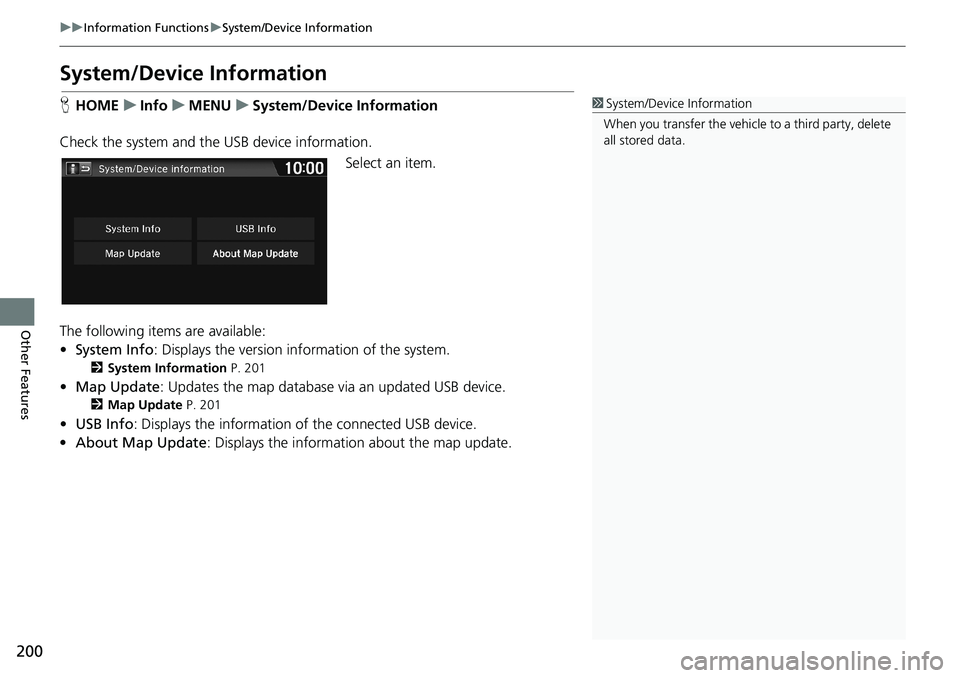
200
uuInformation FunctionsuSystem/Device Information
Other Features
System/Device Information
HHOMEuInfouMENUuSystem/Device Information
Check the system and the USB device information.
Select an item.
The following items are available:
•System Info: Displays the version information of the system.
2System Information P. 201
•Map Update: Updates the map database via an updated USB device.
2Map Update P. 201
•USB Info: Displays the information of the connected USB device.
•About Map Update: Displays the information about the map update.
1System/Device Information
When you transfer the vehicle to a third party, delete
all stored data.
Page 203 of 263
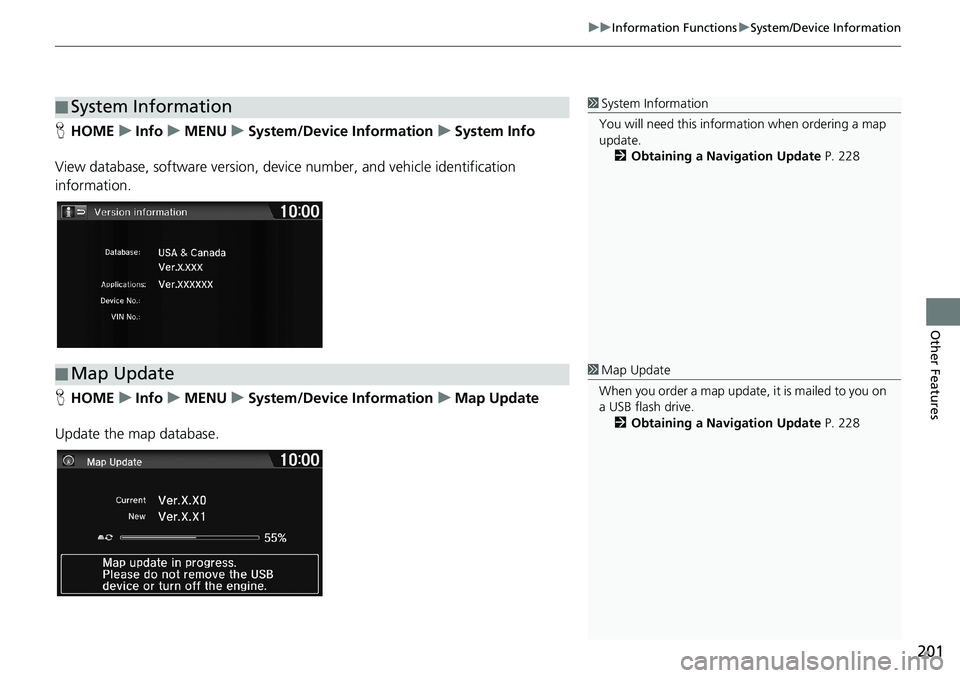
201
uuInformation FunctionsuSystem/Device Information
Other Features
HHOMEuInfouMENUuSystem/Device InformationuSystem Info
View database, software version, device number, and vehicle identification
information.
HHOMEuInfouMENUuSystem/Device InformationuMap Update
Update the map database.
■System Information1System Information
You will need this information when ordering a map
update.
2Obtaining a Navigation Update P. 228
■Map Update1Map Update
When you order a map update, it is mailed to you on
a USB flash drive.
2Obtaining a Navigation Update P. 228
Page 204 of 263
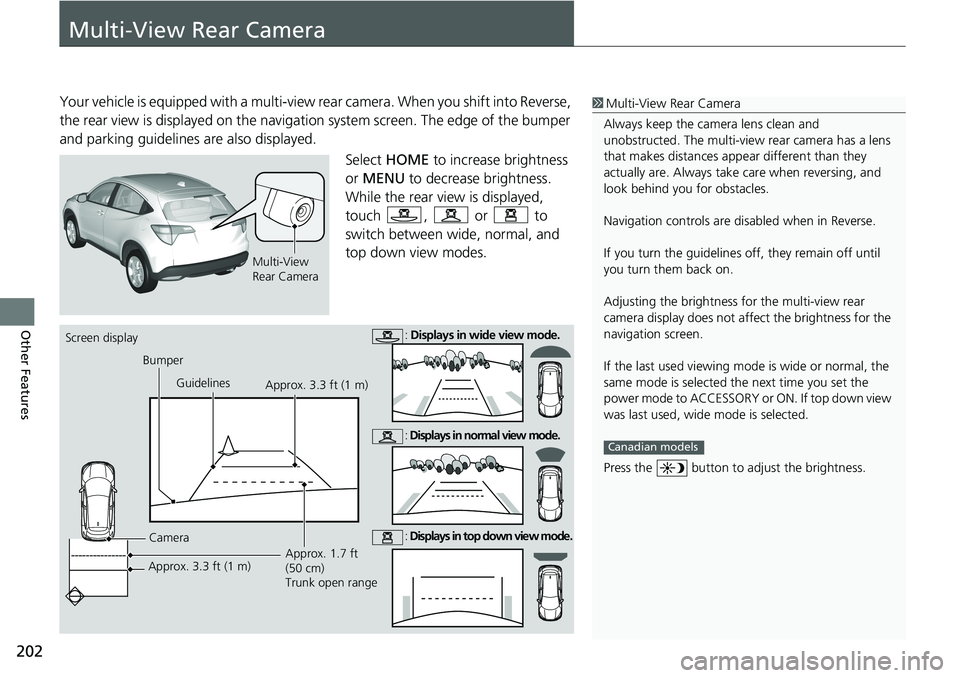
202
Other Features
Multi-View Rear Camera
Your vehicle is equipped with a multi-view rear camera. When you shift into Reverse,
the rear view is displayed on the navigation system screen. The edge of the bumper
and parking guidelines are also displayed.
Select HOME to increase brightness
or MENU to decrease brightness.
While the rear view is displayed,
touch , or to
switch between wide, normal, and
top down view modes.1Multi-View Rear Camera
Always keep the camera lens clean and
unobstructed. The multi-view rear camera has a lens
that makes distances appear different than they
actually are. Always take care when reversing, and
look behind you for obstacles.
Navigation controls are disabled when in Reverse.
If you turn the guidelines off, they remain off until
you turn them back on.
Adjusting the brightness for the multi-view rear
camera display does not affect the brightness for the
navigation screen.
If the last used viewing mode is wide or normal, the
same mode is selected the next time you set the
power mode to ACCESSORY or ON. If top down view
was last used, wide mode is selected.
Press the button to adjust the brightness.
Canadian models
Multi-View
Rear Camera
Screen display
Bumper
Guidelines
Camera
Approx. 3.3 ft (1 m)Approx. 1.7 ft
(50 cm)
Trunk open range Approx. 3.3 ft (1 m): Displays in wide view mode.
: Displays in normal view mode.
: Displays in top down view mode.
Page 205 of 263
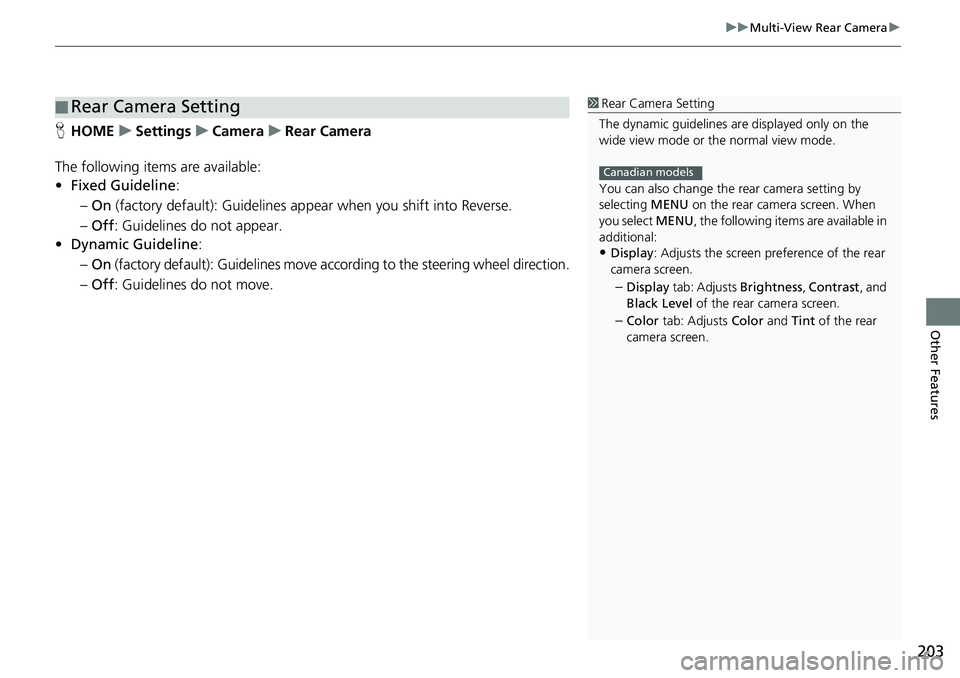
203
uuMulti-View Rear Camerau
Other Features
HHOMEuSettingsuCamerauRear Camera
The following items are available:
•Fixed Guideline:
–On (factory default): Guidelines appear when you shift into Reverse.
–Off: Guidelines do not appear.
•Dynamic Guideline:
–On (factory default): Guidelines move according to the steering wheel direction.
–Off: Guidelines do not move.
■Rear Camera Setting1Rear Camera Setting
The dynamic guidelines are displayed only on the
wide view mode or the normal view mode.
You can also change the rear camera setting by
selecting MENU on the rear camera screen. When
you select MENU, the following items are available in
additional:
•Display: Adjusts the screen preference of the rear
camera screen.
–Display tab: Adjusts Brightness, Contrast, and
Black Level of the rear camera screen.
–Color tab: Adjusts Color and Tint of the rear
camera screen.
Canadian models
Page 206 of 263
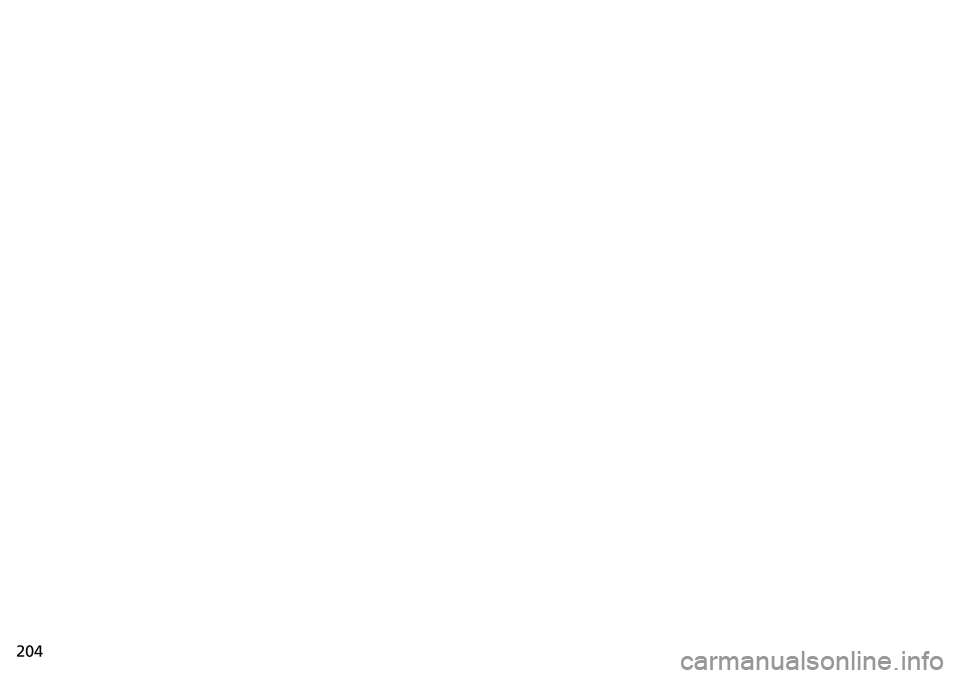
204
Page 207 of 263
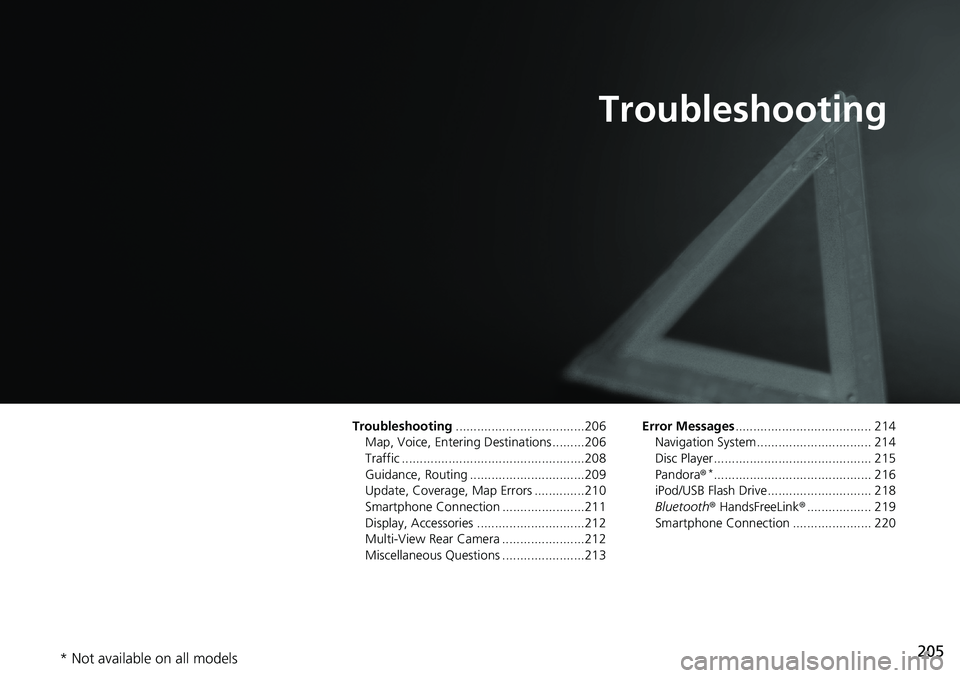
205
Troubleshooting
Troubleshooting....................................206
Map, Voice, Entering Destinations .........206
Traffic ...................................................208
Guidance, Routing ................................209
Update, Coverage, Map Errors ..............210
Smartphone Connection .......................211
Display, Accessories ..............................212
Multi-View Rear Camera .......................212
Miscellaneous Questions .......................213Error Messages...................................... 214
Navigation System ................................ 214
Disc Player............................................ 215
Pandora®
*............................................ 216
iPod/USB Flash Drive............................. 218
Bluetooth® HandsFreeLink®.................. 219
Smartphone Connection ...................... 220
* Not available on all models
Page 208 of 263
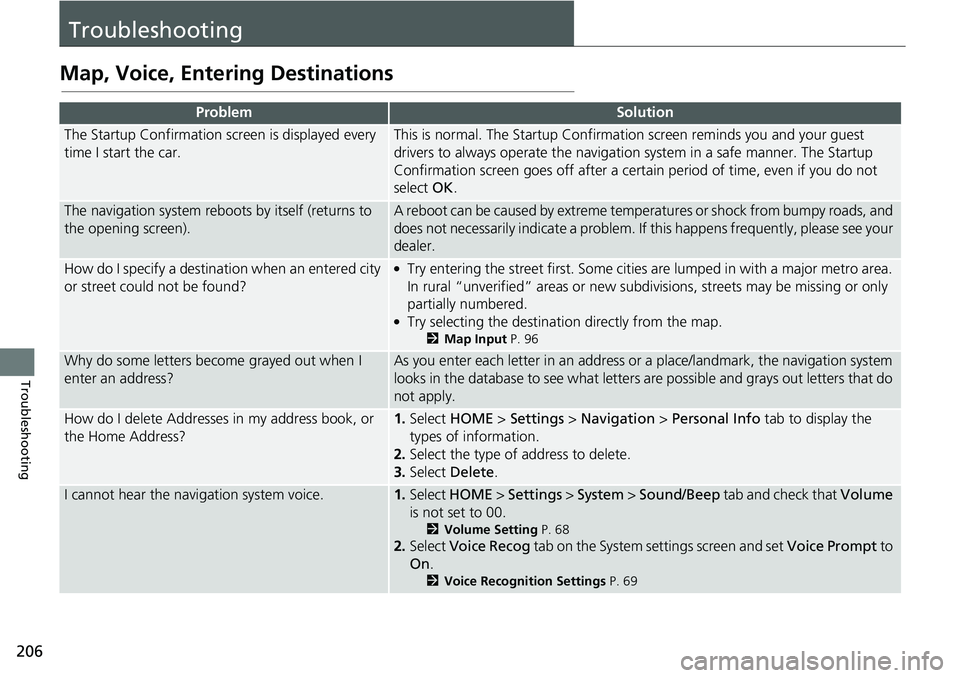
206
Troubleshooting
Troubleshooting
Map, Voice, Entering Destinations
ProblemSolution
The Startup Confirmation screen is displayed every
time I start the car.This is normal. The Startup Confirmation screen reminds you and your guest
drivers to always operate the navigation system in a safe manner. The Startup
Confirmation screen goes off after a certain period of time, even if you do not
select OK.
The navigation system reboots by itself (returns to
the opening screen).A reboot can be caused by extreme temperatures or shock from bumpy roads, and
does not necessarily indicate a problem. If this happens frequently, please see your
dealer.
How do I specify a destination when an entered city
or street could not be found?●Try entering the street first. Some cities are lumped in with a major metro area.
In rural “unverified” areas or new subdivisions, streets may be missing or only
partially numbered.
●Try selecting the destination directly from the map.
2Map Input P. 96
Why do some letters become grayed out when I
enter an address?As you enter each letter in an address or a place/landmark, the navigation system
looks in the database to see what letters are possible and grays out letters that do
not apply.
How do I delete Addresses in my address book, or
the Home Address?1.Select HOME > Settings > Navigation > Personal Info tab to display the
types of information.
2.Select the type of address to delete.
3.Select Delete.
I cannot hear the navigation system voice.1.Select HOME > Settings > System > Sound/Beep tab and check that Volume
is not set to 00.
2Volume Setting P. 68
2.Select Voice Recog tab on the System settings screen and set Voice Prompt to
On.
2Voice Recognition Settings P. 69
Page 209 of 263
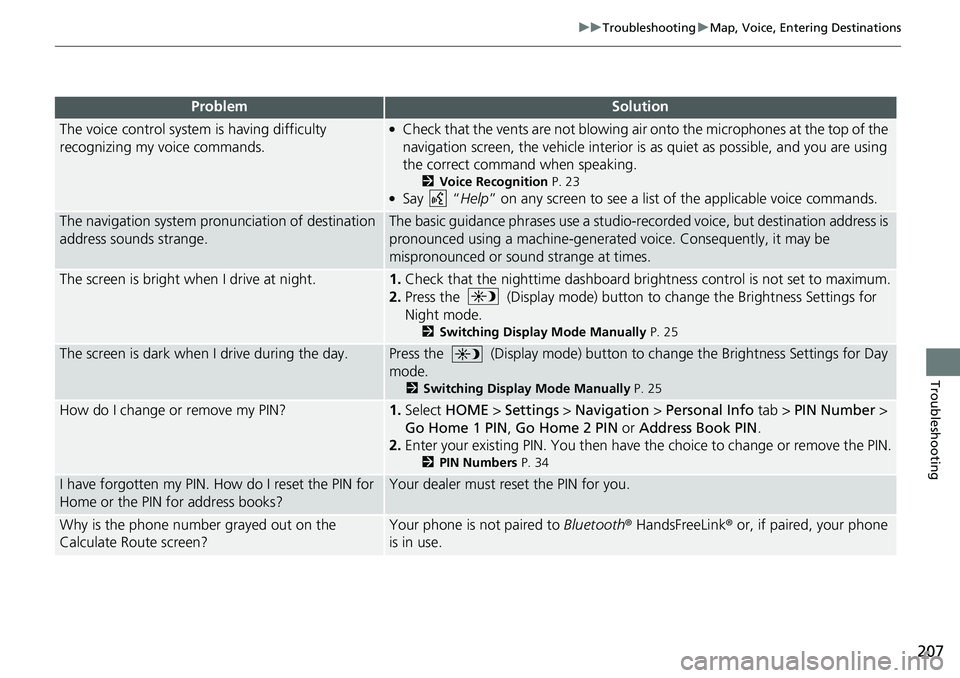
207
uuTroubleshootinguMap, Voice, Entering Destinations
Troubleshooting
The voice control system is having difficulty
recognizing my voice commands.●Check that the vents are not blowing air onto the microphones at the top of the
navigation screen, the vehicle interior is as quiet as possible, and you are using
the correct command when speaking.
2Voice Recognition P. 23●Say “Help” on any screen to see a list of the applicable voice commands.
The navigation system pronunciation of destination
address sounds strange.The basic guidance phrases use a studio-recorded voice, but destination address is
pronounced using a machine-generated voice. Consequently, it may be
mispronounced or sound strange at times.
The screen is bright when I drive at night.1.Check that the nighttime dashboard brightness control is not set to maximum.
2.Press the (Display mode) button to change the Brightness Settings for
Night mode.
2Switching Display Mode Manually P. 25
The screen is dark when I drive during the day.Press the (Display mode) button to change the Brightness Settings for Day
mode.
2Switching Display Mode Manually P. 25
How do I change or remove my PIN?1.Select HOME > Settings > Navigation > Personal Info tab > PIN Number >
Go Home 1 PIN, Go Home 2 PIN or Address Book PIN.
2.Enter your existing PIN. You then have the choice to change or remove the PIN.
2PIN Numbers P. 34
I have forgotten my PIN. How do I reset the PIN for
Home or the PIN for address books?Your dealer must reset the PIN for you.
Why is the phone number grayed out on the
Calculate Route screen?Your phone is not paired to Bluetooth® HandsFreeLink® or, if paired, your phone
is in use.
ProblemSolution
Page 210 of 263
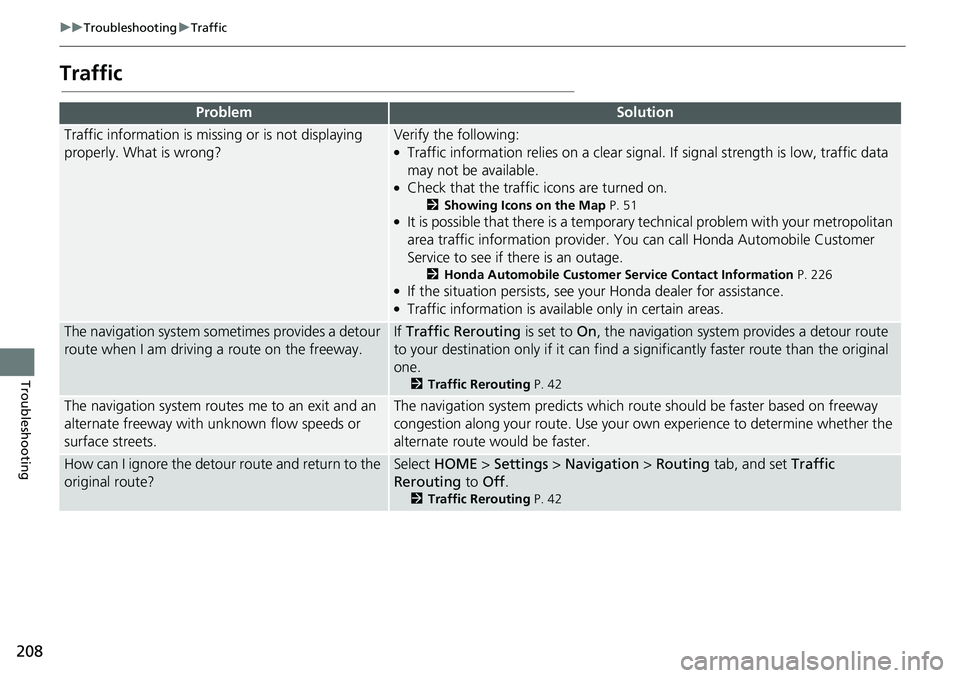
208
uuTroubleshootinguTraffic
Troubleshooting
Traffic
ProblemSolution
Traffic information is missing or is not displaying
properly. What is wrong?Verify the following:●Traffic information relies on a clear signal. If signal strength is low, traffic data
may not be available.
●Check that the traffic icons are turned on.
2Showing Icons on the Map P. 51●It is possible that there is a temporary technical problem with your metropolitan
area traffic information provider. You can call Honda Automobile Customer
Service to see if there is an outage.
2Honda Automobile Customer Service Contact Information P. 226●If the situation persists, see your Honda dealer for assistance.●Traffic information is available only in certain areas.
The navigation system sometimes provides a detour
route when I am driving a route on the freeway.If Traffic Rerouting is set to On, the navigation system provides a detour route
to your destination only if it can find a significantly faster route than the original
one.
2Traffic Rerouting P. 42
The navigation system routes me to an exit and an
alternate freeway with unknown flow speeds or
surface streets.The navigation system predicts which route should be faster based on freeway
congestion along your route. Use your own experience to determine whether the
alternate route would be faster.
How can I ignore the detour route and return to the
original route?Select HOME > Settings > Navigation > Routing tab, and set Traffic
Rerouting to Off.
2Traffic Rerouting P. 42