display HONDA ODYSSEY 2013 RC1-RC2 / 5.G Navigation Manual
[x] Cancel search | Manufacturer: HONDA, Model Year: 2013, Model line: ODYSSEY, Model: HONDA ODYSSEY 2013 RC1-RC2 / 5.GPages: 267, PDF Size: 8.64 MB
Page 134 of 267
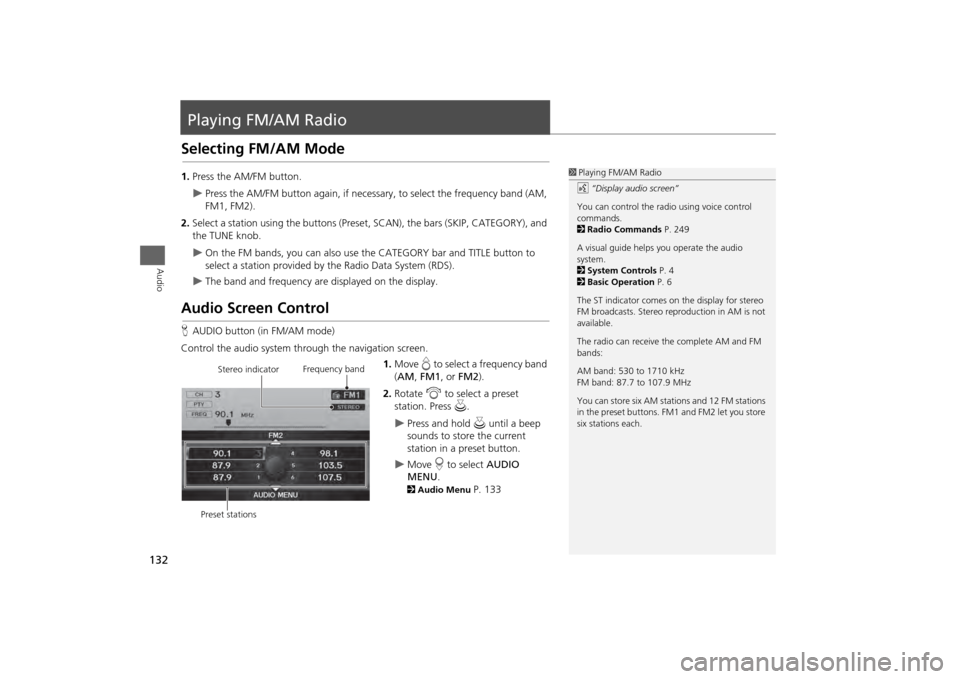
132Audio
Playing FM/AM RadioSelecting FM/AM Mode1.Press the AM/FM button.
Press the AM/FM button again, if necessa ry, to select the frequency band (AM,
FM1, FM2).
2. Select a station using the buttons (Prese t, SCAN), the bars (SKIP, CATEGORY), and
the TUNE knob.
On the FM bands, you can also use the CATEGORY bar and TITLE button to
select a station provided by the Radio Data System (RDS).
The band and frequency are displayed on the display.
Audio Screen ControlH AUDIO button (in FM/AM mode)
Control the audio system through the navigation screen. 1.Move e to select a frequency band
( AM , FM1 , or FM2 ).
2. Rotate i to select a preset
station. Press u .
Press and hold u until a beep
sounds to store the current
station in a preset button.
Move r to select AUDIO
MENU . 2Audio Menu
P. 133
1Playing FM/AM Radio
d “Display audio screen”
You can control the radio using voice control
commands.
2 Radio Commands P. 249
A visual guide helps you operate the audio
system.
2 System Controls P. 4
2 Basic Operation P. 6
The ST indicator comes on the display for stereo
FM broadcasts. Stereo re production in AM is not
available.
The radio can receive the complete AM and FM
bands:
AM band: 530 to 1710 kHz
FM band: 87.7 to 107.9 MHz
You can store six AM stati ons and 12 FM stations
in the preset buttons. FM1 and FM2 let you store
six stations each.
Stereo indicator Frequency band
Preset stations
Page 135 of 267
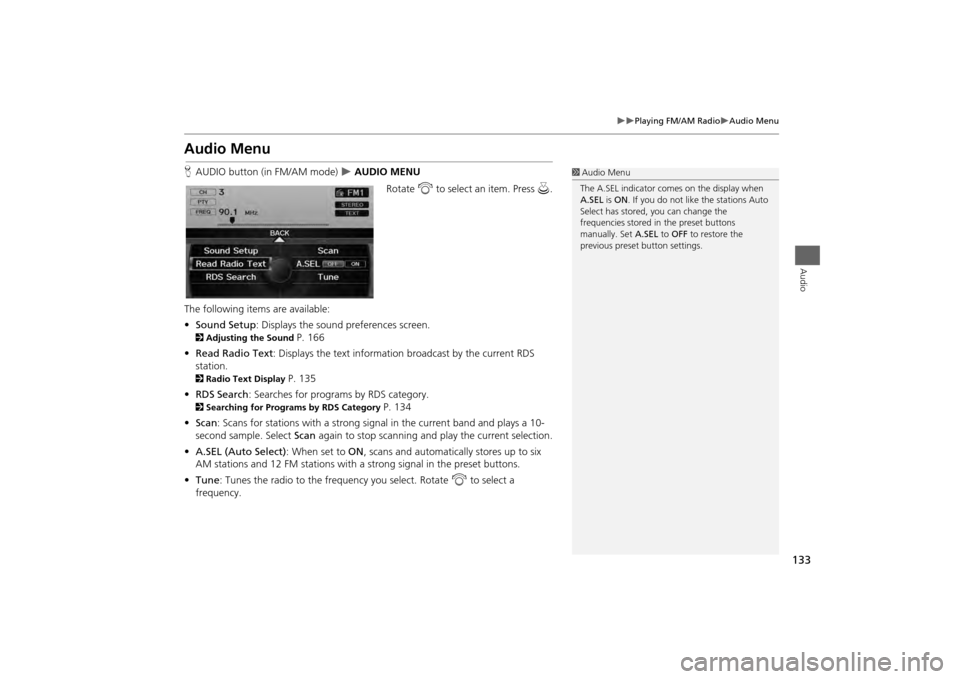
133
Playing FM/AM Radio
Audio Menu
Audio
Audio MenuHAUDIO button (in FM/AM mode)
AUDIO MENU
Rotate i to select an item. Press u.
The following items are available:
• Sound Setup : Displays the sound preferences screen.
2Adjusting the Sound
P. 166
• Read Radio Text : Displays the text information broadcast by the current RDS
station.
2 Radio Text Display
P. 135
• RDS Search : Searches for programs by RDS category.
2Searching for Programs by RDS Category
P. 134
• Scan : Scans for stations with a strong signal in the current band and plays a 10-
second sample. Select Scan again to stop scanning and play the current selection.
• A.SEL (Auto Select) : When set to ON, scans and automatically stores up to six
AM stations and 12 FM stations with a strong signal in the preset buttons.
• Tune : Tunes the radio to the frequency you select. Rotate i to select a
frequency.
1 Audio Menu
The A.SEL indicator comes on the display when
A.SEL is ON . If you do not like the stations Auto
Select has stored, you can change the
frequencies stored in the preset buttons
manually. Set A.SEL to OFF to restore the
previous preset button settings.
Page 136 of 267
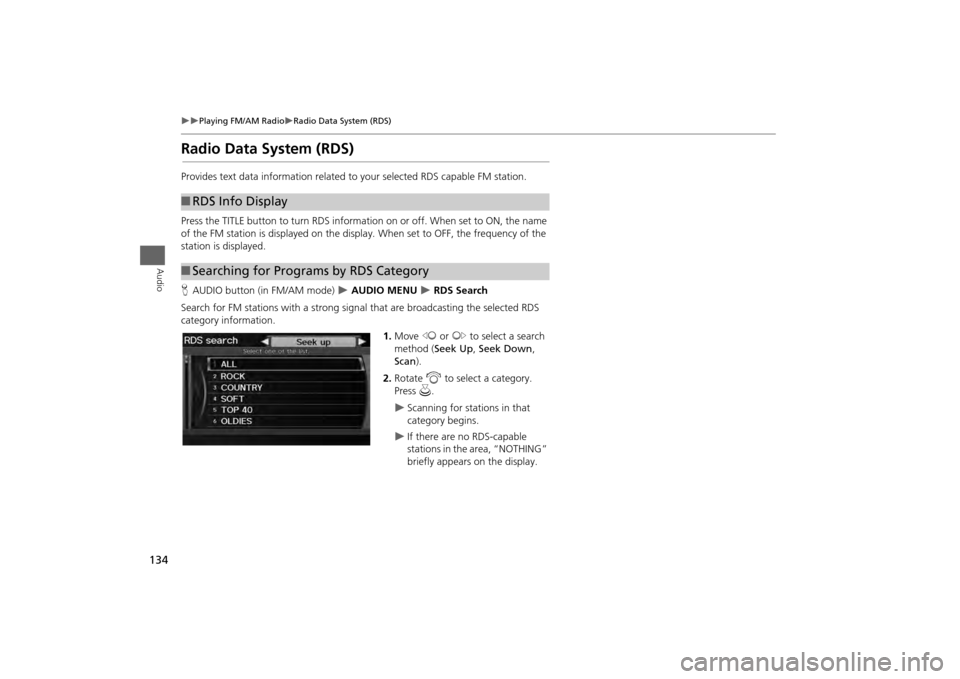
134
Playing FM/AM Radio
Radio Data System (RDS)
Audio
Radio Data System (RDS)Provides text data information related to your selected RDS capable FM station.
Press the TITLE button to turn RDS informati on on or off. When set to ON, the name
of the FM station is displayed on the displa y. When set to OFF, the frequency of the
station is displayed.
H AUDIO button (in FM/AM mode)
AUDIO MENU
RDS Search
Search for FM stations with a strong signal that are broadcasting the selected RDS
category information.
1.Move w or y to select a search
method ( Seek Up, Seek Down ,
Scan ).
2. Rotate i to select a category.
Press u.
Scanning for stations in that
category begins.
If there are no RDS-capable
stations in the area, “NOTHING”
briefly appears on the display.
■RDS Info Display■Searching for Programs by RDS Category
Page 137 of 267
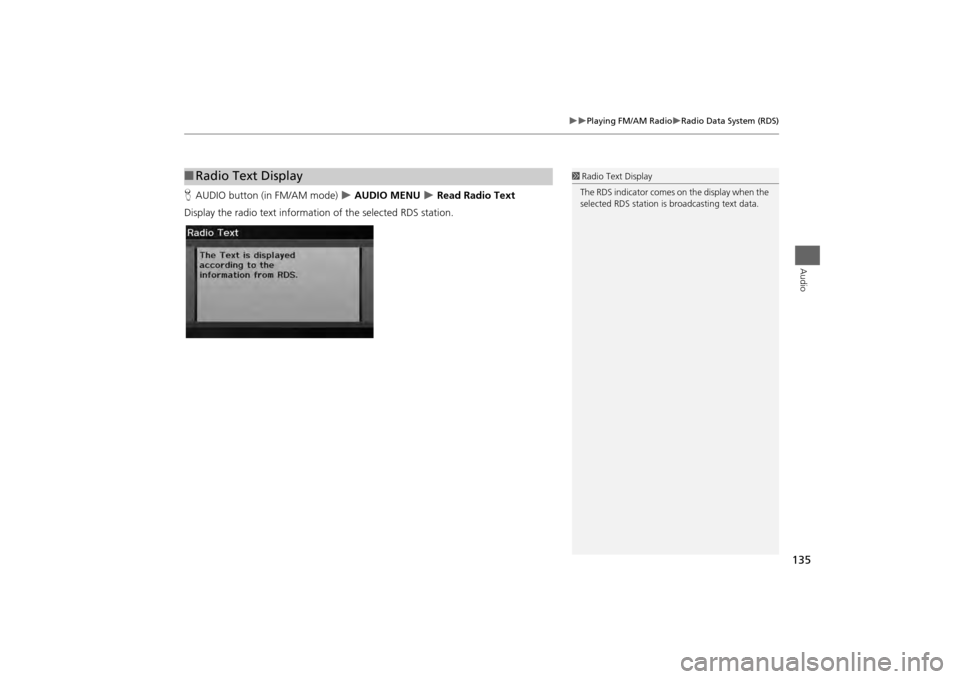
135
Playing FM/AM Radio
Radio Data System (RDS)
Audio
HAUDIO button (in FM/AM mode)
AUDIO MENU
Read Radio Text
Display the radio text information of the selected RDS station.
■ Radio Text Display
1 Radio Text Display
The RDS indicator comes on the display when the
selected RDS station is broadcasting text data.
Page 138 of 267
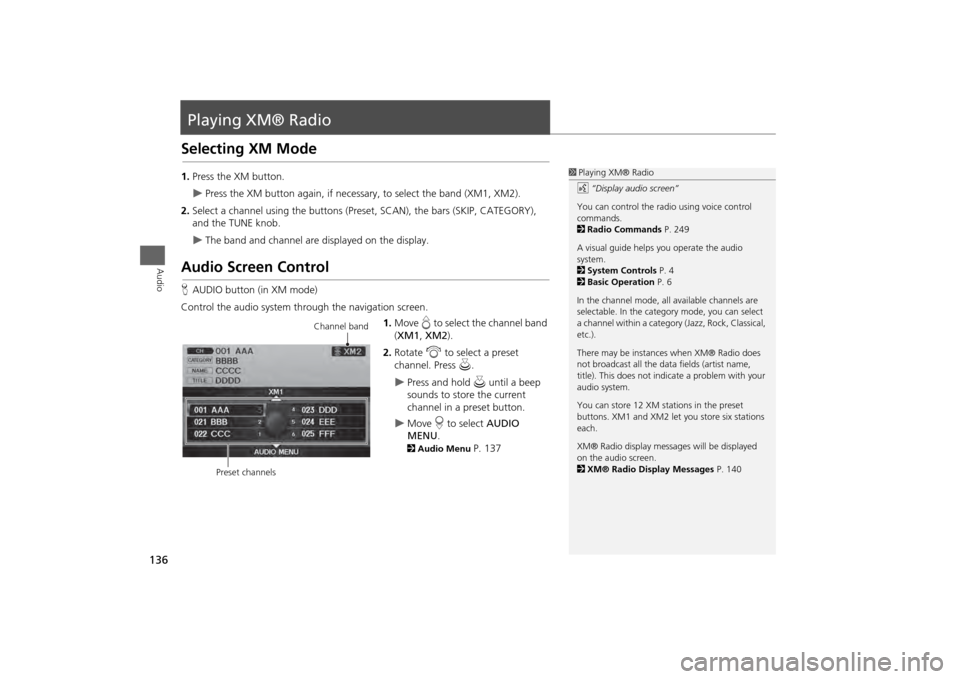
136Audio
Playing XM® RadioSelecting XM Mode1.Press the XM button.
Press the XM button again, if necess ary, to select the band (XM1, XM2).
2. Select a channel using the buttons (Preset, SCAN), the bars (SKIP, CATEGORY),
and the TUNE knob.
The band and channel are displayed on the display.
Audio Screen ControlHAUDIO button (in XM mode)
Control the audio system through the navigation screen. 1.Move e to select the channel band
( XM1 , XM2 ).
2. Rotate i to select a preset
channel. Press u.
Press and hold u until a beep
sounds to store the current
channel in a preset button.
Move r to select AUDIO
MENU . 2Audio Menu
P. 137
1Playing XM® Radio
d “Display audio screen”
You can control the radio using voice control
commands.
2 Radio Commands P. 249
A visual guide helps you operate the audio
system.
2 System Controls P. 4
2 Basic Operation P. 6
In the channel mode, all available channels are
selectable. In the categor y mode, you can select
a channel within a category (Jazz, Rock, Classical,
etc.).
There may be instance s when XM® Radio does
not broadcast all the data fields (artist name,
title). This does not indica te a problem with your
audio system.
You can store 12 XM stat ions in the preset
buttons. XM1 and XM2 let you store six stations
each.
XM® Radio display messag es will be displayed
on the audio screen.
2 XM® Radio Display Messages P. 140
Channel band
Preset channels
Page 139 of 267
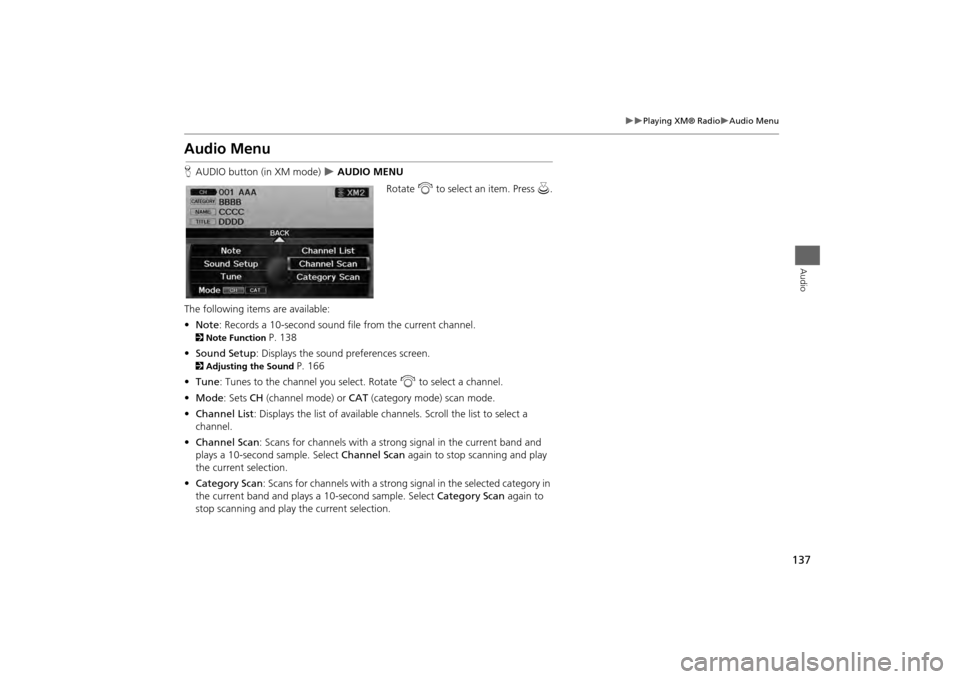
137
Playing XM® Radio
Audio Menu
Audio
Audio MenuHAUDIO button (in XM mode)
AUDIO MENU
Rotate i to select an item. Press u.
The following items are available:
• Note: Records a 10-second sound file from the current channel.
2Note Function
P. 138
• Sound Setup : Displays the sound preferences screen.
2Adjusting the Sound
P. 166
• Tune : Tunes to the channel you select. Rotate i to select a channel.
• Mode : Sets CH (channel mode) or CAT (category mode) scan mode.
• Channel List : Displays the list of available ch annels. Scroll the list to select a
channel.
• Channel Scan : Scans for channels with a strong signal in the current band and
plays a 10-second sample. Select Channel Scan again to stop scanning and play
the current selection.
• Category Scan : Scans for channels with a strong signal in the selected category in
the current band and plays a 10-second sample. Select Category Scan again to
stop scanning and play the current selection.
Page 142 of 267
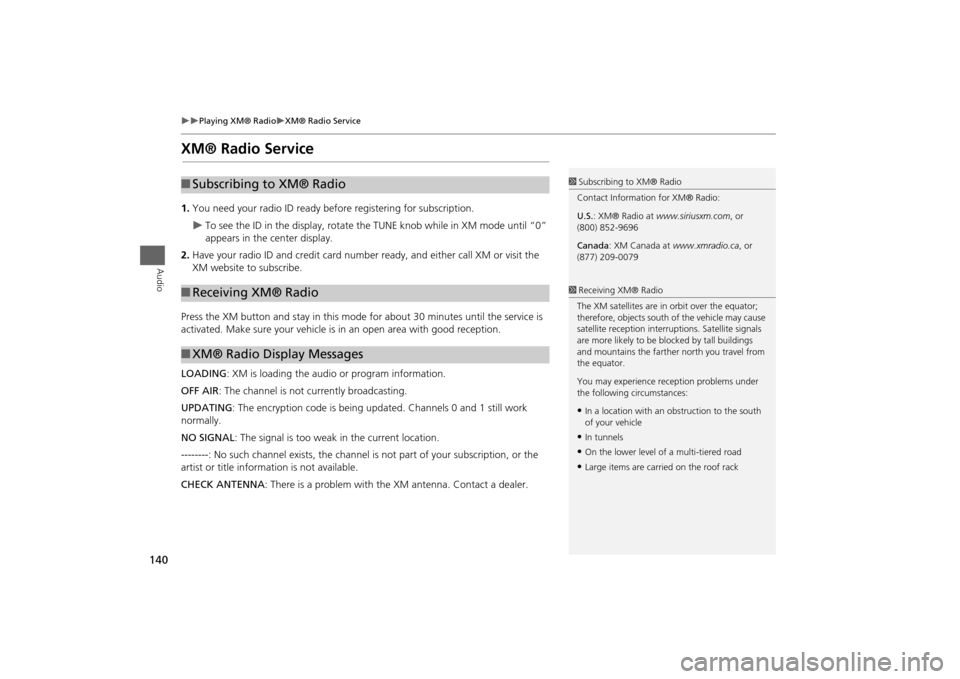
140
Playing XM® Radio
XM® Radio Service
Audio
XM® Radio Service1.You need your radio ID ready be fore registering for subscription.
To see the ID in the display, rotate the TUNE knob while in XM mode until “0”
appears in the center display.
2. Have your radio ID and credit card number ready, and either call XM or visit the
XM website to subscribe.
Press the XM button and stay in this mode for about 30 minutes until the service is
activated. Make sure your vehicle is in an open area with good reception.
LOADING: XM is loading the audio or program information.
OFF AIR : The channel is not currently broadcasting.
UPDATING : The encryption code is being updated. Channels 0 and 1 still work
normally.
NO SIGNAL : The signal is too weak in the current location.
--------: No such channel exists, the channel is not part of your subscription, or the
artist or title information is not available.
CHECK ANTENNA : There is a problem with the XM antenna. Contact a dealer.
■Subscribing to XM® Radio■Receiving XM® Radio■XM® Radio Display Messages
1 Subscribing to XM® Radio
Contact Information for XM® Radio:
U.S. : XM® Radio at www.siriusxm.com, or
(800) 852-9696
Canada : XM Canada at www.xmradio.ca , or
(877) 209-00791 Receiving XM® Radio
The XM satellites are in orbit over the equator;
therefore, objects south of the vehicle may cause
satellite reception interr uptions. Satellite signals
are more likely to be bl ocked by tall buildings
and mountains the farther north you travel from
the equator.
You may experience reception problems under
the following circumstances:•In a location with an obstruction to the south
of your vehicle•In tunnels•On the lower level of a multi-tiered road•Large items are carried on the roof rack
Page 143 of 267
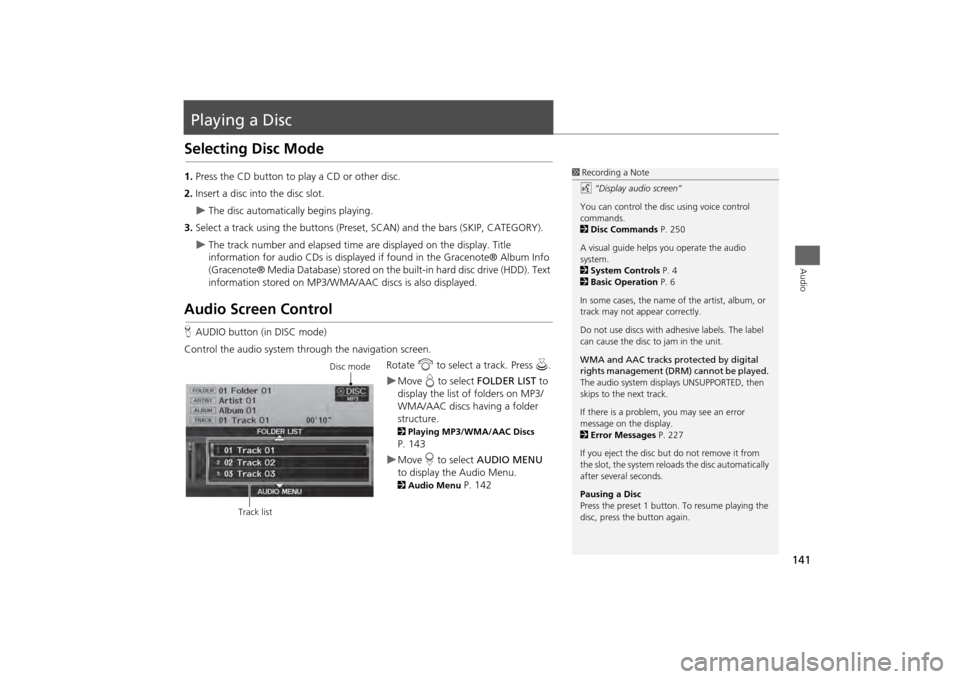
141Audio
Playing a DiscSelecting Disc Mode1.Press the CD button to play a CD or other disc.
2. Insert a disc into the disc slot.
The disc automatically begins playing.
3. Select a track using the buttons (Preset, SCAN) and the bars (SKIP, CATEGORY).
The track number and elapsed time ar e displayed on the display. Title
information for audio CDs is displayed if found in the Gracenote® Album Info
(Gracenote® Media Database) stored on the built-in hard disc drive (HDD). Text
information stored on MP3/WMA/ AAC discs is also displayed.
Audio Screen ControlHAUDIO button (in DISC mode)
Control the audio system through the navigation screen. Rotate i to select a track. Press u .
Move e to select FOLDER LIST to
display the list of folders on MP3/
WMA/AAC discs having a folder
structure. 2 Playing MP3/WMA/AAC Discs P. 143Move r to select AUDIO MENU
to display the Audio Menu. 2 Audio Menu
P. 142
1Recording a Note
d “Display audio screen”
You can control the disc using voice control
commands.
2 Disc Commands P. 250
A visual guide helps you operate the audio
system.
2 System Controls P. 4
2 Basic Operation P. 6
In some cases, the name of the artist, album, or
track may not appear correctly.
Do not use discs with a dhesive labels. The label
can cause the disc to jam in the unit.
WMA and AAC tracks protected by digital
rights management (DRM) cannot be played.
The audio system displays UNSUPPORTED, then
skips to the next track.
If there is a problem, you may see an error
message on the display.
2 Error Messages P. 227
If you eject the disc but do not remove it from
the slot, the system reloads the disc automatically
after severa l seconds.
Pausing a Disc
Press the preset 1 button. To resume playing the
disc, press the button again.
Disc mode
Track list
Page 144 of 267
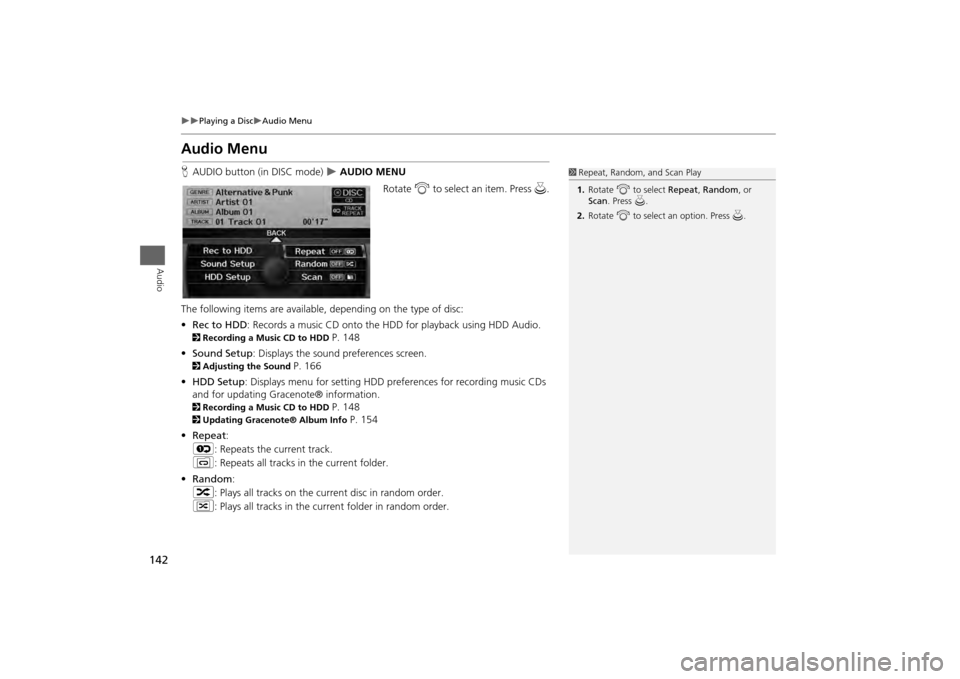
142
Playing a Disc
Audio Menu
Audio
Audio MenuHAUDIO button (in DISC mode)
AUDIO MENU
Rotate i to select an item. Press u .
The following items are available, depending on the type of disc:
• Rec to HDD : Records a music CD onto the HDD for playback using HDD Audio.
2Recording a Music CD to HDD
P. 148
• Sound Setup: Displays the sound preferences screen.
2 Adjusting the Sound
P. 166
• HDD Setup : Displays menu for setting HDD pref erences for recording music CDs
and for updating Gracenote® information.
2 Recording a Music CD to HDD
P. 148
2Updating Gracenote® Album Info
P. 154
• Repeat :
6 : Repeats the current track.
7 : Repeats all tracks in the current folder.
• Random :
3 : Plays all tracks on the curr ent disc in random order.
4 : Plays all tracks in the curr ent folder in random order.
1Repeat, Random, and Scan Play
1. Rotate i to select Repeat, Random, or
Scan . Press u.
2. Rotate i to select an option. Press u.
Page 145 of 267
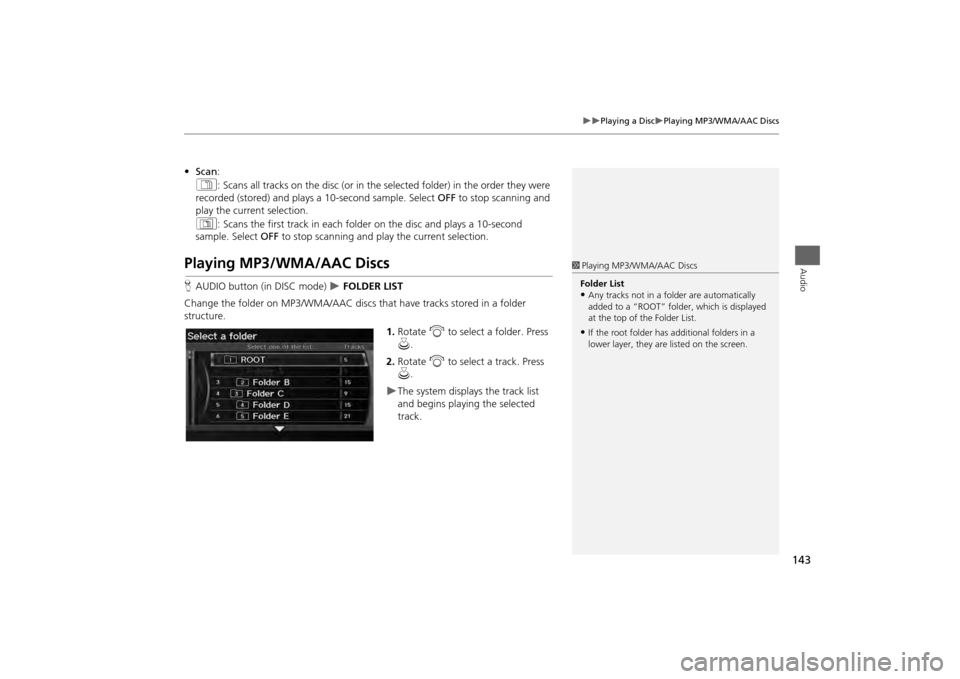
143
Playing a Disc
Playing MP3/WMA/AAC Discs
Audio
•Scan :
1 : Scans all tracks on the disc (or in the se lected folder) in the order they were
recorded (stored) and plays a 10-second sample. Select OFF to stop scanning and
play the current selection.
2 : Scans the first track in each folder on the disc and plays a 10-second
sample. Select OFF to stop scanning and play the current selection.Playing MP3/WMA/AAC DiscsHAUDIO button (in DISC mode)
FOLDER LIST
Change the folder on MP3/WMA/AAC discs th at have tracks stored in a folder
structure.
1.Rotate i to select a folder. Press
u .
2. Rotate i to select a track. Press
u .
The system displays the track list
and begins playing the selected
track.
1Playing MP3/WMA/AAC Discs
Folder List•Any tracks not in a folder are automatically
added to a “ROOT” folder, which is displayed
at the top of the Folder List.•If the root folder has additional folders in a
lower layer, they are listed on the screen.