display HONDA ODYSSEY 2013 RC1-RC2 / 5.G Navigation Manual
[x] Cancel search | Manufacturer: HONDA, Model Year: 2013, Model line: ODYSSEY, Model: HONDA ODYSSEY 2013 RC1-RC2 / 5.GPages: 267, PDF Size: 8.64 MB
Page 118 of 267
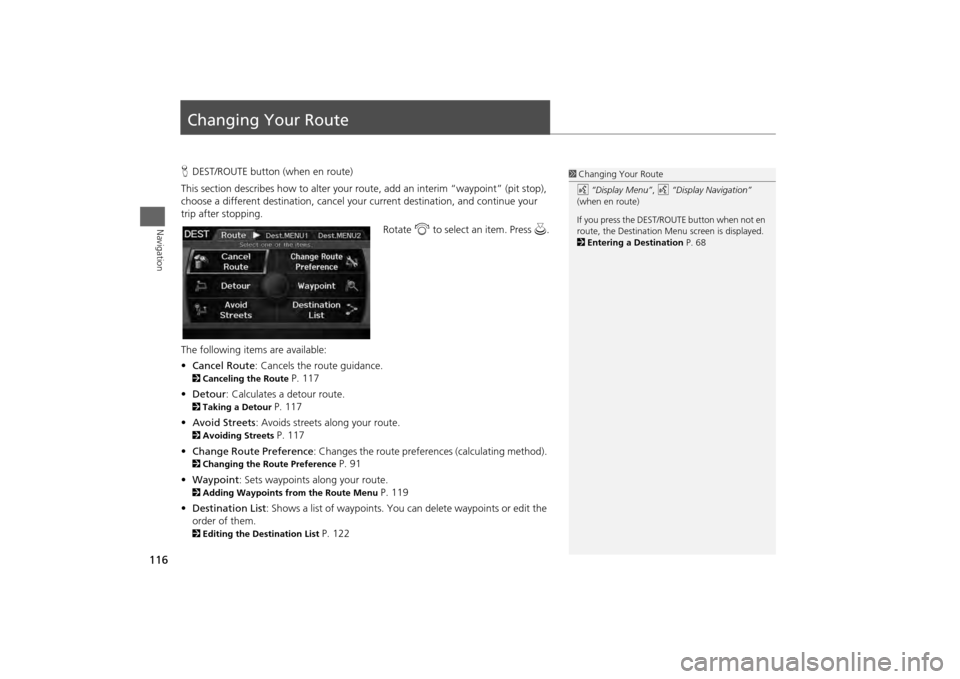
116Navigation
Changing Your RouteHDEST/ROUTE button (when en route)
This section describes how to alter your route, add an interim “waypoint” (pit stop),
choose a different destination, cancel your current destination, and continue your
trip after stopping.
Rotate i to select an item. Press u .
The following item s are available:
• Cancel Route : Cancels the route guidance. 2Canceling the Route
P. 117
• Detour : Calculates a detour route.
2Taking a Detour
P. 117
• Avoid Streets : Avoids streets along your route.
2Avoiding Streets
P. 117
• Change Route Preference : Changes the route preferences (calculating method).
2Changing the Route Preference
P. 91
• Waypoint : Sets waypoints along your route.
2Adding Waypoints from the Route Menu
P. 119
• Destination List : Shows a list of waypoints. You can delete waypoints or edit the
order of them.
2 Editing the Destination List
P. 122
1Changing Your Route
d “Display Menu”, d “Display Navigation”
(when en route)
If you press the DEST/ROUTE button when not en
route, the Destination Me nu screen is displayed.
2 Entering a Destination P. 68
Page 120 of 267
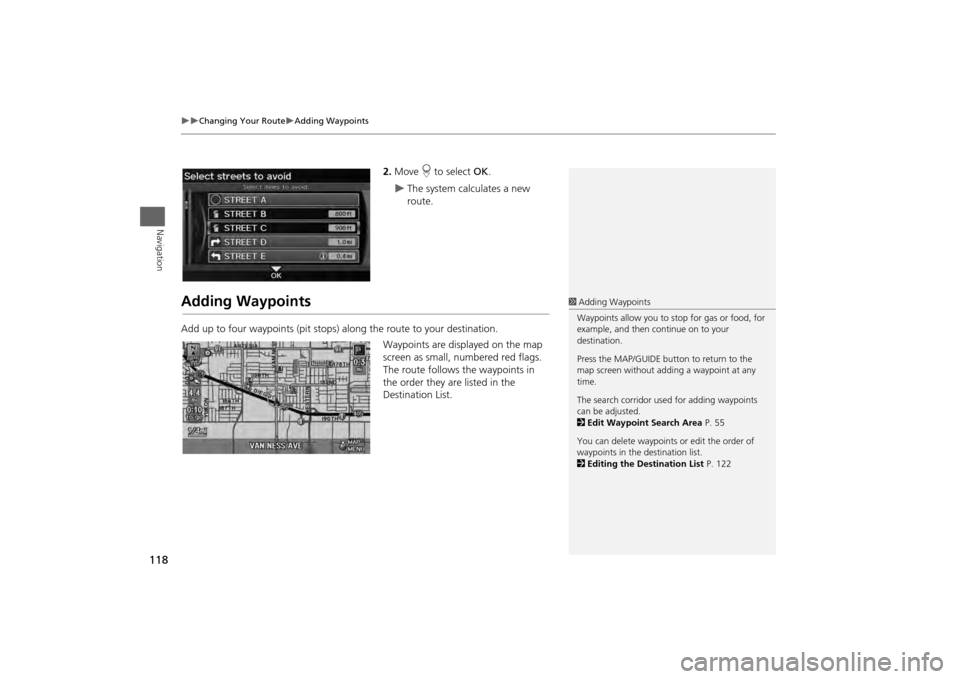
118
Changing Your Route
Adding Waypoints
Navigation
2.Move r to select OK.
The system calculates a new
route.
Adding WaypointsAdd up to four waypoints (pit stops) along the route to your destination.
Waypoints are displayed on the map
screen as small, numbered red flags.
The route follows the waypoints in
the order they are listed in the
Destination List.
1 Adding Waypoints
Waypoints allow you to stop for gas or food, for
example, and then continue on to your
destination.
Press the MAP/GUIDE button to return to the
map screen without adding a waypoint at any
time.
The search corridor used for adding waypoints
can be adjusted.
2 Edit Waypoint Search Area P. 55
You can delete waypoints or edit the order of
waypoints in the destination list.
2 Editing the Destination List P. 122
Page 122 of 267
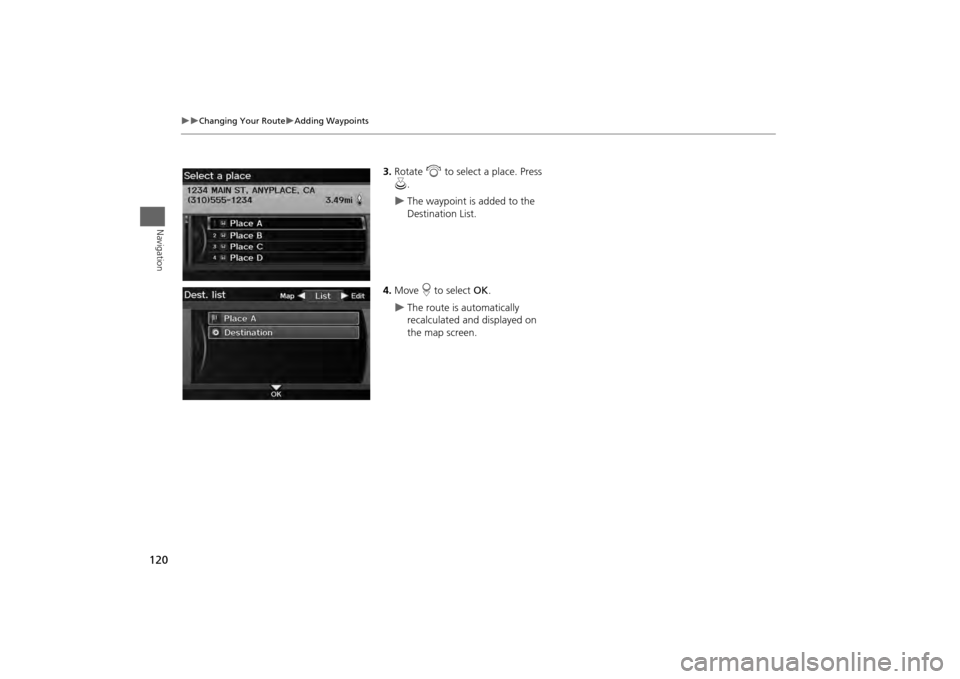
120
Changing Your Route
Adding Waypoints
Navigation
3.Rotate i to select a place. Press
u .
The waypoint is added to the
Destination List.
4. Move r to select OK.
The route is automatically
recalculated and displayed on
the map screen.
Page 123 of 267
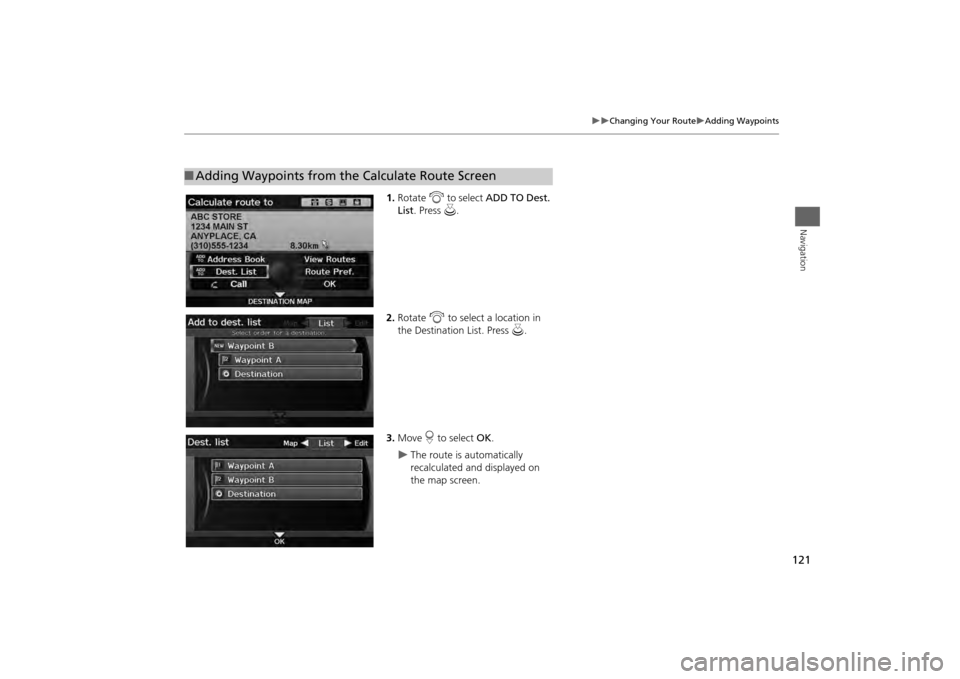
121
Changing Your Route
Adding Waypoints
Navigation
1.Rotate i to select ADD TO Dest.
List . Press u.
2. Rotate i to select a location in
the Destination List. Press u.
3. Move r to select OK.
The route is automatically
recalculated and displayed on
the map screen.
■Adding Waypoints from the Calculate Route Screen
Page 124 of 267
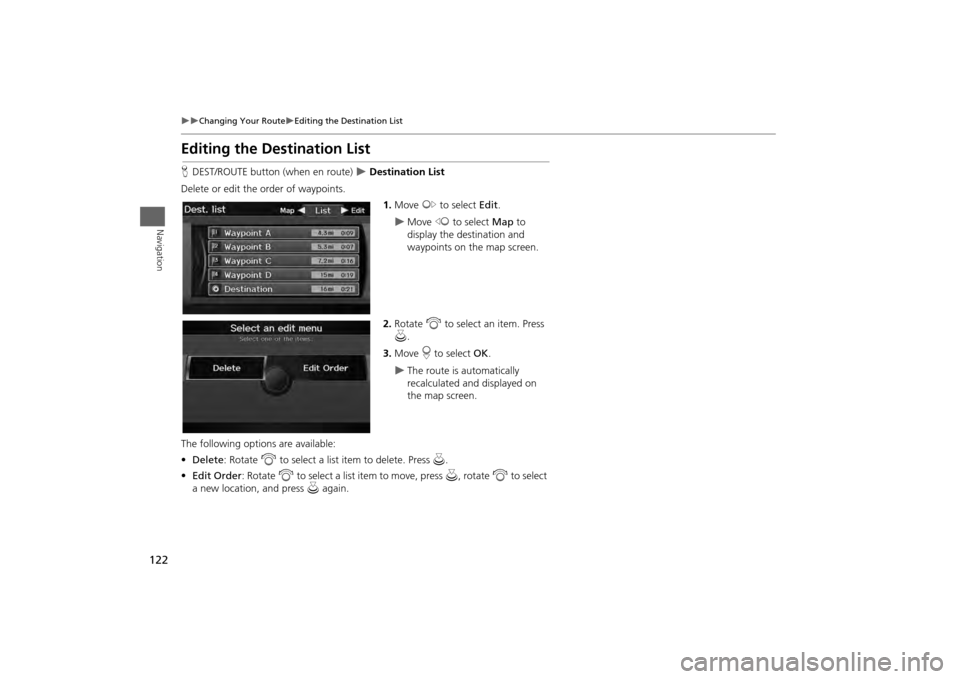
122
Changing Your Route
Editing the Destination List
Navigation
Editing the Destination ListHDEST/ROUTE button (when en route)
Destination List
Delete or edit the order of waypoints. 1.Move y to select Edit.
Move w to select Map to
display the destination and
waypoints on the map screen.
2. Rotate i to select an item. Press
u .
3. Move r to select OK.
The route is automatically
recalculated and displayed on
the map screen.
The following options are available:
• Delete : Rotate i to select a list item to delete. Press u.
• Edit Order: Rotate i to select a list item to move, press u, rotate i to select
a new location, and press u again.
Page 126 of 267
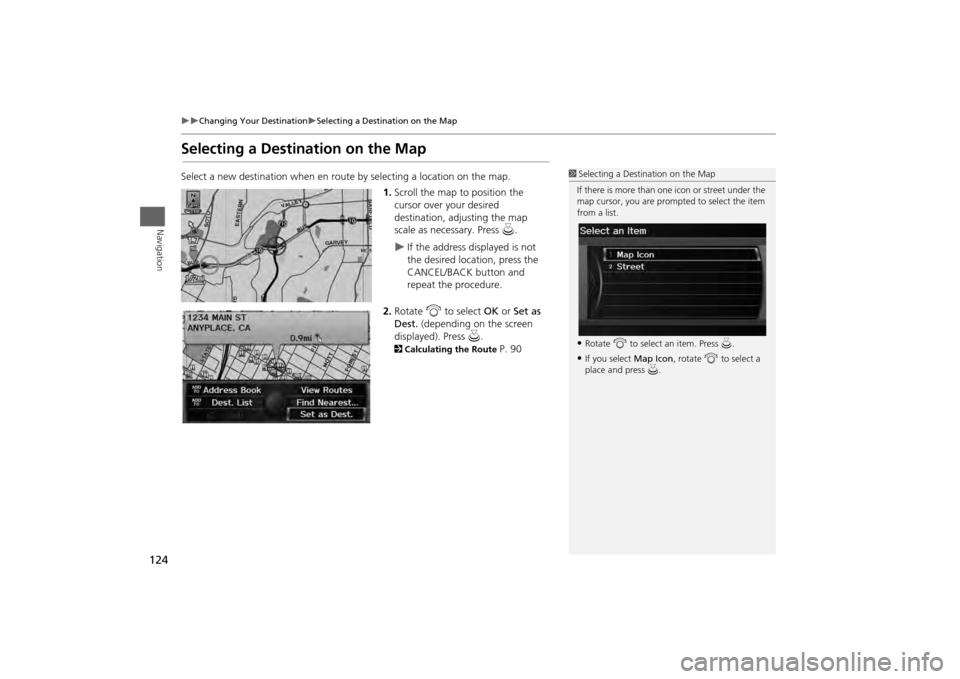
124
Changing Your Destination
Selecting a Destination on the Map
Navigation
Selecting a Destination on the MapSelect a new destination when en route by selecting a location on the map.
1.Scroll the map to position the
cursor over your desired
destination, adjusting the map
scale as necessary. Press u.
If the address displayed is not
the desired location, press the
CANCEL/BACK button and
repeat the procedure.
2. Rotate i to select OK or Set as
Dest. (depending on the screen
displayed). Press u .
2Calculating the Route
P. 90
1Selecting a Destination on the Map
If there is more than one icon or street under the
map cursor, you are prompted to select the item
from a list.•Rotate i to select an item. Press u.•If you select Map Icon, rotate i to select a
place and press u.
Page 127 of 267
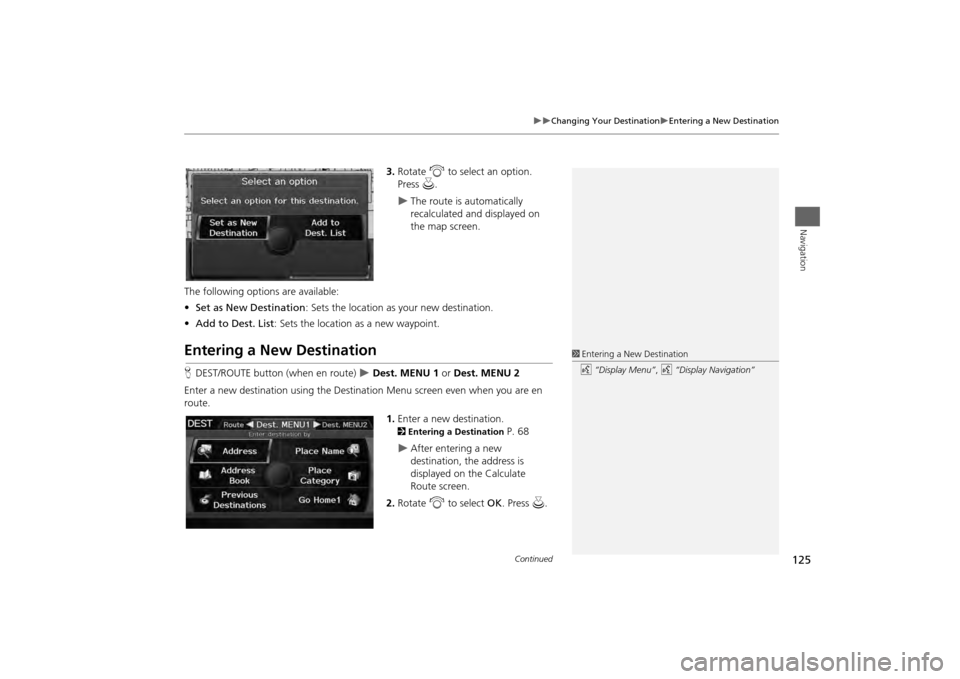
125
Changing Your Destination
Entering a New Destination
Navigation
3.Rotate i to select an option.
Press u.
The route is automatically
recalculated and displayed on
the map screen.
The following options are available:
• Set as New Destination : Sets the location as your new destination.
• Add to Dest. List : Sets the location as a new waypoint.
Entering a New DestinationHDEST/ROUTE button (when en route)
Dest. MENU 1 or Dest. MENU 2
Enter a new destination using the Destinat ion Menu screen even when you are en
route.
1.Enter a new destination.
2 Entering a Destination
P. 68
After entering a new
destination, the address is
displayed on the Calculate
Route screen.
2. Rotate i to select OK. Press u.
1Entering a New Destination
d “Display Menu” , d “Display Navigation”
Continued
Page 128 of 267
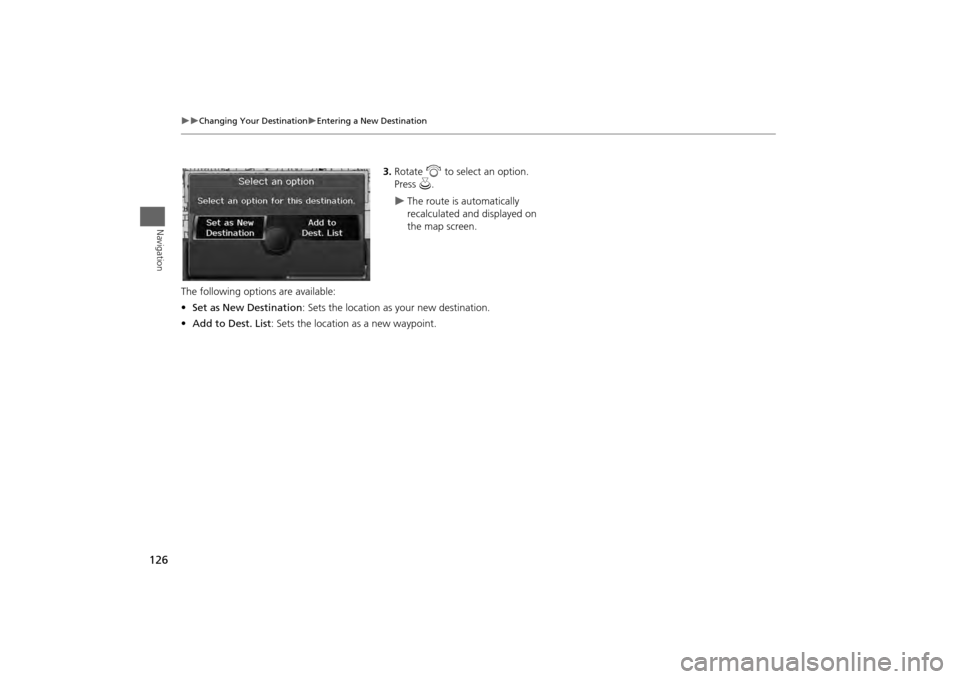
126
Changing Your Destination
Entering a New Destination
Navigation
3.Rotate i to select an option.
Press u.
The route is automatically
recalculated and displayed on
the map screen.
The following options are available:
• Set as New Destination : Sets the location as your new destination.
• Add to Dest. List : Sets the location as a new waypoint.
Page 129 of 267
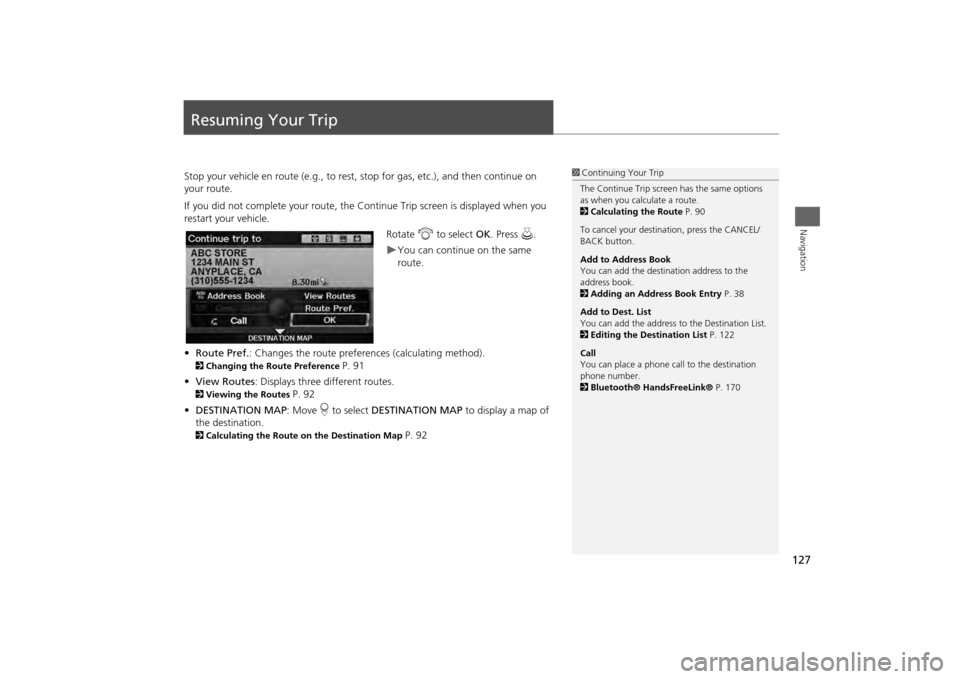
127Navigation
Resuming Your TripStop your vehicle en route (e.g., to rest, stop for gas, etc.), and then continue on
your route.
If you did not complete your route, the C ontinue Trip screen is displayed when you
restart your vehicle.
Rotate i to select OK. Press u.
You can continue on the same
route.
• Route Pref. : Changes the route preferences (calculating method).
2Changing the Route Preference
P. 91
• View Routes : Displays three different routes.
2Viewing the Routes
P. 92
• DESTINATION MAP : Move r to select DESTINATION MAP to display a map of
the destination.
2 Calculating the Route on the Destination Map
P. 92
1Continuing Your Trip
The Continue Trip screen has the same options
as when you calculate a route.
2 Calculating the Route P. 90
To cancel your destination, press the CANCEL/
BACK button.
Add to Address Book
You can add the destination address to the
address book.
2 Adding an Address Book Entry P. 38
Add to Dest. List
You can add the address to the Destination List.
2 Editing the Destination List P. 122
Call
You can place a phone ca ll to the destination
phone number.
2 Bluetooth® HandsFreeLink® P. 170
Page 131 of 267

129
Audio
This section describes how to operate the audio system. You can play
music from a wide array of media s ources, and control the audio system
using the audio buttons, the Interface Dial, or voice control.
Audio System .................................................. 130
About Your Audio System .............................. 130
Auxiliary Input Jack ......... .......................... ..... 131
Audio System Theft Protection ....................... 131
Playing FM/AM Radio ..................................... 132
Selecting FM/AM Mode.................................. 132
Audio Screen Control ..................................... 132
Audio Menu .................................................. 133
Radio Data System (RDS) ................................ 134
Playing XM® Radio ......................................... 136
Selecting XM Mode........................................ 136
Audio Screen Control ..................................... 136
Audio Menu .................................................. 137
Note Function ................................................ 138
XM® Radio Service ........................................ 140
Playing a Disc ................................................... 141
Selecting Disc Mode ....................................... 141
Audio Screen Control ..................................... 141 Audio Menu ................................................... 142
Playing MP3/WMA/AAC Discs ........................ 143
Recommended Discs ...................................... 144
Playing Hard Disc Drive (HDD) Audio ............ 145
Selecting HDD Mode ...................................... 145
Audio Screen Control ..................................... 146
Audio Menu ................................................... 146
Recording a Music CD to HDD........................ 148
Searching for Music........................................ 150
Adding a Track to a User Playlist ..................... 151
Editing a Playlist ............................................. 151
Displaying Music Information ......................... 153
Updating Gracenote® Album Info .................. 154
Playing an iPod® ............................................. 155
Selecting iPod® Mode .................................... 156
Audio Screen Control ..................................... 156
Audio Menu ................................................... 157
Searching for Music........................................ 158 Searching for Music Using Song By Voice™
(SBV) ............................................................... 159
Playing a USB Flash Drive ............................... 160
Selecting USB Mode....................................... 161
Audio Screen Control..................................... 161
Audio Menu .................................................. 162
Playing Tracks in Folders................................. 163
Playing Bluetooth® Audio ............................. 164
Selecting Bluetooth® Audio Mode ................. 164
Switching to HFL Mode .................................. 165
Audio Screen Control..................................... 165
Adjusting the Sound ....................................... 166
Audio Remote Controls .................................. 167
Steering Wheel Controls ................................ 167