display INFINITI QX80 2022 Workshop Manual
[x] Cancel search | Manufacturer: INFINITI, Model Year: 2022, Model line: QX80, Model: INFINITI QX80 2022Pages: 192, PDF Size: 0.74 MB
Page 83 of 192
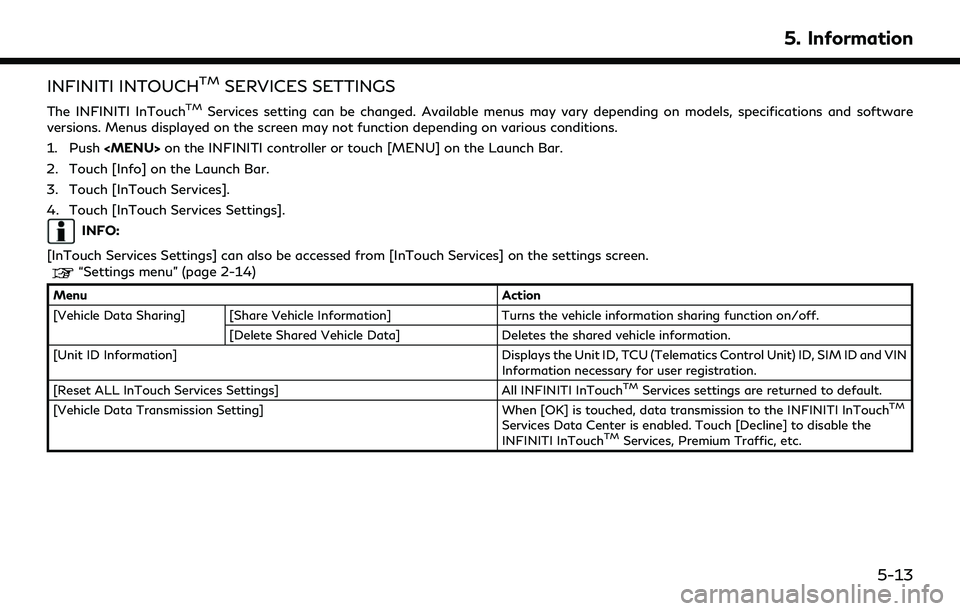
INFINITI INTOUCHTMSERVICES SETTINGS
The INFINITI InTouchTMServices setting can be changed. Available menus may vary depending on models, specifications and software
versions. Menus displayed on the screen may not function depending on various conditions.
1. Push
Page 84 of 192
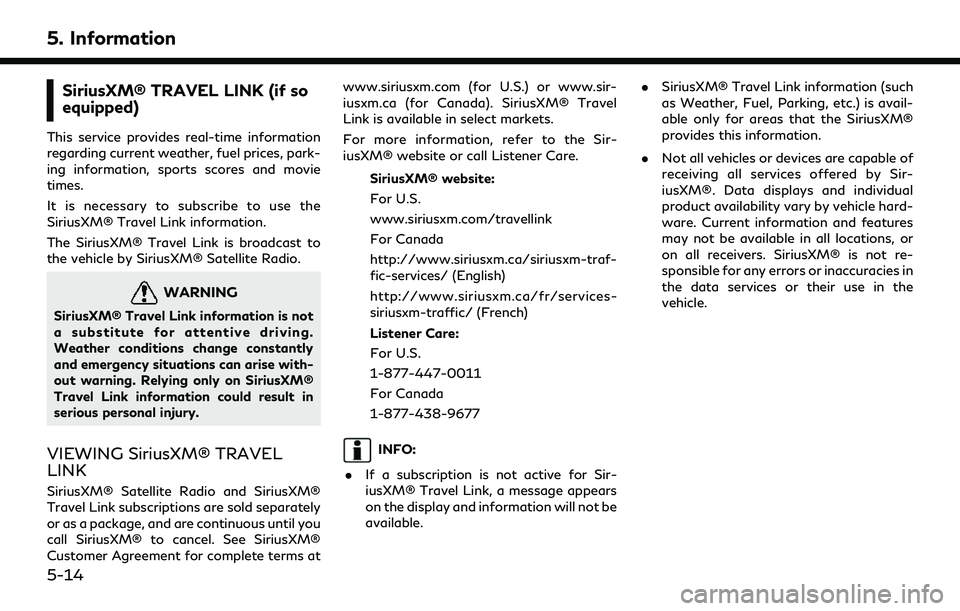
5. Information
SiriusXM® TRAVEL LINK (if so
equipped)
This service provides real-time information
regarding current weather, fuel prices, park-
ing information, sports scores and movie
times.
It is necessary to subscribe to use the
SiriusXM® Travel Link information.
The SiriusXM® Travel Link is broadcast to
the vehicle by SiriusXM® Satellite Radio.
WARNING
SiriusXM® Travel Link information is not
a substitute for attentive driving.
Weather conditions change constantly
and emergency situations can arise with-
out warning. Relying only on SiriusXM®
Travel Link information could result in
serious personal injury.
VIEWING SiriusXM® TRAVEL
LINK
SiriusXM® Satellite Radio and SiriusXM®
Travel Link subscriptions are sold separately
or as a package, and are continuous until you
call SiriusXM® to cancel. See SiriusXM®
Customer Agreement for complete terms atwww.siriusxm.com (for U.S.) or www.sir-
iusxm.ca (for Canada). SiriusXM® Travel
Link is available in select markets.
For more information, refer to the Sir-
iusXM® website or call Listener Care.
SiriusXM® website:
For U.S.
www.siriusxm.com/travellink
For Canada
http://www.siriusxm.ca/siriusxm-traf-
fic-services/ (English)
http://www.siriusxm.ca/fr/services-
siriusxm-traffic/ (French)
Listener Care:
For U.S.
1-877-447-0011
For Canada
1-877-438-9677
INFO:
. If a subscription is not active for Sir-
iusXM® Travel Link, a message appears
on the display and information will not be
available. .
SiriusXM® Travel Link information (such
as Weather, Fuel, Parking, etc.) is avail-
able only for areas that the SiriusXM®
provides this information.
. Not all vehicles or devices are capable of
receiving all services offered by Sir-
iusXM®. Data displays and individual
product availability vary by vehicle hard-
ware. Current information and features
may not be available in all locations, or
on all receivers. SiriusXM® is not re-
sponsible for any errors or inaccuracies in
the data services or their use in the
vehicle.
5-14
Page 85 of 192
![INFINITI QX80 2022 Workshop Manual USING SiriusXM® TRAVEL LINK
1. Push<MENU> on the INFINITI controller or touch [MENU] on the Launch Bar.
2. Touch [Info] on the Launch Bar to display the SiriusXM® Travel Link menus.
Menu item Result INFINITI QX80 2022 Workshop Manual USING SiriusXM® TRAVEL LINK
1. Push<MENU> on the INFINITI controller or touch [MENU] on the Launch Bar.
2. Touch [Info] on the Launch Bar to display the SiriusXM® Travel Link menus.
Menu item Result](/img/42/41149/w960_41149-84.png)
USING SiriusXM® TRAVEL LINK
1. Push
Page 86 of 192
![INFINITI QX80 2022 Workshop Manual 5. Information
Menu itemResult
[SXM Parking] Displays a list of the nearby parking areas for the current location or destination.
Touch a listed parking area for the detailed information. Touch [Save] INFINITI QX80 2022 Workshop Manual 5. Information
Menu itemResult
[SXM Parking] Displays a list of the nearby parking areas for the current location or destination.
Touch a listed parking area for the detailed information. Touch [Save]](/img/42/41149/w960_41149-85.png)
5. Information
Menu itemResult
[SXM Parking] Displays a list of the nearby parking areas for the current location or destination.
Touch a listed parking area for the detailed information. Touch [Save] to register in a
favorite, and the list is displayed by touching [Favorite]. Touch [Go Here] to set as a
destination. Touch [Delete] to delete the favorite.
[SXM Movie Listings] [Favorite Theaters] Displays a list of favorite theaters. Select the theater for detailed information. Touch
[Go Here] to set as a destination. Touch [Movies] on the list to display a list of movies
that are playing at the theater. When touching a movie on the list, detailed
information of the movie can be checked.
[Nearby Theaters] Displays a list of nearby theaters. Select the theater for detailed information. Touch [Go Here] to set as a destination. Touch [Save] to set the theater as a favorite
theater which can be listed in the Favorite Theaters. Touch [Movies] on the list to
display a list of movies that are playing at the theater. When touching a movie on the
list, detailed information of the movie can be checked.
[Current Movies] Displays a list of movies that are currently playing. Touch a movie from the list to display detailed information. Touch [Theaters] to display the nearby theaters that
are playing the selected movie. Select the theater from the list and touch [Go Here]
to set as a destination. Touch [Save] as a favorite. Touch [Movies] on the theater list
to check the movies that are playing at the theater.
[Search for a Theater] Search for a theater or movie by inputting the name of the theater or movie.
[Search for a Movie]
5-16
Page 87 of 192
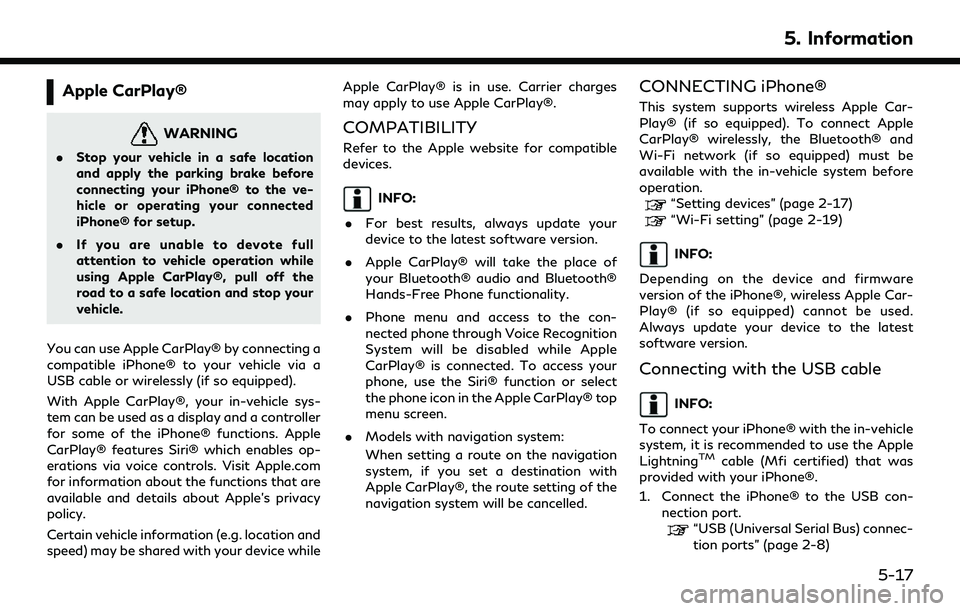
Apple CarPlay®
WARNING
.Stop your vehicle in a safe location
and apply the parking brake before
connecting your iPhone® to the ve-
hicle or operating your connected
iPhone® for setup.
. If you are unable to devote full
attention to vehicle operation while
using Apple CarPlay®, pull off the
road to a safe location and stop your
vehicle.
You can use Apple CarPlay® by connecting a
compatible iPhone® to your vehicle via a
USB cable or wirelessly (if so equipped).
With Apple CarPlay®, your in-vehicle sys-
tem can be used as a display and a controller
for some of the iPhone® functions. Apple
CarPlay® features Siri® which enables op-
erations via voice controls. Visit Apple.com
for information about the functions that are
available and details about Apple’s privacy
policy.
Certain vehicle information (e.g. location and
speed) may be shared with your device while Apple CarPlay® is in use. Carrier charges
may apply to use Apple CarPlay®.
COMPATIBILITY
Refer to the Apple website for compatible
devices.
INFO:
. For best results, always update your
device to the latest software version.
. Apple CarPlay® will take the place of
your Bluetooth® audio and Bluetooth®
Hands-Free Phone functionality.
. Phone menu and access to the con-
nected phone through Voice Recognition
System will be disabled while Apple
CarPlay® is connected. To access your
phone, use the Siri® function or select
the phone icon in the Apple CarPlay® top
menu screen.
. Models with navigation system:
When setting a route on the navigation
system, if you set a destination with
Apple CarPlay®, the route setting of the
navigation system will be cancelled.
CONNECTING iPhone®
This system supports wireless Apple Car-
Play® (if so equipped). To connect Apple
CarPlay® wirelessly, the Bluetooth® and
Wi-Fi network (if so equipped) must be
available with the in-vehicle system before
operation.
“Setting devices” (page 2-17)
“Wi-Fi setting” (page 2-19)
INFO:
Depending on the device and firmware
version of the iPhone®, wireless Apple Car-
Play® (if so equipped) cannot be used.
Always update your device to the latest
software version.
Connecting with the USB cable
INFO:
To connect your iPhone® with the in-vehicle
system, it is recommended to use the Apple
Lightning
TMcable (Mfi certified) that was
provided with your iPhone®.
1. Connect the iPhone® to the USB con- nection port.
“USB (Universal Serial Bus) connec-
tion ports” (page 2-8)
5. Information
5-17
Page 88 of 192
![INFINITI QX80 2022 Workshop Manual 5. Information
2. Depending on the setting, a StartupInformation screen will appear. Touch
[Yes] to use Apple CarPlay®.
3. Apple CarPlay® starts and the Apple CarPlay® screen will appear.
4. If a n INFINITI QX80 2022 Workshop Manual 5. Information
2. Depending on the setting, a StartupInformation screen will appear. Touch
[Yes] to use Apple CarPlay®.
3. Apple CarPlay® starts and the Apple CarPlay® screen will appear.
4. If a n](/img/42/41149/w960_41149-87.png)
5. Information
2. Depending on the setting, a StartupInformation screen will appear. Touch
[Yes] to use Apple CarPlay®.
3. Apple CarPlay® starts and the Apple CarPlay® screen will appear.
4. If a notification appears on the iPhone®, select whether or not to use the wireless
connection. Once you enable wireless
Apple CarPlay® (if so equipped) on the
notification, Apple CarPlay® will auto-
matically start wirelessly from next time.
Connecting wirelessly (if so
equipped)
1. Connect the iPhone® to the in-vehiclesystem via Bluetooth®.
“Setting devices” (page 2-17)
INFO:
If no Bluetooth® device is connected and
Apple CarPlay® or Android Auto is not
active, pushing and holding <
>on the
steering wheel can display the
Connections screen.
2. A notification will appear on the iPhone®. Select to use the wireless
connection.
INFO:
If you select not to use the wireless
connection, the iPhone® will be con-
nected as a Bluetooth® device.
3. Depending on the setting, a Startup Information screen will appear. Touch
[Yes] to use Apple CarPlay®.
4. Wireless Apple CarPlay® will start and the Apple CarPlay® screen will appear.
INFO:
If the Wi-Fi connection is off on the Wi-Fi
settings screen, a notification will appear.
Touch [Yes] to use wireless Apple CarPlay®.
“Wi-Fi setting” (page 2-19)
Operating tips
. If you do not wish to display the Startup
Information screen each time you acti-
vate Apple CarPlay®, turn on [Don’t Ask
Anymore] on the Startup Information
screen. The Startup Information screen
will not be displayed from the next Apple
CarPlay® activation. The Startup Infor-
mation screen can be set to appear again
in the Apple CarPlay® setting menu.
“Apple CarPlay® settings”
(page 5-20) .
The system update or the map update (if
so equipped) will be stopped while using
wireless Apple CarPlay® (if so equipped).
. The connection with the other Blue-
tooth® device may be disconnected
when wireless Apple CarPlay® (if so
equipped) is activated.
. Once the wireless connection (if so
equipped) has been established, Apple
CarPlay® will be automatically con-
nected wirelessly next time.
. Wireless Apple CarPlay® (if so equipped)
uses the Wi-Fi network (if so equipped).
After connecting the in-vehicle system to
the Wi-Fi network, the Bluetooth® con-
nection with wireless Apple CarPlay®
connected device will be disconnected.
. If you connect the iPhone® that is using
wireless Apple CarPlay® (if so equipped)
via USB cable, the in-vehicle system
provides power to the iPhone®.
. If wireless Apple CarPlay® (if so
equipped) does not start automatically,
touch [
] on the device settings screen.“Setting devices” (page 2-17)
. If you are using Apple CarPlay® or
Android Auto, you cannot start Apple
5-18
Page 89 of 192
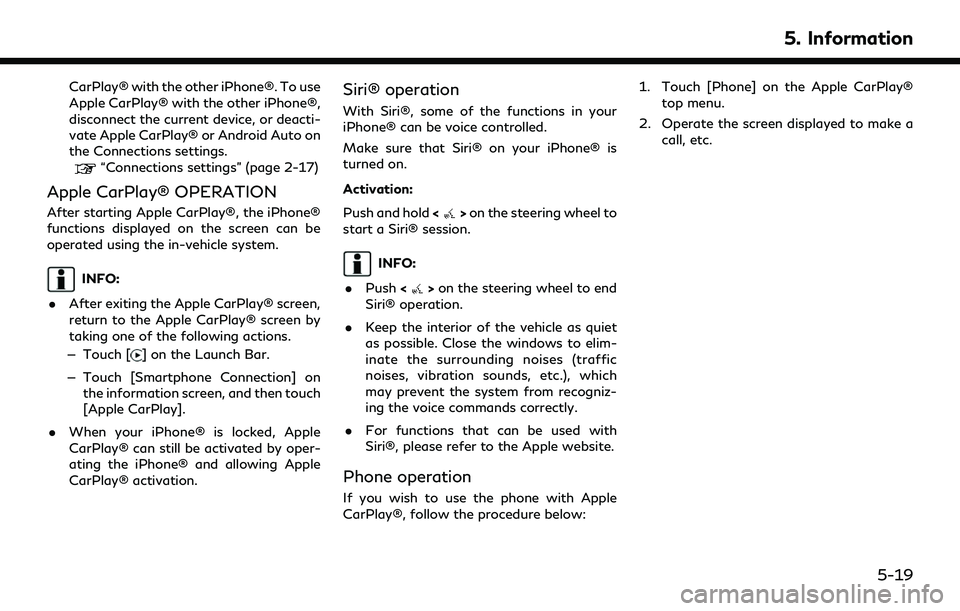
CarPlay® with the other iPhone®. To use
Apple CarPlay® with the other iPhone®,
disconnect the current device, or deacti-
vate Apple CarPlay® or Android Auto on
the Connections settings.
“Connections settings” (page 2-17)
Apple CarPlay® OPERATION
After starting Apple CarPlay®, the iPhone®
functions displayed on the screen can be
operated using the in-vehicle system.
INFO:
. After exiting the Apple CarPlay® screen,
return to the Apple CarPlay® screen by
taking one of the following actions.
— Touch [
] on the Launch Bar.
— Touch [Smartphone Connection] on the information screen, and then touch
[Apple CarPlay].
. When your iPhone® is locked, Apple
CarPlay® can still be activated by oper-
ating the iPhone® and allowing Apple
CarPlay® activation.
Siri® operation
With Siri®, some of the functions in your
iPhone® can be voice controlled.
Make sure that Siri® on your iPhone® is
turned on.
Activation:
Push and hold <
>on the steering wheel to
start a Siri® session.
INFO:
. Push <
>on the steering wheel to end
Siri® operation.
. Keep the interior of the vehicle as quiet
as possible. Close the windows to elim-
inate the surrounding noises (traffic
noises, vibration sounds, etc.), which
may prevent the system from recogniz-
ing the voice commands correctly.
. For functions that can be used with
Siri®, please refer to the Apple website.
Phone operation
If you wish to use the phone with Apple
CarPlay®, follow the procedure below: 1. Touch [Phone] on the Apple CarPlay®
top menu.
2. Operate the screen displayed to make a call, etc.
5. Information
5-19
Page 90 of 192
![INFINITI QX80 2022 Workshop Manual 5. Information
Apple CarPlay® SETTINGS
1. Push<MENU> on the INFINITI controller or touch [MENU] on the Launch Bar.
2. Touch [Connections] on the Launch Bar and then touch [Devices].
3. Touch [
] by t INFINITI QX80 2022 Workshop Manual 5. Information
Apple CarPlay® SETTINGS
1. Push<MENU> on the INFINITI controller or touch [MENU] on the Launch Bar.
2. Touch [Connections] on the Launch Bar and then touch [Devices].
3. Touch [
] by t](/img/42/41149/w960_41149-89.png)
5. Information
Apple CarPlay® SETTINGS
1. Push
Page 91 of 192
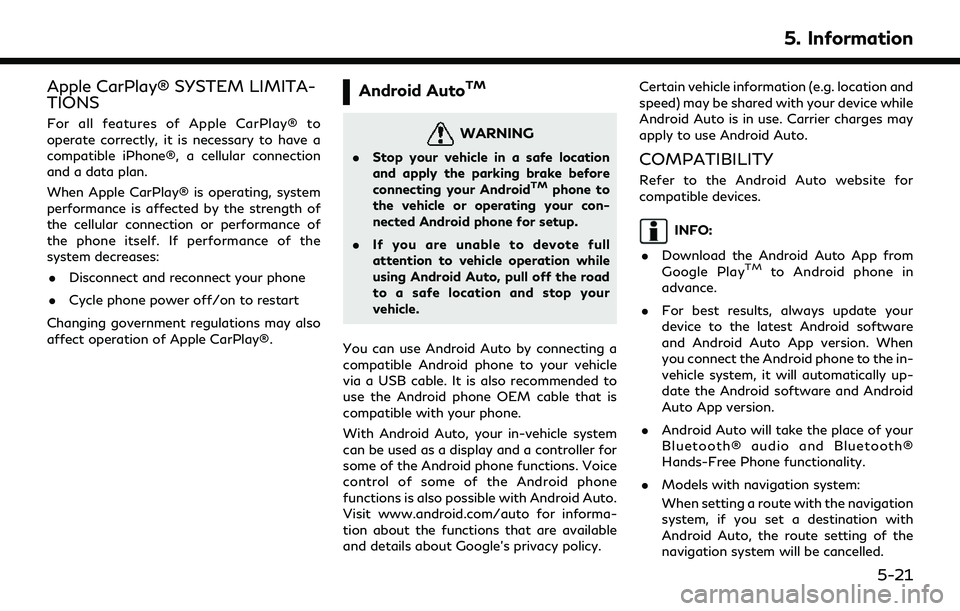
Apple CarPlay® SYSTEM LIMITA-
TIONS
For all features of Apple CarPlay® to
operate correctly, it is necessary to have a
compatible iPhone®, a cellular connection
and a data plan.
When Apple CarPlay® is operating, system
performance is affected by the strength of
the cellular connection or performance of
the phone itself. If performance of the
system decreases:. Disconnect and reconnect your phone
. Cycle phone power off/on to restart
Changing government regulations may also
affect operation of Apple CarPlay®.
Android AutoTM
WARNING
. Stop your vehicle in a safe location
and apply the parking brake before
connecting your Android
TMphone to
the vehicle or operating your con-
nected Android phone for setup.
. If you are unable to devote full
attention to vehicle operation while
using Android Auto, pull off the road
to a safe location and stop your
vehicle.
You can use Android Auto by connecting a
compatible Android phone to your vehicle
via a USB cable. It is also recommended to
use the Android phone OEM cable that is
compatible with your phone.
With Android Auto, your in-vehicle system
can be used as a display and a controller for
some of the Android phone functions. Voice
control of some of the Android phone
functions is also possible with Android Auto.
Visit www.android.com/auto for informa-
tion about the functions that are available
and details about Google’s privacy policy. Certain vehicle information (e.g. location and
speed) may be shared with your device while
Android Auto is in use. Carrier charges may
apply to use Android Auto.
COMPATIBILITY
Refer to the Android Auto website for
compatible devices.
INFO:
. Download the Android Auto App from
Google Play
TMto Android phone in
advance.
. For best results, always update your
device to the latest Android software
and Android Auto App version. When
you connect the Android phone to the in-
vehicle system, it will automatically up-
date the Android software and Android
Auto App version.
. Android Auto will take the place of your
Bluetooth® audio and Bluetooth®
Hands-Free Phone functionality.
. Models with navigation system:
When setting a route with the navigation
system, if you set a destination with
Android Auto, the route setting of the
navigation system will be cancelled.
5. Information
5-21
Page 92 of 192
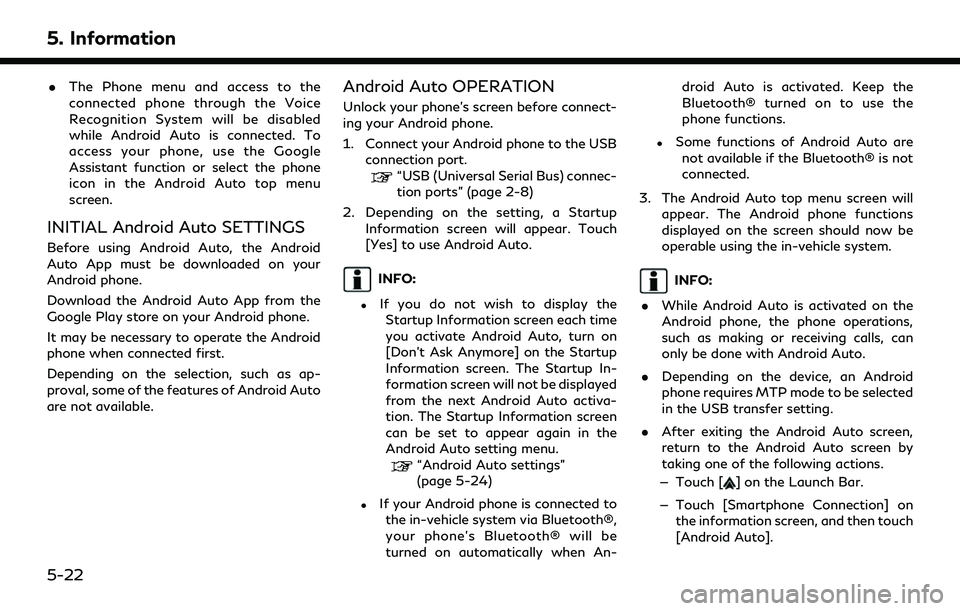
5. Information
.The Phone menu and access to the
connected phone through the Voice
Recognition System will be disabled
while Android Auto is connected. To
access your phone, use the Google
Assistant function or select the phone
icon in the Android Auto top menu
screen.
INITIAL Android Auto SETTINGS
Before using Android Auto, the Android
Auto App must be downloaded on your
Android phone.
Download the Android Auto App from the
Google Play store on your Android phone.
It may be necessary to operate the Android
phone when connected first.
Depending on the selection, such as ap-
proval, some of the features of Android Auto
are not available.
Android Auto OPERATION
Unlock your phone’s screen before connect-
ing your Android phone.
1. Connect your Android phone to the USB
connection port.
“USB (Universal Serial Bus) connec-
tion ports” (page 2-8)
2. Depending on the setting, a Startup Information screen will appear. Touch
[Yes] to use Android Auto.
INFO:
.If you do not wish to display theStartup Information screen each time
you activate Android Auto, turn on
[Don’t Ask Anymore] on the Startup
Information screen. The Startup In-
formation screen will not be displayed
from the next Android Auto activa-
tion. The Startup Information screen
can be set to appear again in the
Android Auto setting menu.
“Android Auto settings”
(page 5-24)
.If your Android phone is connected to the in-vehicle system via Bluetooth®,
your phone’s Bluetooth® will be
turned on automatically when An- droid Auto is activated. Keep the
Bluetooth® turned on to use the
phone functions.
.Some functions of Android Auto are
not available if the Bluetooth® is not
connected.
3. The Android Auto top menu screen will appear. The Android phone functions
displayed on the screen should now be
operable using the in-vehicle system.
INFO:
. While Android Auto is activated on the
Android phone, the phone operations,
such as making or receiving calls, can
only be done with Android Auto.
. Depending on the device, an Android
phone requires MTP mode to be selected
in the USB transfer setting.
. After exiting the Android Auto screen,
return to the Android Auto screen by
taking one of the following actions.
— Touch [
] on the Launch Bar.
— Touch [Smartphone Connection] on the information screen, and then touch
[Android Auto].
5-22