display Lancia Voyager 2012 Owner handbook (in English)
[x] Cancel search | Manufacturer: LANCIA, Model Year: 2012, Model line: Voyager, Model: Lancia Voyager 2012Pages: 344, PDF Size: 3.95 MB
Page 201 of 344
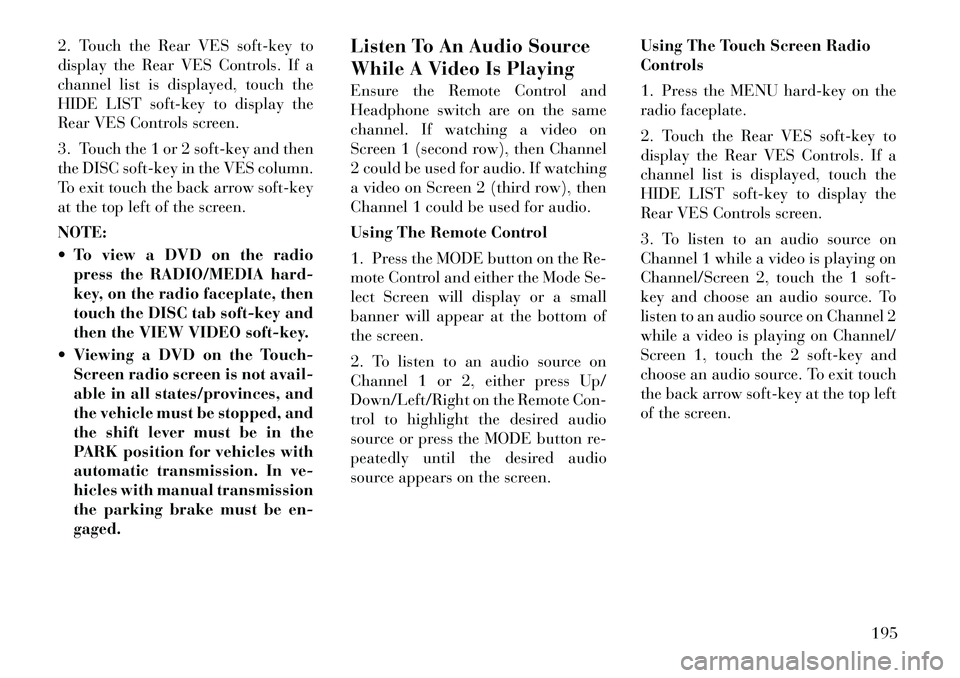
2. Touch the Rear VES soft-key to
display the Rear VES Controls. If a
channel list is displayed, touch the
HIDE LIST soft-key to display the
Rear VES Controls screen.
3. Touch the 1 or 2 soft-key and then
the DISC soft-key in the VES column.
To exit touch the back arrow soft-key
at the top left of the screen.
NOTE:
To view a DVD on the radiopress the RADIO/MEDIA hard-
key, on the radio faceplate, then
touch the DISC tab soft-key and
then the VIEW VIDEO soft-key.
Viewing a DVD on the Touch- Screen radio screen is not avail-
able in all states/provinces, and
the vehicle must be stopped, and
the shift lever must be in the
PARK position for vehicles with
automatic transmission. In ve-
hicles with manual transmission
the parking brake must be en-
gaged. Listen To An Audio Source
While A Video Is Playing
Ensure the Remote Control and
Headphone switch are on the same
channel. If watching a video on
Screen 1 (second row), then Channel
2 could be used for audio. If watching
a video on Screen 2 (third row), then
Channel 1 could be used for audio.
Using The Remote Control
1. Press the MODE button on the Re-
mote Control and either the Mode Se-
lect Screen will display or a small
banner will appear at the bottom of
the screen.
2. To listen to an audio source on
Channel 1 or 2, either press Up/
Down/Left/Right on the Remote Con-
trol to highlight the desired audio
source or press the MODE button re-
peatedly until the desired audio
source appears on the screen.
Using The Touch Screen Radio
Controls
1. Press the MENU hard-key on the
radio faceplate.
2. Touch the Rear VES soft-key to
display the Rear VES Controls. If a
channel list is displayed, touch the
HIDE LIST soft-key to display the
Rear VES Controls screen.
3. To listen to an audio source on
Channel 1 while a video is playing on
Channel/Screen 2, touch the 1 soft-
key and choose an audio source. To
listen to an audio source on Channel 2
while a video is playing on Channel/
Screen 1, touch the 2 soft-key and
choose an audio source. To exit touch
the back arrow soft-key at the top left
of the screen.
195
Page 202 of 344
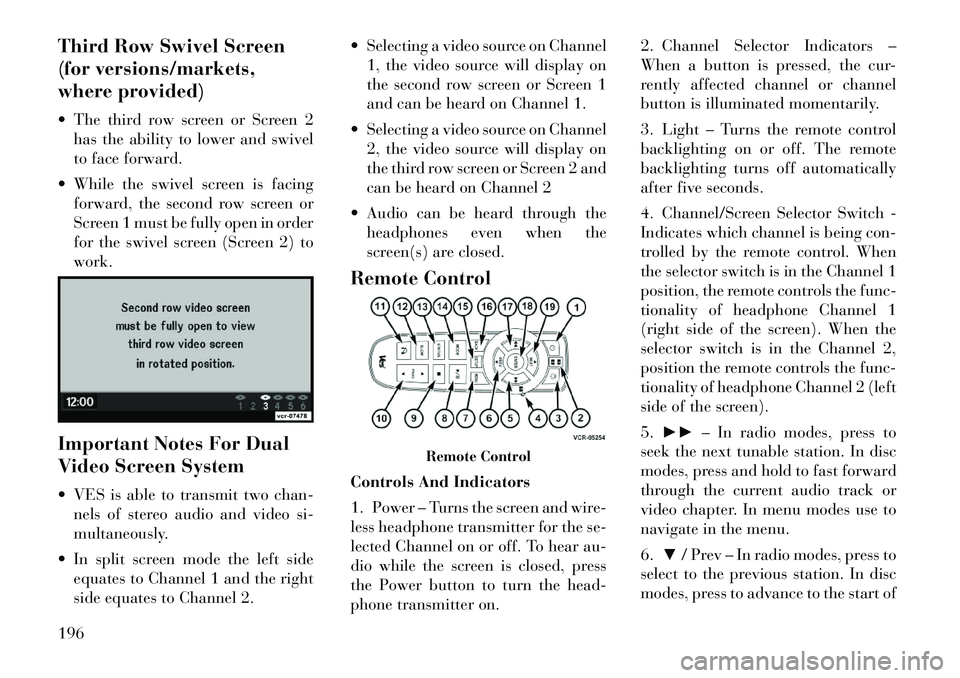
Third Row Swivel Screen
(for versions/markets,
where provided)
The third row screen or Screen 2has the ability to lower and swivel
to face forward.
While the swivel screen is facing forward, the second row screen or
Screen 1 must be fully open in order
for the swivel screen (Screen 2) to
work.
Important Notes For Dual
Video Screen System
VES is able to transmit two chan- nels of stereo audio and video si-
multaneously.
In split screen mode the left side equates to Channel 1 and the right
side equates to Channel 2. Selecting a video source on Channel
1, the video source will display on
the second row screen or Screen 1
and can be heard on Channel 1.
Selecting a video source on Channel 2, the video source will display on
the third row screen or Screen 2 and
can be heard on Channel 2
Audio can be heard through the headphones even when the
screen(s) are closed.
Remote Control
Controls And Indicators
1. Power – Turns the screen and wire-
less headphone transmitter for the se-
lected Channel on or off. To hear au-
dio while the screen is closed, press
the Power button to turn the head-
phone transmitter on. 2. Channel Selector Indicators –
When a button is pressed, the cur-
rently affected channel or channel
button is illuminated momentarily.
3. Light – Turns the remote control
backlighting on or off. The remote
backlighting turns off automatically
after five seconds.
4. Channel/Screen Selector Switch -
Indicates which channel is being con-
trolled by the remote control. When
the selector switch is in the Channel 1
position, the remote controls the func-
tionality of headphone Channel 1
(right side of the screen). When the
selector switch is in the Channel 2,
position the remote controls the func-
tionality of headphone Channel 2 (left
side of the screen).
5.
►► – In radio modes, press to
seek the next tunable station. In disc
modes, press and hold to fast forward
through the current audio track or
video chapter. In menu modes use to
navigate in the menu.
6. ▼/ Prev – In radio modes, press to
select to the previous station. In disc
modes, press to advance to the start of
Remote Control
196
Page 203 of 344
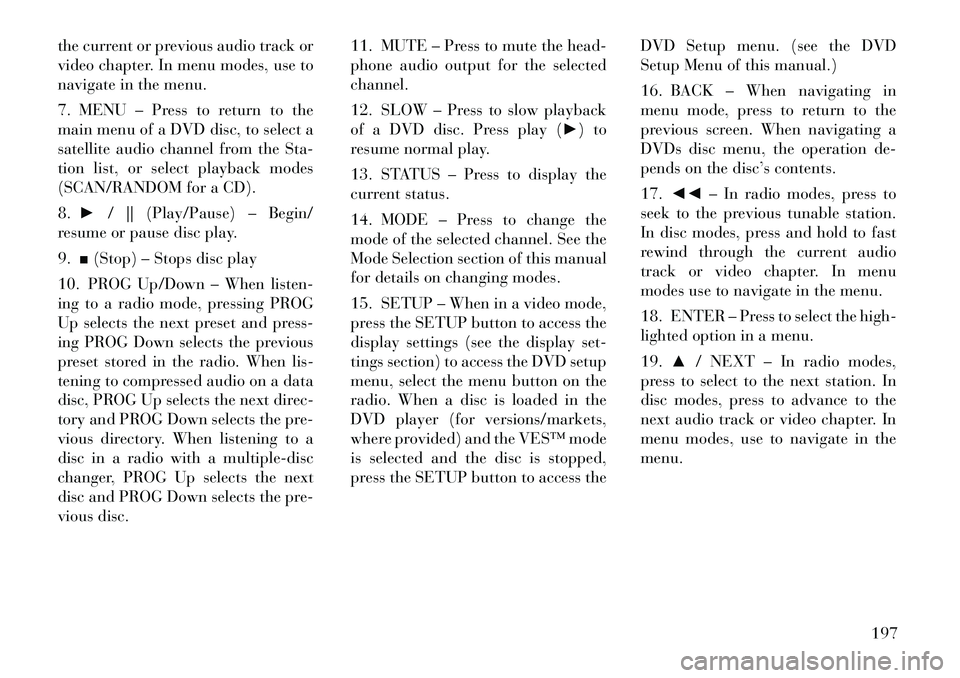
the current or previous audio track or
video chapter. In menu modes, use to
navigate in the menu.
7. MENU – Press to return to the
main menu of a DVD disc, to select a
satellite audio channel from the Sta-
tion list, or select playback modes
(SCAN/RANDOM for a CD).
8.► / || (Play/Pause) – Begin/
resume or pause disc play.
9. ■(Stop) – Stops disc play
10. PROG Up/Down – When listen-
ing to a radio mode, pressing PROG
Up selects the next preset and press-
ing PROG Down selects the previous
preset stored in the radio. When lis-
tening to compressed audio on a data
disc, PROG Up selects the next direc-
tory and PROG Down selects the pre-
vious directory. When listening to a
disc in a radio with a multiple-disc
changer, PROG Up selects the next
disc and PROG Down selects the pre-
vious disc. 11. MUTE – Press to mute the head-
phone audio output for the selected
channel.
12. SLOW – Press to slow playback
of a DVD disc. Press play (►) to
resume normal play.
13. STATUS – Press to display the
current status.
14. MODE – Press to change the
mode of the selected channel. See the
Mode Selection section of this manual
for details on changing modes.
15. SETUP – When in a video mode,
press the SETUP button to access the
display settings (see the display set-
tings section) to access the DVD setup
menu, select the menu button on the
radio. When a disc is loaded in the
DVD player (for versions/markets,
where provided) and the VES™ mode
is selected and the disc is stopped,
press the SETUP button to access the DVD Setup menu. (see the DVD
Setup Menu of this manual.)
16. BACK – When navigating in
menu mode, press to return to the
previous screen. When navigating a
DVDs disc menu, the operation de-
pends on the disc’s contents.
17.
◄◄ – In radio modes, press to
seek to the previous tunable station.
In disc modes, press and hold to fast
rewind through the current audio
track or video chapter. In menu
modes use to navigate in the menu.
18. ENTER – Press to select the high-
lighted option in a menu.
19. ▲/ NEXT – In radio modes,
press to select to the next station. In
disc modes, press to advance to the
next audio track or video chapter. In
menu modes, use to navigate in the
menu.
197
Page 205 of 344
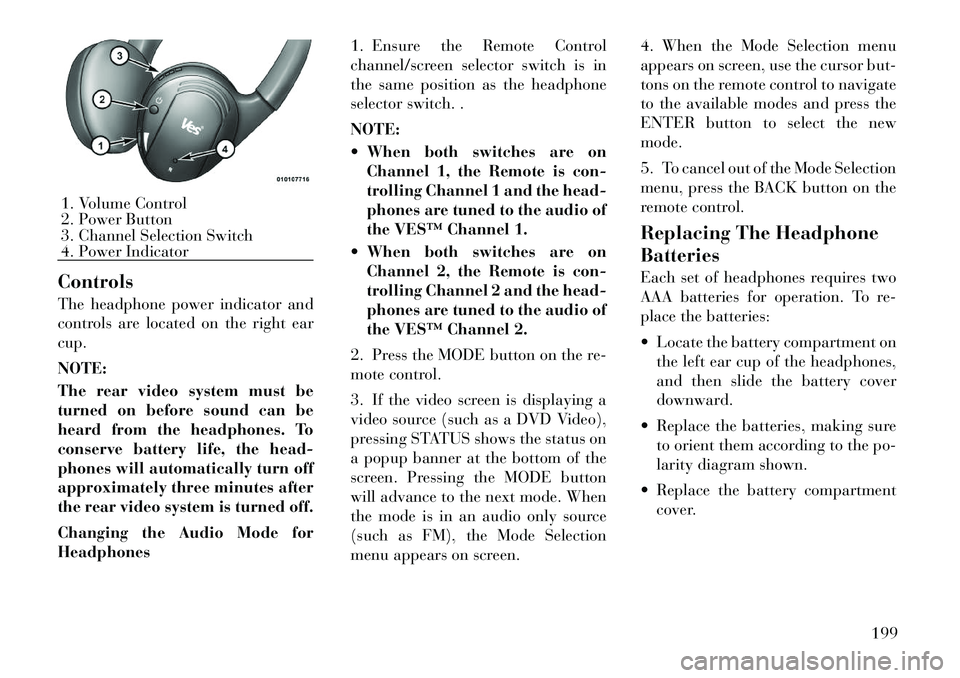
Controls
The headphone power indicator and
controls are located on the right ear
cup.
NOTE:
The rear video system must be
turned on before sound can be
heard from the headphones. To
conserve battery life, the head-
phones will automatically turn off
approximately three minutes after
the rear video system is turned off.
Changing the Audio Mode for
Headphones1. Ensure the Remote Control
channel/screen selector switch is in
the same position as the headphone
selector switch. .
NOTE:
When both switches are on
Channel 1, the Remote is con-
trolling Channel 1 and the head-
phones are tuned to the audio of
the VES™ Channel 1.
When both switches are on Channel 2, the Remote is con-
trolling Channel 2 and the head-
phones are tuned to the audio of
the VES™ Channel 2.
2. Press the MODE button on the re-
mote control.
3. If the video screen is displaying a
video source (such as a DVD Video),
pressing STATUS shows the status on
a popup banner at the bottom of the
screen. Pressing the MODE button
will advance to the next mode. When
the mode is in an audio only source
(such as FM), the Mode Selection
menu appears on screen. 4. When the Mode Selection menu
appears on screen, use the cursor but-
tons on the remote control to navigate
to the available modes and press the
ENTER button to select the new
mode.
5. To cancel out of the Mode Selection
menu, press the BACK button on the
remote control.
Replacing The Headphone
Batteries
Each set of headphones requires two
AAA batteries for operation. To re-
place the batteries:
Locate the battery compartment on
the left ear cup of the headphones,
and then slide the battery cover
downward.
Replace the batteries, making sure to orient them according to the po-
larity diagram shown.
Replace the battery compartment cover.1. Volume Control
2. Power Button
3. Channel Selection Switch
4. Power Indicator
199
Page 206 of 344
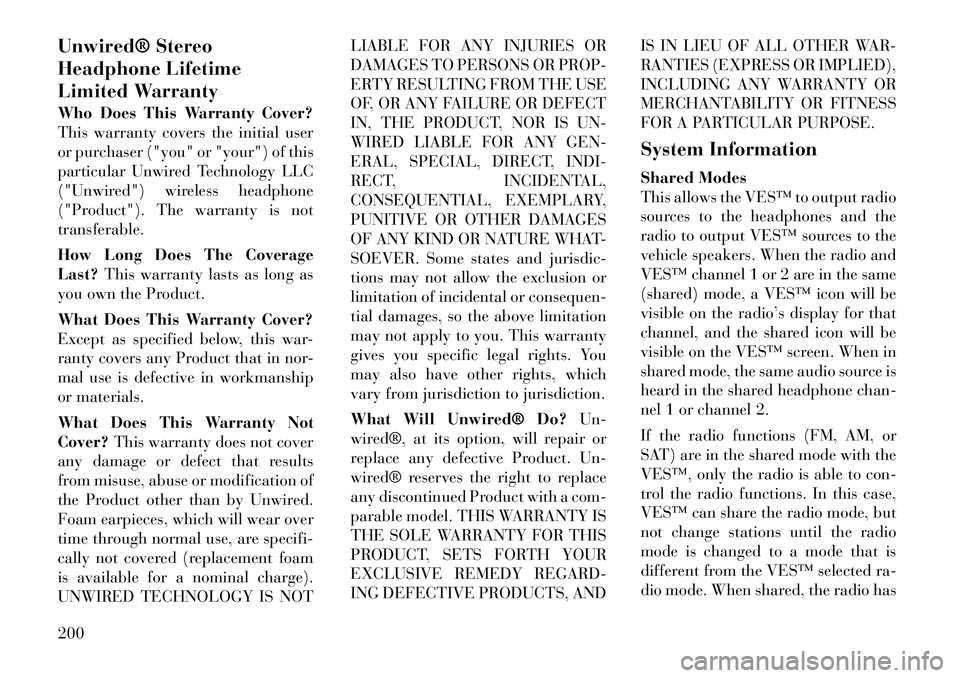
Unwired® Stereo
Headphone Lifetime
Limited Warranty
Who Does This Warranty Cover?
This warranty covers the initial user
or purchaser ("you" or "your") of this
particular Unwired Technology LLC
("Unwired") wireless headphone
("Product"). The warranty is not
transferable.
How Long Does The Coverage
Last?This warranty lasts as long as
you own the Product.
What Does This Warranty Cover?
Except as specified below, this war-
ranty covers any Product that in nor-
mal use is defective in workmanship
or materials.
What Does This Warranty Not
Cover? This warranty does not cover
any damage or defect that results
from misuse, abuse or modification of
the Product other than by Unwired.
Foam earpieces, which will wear over
time through normal use, are specifi-
cally not covered (replacement foam
is available for a nominal charge).
UNWIRED TECHNOLOGY IS NOT LIABLE FOR ANY INJURIES OR
DAMAGES TO PERSONS OR PROP-
ERTY RESULTING FROM THE USE
OF, OR ANY FAILURE OR DEFECT
IN, THE PRODUCT, NOR IS UN-
WIRED LIABLE FOR ANY GEN-
ERAL, SPECIAL, DIRECT, INDI-
RECT, INCIDENTAL,
CONSEQUENTIAL, EXEMPLARY,
PUNITIVE OR OTHER DAMAGES
OF ANY KIND OR NATURE WHAT-
SOEVER. Some states and jurisdic-
tions may not allow the exclusion or
limitation of incidental or consequen-
tial damages, so the above limitation
may not apply to you. This warranty
gives you specific legal rights. You
may also have other rights, which
vary from jurisdiction to jurisdiction.
What Will Unwired® Do?
Un-
wired®, at its option, will repair or
replace any defective Product. Un-
wired® reserves the right to replace
any discontinued Product with a com-
parable model. THIS WARRANTY IS
THE SOLE WARRANTY FOR THIS
PRODUCT, SETS FORTH YOUR
EXCLUSIVE REMEDY REGARD-
ING DEFECTIVE PRODUCTS, AND IS IN LIEU OF ALL OTHER WAR-
RANTIES (EXPRESS OR IMPLIED),
INCLUDING ANY WARRANTY OR
MERCHANTABILITY OR FITNESS
FOR A PARTICULAR PURPOSE.
System Information
Shared Modes
This allows the VES™ to output radio
sources to the headphones and the
radio to output VES™ sources to the
vehicle speakers. When the radio and
VES™ channel 1 or 2 are in the same
(shared) mode, a VES™ icon will be
visible on the radio’s display for that
channel, and the shared icon will be
visible on the VES™ screen. When in
shared mode, the same audio source is
heard in the shared headphone chan-
nel 1 or channel 2.
If the radio functions (FM, AM, or
SAT) are in the shared mode with the
VES™, only the radio is able to con-
trol the radio functions. In this case,
VES™ can share the radio mode, but
not change stations until the radio
mode is changed to a mode that is
different from the VES™ selected ra-
dio mode. When shared, the radio has
200
Page 207 of 344
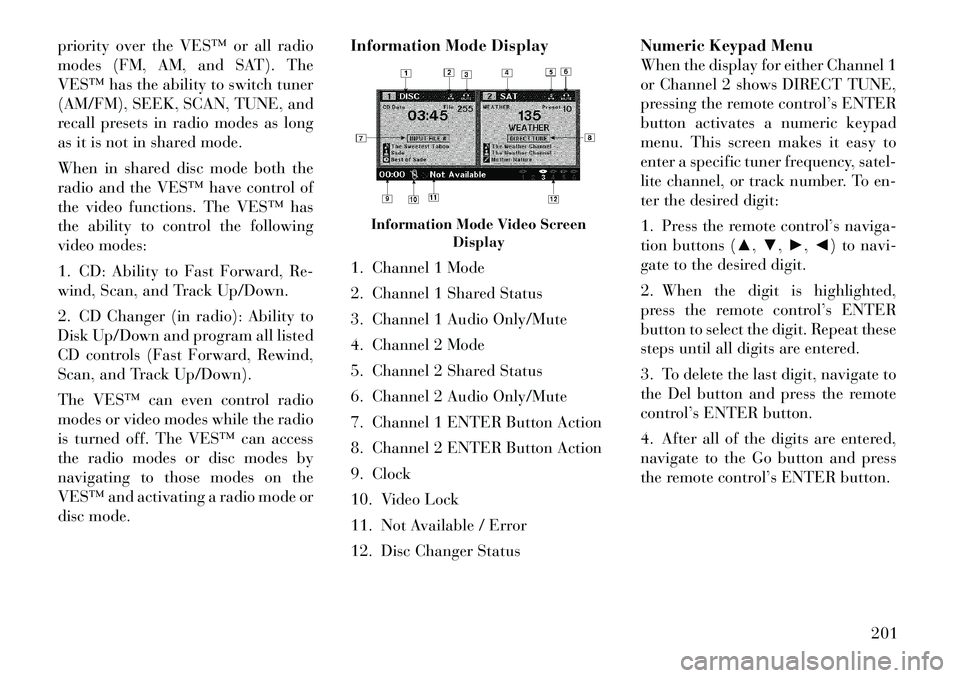
priority over the VES™ or all radio
modes (FM, AM, and SAT). The
VES™ has the ability to switch tuner
(AM/FM), SEEK, SCAN, TUNE, and
recall presets in radio modes as long
as it is not in shared mode.
When in shared disc mode both the
radio and the VES™ have control of
the video functions. The VES™ has
the ability to control the following
video modes:
1. CD: Ability to Fast Forward, Re-
wind, Scan, and Track Up/Down.
2. CD Changer (in radio): Ability to
Disk Up/Down and program all listed
CD controls (Fast Forward, Rewind,
Scan, and Track Up/Down).
The VES™ can even control radio
modes or video modes while the radio
is turned off. The VES™ can access
the radio modes or disc modes by
navigating to those modes on the
VES™ and activating a radio mode or
disc mode.Information Mode Display
1. Channel 1 Mode
2. Channel 1 Shared Status
3. Channel 1 Audio Only/Mute
4. Channel 2 Mode
5. Channel 2 Shared Status
6. Channel 2 Audio Only/Mute
7. Channel 1 ENTER Button Action
8. Channel 2 ENTER Button Action
9. Clock
10. Video Lock
11. Not Available / Error
12. Disc Changer StatusNumeric Keypad Menu
When the display for either Channel 1
or Channel 2 shows DIRECT TUNE,
pressing the remote control’s ENTER
button activates a numeric keypad
menu. This screen makes it easy to
enter a specific tuner frequency, satel-
lite channel, or track number. To en-
ter the desired digit:
1. Press the remote control’s naviga-
tion buttons (▲,
▼,►,◄) to navi-
gate to the desired digit.
2. When the digit is highlighted,
press the remote control’s ENTER
button to select the digit. Repeat these
steps until all digits are entered.
3. To delete the last digit, navigate to
the Del button and press the remote
control’s ENTER button.
4. After all of the digits are entered,
navigate to the Go button and press
the remote control’s ENTER button.
Information Mode Video Screen Display
201
Page 208 of 344
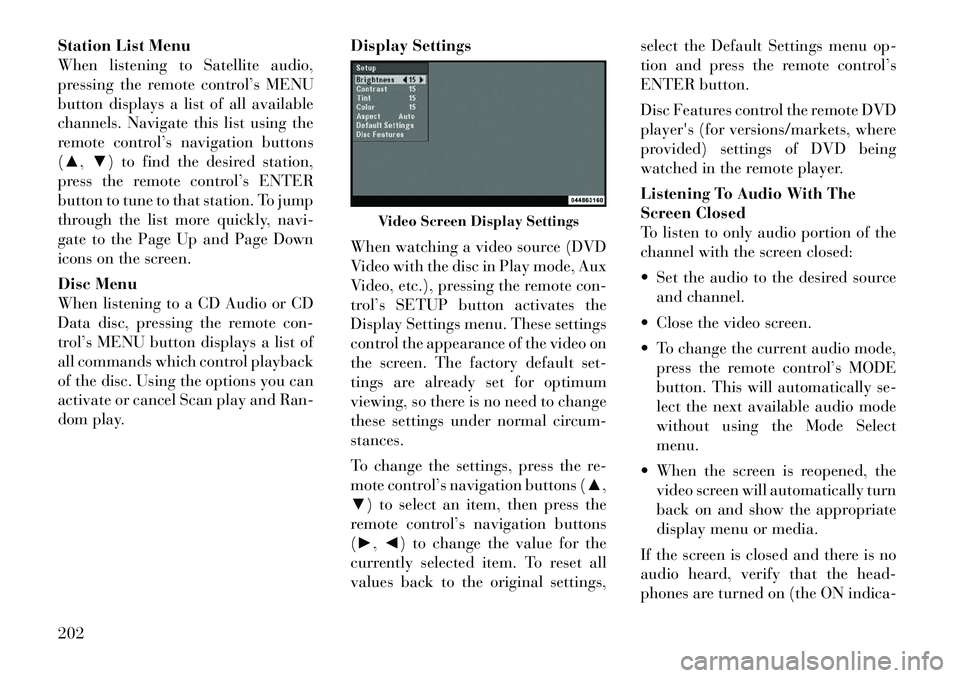
Station List Menu
When listening to Satellite audio,
pressing the remote control’s MENU
button displays a list of all available
channels. Navigate this list using the
remote control’s navigation buttons
(▲,▼) to find the desired station,
press the remote control’s ENTER
button to tune to that station. To jump
through the list more quickly, navi-
gate to the Page Up and Page Down
icons on the screen.
Disc Menu
When listening to a CD Audio or CD
Data disc, pressing the remote con-
trol’s MENU button displays a list of
all commands which control playback
of the disc. Using the options you can
activate or cancel Scan play and Ran-
dom play. Display Settings
When watching a video source (DVD
Video with the disc in Play mode, Aux
Video, etc.), pressing the remote con-
trol’s SETUP button activates the
Display Settings menu. These settings
control the appearance of the video on
the screen. The factory default set-
tings are already set for optimum
viewing, so there is no need to change
these settings under normal circum-
stances.
To change the settings, press the re-
mote control’s navigation buttons (▲,
▼) to select an item, then press the
remote control’s navigation buttons
(►, ◄) to change the value for the
currently selected item. To reset all
values back to the original settings, select the Default Settings menu op-
tion and press the remote control’s
ENTER button.
Disc Features control the remote DVD
player's (for versions/markets, where
provided) settings of DVD being
watched in the remote player.
Listening To Audio With The
Screen Closed
To listen to only audio portion of the
channel with the screen closed:
Set the audio to the desired source
and channel.
Close the video screen.
To change the current audio mode, press the remote control’s MODE
button. This will automatically se-
lect the next available audio mode
without using the Mode Select
menu.
When the screen is reopened, the video screen will automatically turn
back on and show the appropriate
display menu or media.
If the screen is closed and there is no
audio heard, verify that the head-
phones are turned on (the ON indica-
Video Screen Display Settings
202
Page 211 of 344
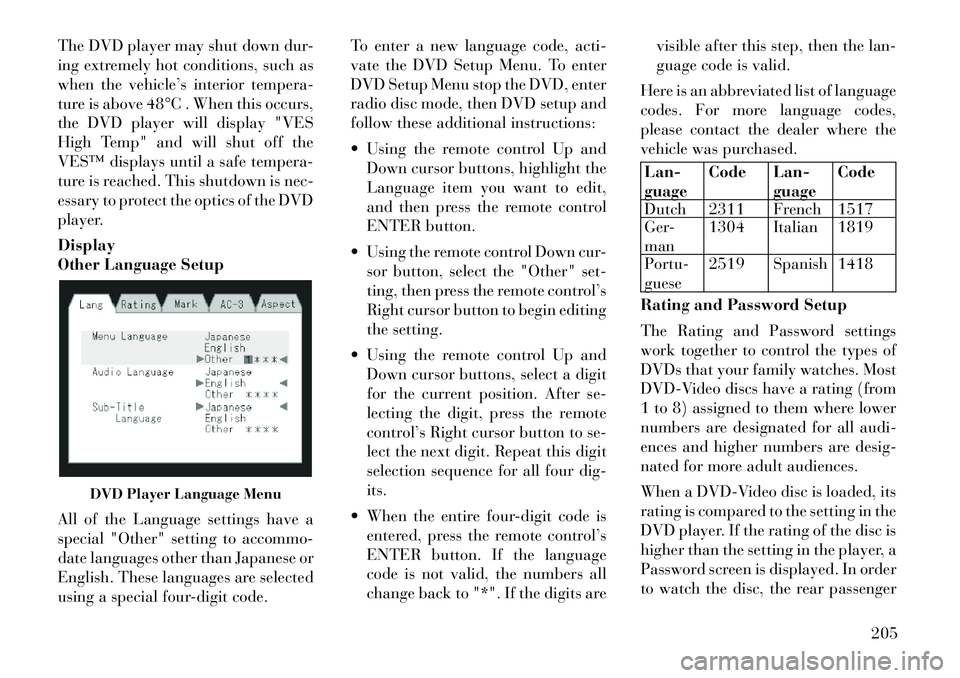
The DVD player may shut down dur-
ing extremely hot conditions, such as
when the vehicle’s interior tempera-
ture is above 48°C . When this occurs,
the DVD player will display "VES
High Temp" and will shut off the
VES™ displays until a safe tempera-
ture is reached. This shutdown is nec-
essary to protect the optics of the DVD
player.
Display
Other Language Setup
All of the Language settings have a
special "Other" setting to accommo-
date languages other than Japanese or
English. These languages are selected
using a special four-digit code.To enter a new language code, acti-
vate the DVD Setup Menu. To enter
DVD Setup Menu stop the DVD, enter
radio disc mode, then DVD setup and
follow these additional instructions:
Using the remote control Up and
Down cursor buttons, highlight the
Language item you want to edit,
and then press the remote control
ENTER button.
Using the remote control Down cur- sor button, select the "Other" set-
ting, then press the remote control’s
Right cursor button to begin editing
the setting.
Using the remote control Up and Down cursor buttons, select a digit
for the current position. After se-
lecting the digit, press the remote
control’s Right cursor button to se-
lect the next digit. Repeat this digit
selection sequence for all four dig-
its.
When the entire four-digit code is entered, press the remote control’s
ENTER button. If the language
code is not valid, the numbers all
change back to "*". If the digits are visible after this step, then the lan-
guage code is valid.
Here is an abbreviated list of language
codes. For more language codes,
please contact the dealer where the
vehicle was purchased.
Lan-
guage Code Lan-
guageCode
Dutch 2311 French 1517
Ger-
man 1304 Italian 1819
Portu-
guese 2519 Spanish 1418
Rating and Password Setup
The Rating and Password settings
work together to control the types of
DVDs that your family watches. Most
DVD-Video discs have a rating (from
1 to 8) assigned to them where lower
numbers are designated for all audi-
ences and higher numbers are desig-
nated for more adult audiences.
When a DVD-Video disc is loaded, its
rating is compared to the setting in the
DVD player. If the rating of the disc is
higher than the setting in the player, a
Password screen is displayed. In order
to watch the disc, the rear passenger
DVD Player Language Menu
205
Page 212 of 344
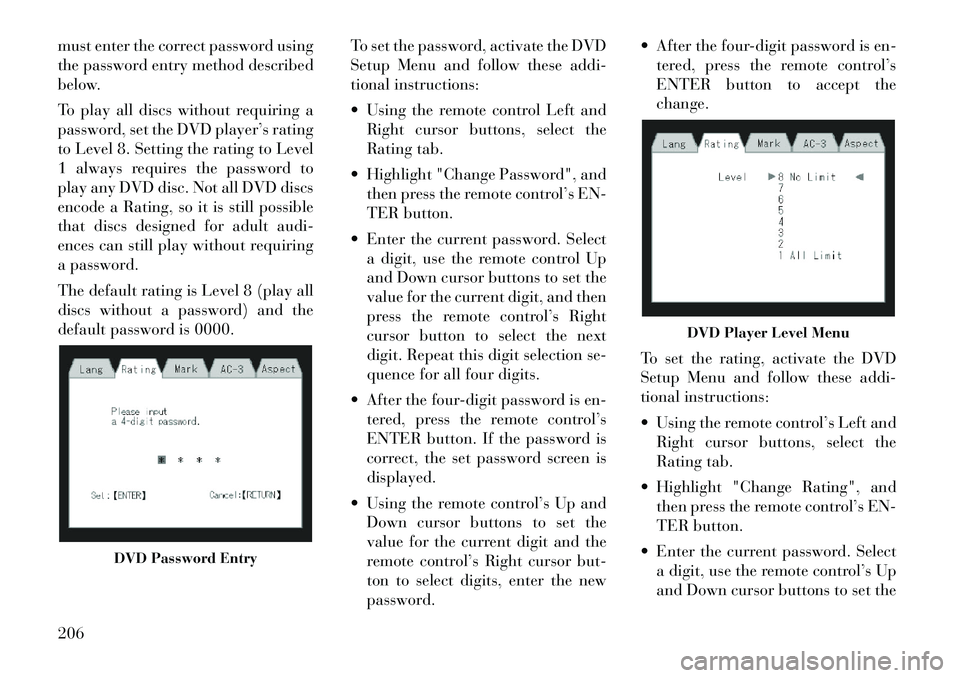
must enter the correct password using
the password entry method described
below.
To play all discs without requiring a
password, set the DVD player’s rating
to Level 8. Setting the rating to Level
1 always requires the password to
play any DVD disc. Not all DVD discs
encode a Rating, so it is still possible
that discs designed for adult audi-
ences can still play without requiring
a password.
The default rating is Level 8 (play all
discs without a password) and the
default password is 0000.To set the password, activate the DVD
Setup Menu and follow these addi-
tional instructions:
Using the remote control Left and
Right cursor buttons, select the
Rating tab.
Highlight "Change Password", and then press the remote control’s EN-
TER button.
Enter the current password. Select a digit, use the remote control Up
and Down cursor buttons to set the
value for the current digit, and then
press the remote control’s Right
cursor button to select the next
digit. Repeat this digit selection se-
quence for all four digits.
After the four-digit password is en- tered, press the remote control’s
ENTER button. If the password is
correct, the set password screen is
displayed.
Using the remote control’s Up and Down cursor buttons to set the
value for the current digit and the
remote control’s Right cursor but-
ton to select digits, enter the new
password. After the four-digit password is en-
tered, press the remote control’s
ENTER button to accept the
change.
To set the rating, activate the DVD
Setup Menu and follow these addi-
tional instructions:
Using the remote control’s Left and Right cursor buttons, select the
Rating tab.
Highlight "Change Rating", and then press the remote control’s EN-
TER button.
Enter the current password. Select a digit, use the remote control’s Up
and Down cursor buttons to set the
DVD Password Entry
DVD Player Level Menu
206
Page 213 of 344
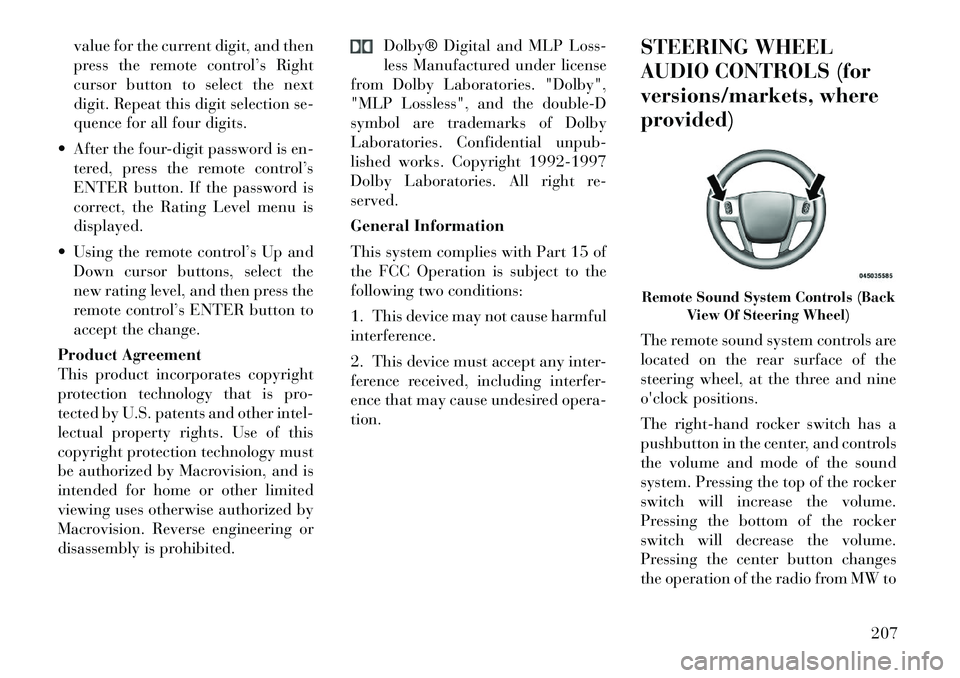
value for the current digit, and then
press the remote control’s Right
cursor button to select the next
digit. Repeat this digit selection se-
quence for all four digits.
After the four-digit password is en- tered, press the remote control’s
ENTER button. If the password is
correct, the Rating Level menu is
displayed.
Using the remote control’s Up and Down cursor buttons, select the
new rating level, and then press the
remote control’s ENTER button to
accept the change.
Product Agreement
This product incorporates copyright
protection technology that is pro-
tected by U.S. patents and other intel-
lectual property rights. Use of this
copyright protection technology must
be authorized by Macrovision, and is
intended for home or other limited
viewing uses otherwise authorized by
Macrovision. Reverse engineering or
disassembly is prohibited. Dolby® Digital and MLP Loss-
less Manufactured under license
from Dolby Laboratories. "Dolby",
"MLP Lossless", and the double-D
symbol are trademarks of Dolby
Laboratories. Confidential unpub-
lished works. Copyright 1992-1997
Dolby Laboratories. All right re-
served.
General Information
This system complies with Part 15 of
the FCC Operation is subject to the
following two conditions:
1. This device may not cause harmful
interference.
2. This device must accept any inter-
ference received, including interfer-
ence that may cause undesired opera-
tion. STEERING WHEEL
AUDIO CONTROLS (for
versions/markets, where
provided)
The remote sound system controls are
located on the rear surface of the
steering wheel, at the three and nine
o'clock positions.
The
right-hand rocker switch has a
pushbutton in the center, and controls
the volume and mode of the sound
system. Pressing the top of the rocker
switch will increase the volume.
Pressing the bottom of the rocker
switch will decrease the volume.
Pressing the center button changes
the operation of the radio from MW to
Remote Sound System Controls (Back View Of Steering Wheel)
207