Lexus CT200h 2012 Navigation Manual (in English)
Manufacturer: LEXUS, Model Year: 2012, Model line: CT200h, Model: Lexus CT200h 2012Pages: 436, PDF Size: 28.25 MB
Page 51 of 436
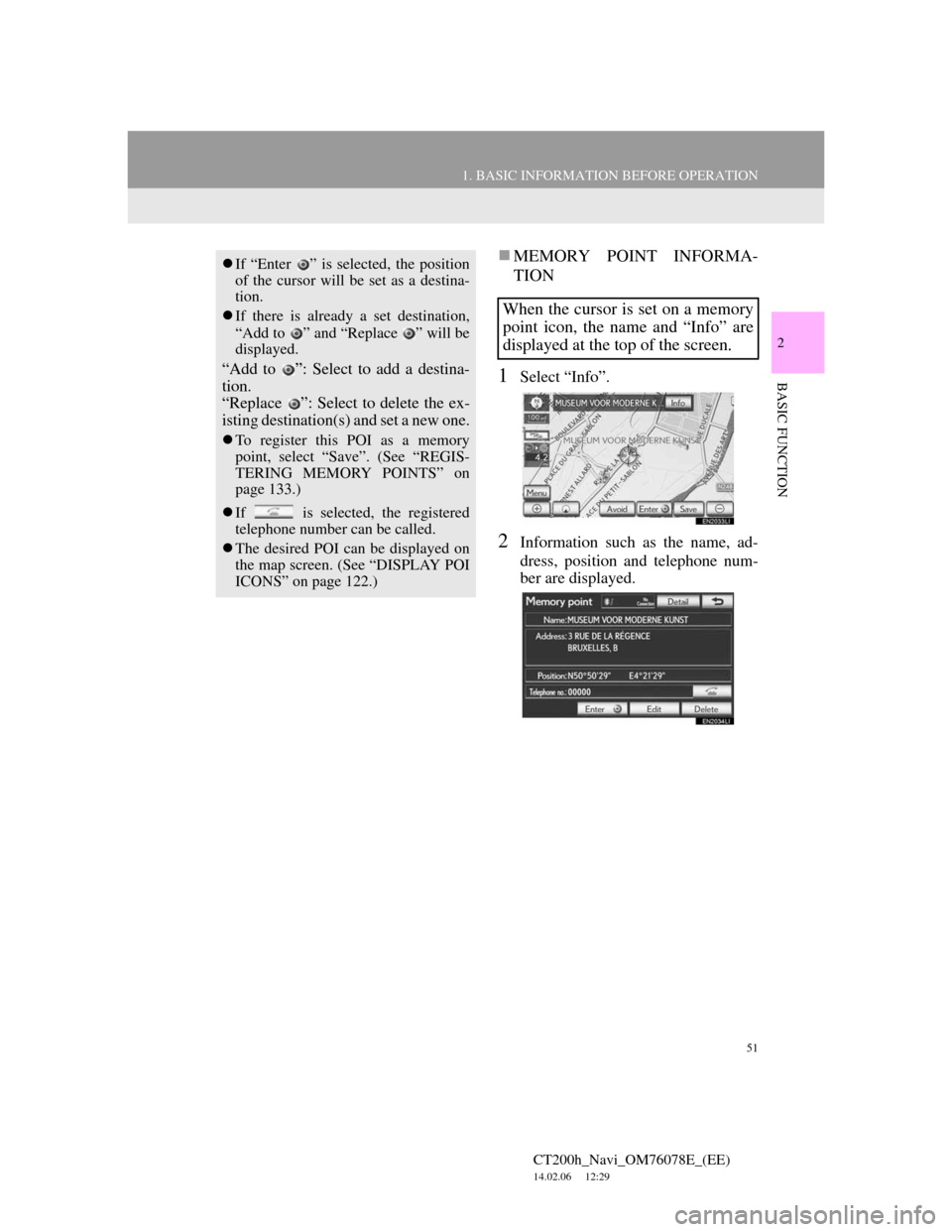
51
1. BASIC INFORMATION BEFORE OPERATION
2
BASIC FUNCTION
CT200h_Navi_OM76078E_(EE)
14.02.06 12:29
MEMORY POINT INFORMA-
TION
1Select “Info”.
2Information such as the name, ad-
dress, position and telephone num-
ber are displayed.
If “Enter ” is selected, the position
of the cursor will be set as a destina-
tion.
If there is already a set destination,
“Add to ” and “Replace ” will be
displayed.
“Add to ”: Select to add a destina-
tion.
“Replace ”: Select to delete the ex-
isting destination(s) and set a new one.
To register this POI as a memory
point, select “Save”. (See “REGIS-
TERING MEMORY POINTS” on
page 133.)
If is selected, the registered
telephone number can be called.
The desired POI can be displayed on
the map screen. (See “DISPLAY POI
ICONS” on page 122.)
When the cursor is set on a memory
point icon, the name and “Info” are
displayed at the top of the screen.
Page 52 of 436
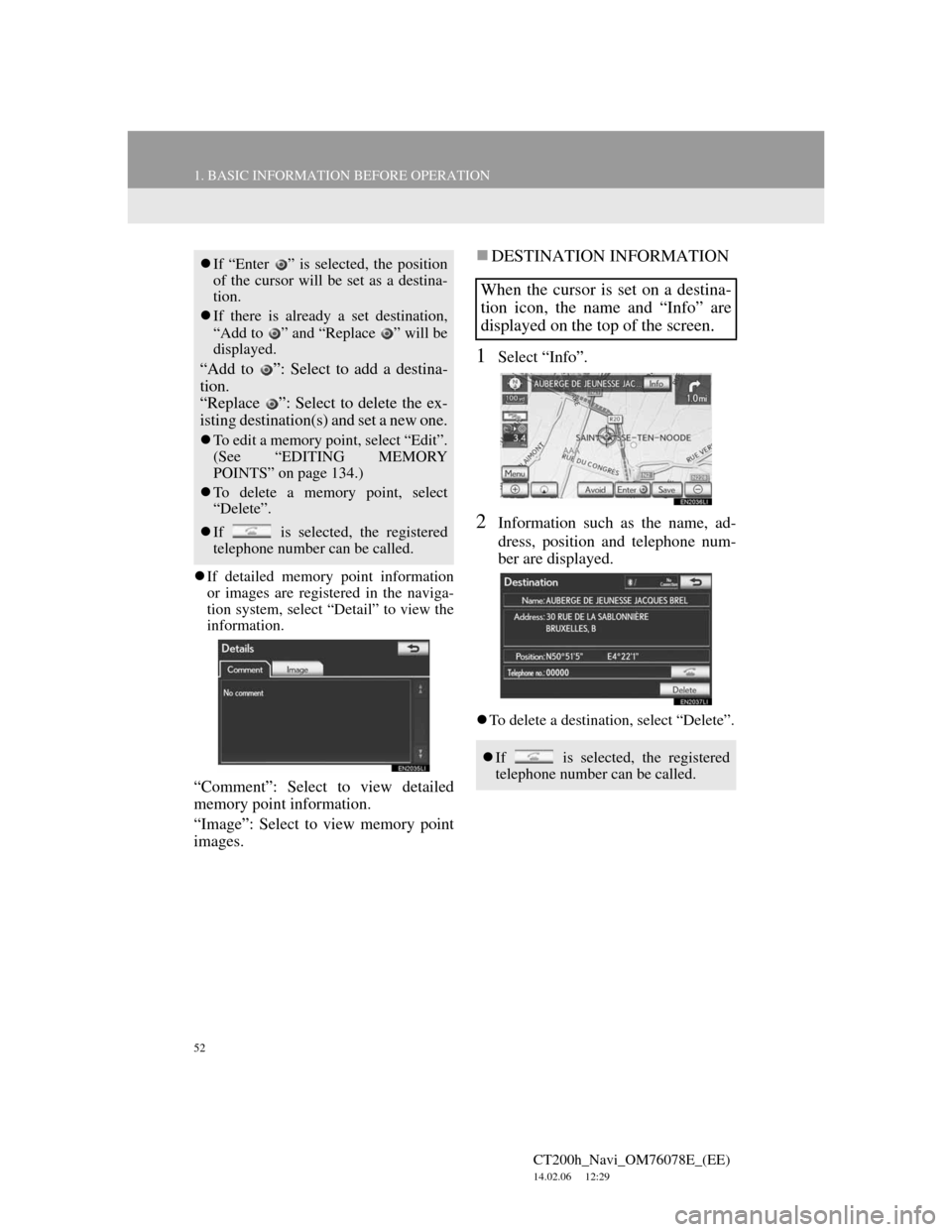
52
1. BASIC INFORMATION BEFORE OPERATION
CT200h_Navi_OM76078E_(EE)
14.02.06 12:29
If detailed memory point information
or images are registered in the naviga-
tion system, select “Detail” to view the
information.
“Comment”: Select to view detailed
memory point information.
“Image”: Select to view memory point
images.
DESTINATION INFORMATION
1Select “Info”.
2Information such as the name, ad-
dress, position and telephone num-
ber are displayed.
To delete a destination, select “Delete”.
If “Enter ” is selected, the position
of the cursor will be set as a destina-
tion.
If there is already a set destination,
“Add to ” and “Replace ” will be
displayed.
“Add to ”: Select to add a destina-
tion.
“Replace ”: Select to delete the ex-
isting destination(s) and set a new one.
To edit a memory point, select “Edit”.
(See “EDITING MEMORY
POINTS” on page 134.)
To delete a memory point, select
“Delete”.
If is selected, the registered
telephone number can be called.
When the cursor is set on a destina-
tion icon, the name and “Info” are
displayed on the top of the screen.
If is selected, the registered
telephone number can be called.
Page 53 of 436
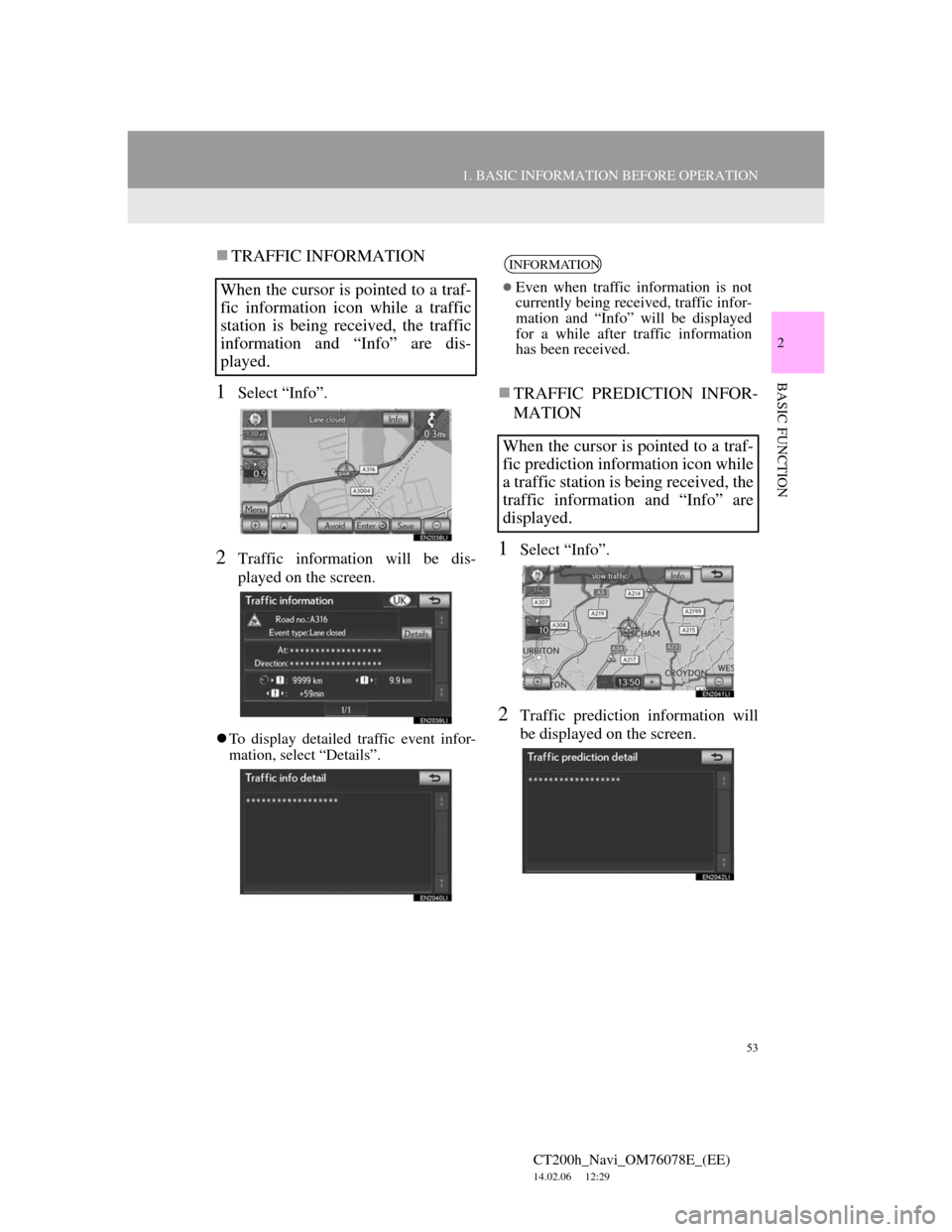
53
1. BASIC INFORMATION BEFORE OPERATION
2
BASIC FUNCTION
CT200h_Navi_OM76078E_(EE)
14.02.06 12:29
TRAFFIC INFORMATION
1Select “Info”.
2Traffic information will be dis-
played on the screen.
To display detailed traffic event infor-
mation, select “Details”.
TRAFFIC PREDICTION INFOR-
MATION
1Select “Info”.
2Traffic prediction information will
be displayed on the screen.
When the cursor is pointed to a traf-
fic information icon while a traffic
station is being received, the traffic
information and “Info” are dis-
played.
INFORMATION
Even when traffic information is not
currently being received, traffic infor-
mation and “Info” will be displayed
for a while after traffic information
has been received.
When the cursor is pointed to a traf-
fic prediction information icon while
a traffic station is being received, the
traffic information and “Info” are
displayed.
Page 54 of 436
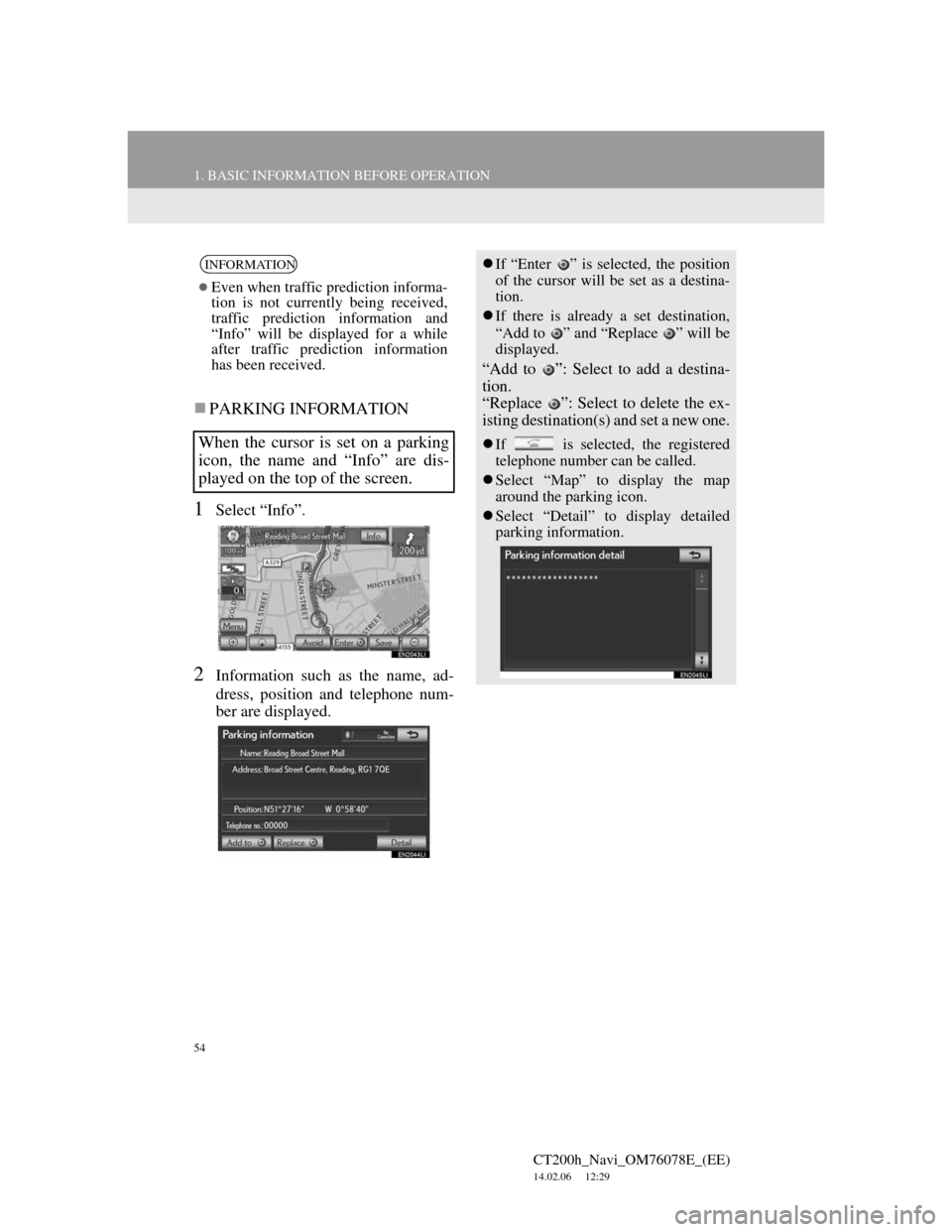
54
1. BASIC INFORMATION BEFORE OPERATION
CT200h_Navi_OM76078E_(EE)
14.02.06 12:29
PARKING INFORMATION
1Select “Info”.
2Information such as the name, ad-
dress, position and telephone num-
ber are displayed.
INFORMATION
Even when traffic prediction informa-
tion is not currently being received,
traffic prediction information and
“Info” will be displayed for a while
after traffic prediction information
has been received.
When the cursor is set on a parking
icon, the name and “Info” are dis-
played on the top of the screen.
If “Enter ” is selected, the position
of the cursor will be set as a destina-
tion.
If there is already a set destination,
“Add to ” and “Replace ” will be
displayed.
“Add to ”: Select to add a destina-
tion.
“Replace ”: Select to delete the ex-
isting destination(s) and set a new one.
If is selected, the registered
telephone number can be called.
Select “Map” to display the map
around the parking icon.
Select “Detail” to display detailed
parking information.
Page 55 of 436
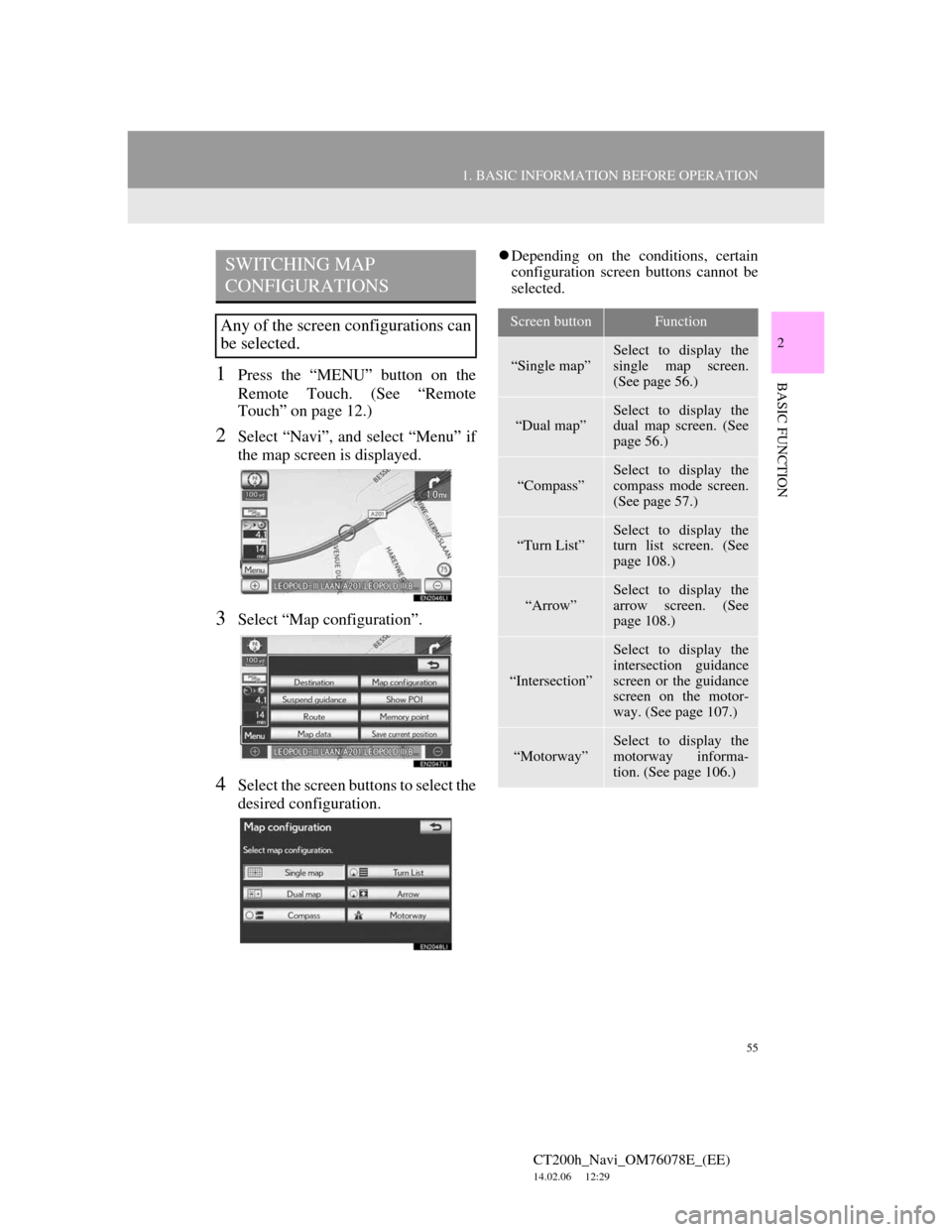
55
1. BASIC INFORMATION BEFORE OPERATION
2
BASIC FUNCTION
CT200h_Navi_OM76078E_(EE)
14.02.06 12:29
1Press the “MENU” button on the
Remote Touch. (See “Remote
Touch” on page 12.)
2Select “Navi”, and select “Menu” if
the map screen is displayed.
3Select “Map configuration”.
4Select the screen buttons to select the
desired configuration.
Depending on the conditions, certain
configuration screen buttons cannot be
selected.SWITCHING MAP
CONFIGURATIONS
Any of the screen configurations can
be selected.Screen buttonFunction
“Single map”
Select to display the
single map screen.
(See page 56.)
“Dual map”Select to display the
dual map screen. (See
page 56.)
“Compass”
Select to display the
compass mode screen.
(See page 57.)
“Turn List”
Select to display the
turn list screen. (See
page 108.)
“Arrow”Select to display the
arrow screen. (See
page 108.)
“Intersection”
Select to display the
intersection guidance
screen or the guidance
screen on the motor-
way. (See page 107.)
“Motorway”
Select to display the
motorway informa-
tion. (See page 106.)
Page 56 of 436
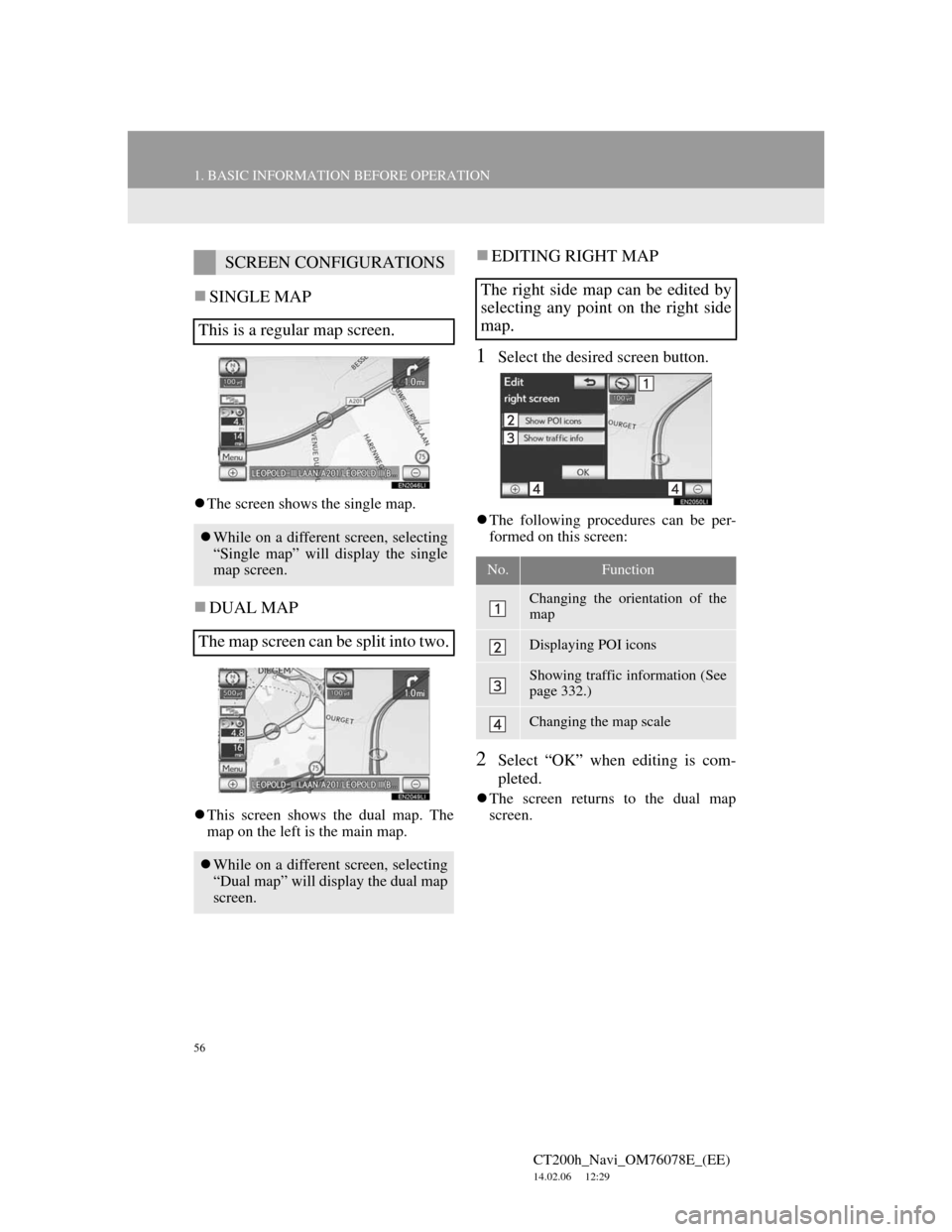
56
1. BASIC INFORMATION BEFORE OPERATION
CT200h_Navi_OM76078E_(EE)
14.02.06 12:29
SINGLE MAP
The screen shows the single map.
DUAL MAP
This screen shows the dual map. The
map on the left is the main map.
EDITING RIGHT MAP
1Select the desired screen button.
The following procedures can be per-
formed on this screen:
2Select “OK” when editing is com-
pleted.
The screen returns to the dual map
screen.
SCREEN CONFIGURATIONS
This is a regular map screen.
While on a different screen, selecting
“Single map” will display the single
map screen.
The map screen can be split into two.
While on a different screen, selecting
“Dual map” will display the dual map
screen.
The right side map can be edited by
selecting any point on the right side
map.
No.Function
Changing the orientation of the
map
Displaying POI icons
Showing traffic information (See
page 332.)
Changing the map scale
Page 57 of 436
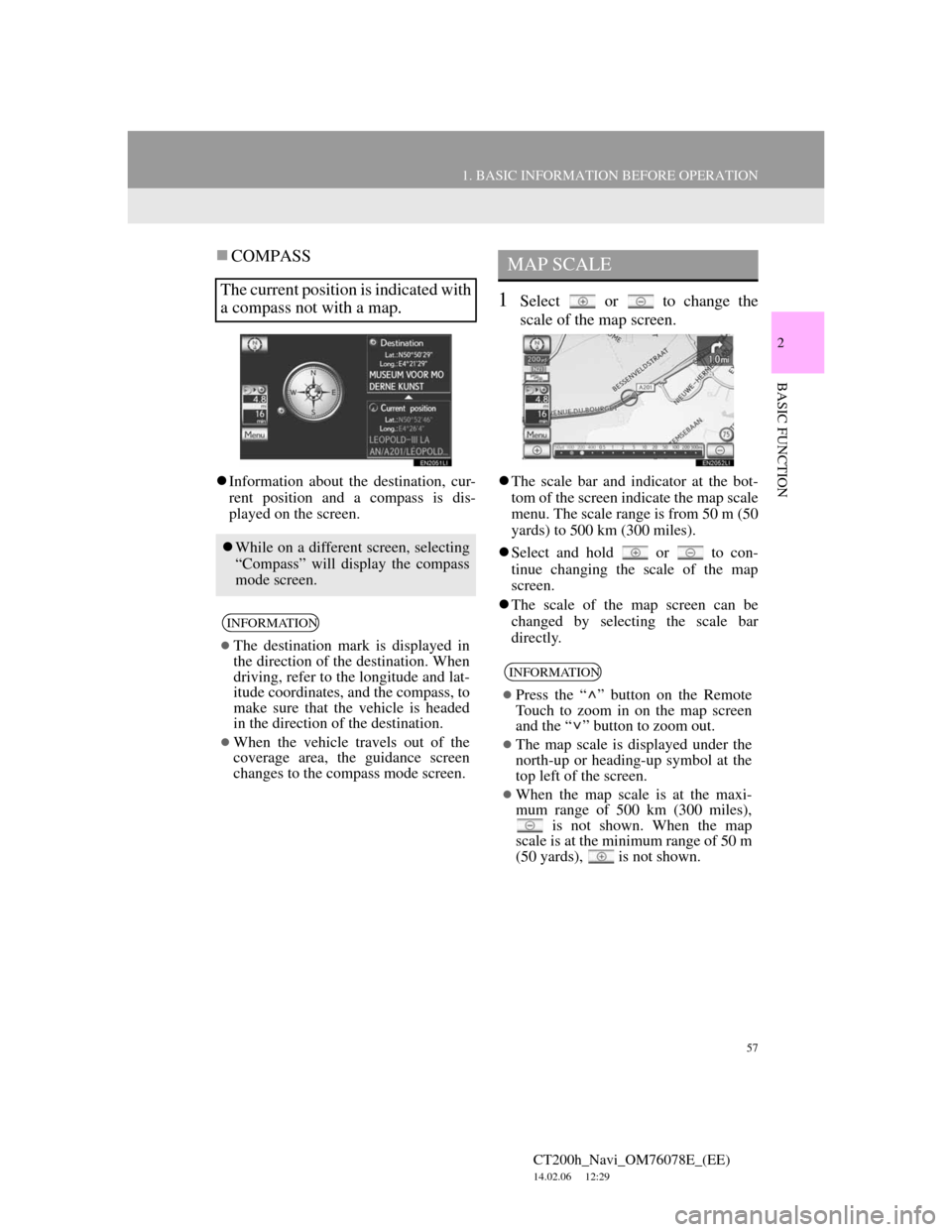
57
1. BASIC INFORMATION BEFORE OPERATION
2
BASIC FUNCTION
CT200h_Navi_OM76078E_(EE)
14.02.06 12:29
COMPASS
Information about the destination, cur-
rent position and a compass is dis-
played on the screen.
1Select or to change the
scale of the map screen.
The scale bar and indicator at the bot-
tom of the screen indicate the map scale
menu. The scale range is from 50 m (50
yards) to 500 km (300 miles).
Select and hold or to con-
tinue changing the scale of the map
screen.
The scale of the map screen can be
changed by selecting the scale bar
directly.
The current position is indicated with
a compass not with a map.
While on a different screen, selecting
“Compass” will display the compass
mode screen.
INFORMATION
The destination mark is displayed in
the direction of the destination. When
driving, refer to the longitude and lat-
itude coordinates, and the compass, to
make sure that the vehicle is headed
in the direction of the destination.
When the vehicle travels out of the
coverage area, the guidance screen
changes to the compass mode screen.
MAP SCALE
INFORMATION
Press the “ ” button on the Remote
Touch to zoom in on the map screen
and the “ ” button to zoom out.
The map scale is displayed under the
north-up or heading-up symbol at the
top left of the screen.
When the map scale is at the maxi-
mum range of 500 km (300 miles),
is not shown. When the map
scale is at the minimum range of 50 m
(50 yards),
is not shown.
Page 58 of 436
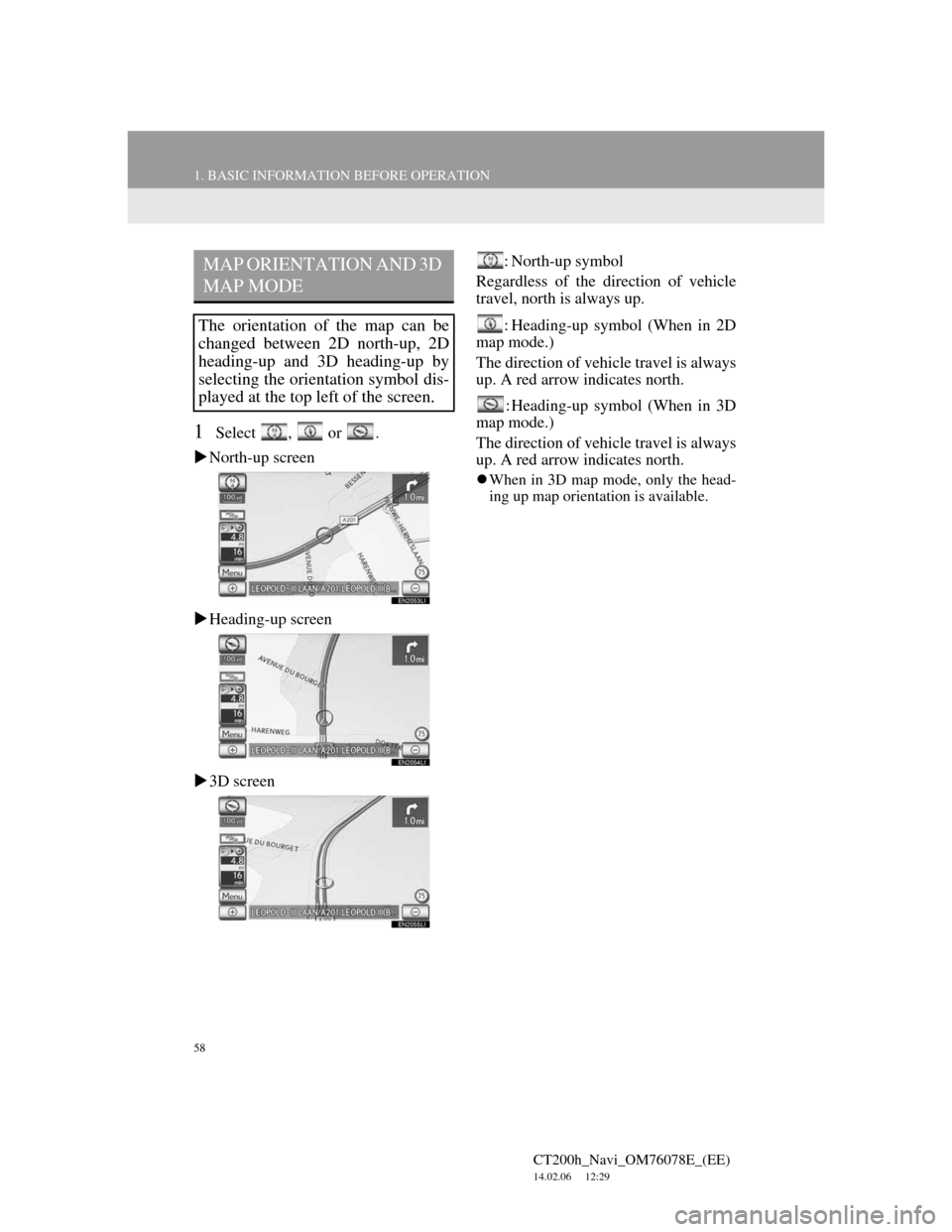
58
1. BASIC INFORMATION BEFORE OPERATION
CT200h_Navi_OM76078E_(EE)
14.02.06 12:29
1Select , or .
North-up screen
Heading-up screen
3D screen: North-up symbol
Regardless of the direction of vehicle
travel, north is always up.
: Heading-up symbol (When in 2D
map mode.)
The direction of vehicle travel is always
up. A red arrow indicates north.
: Heading-up symbol (When in 3D
map mode.)
The direction of vehicle travel is always
up. A red arrow indicates north.
When in 3D map mode, only the head-
ing up map orientation is available.
MAP ORIENTATION AND 3D
MAP MODE
The orientation of the map can be
changed between 2D north-up, 2D
heading-up and 3D heading-up by
selecting the orientation symbol dis-
played at the top left of the screen.
Page 59 of 436
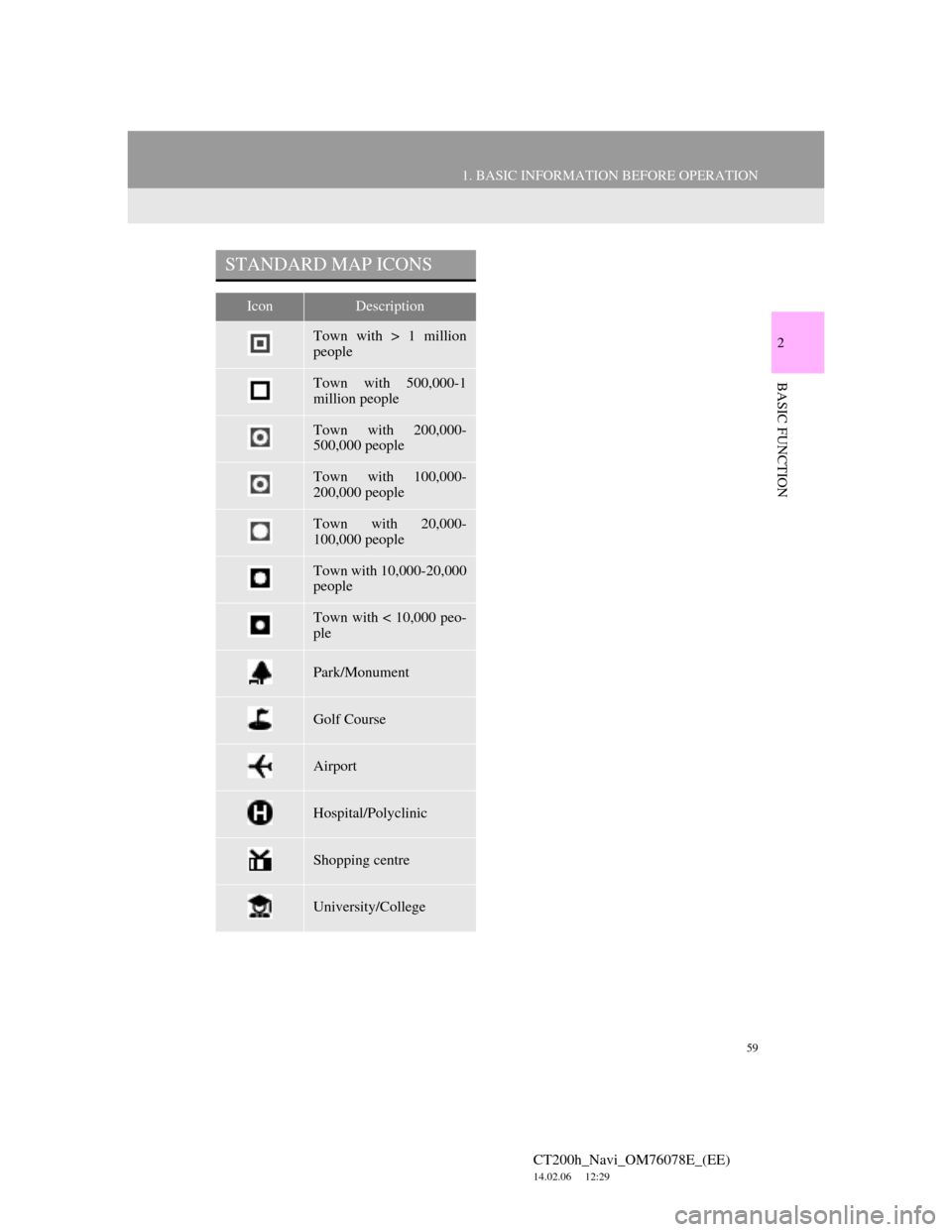
59
1. BASIC INFORMATION BEFORE OPERATION
2
BASIC FUNCTION
CT200h_Navi_OM76078E_(EE)
14.02.06 12:29
STANDARD MAP ICONS
IconDescription
Town with > 1 million
people
Town with 500,000-1
million people
Town with 200,000-
500,000 people
Town with 100,000-
200,000 people
Town with 20,000-
100,000 people
Town with 10,000-20,000
people
Town with < 10,000 peo-
ple
Park/Monument
Golf Course
Airport
Hospital/Polyclinic
Shopping centre
University/College
Page 60 of 436
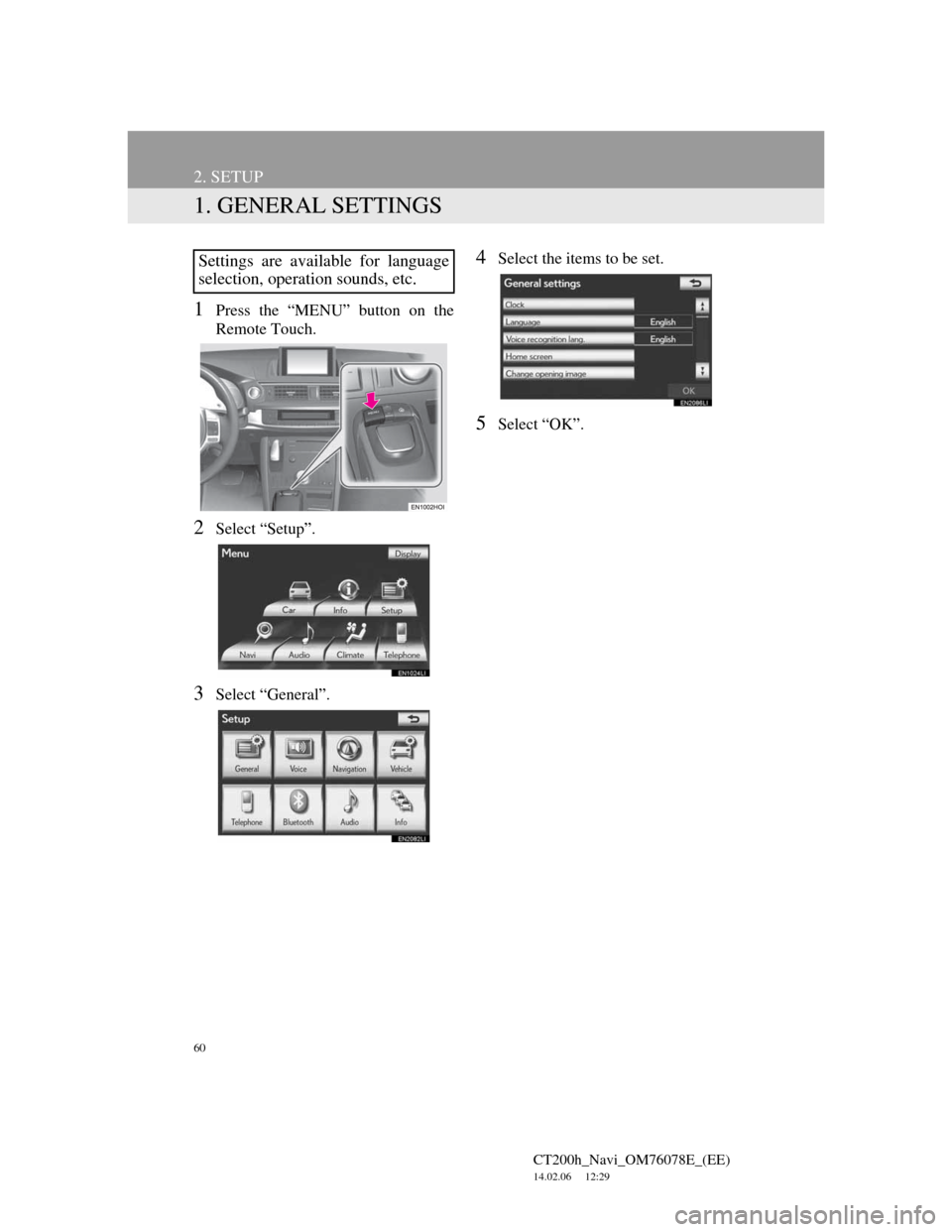
60
CT200h_Navi_OM76078E_(EE)
14.02.06 12:29
2. SETUP
1. GENERAL SETTINGS
1Press the “MENU” button on the
Remote Touch.
2Select “Setup”.
3Select “General”.
4Select the items to be set.
5Select “OK”.
Settings are available for language
selection, operation sounds, etc.