navigation Lexus CT200h 2014 Navigation manual (in English)
[x] Cancel search | Manufacturer: LEXUS, Model Year: 2014, Model line: CT200h, Model: Lexus CT200h 2014Pages: 410, PDF Size: 42.88 MB
Page 93 of 410
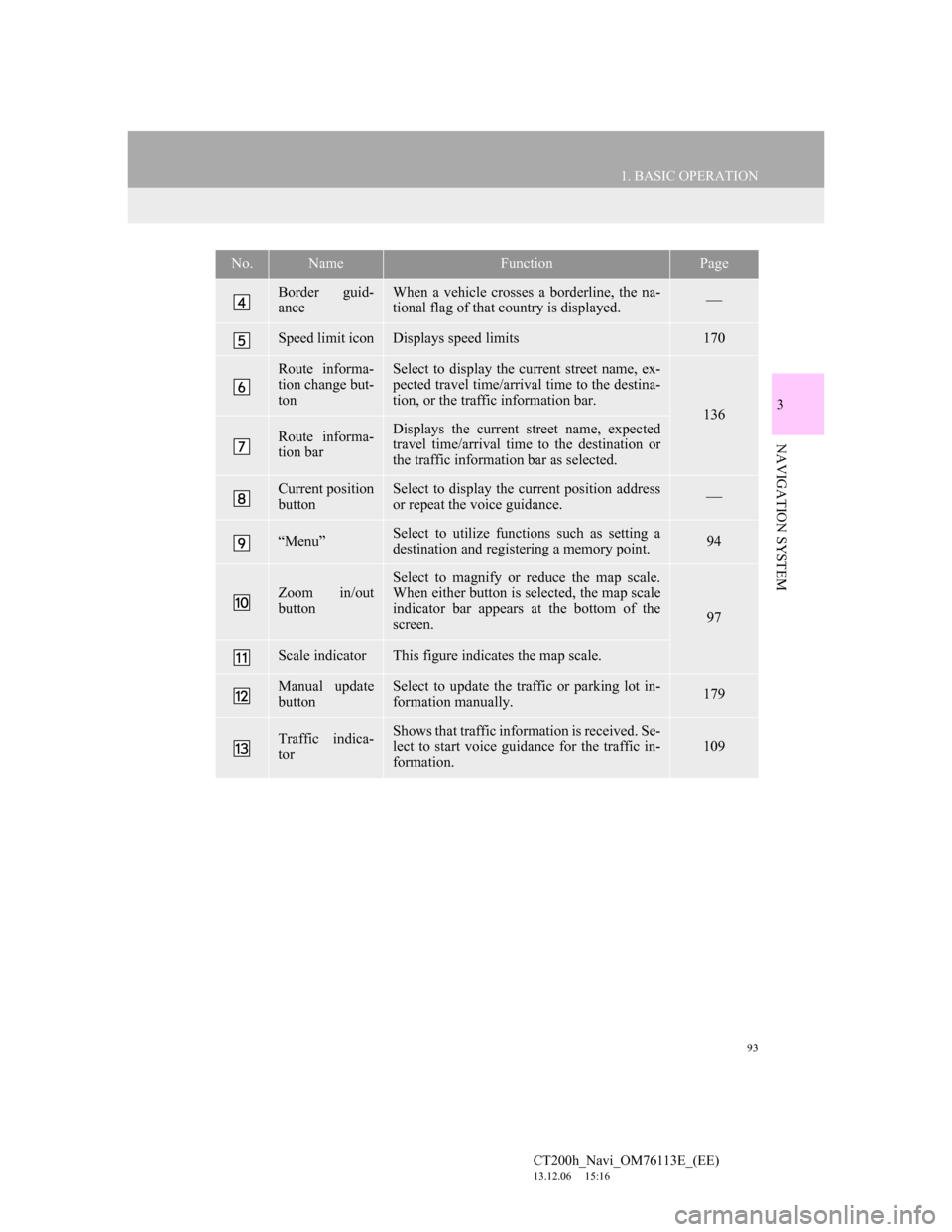
93
1. BASIC OPERATION
3
NAVIGATION SYSTEM
CT200h_Navi_OM76113E_(EE)
13.12.06 15:16
Border guid-
anceWhen a vehicle crosses a borderline, the na-
tional flag of that country is displayed.
Speed limit iconDisplays speed limits170
Route informa-
tion change but-
tonSelect to display the current street name, ex-
pected travel time/arrival time to the destina-
tion, or the traffic information bar.
136
Route informa-
tion barDisplays the current street name, expected
travel time/arrival time to the destination or
the traffic information bar as selected.
Current position
buttonSelect to display the current position address
or repeat the voice guidance.
“Menu”Select to utilize functions such as setting a
destination and registering a memory point.94
Zoom in/out
button
Select to magnify or reduce the map scale.
When either button is selected, the map scale
indicator bar appears at the bottom of the
screen.
97
Scale indicatorThis figure indicates the map scale.
Manual update
buttonSelect to update the traffic or parking lot in-
formation manually. 179
Traffic indica-
torShows that traffic information is received. Se-
lect to start voice guidance for the traffic in-
formation.109
No.NameFunctionPage
Page 94 of 410
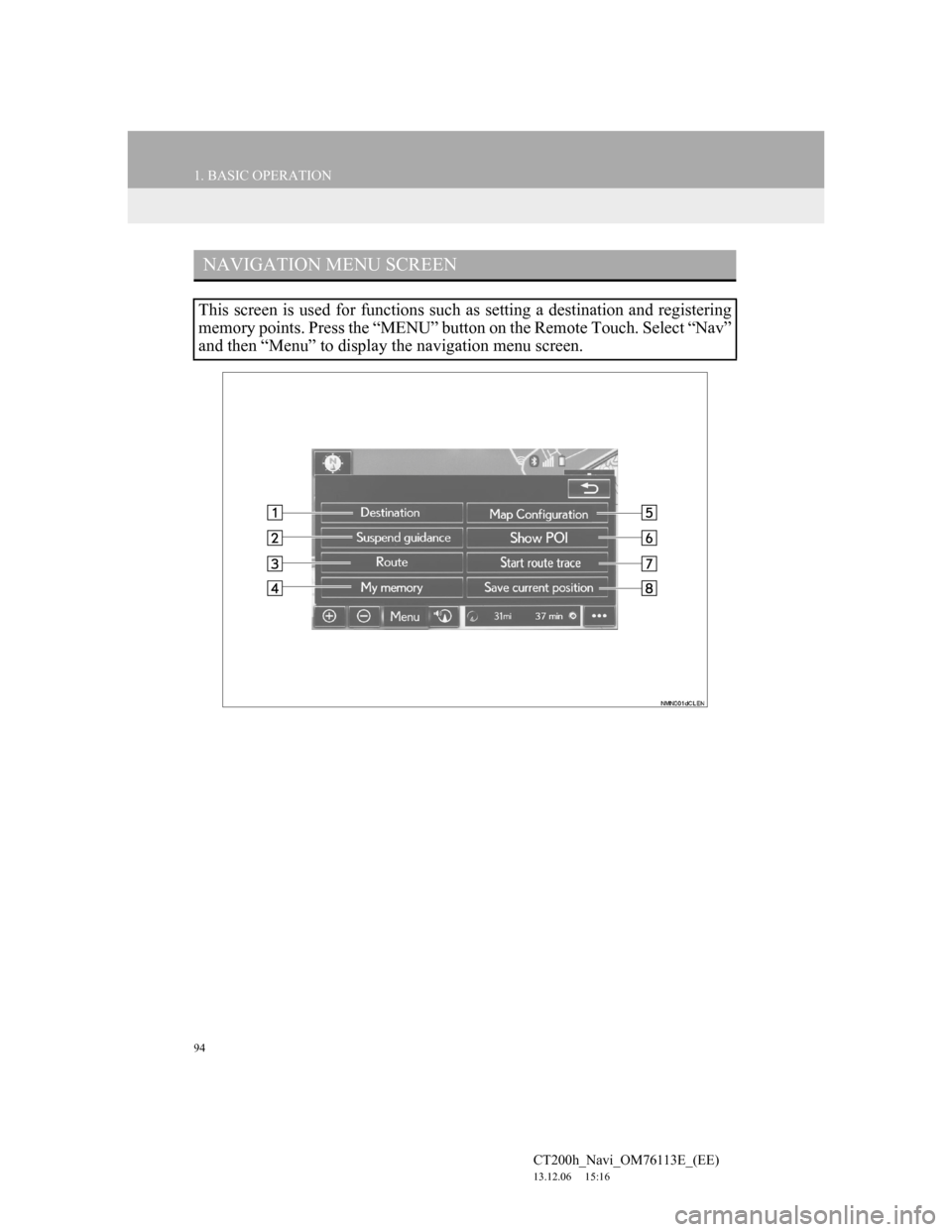
94
1. BASIC OPERATION
CT200h_Navi_OM76113E_(EE)
13.12.06 15:16
NAVIGATION MENU SCREEN
This screen is used for functions such as setting a destination and registering
memory points. Press the “MENU” button on the Remote Touch. Select “Nav”
and then “Menu” to display the navigation menu screen.
Page 95 of 410
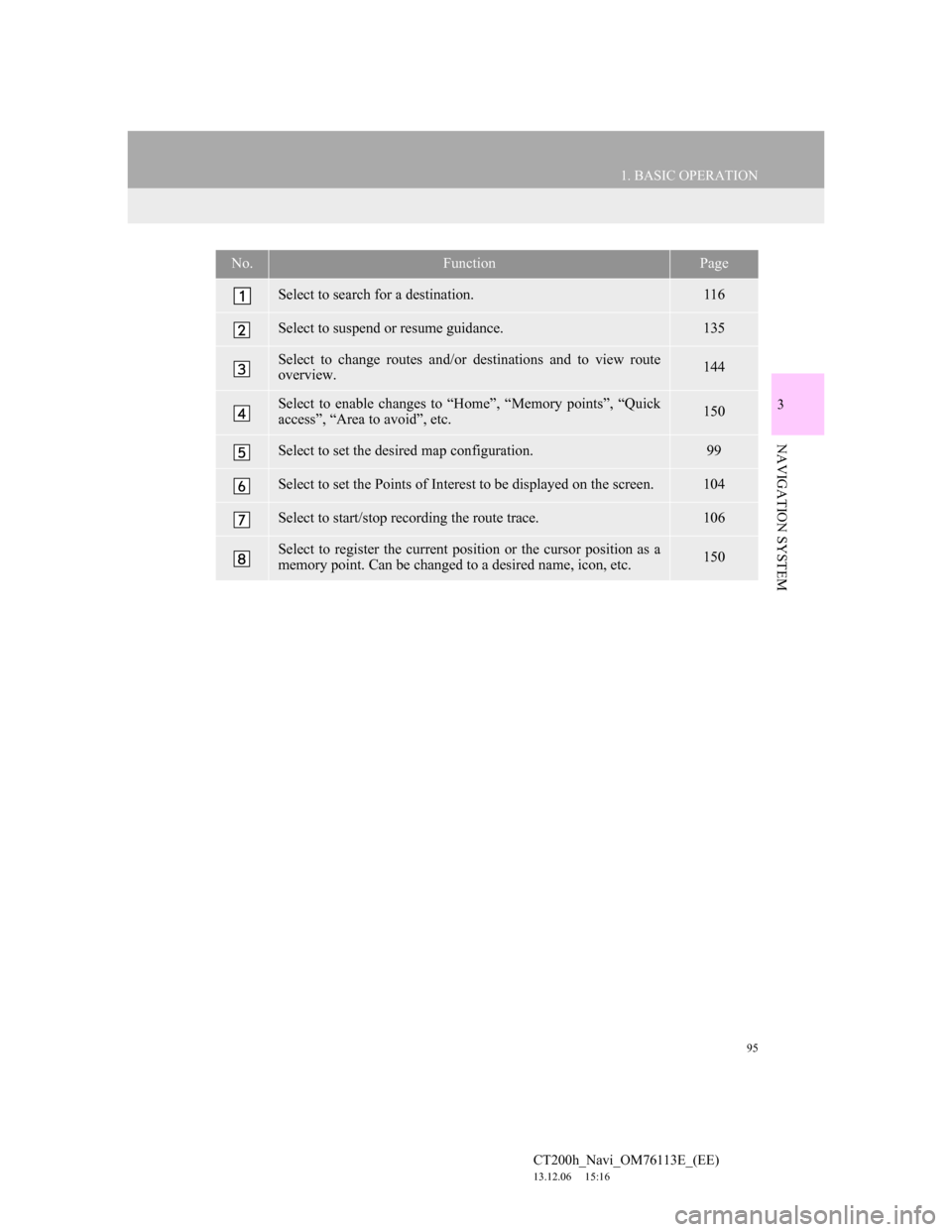
95
1. BASIC OPERATION
3
NAVIGATION SYSTEM
CT200h_Navi_OM76113E_(EE)
13.12.06 15:16
No.FunctionPage
Select to search for a destination.116
Select to suspend or resume guidance.135
Select to change routes and/or destinations and to view route
overview.144
Select to enable changes to “Home”, “Memory points”, “Quick
access”, “Area to avoid”, etc.150
Select to set the desired map configuration.99
Select to set the Points of Interest to be displayed on the screen.104
Select to start/stop recording the route trace.106
Select to register the current position or the cursor position as a
memory point. Can be changed to a desired name, icon, etc.150
Page 96 of 410
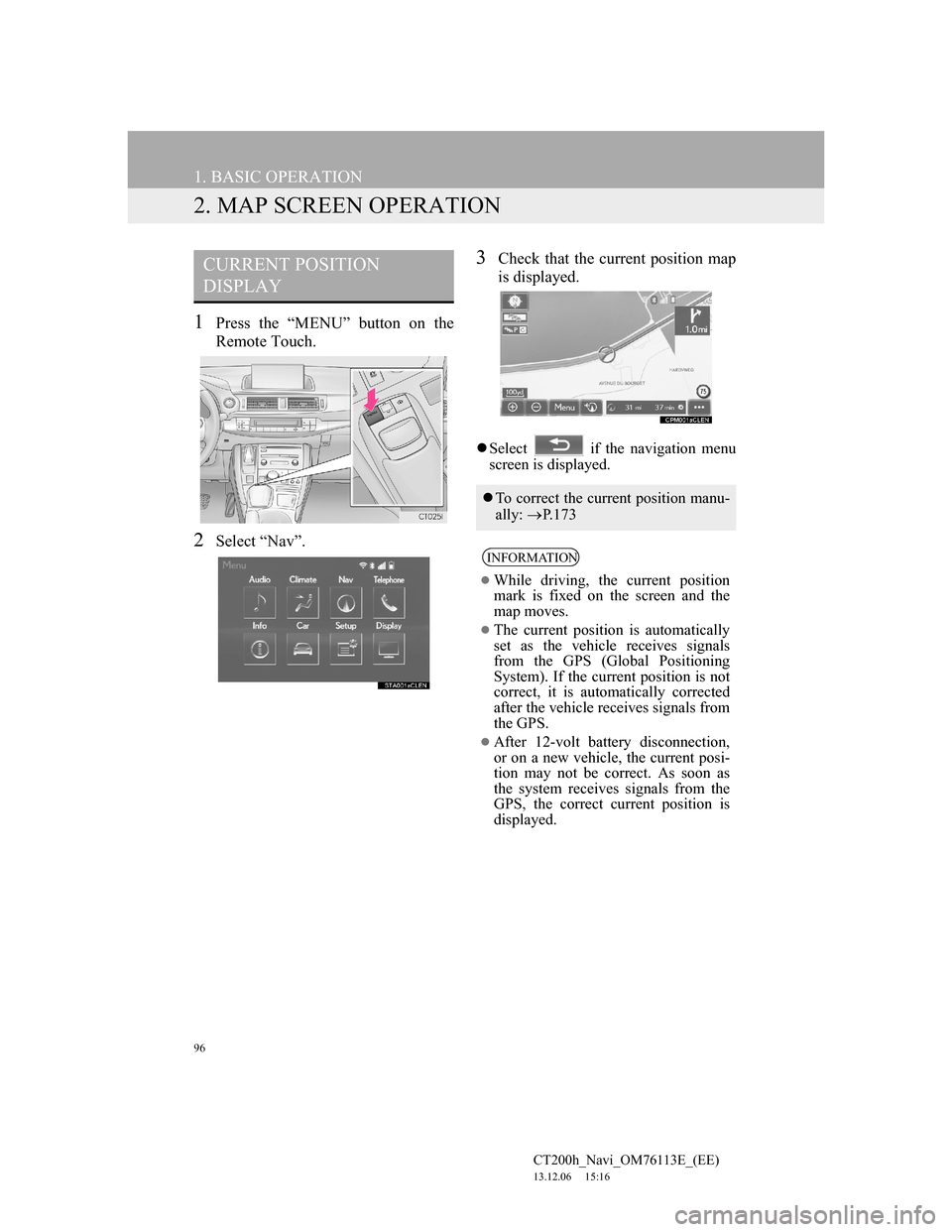
96
1. BASIC OPERATION
CT200h_Navi_OM76113E_(EE)
13.12.06 15:16
2. MAP SCREEN OPERATION
1Press the “MENU” button on the
Remote Touch.
2Select “Nav”.
3Check that the current position map
is displayed.
Select if the navigation menu
screen is displayed.
CURRENT POSITION
DISPLAY
To correct the current position manu-
ally: P. 1 7 3
INFORMATION
While driving, the current position
mark is fixed on the screen and the
map moves.
The current position is automatically
set as the vehicle receives signals
from the GPS (Global Positioning
System). If the current position is not
correct, it is automatically corrected
after the vehicle receives signals from
the GPS.
After 12-volt battery disconnection,
or on a new vehicle, the current posi-
tion may not be correct. As soon as
the system receives signals from the
GPS, the correct current position is
displayed.
Page 97 of 410
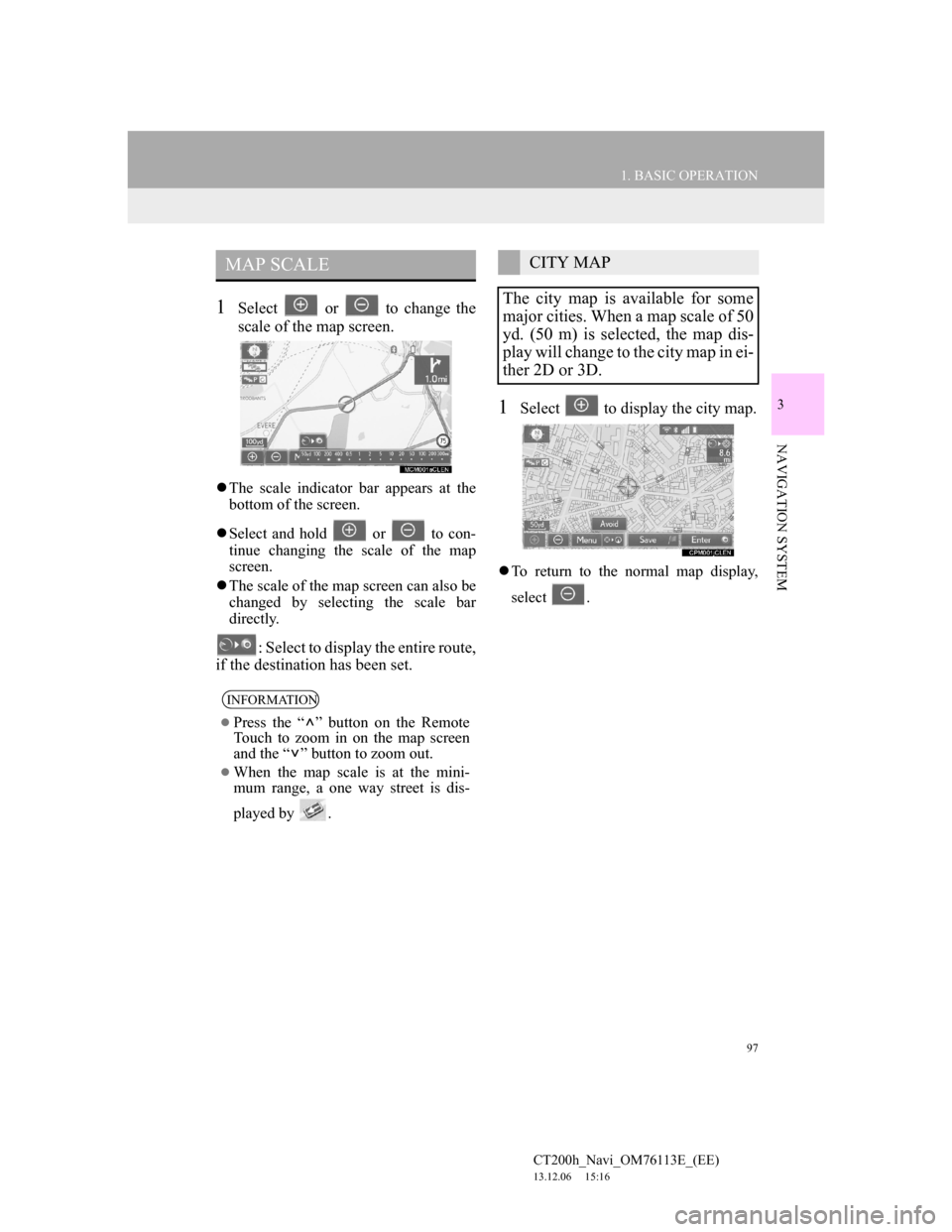
97
1. BASIC OPERATION
3
NAVIGATION SYSTEM
CT200h_Navi_OM76113E_(EE)
13.12.06 15:16
1Select or to change the
scale of the map screen.
The scale indicator bar appears at the
bottom of the screen.
Select and hold or to con-
tinue changing the scale of the map
screen.
The scale of the map screen can also be
changed by selecting the scale bar
directly.
: Select to display the entire route,
if the destination has been set.
1Select to display the city map.
To return to the normal map display,
select .
MAP SCALE
INFORMATION
Press the “ ” button on the Remote
Touch to zoom in on the map screen
and the “ ” button to zoom out.
When the map scale is at the mini-
mum range, a one way street is dis-
played by .
CITY MAP
The city map is available for some
major cities. When a map scale of 50
yd. (50 m) is selected, the map dis-
play will change to the city map in ei-
ther 2D or 3D.
Page 99 of 410
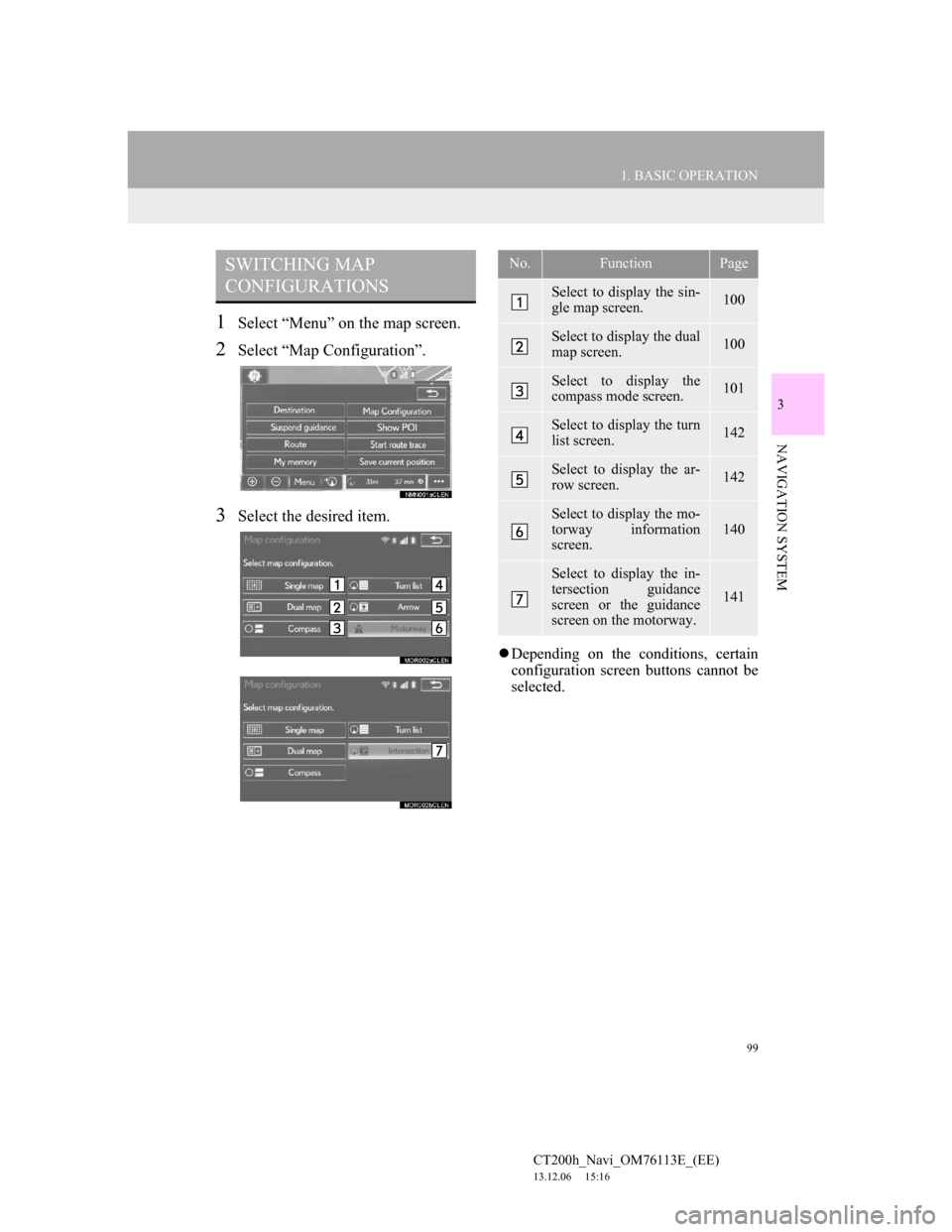
99
1. BASIC OPERATION
3
NAVIGATION SYSTEM
CT200h_Navi_OM76113E_(EE)
13.12.06 15:16
1Select “Menu” on the map screen.
2Select “Map Configuration”.
3Select the desired item.
Depending on the conditions, certain
configuration screen buttons cannot be
selected.
SWITCHING MAP
CONFIGURATIONSNo.FunctionPage
Select to display the sin-
gle map screen.100
Select to display the dual
map screen.100
Select to display the
compass mode screen.101
Select to display the turn
list screen.142
Select to display the ar-
row screen.142
Select to display the mo-
torway information
screen.
140
Select to display the in-
tersection guidance
screen or the guidance
screen on the motorway.
141
Page 101 of 410

101
1. BASIC OPERATION
3
NAVIGATION SYSTEM
CT200h_Navi_OM76113E_(EE)
13.12.06 15:16
COMPASS
To scroll over the map, place the cursor
mark in the desired position and then
press and hold the Remote Touch knob.
The map will continue scrolling in that
direction until the knob is released.
Information about the destination,
current position and a compass is
displayed on the screen.
INFORMATION
The destination mark is displayed in
the direction of the destination. When
driving, refer to the longitude and lat-
itude coordinates, and the compass, to
make sure that the vehicle is headed
in the direction of the destination.
When the vehicle travels out of the
coverage area, the guidance screen
changes to the compass mode screen.
SCREEN SCROLL
OPERATION
Use the scroll feature to move the de-
sired point to the centre of the screen
for looking at a point on the map
screen that is different from the cur-
rent position.
No.Information/FunctionPage
Cursor mark
Select to register the cur-
sor location as area to
avoid.102
Select to return to the
current position.
Select to register as a
memory point. To
change the icon, name,
etc.: P.156
Select to set as a destina-
tion.131
Page 103 of 410

103
1. BASIC OPERATION
3
NAVIGATION SYSTEM
CT200h_Navi_OM76113E_(EE)
13.12.06 15:16
1Select one of the 8 directional arrows
to move the cursor to the desired
point.
ADJUSTING LOCATION IN
SMALL INCREMENTS
The exact target location can be ad-
justed in small increments by select-
ing one of the 8 directional arrows.
Page 105 of 410

105
1. BASIC OPERATION
3
NAVIGATION SYSTEM
CT200h_Navi_OM76113E_(EE)
13.12.06 15:16
SELECTING OTHER POI ICONS
TO BE DISPLAYED
1Select “Other POI’s”.
2Select the desired POI categories
and select “OK”.
“List all categories”: Select to display
all POI categories. To add more POI
categories, select “More”.
DISPLAYING THE LOCAL POI
LIST
1Select “List nearest POI’s”.
2Select the desired POI.
“On this route”: Select to search for
POIs along the route. When set to on,
the indicator will illuminate.
3Check that the selected POI is dis-
played on the map screen. (P.101)
POIs that are within 20 miles (30
km) of the current position will be
listed from among the selected cate-
gories.
Page 107 of 410

107
1. BASIC OPERATION
3
NAVIGATION SYSTEM
CT200h_Navi_OM76113E_(EE)
13.12.06 15:16
1Place the cursor over an icon.
2Select “Info”.
POI informationMemory point information
Destination information
Traffic information
Parking information
DISPLAYING
INFORMATION ABOUT THE
ICON WHERE THE CURSOR
IS SET
When the cursor is placed over an
icon on the map screen, the name bar
is displayed on the upper part of the
screen. If “Info” appears on the right
side of the name bar, the detailed in-
formation can be displayed.