navigation Lexus CT200h 2014 Navigation manual (in English)
[x] Cancel search | Manufacturer: LEXUS, Model Year: 2014, Model line: CT200h, Model: Lexus CT200h 2014Pages: 410, PDF Size: 42.88 MB
Page 109 of 410
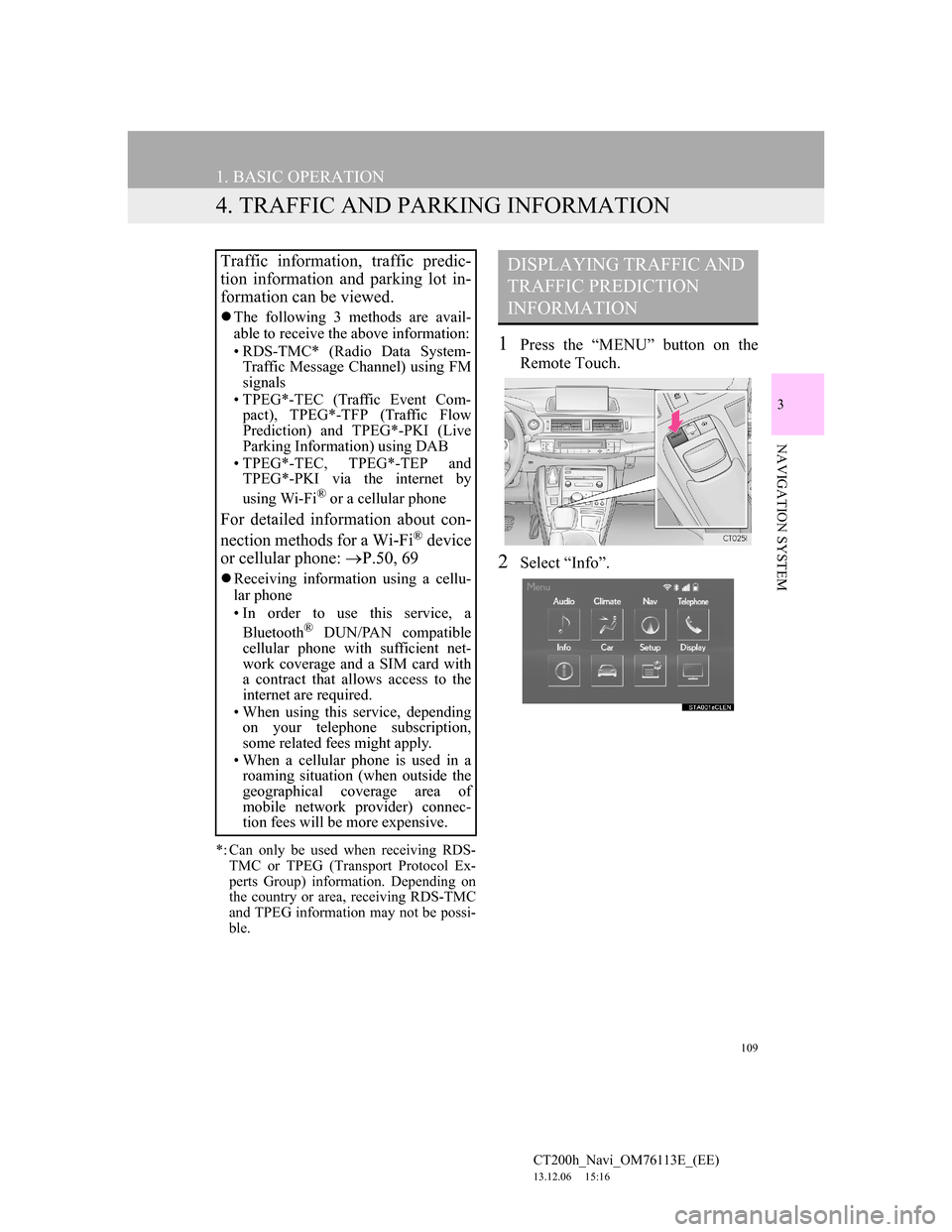
109
1. BASIC OPERATION
CT200h_Navi_OM76113E_(EE)
13.12.06 15:16
3
NAVIGATION SYSTEM
4. TRAFFIC AND PARKING INFORMATION
*: Can only be used when receiving RDS-
TMC or TPEG (Transport Protocol Ex-
perts Group) information. Depending on
the country or area, receiving RDS-TMC
and TPEG information may not be possi-
ble.
1Press the “MENU” button on the
Remote Touch.
2Select “Info”.
Traffic information, traffic predic-
tion information and parking lot in-
formation can be viewed.
The following 3 methods are avail-
able to receive the above information:
• RDS-TMC* (Radio Data System-
Traffic Message Channel) using FM
signals
• TPEG*-TEC (Traffic Event Com-
pact), TPEG*-TFP (Traffic Flow
Prediction) and TPEG*-PKI (Live
Parking Information) using DAB
• TPEG*-TEC, TPEG*-TEP and
TPEG*-PKI via the internet by
using Wi-Fi
® or a cellular phone
For detailed information about con-
nection methods for a Wi-Fi® device
or cellular phone: P.50, 69
Receiving information using a cellu-
lar phone
• In order to use this service, a
Bluetooth
® DUN/PAN compatible
cellular phone with sufficient net-
work coverage and a SIM card with
a contract that allows access to the
internet are required.
• When using this service, depending
on your telephone subscription,
some related fees might apply.
• When a cellular phone is used in a
roaming situation (when outside the
geographical coverage area of
mobile network provider) connec-
tion fees will be more expensive.
DISPLAYING TRAFFIC AND
TRAFFIC PREDICTION
INFORMATION
Page 111 of 410
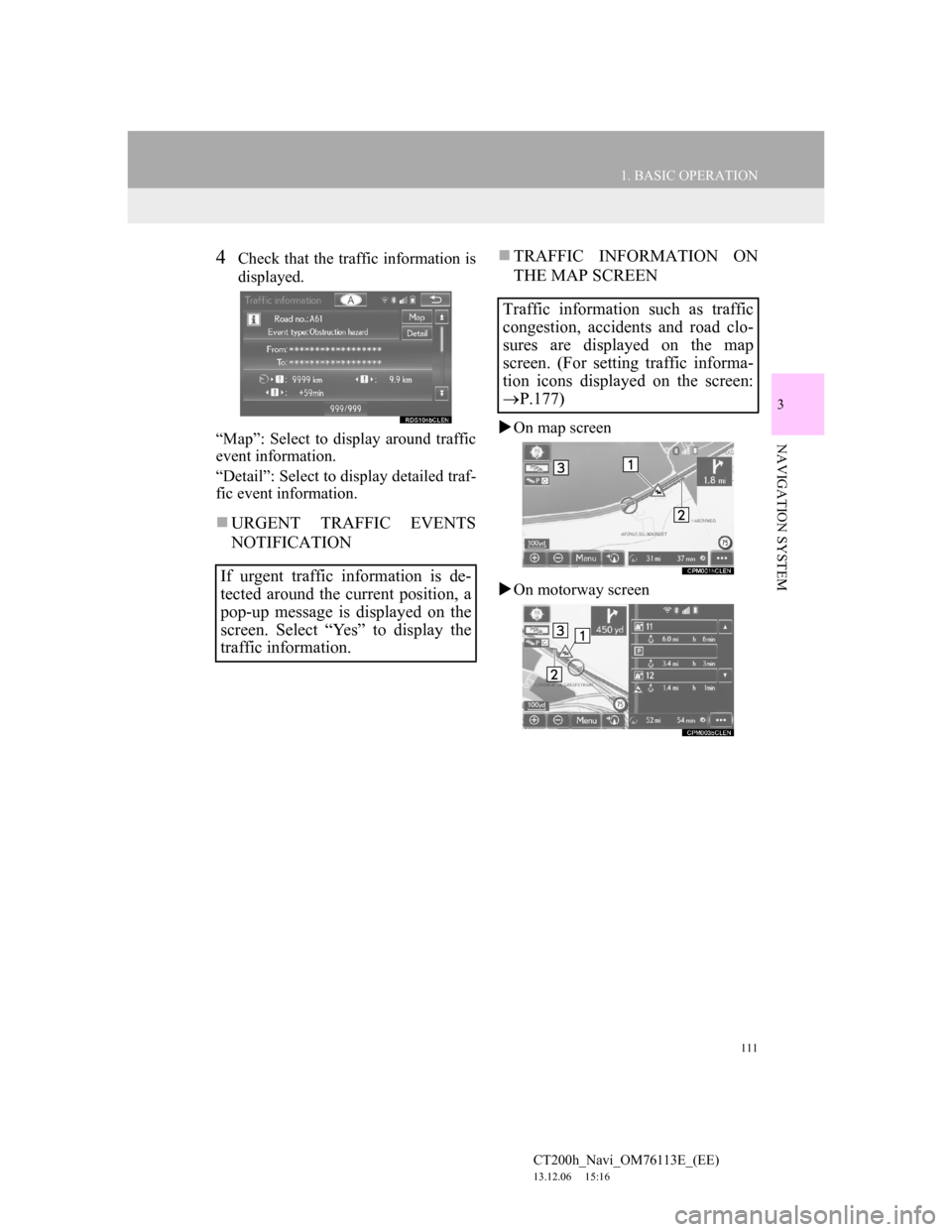
111
1. BASIC OPERATION
3
NAVIGATION SYSTEM
CT200h_Navi_OM76113E_(EE)
13.12.06 15:16
4Check that the traffic information is
displayed.
“Map”: Select to display around traffic
event information.
“Detail”: Select to display detailed traf-
fic event information.
URGENT TRAFFIC EVENTS
NOTIFICATIONTRAFFIC INFORMATION ON
THE MAP SCREEN
On map screen
On motorway screen
If urgent traffic information is de-
tected around the current position, a
pop-up message is displayed on the
screen. Select “Yes” to display the
traffic information.
Traffic information such as traffic
congestion, accidents and road clo-
sures are displayed on the map
screen. (For setting traffic informa-
tion icons displayed on the screen:
P.177)
Page 113 of 410
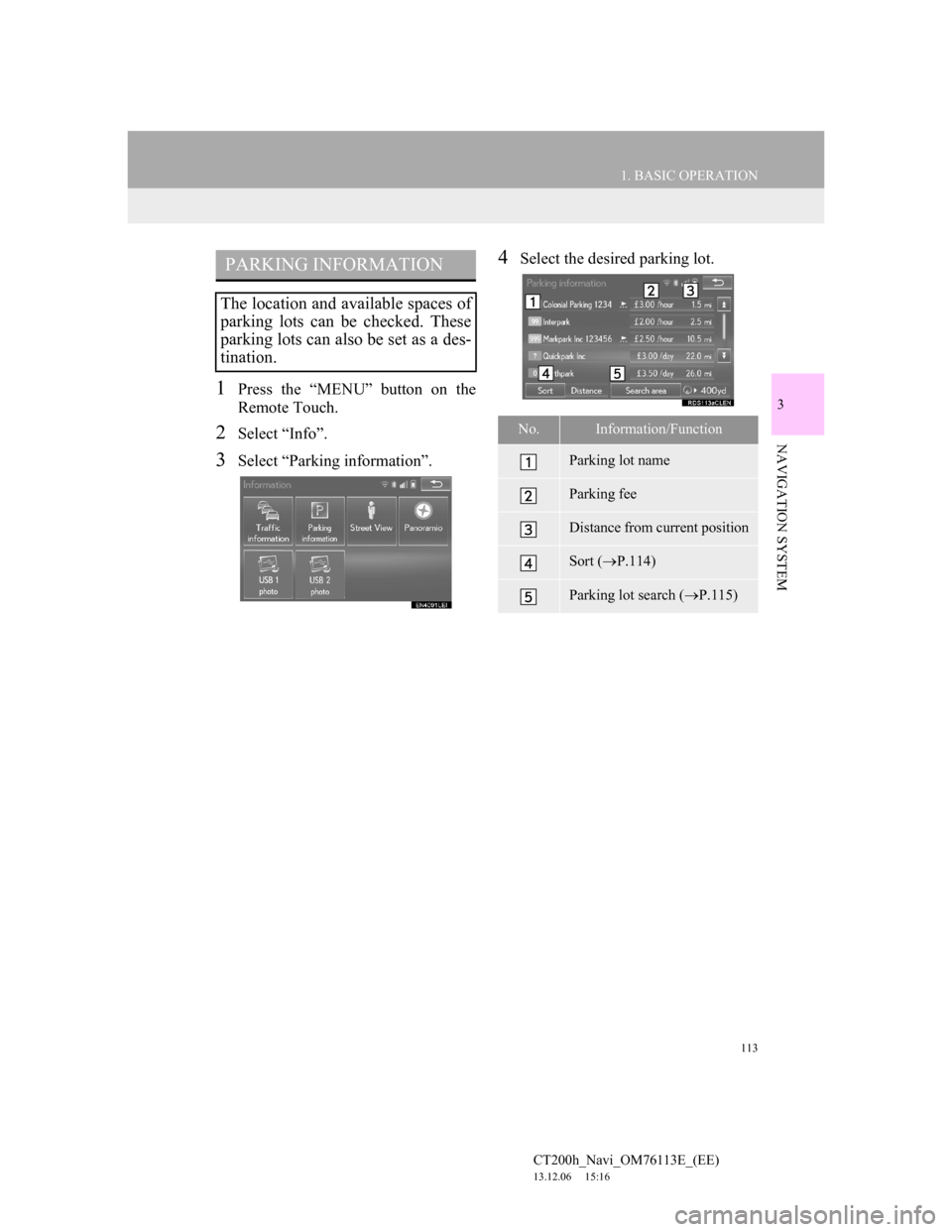
113
1. BASIC OPERATION
3
NAVIGATION SYSTEM
CT200h_Navi_OM76113E_(EE)
13.12.06 15:16
1Press the “MENU” button on the
Remote Touch.
2Select “Info”.
3Select “Parking information”.
4Select the desired parking lot.PARKING INFORMATION
The location and available spaces of
parking lots can be checked. These
parking lots can also be set as a des-
tination.
No.Information/Function
Parking lot name
Parking fee
Distance from current position
Sort (P.114)
Parking lot search (P.115)
Page 115 of 410
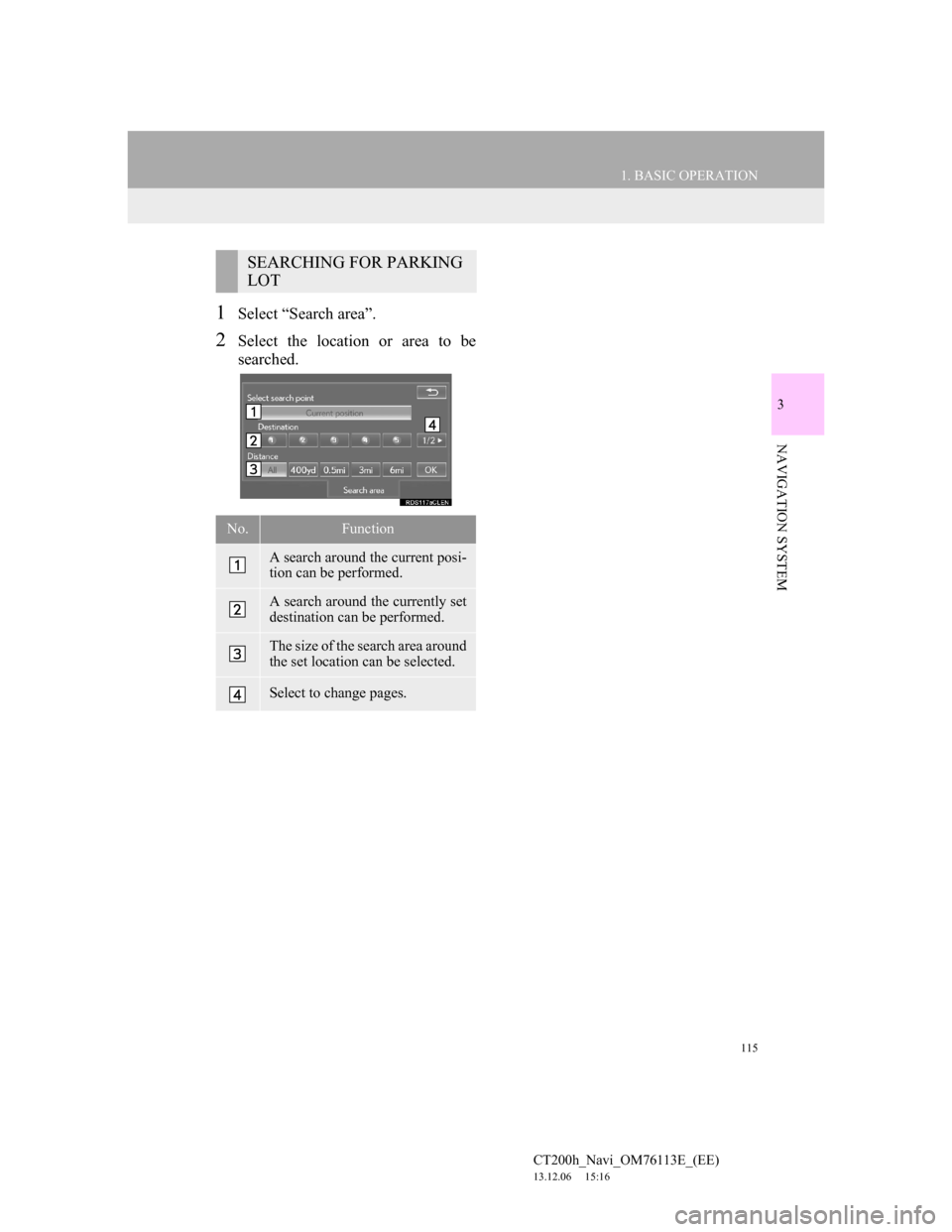
115
1. BASIC OPERATION
3
NAVIGATION SYSTEM
CT200h_Navi_OM76113E_(EE)
13.12.06 15:16
1Select “Search area”.
2Select the location or area to be
searched.
SEARCHING FOR PARKING
LOT
No.Function
A search around the current posi-
tion can be performed.
A search around the currently set
destination can be performed.
The size of the search area around
the set location can be selected.
Select to change pages.
Page 116 of 410
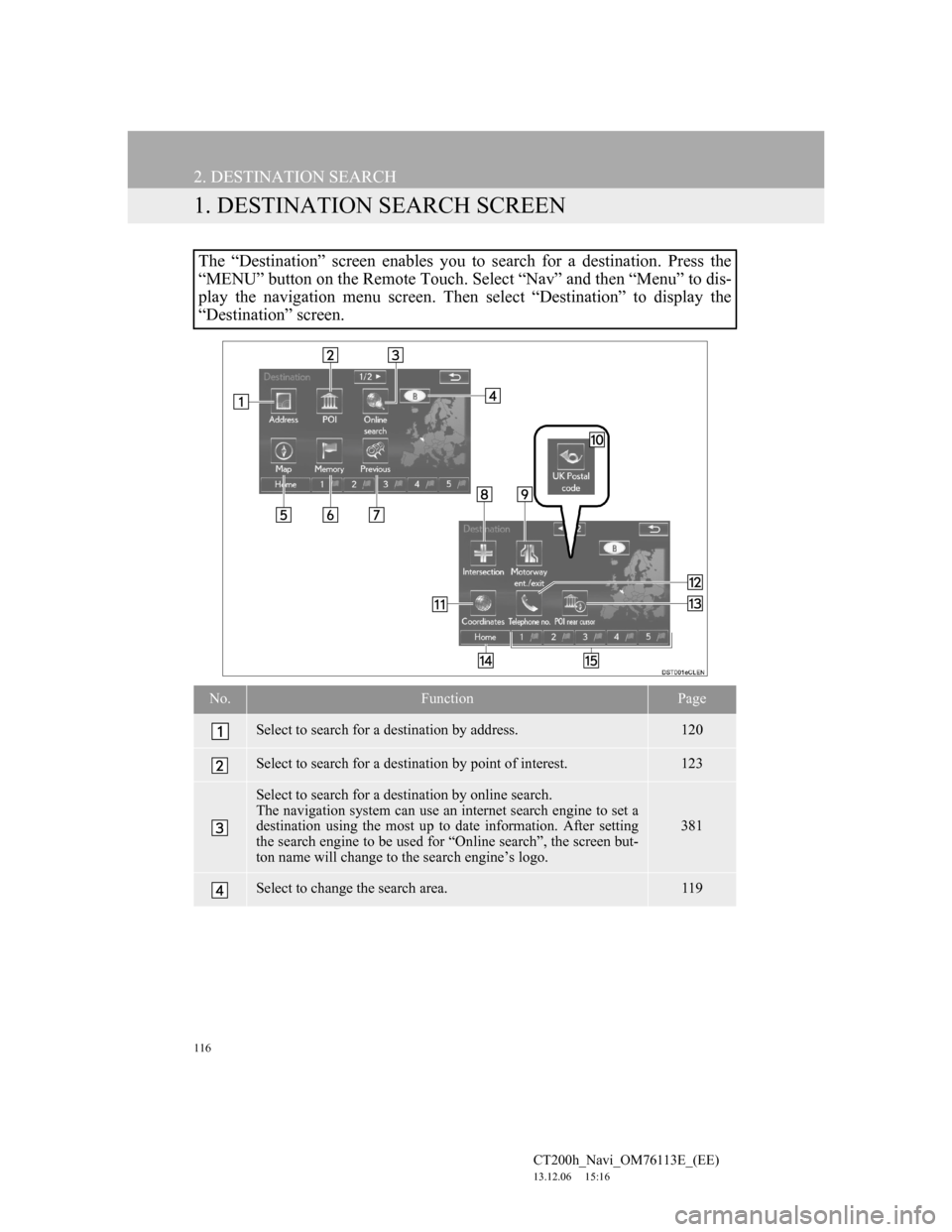
116
CT200h_Navi_OM76113E_(EE)
13.12.06 15:16
2. DESTINATION SEARCH
1. DESTINATION SEARCH SCREEN
The “Destination” screen enables you to search for a destination. Press the
“MENU” button on the Remote Touch. Select “Nav” and then “Menu” to dis-
play the navigation menu screen. Then select “Destination” to display the
“Destination” screen.
No.FunctionPage
Select to search for a destination by address.120
Select to search for a destination by point of interest.123
Select to search for a destination by online search.
The navigation system can use an internet search engine to set a
destination using the most up to date information. After setting
the search engine to be used for “Online search”, the screen but-
ton name will change to the search engine’s logo.
381
Select to change the search area.119
Page 117 of 410
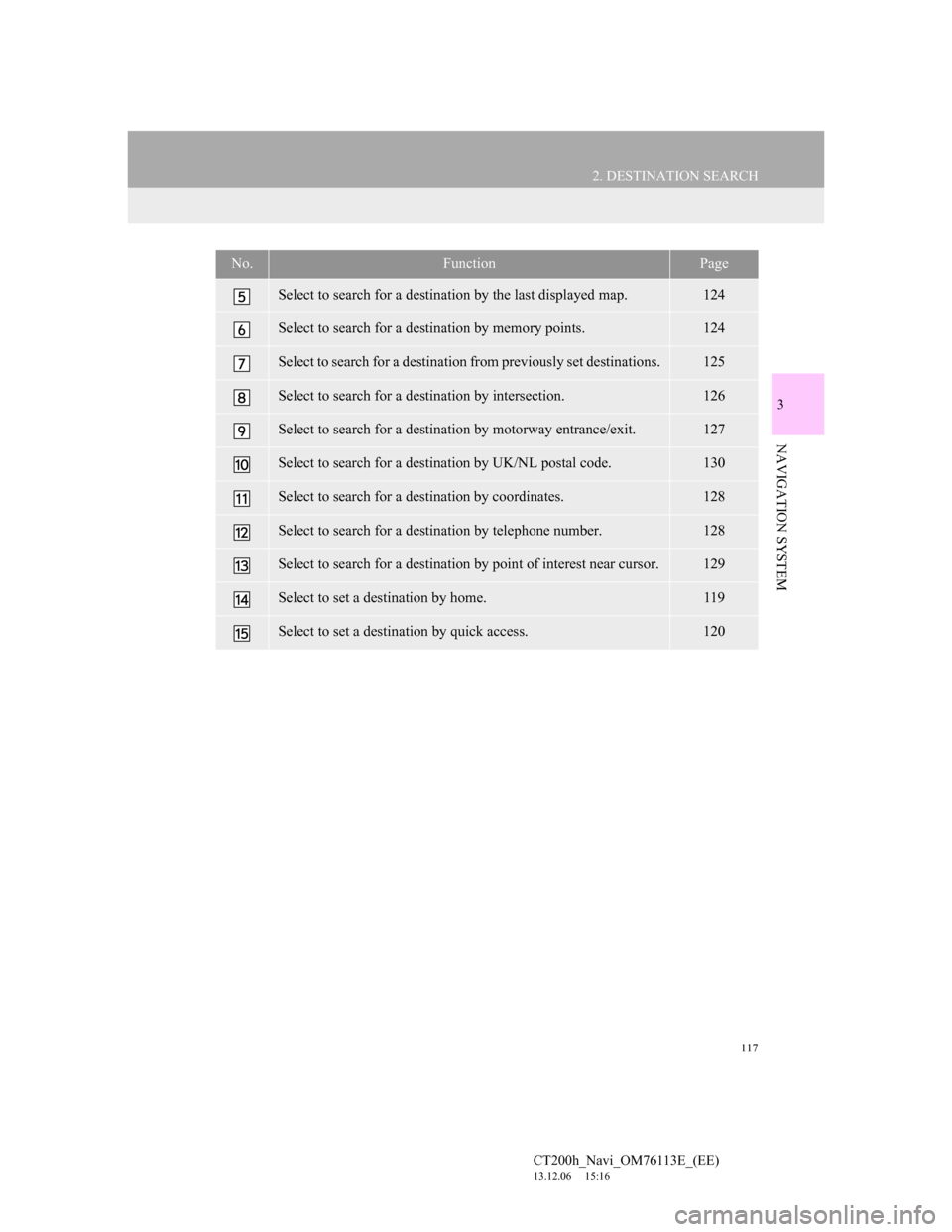
117
2. DESTINATION SEARCH
CT200h_Navi_OM76113E_(EE)
13.12.06 15:16
3
NAVIGATION SYSTEM
Select to search for a destination by the last displayed map.124
Select to search for a destination by memory points.124
Select to search for a destination from previously set destinations.125
Select to search for a destination by intersection.126
Select to search for a destination by motorway entrance/exit.127
Select to search for a destination by UK/NL postal code.130
Select to search for a destination by coordinates.128
Select to search for a destination by telephone number.128
Select to search for a destination by point of interest near cursor.129
Select to set a destination by home.119
Select to set a destination by quick access.120
No.FunctionPage
Page 119 of 410
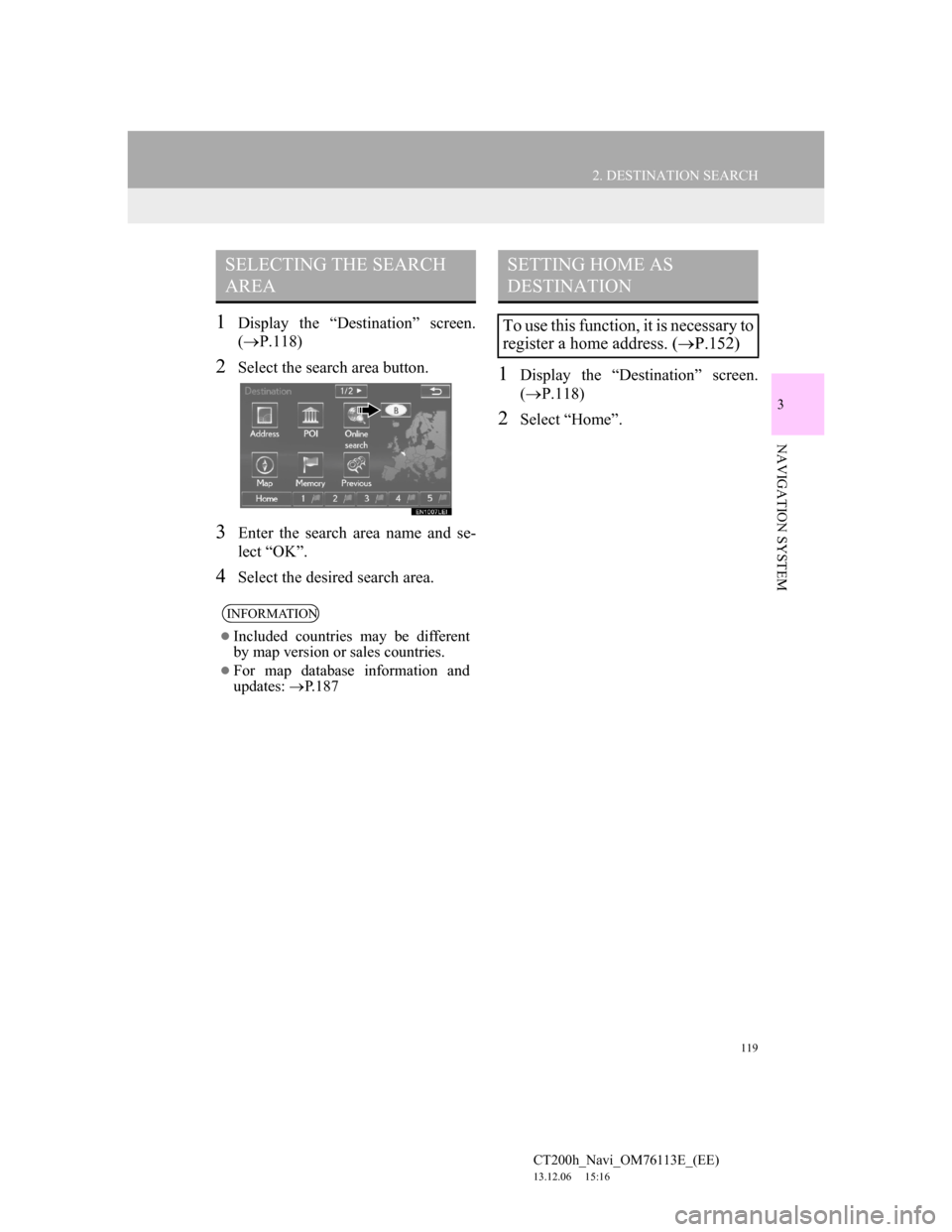
119
2. DESTINATION SEARCH
CT200h_Navi_OM76113E_(EE)
13.12.06 15:16
3
NAVIGATION SYSTEM
1Display the “Destination” screen.
(P.118)
2Select the search area button.
3Enter the search area name and se-
lect “OK”.
4Select the desired search area.
1Display the “Destination” screen.
(P.118)
2Select “Home”.
SELECTING THE SEARCH
AREA
INFORMATION
Included countries may be different
by map version or sales countries.
For map database information and
updates: P. 1 8 7
SETTING HOME AS
DESTINATION
To use this function, it is necessary to
register a home address. (P.152)
Page 121 of 410
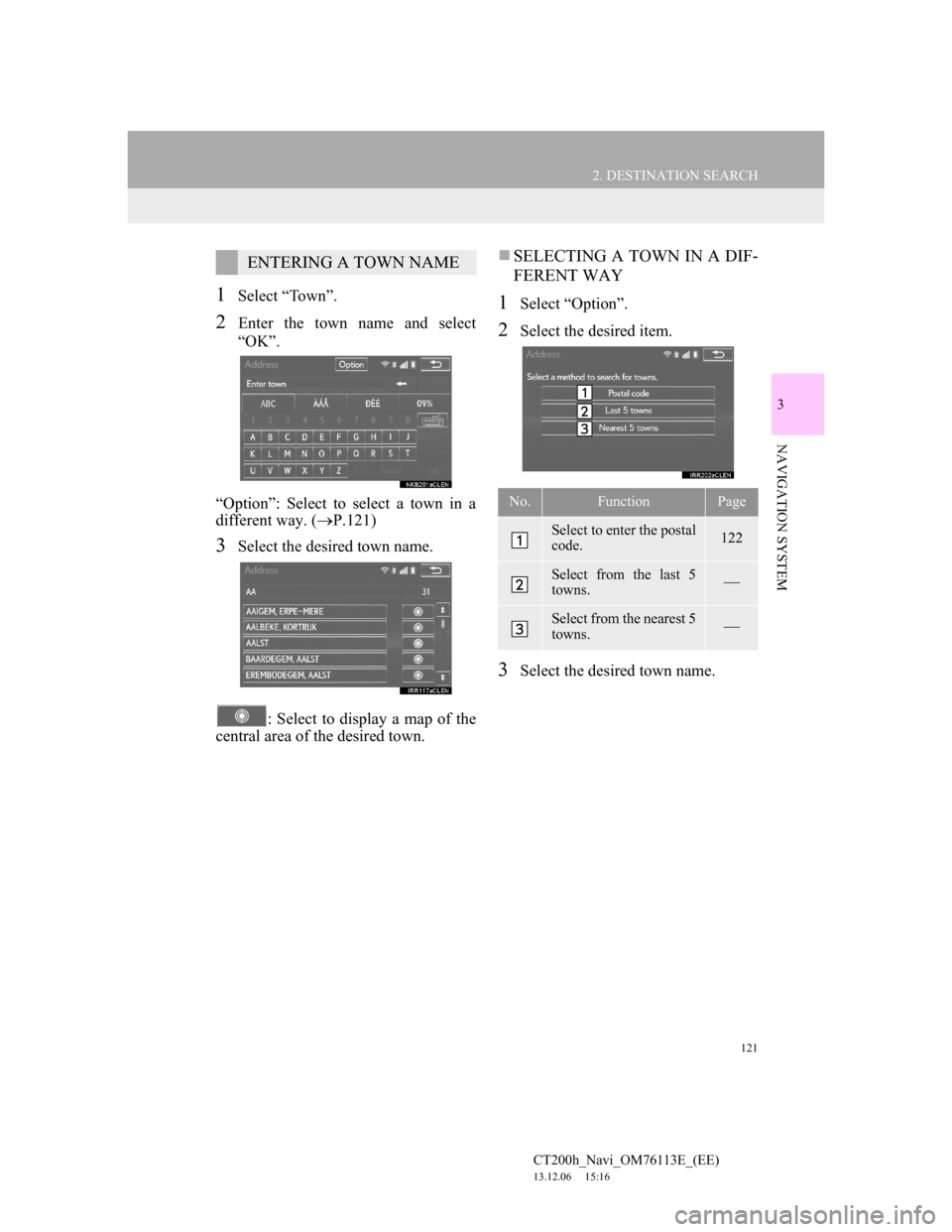
121
2. DESTINATION SEARCH
CT200h_Navi_OM76113E_(EE)
13.12.06 15:16
3
NAVIGATION SYSTEM
1Select “Town”.
2Enter the town name and select
“OK”.
“Option”: Select to select a town in a
different way. (P.121)
3Select the desired town name.
: Select to display a map of the
central area of the desired town.
SELECTING A TOWN IN A DIF-
FERENT WAY
1Select “Option”.
2Select the desired item.
3Select the desired town name.
ENTERING A TOWN NAME
No.FunctionPage
Select to enter the postal
code.122
Select from the last 5
towns.
Select from the nearest 5
towns.
Page 123 of 410
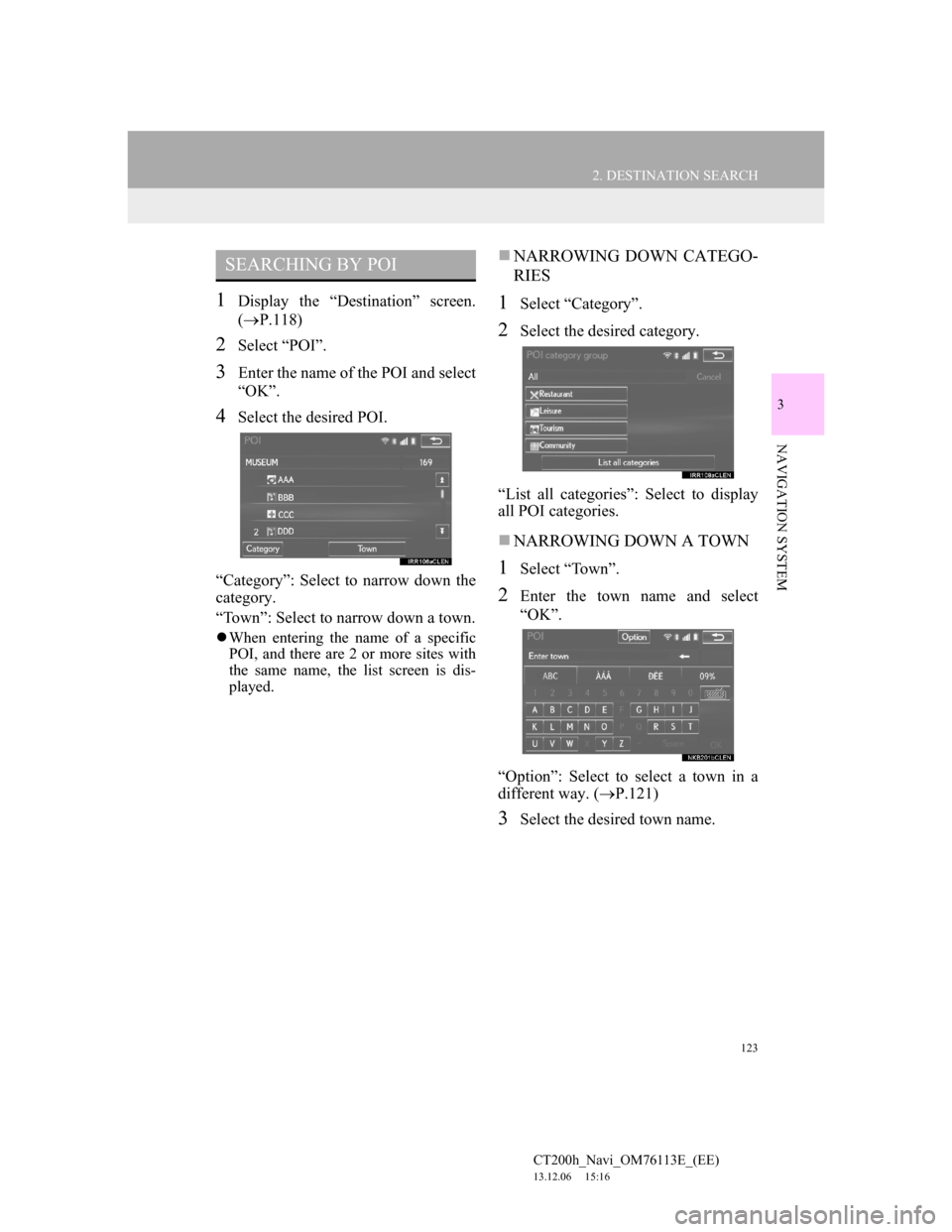
123
2. DESTINATION SEARCH
CT200h_Navi_OM76113E_(EE)
13.12.06 15:16
3
NAVIGATION SYSTEM
1Display the “Destination” screen.
(P.118)
2Select “POI”.
3Enter the name of the POI and select
“OK”.
4Select the desired POI.
“Category”: Select to narrow down the
category.
“Town”: Select to narrow down a town.
When entering the name of a specific
POI, and there are 2 or more sites with
the same name, the list screen is dis-
played.
NARROWING DOWN CATEGO-
RIES
1Select “Category”.
2Select the desired category.
“List all categories”: Select to display
all POI categories.
NARROWING DOWN A TOWN
1Select “Town”.
2Enter the town name and select
“OK”.
“Option”: Select to select a town in a
different way. (P.121)
3Select the desired town name.
SEARCHING BY POI
Page 125 of 410
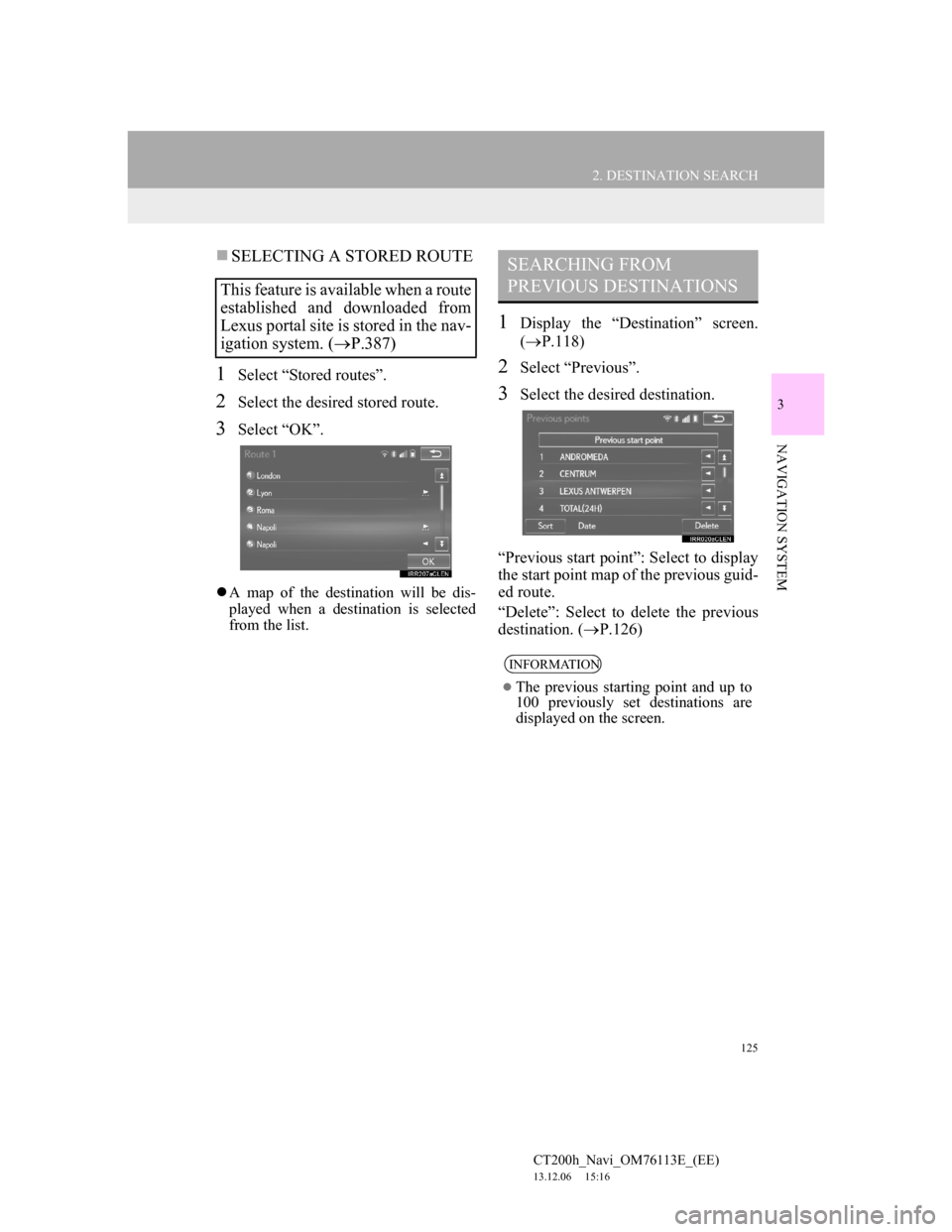
125
2. DESTINATION SEARCH
CT200h_Navi_OM76113E_(EE)
13.12.06 15:16
3
NAVIGATION SYSTEM
SELECTING A STORED ROUTE
1Select “Stored routes”.
2Select the desired stored route.
3Select “OK”.
A map of the destination will be dis-
played when a destination is selected
from the list.
1Display the “Destination” screen.
(P.118)
2Select “Previous”.
3Select the desired destination.
“Previous start point”: Select to display
the start point map of the previous guid-
ed route.
“Delete”: Select to delete the previous
destination. (P.126)
This feature is available when a route
established and downloaded from
Lexus portal site is stored in the nav-
igation system. (P.387)
SEARCHING FROM
PREVIOUS DESTINATIONS
INFORMATION
The previous starting point and up to
100 previously set destinations are
displayed on the screen.