MERCEDES-BENZ E-Class 2016 W213 Comand Manual
Manufacturer: MERCEDES-BENZ, Model Year: 2016, Model line: E-Class, Model: MERCEDES-BENZ E-Class 2016 W213Pages: 246, PDF Size: 6.7 MB
Page 71 of 246
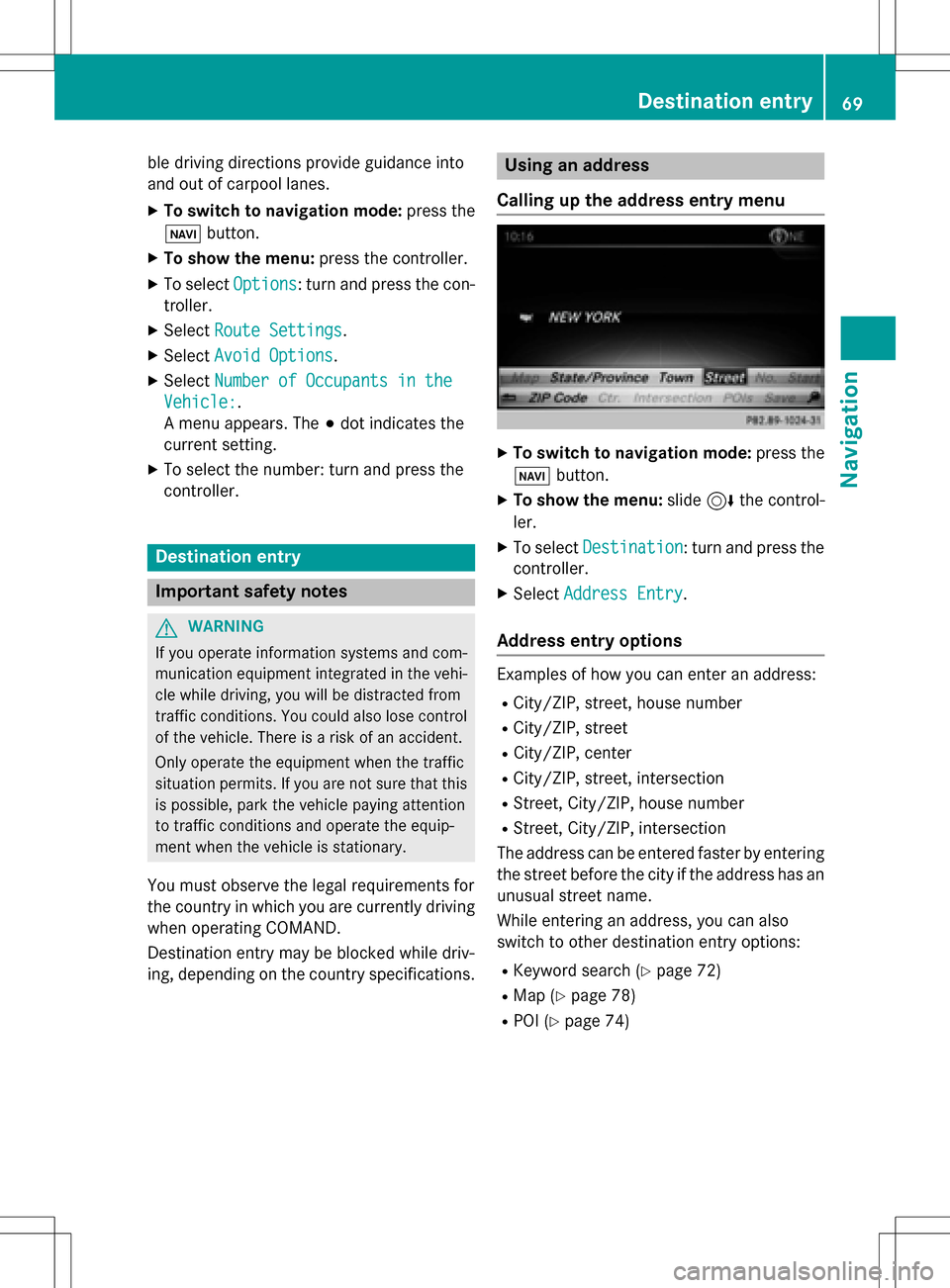
ble driving directions provide guidance into
and out of carpool lanes.
XTo switch to navigation mode:press the
ß button.
XTo show the menu: press the controller.
XTo selectOptions: turn and press the con-
troller.
XSelect Route Settings.
XSelectAvoid Options.
XSelectNumber of Occupants in the
Vehicle:.
A menu appears. The #dot indicates the
current setting.
XTo select the number: turn and press the
controller.
Destination entry
Important safety notes
GWARNING
If you operate information systems and com-
munication equipment integrated in the vehi-
cle while driving, you will be distracted from
traffic conditions. You could also lose control
of the vehicle. There is a risk of an accident.
Only operate the equipment when the traffic
situation permits. If you are not sure that this
is possible, park the vehicle paying attention
to traffic conditions and operate the equip-
ment when the vehicle is stationary.
You must observe the legal requirements for
the country in which you are currently driving
when operating COMAND.
Destination entry may be blocked while driv-
ing, depending on the country specifications.
Using an address
Calling up the address entry menu
XTo switch to navigation mode: press the
Ø button.
XTo show the menu: slide6the control-
ler.
XTo select Destination: turn and press the
controller.
XSelect Address Entry.
Address entry options
Examples of how you can enter an address:
RCity/ZIP, street, house number
RCity/ZIP, street
RCity/ZIP, center
RCity/ZIP, street, intersection
RStreet, City/ZIP, house number
RStreet, City/ZIP, intersection
The address can be entered faster by entering the street before the city if the address has an
unusual street name.
While entering an address, you can also
switch to other destination entry options:
RKeyword search (Ypage 72)
RMap (Ypage 78)
RPOI (Ypage 74)
Destination entry69
Navigation
Z
Page 72 of 246
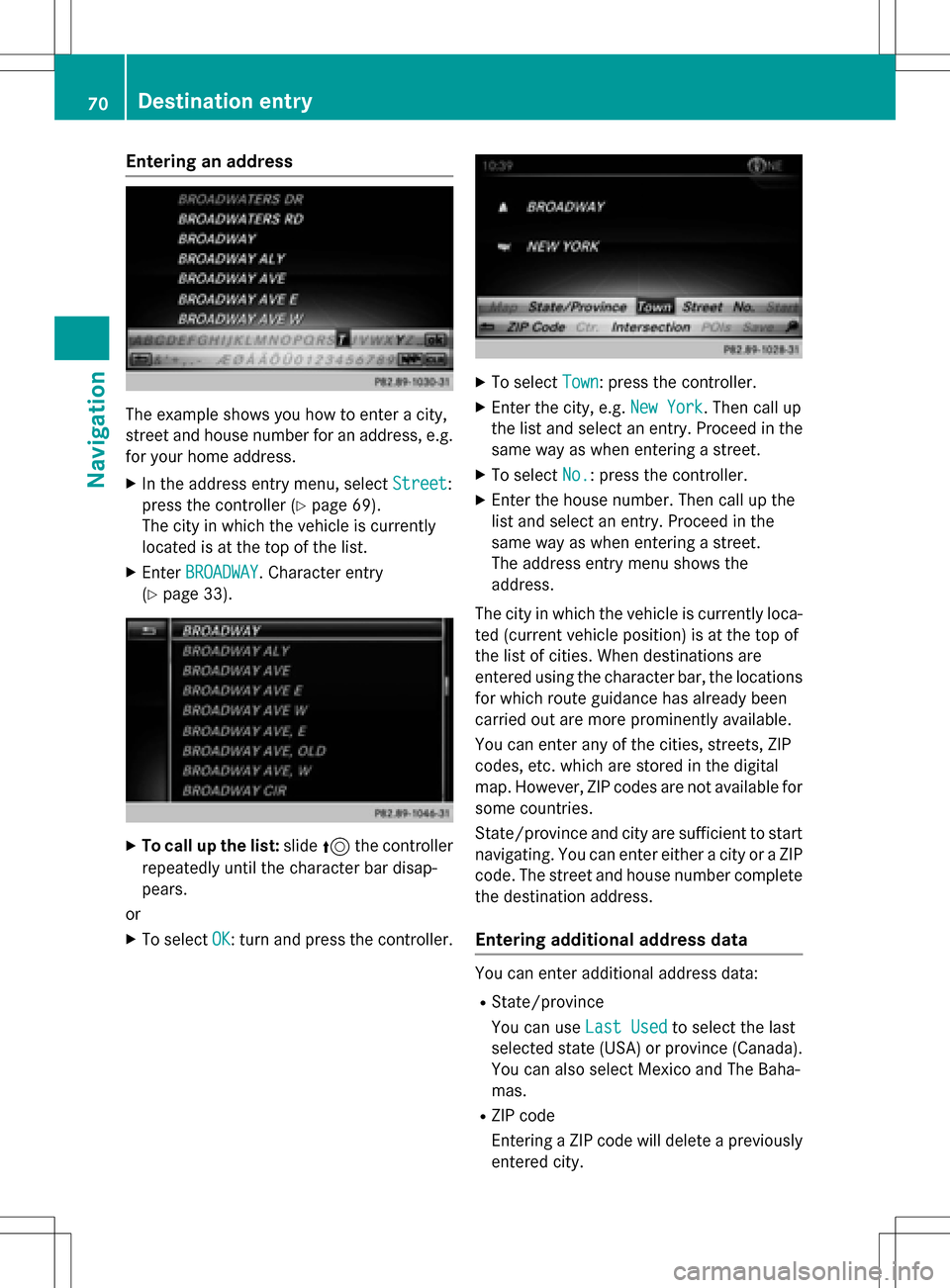
Entering an address
The example shows you how to enter a city,
street and house number for an address, e.g.
for your home address.
XIn the address entry menu, selectStreet:
press the controller (
Ypage 69).
The city in which the vehicle is currently
located is at the top of the list.
XEnter BROADWAY. Character entry
(
Ypage 33).
XTo call up the list: slide5the controller
repeatedly until the character bar disap-
pears.
or
XTo select OK: turn and press the controller.
XTo select Town: press the controller.
XEnter the city, e.g. New York. Then call up
the list and select an entry. Proceed in the
same way as when entering a street.
XTo select No.: press the controller.
XEnter the house number. Then call up the
list and select an entry. Proceed in the
same way as when entering a street.
The address entry menu shows the
address.
The city in which the vehicle is currently loca-
ted (current vehicle position) is at the top of
the list of cities. When destinations are
entered using the character bar, the locations
for which route guidance has already been
carried out are more prominently available.
You can enter any of the cities, streets, ZIP
codes, etc. which are stored in the digital
map. However, ZIP codes are not available for
some countries.
State/province and city are sufficient to start
navigating. You can enter either a city or a ZIP code. The street and house number complete
the destination address.
Entering additional address data
You can enter additional address data:
RState/province
You can use Last Used
to select the last
selected state (USA) or province (Canada). You can also select Mexico and The Baha-
mas.
RZIP code
Entering a ZIP code will delete a previously
entered city.
70Destination entry
Navigation
Page 73 of 246
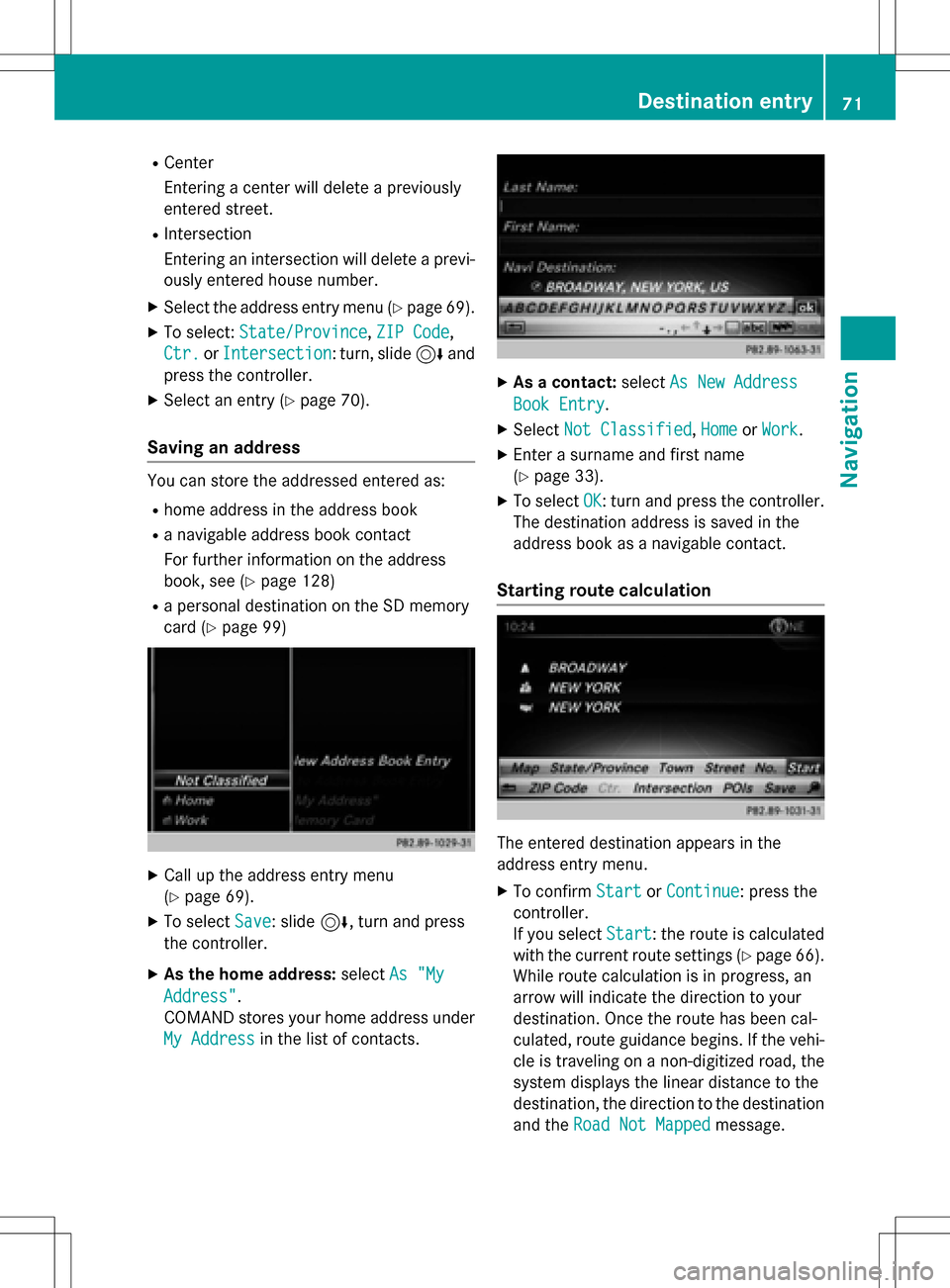
RCenter
Entering a center will delete a previously
entered street.
RIntersection
Entering an intersection will delete a previ-
ously entered house number.
XSe lect the address entry menu (Ypage 69).
XTo select: State/Province,ZIP Code,
Ctr.
or Intersection: turn, slide 6and
press the controller.
XSe lect an entry (Ypage 70).
Saving an address
You can store the addressed entered as:
Rhome address in the address book
Ra nav igable address book contact
For further information on the address
book, see (
Ypage 128)
Ra personal destination on the SDmemory
card (
Ypage 99)
XCall up the address entry menu
(
Ypage 69).
XTo select Save: slide6, turn and press
the controller.
XAs the home address: selectAs "My
Address".
COMAND stores your home address under
My Address
in the list of contacts.
XAs a contact: selectAs New Address
Book Entry.
XSelect Not Classified,Homeor Work.
XEnter a surname and first name
(
Ypage 33).
XTo select OK: turn and press the controller.
The destination address issaved inthe
address book as a nav igablecontact.
Starting route calculation
The entered destination appears inthe
address entry menu.
XTo confirm StartorContinue: press the
controller.
If you select Start
: the route iscalculated
wit h the current route settings (
Ypage 66).
While route calculation is inprogress, an
arrow willindicate the direction to your
destination. Once the route has been cal-
culated, route guidance begins. Ifthe veh i-
cle istraveling on a non-digitized road, the
system displays the linear distance to the
destination, the direction to the destination
and the Road Not Mapped
message.
Destination entry71
Navigation
Z
Page 74 of 246
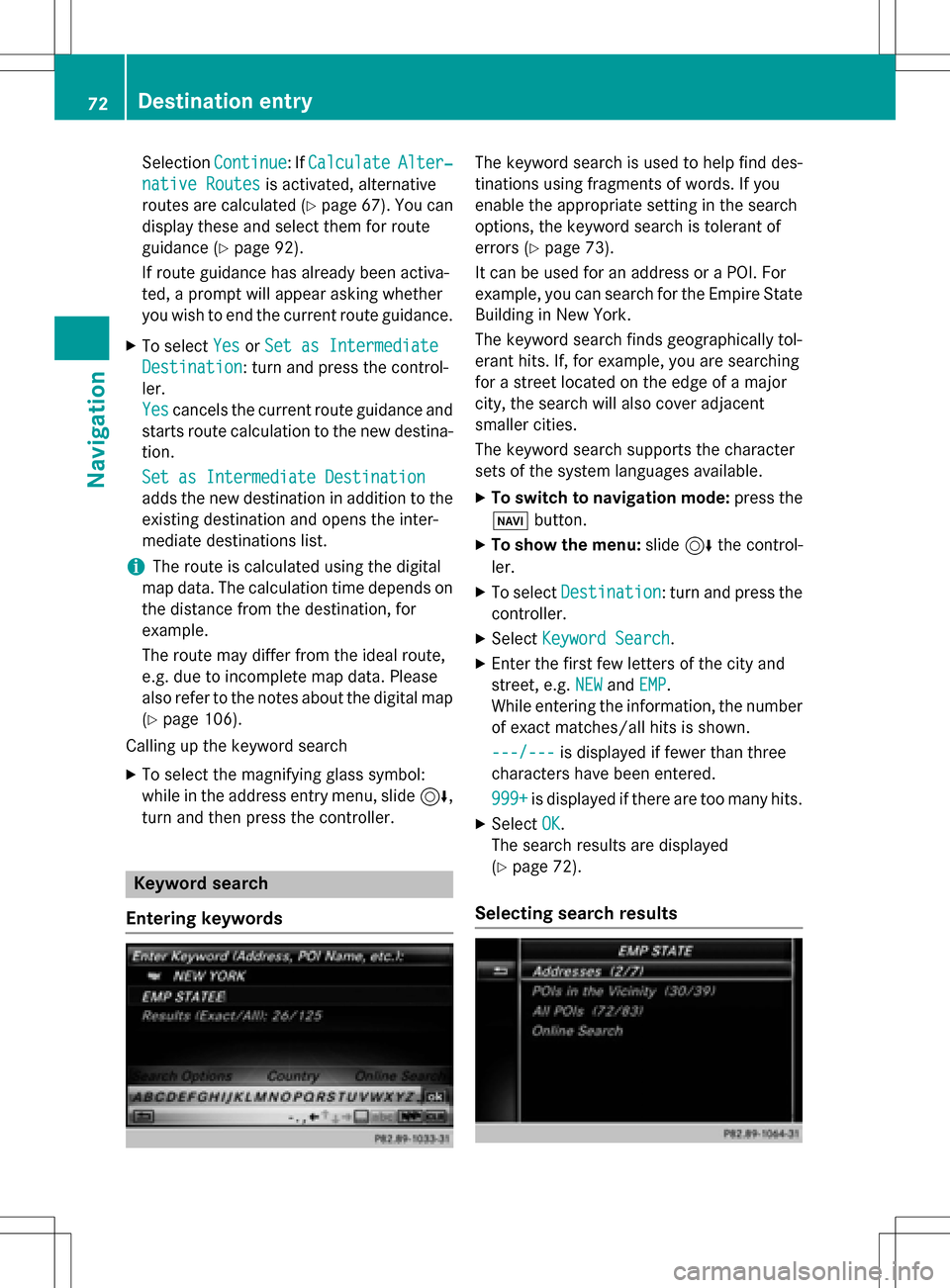
SelectionContinue: IfCalculateAlter‐
native Routesis activated, alternative
routes are calculated (
Ypage 67). You can
display these and select them for route
guidance (
Ypage 92).
If route guidance has already been activa-
ted, a prompt will appear asking whether
you wish to end the current route guidance.
XTo select YesorSet as Intermediate
Destination: turn and press the control-
ler.
Yes
cancels the current route guidance and
starts route calculation to the new destina-
tion.
Set as Intermediate Destination
adds the new destination in addition to the
existing destination and opens the inter-
mediate destinations list.
iThe route is calculated using the digital
map data. The calculation time depends on the distance from the destination, for
example.
The route may differ from the ideal route,
e.g. due to incomplete map data. Please
also refer to the notes about the digital map
(
Ypage 106).
Calling up the keyword search
XTo select the magnifying glass symbol:
while in the address entry menu, slide 6,
turn and then press the controller.
Keyword search
Entering keywords
The keyword search is used to help find des-
tinations using fragments of words. If you
enable the appropriate setting in the search
options, the keyword search is tolerant of
errors (
Ypage 73).
It can be used for an address or a POI. For
example, you can search for the Empire State
Building in New York.
The keyword search finds geographically tol-
erant hits. If, for example, you are searching
for a street located on the edge of a major
city, the search will also cover adjacent
smaller cities.
The keyword search supports the character
sets of the system languages available.
XTo switch to navigation mode: press the
Ø button.
XTo show the menu: slide6the control-
ler.
XTo select Destination: turn and press the
controller.
XSelect Keyword Search.
XEnter the first few letters of the city and
street, e.g. NEW
andEMP.
While entering the information, the number
of exact matches/all hits is shown.
---/---
is displayed if fewer than three
characters have been entered.
999+
is displayed if there are too many hits.
XSelect OK.
The search results are displayed
(
Ypage 72).
Selecting search results
72Destination entry
Navigation
Page 75 of 246
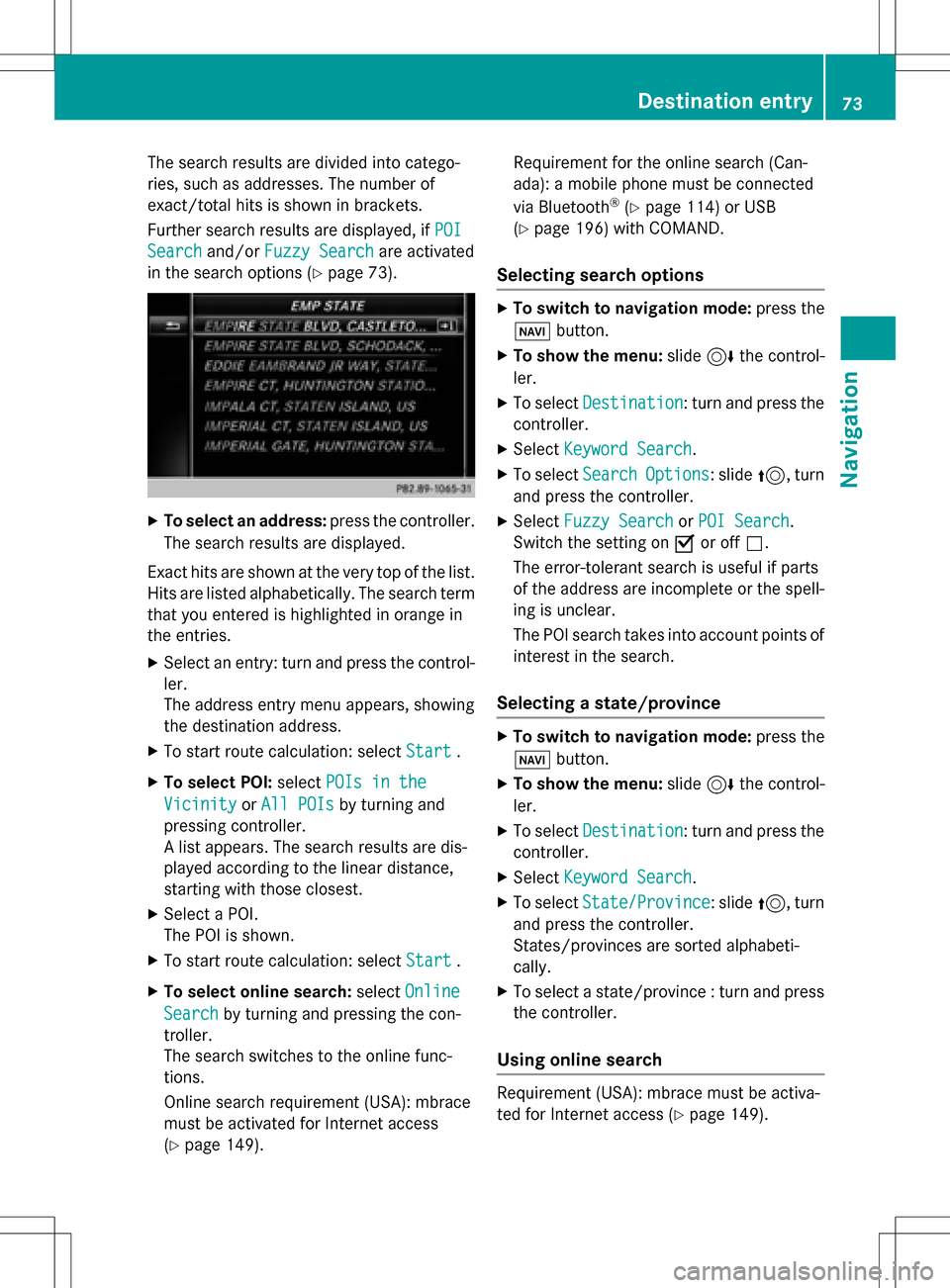
The search results are divided into catego-
ries, such as addresses. The number of
exact/total hits is shown in brackets.
Further search results are displayed, ifPOI
Searchand/orFuzzy Searchare activated
in the search options (
Ypage 73).
XTo select an address: press the controller.
The search results are displayed.
Exact hits are shown at the very top of the list.
Hits are listed alphabetically. The search term that you entered is highlighted in orange in
the entries.
XSelect an entry: turn and press the control-ler.
The address entry menu appears, showing
the destination address.
XTo start route calculation: select Start.
XTo select POI:selectPOIs in the
VicinityorAll POIsby turning and
pressing controller.
A list appears. The search results are dis-
played according to the linear distance,
starting with those closest.
XSelect a POI.
The POI is shown.
XTo start route calculation: select Start.
XTo select online search:selectOnline
Searchby turning and pressing the con-
troller.
The search switches to the online func-
tions.
Online search requirement (USA): mbrace
must be activated for Internet access
(
Ypage 149). Requirement for the online search (Can-
ada): a mobile phone must be connected
via Bluetooth
®(Ypage 114) or USB
(
Ypage 196) with COMAND.
Selecting search options
XTo switch to navigation mode: press the
Ø button.
XTo show the menu: slide6the control-
ler.
XTo select Destination: turn and press the
controller.
XSelect Keyword Search.
XTo select SearchOptions: slide5, turn
and press the controller.
XSelect Fuzzy SearchorPOI Search.
Switch the setting on Oor off ª.
The error-tolerant search is useful if parts
of the address are incomplete or the spell-
ing is unclear.
The POI search takes into account points of interest in the search.
Selecting a state/province
XTo switch to navigation mode: press the
Ø button.
XTo show the menu: slide6the control-
ler.
XTo select Destination: turn and press the
controller.
XSelect Keyword Search.
XTo select State/Province: slide5, turn
and press the controller.
States/provinces are sorted alphabeti-
cally.
XTo select a state/province : turn and press
the controller.
Using online search
Requirement (USA): mbrace must be activa-
ted for Internet access (
Ypage 149).
Destination entry73
Navigation
Z
Page 76 of 246
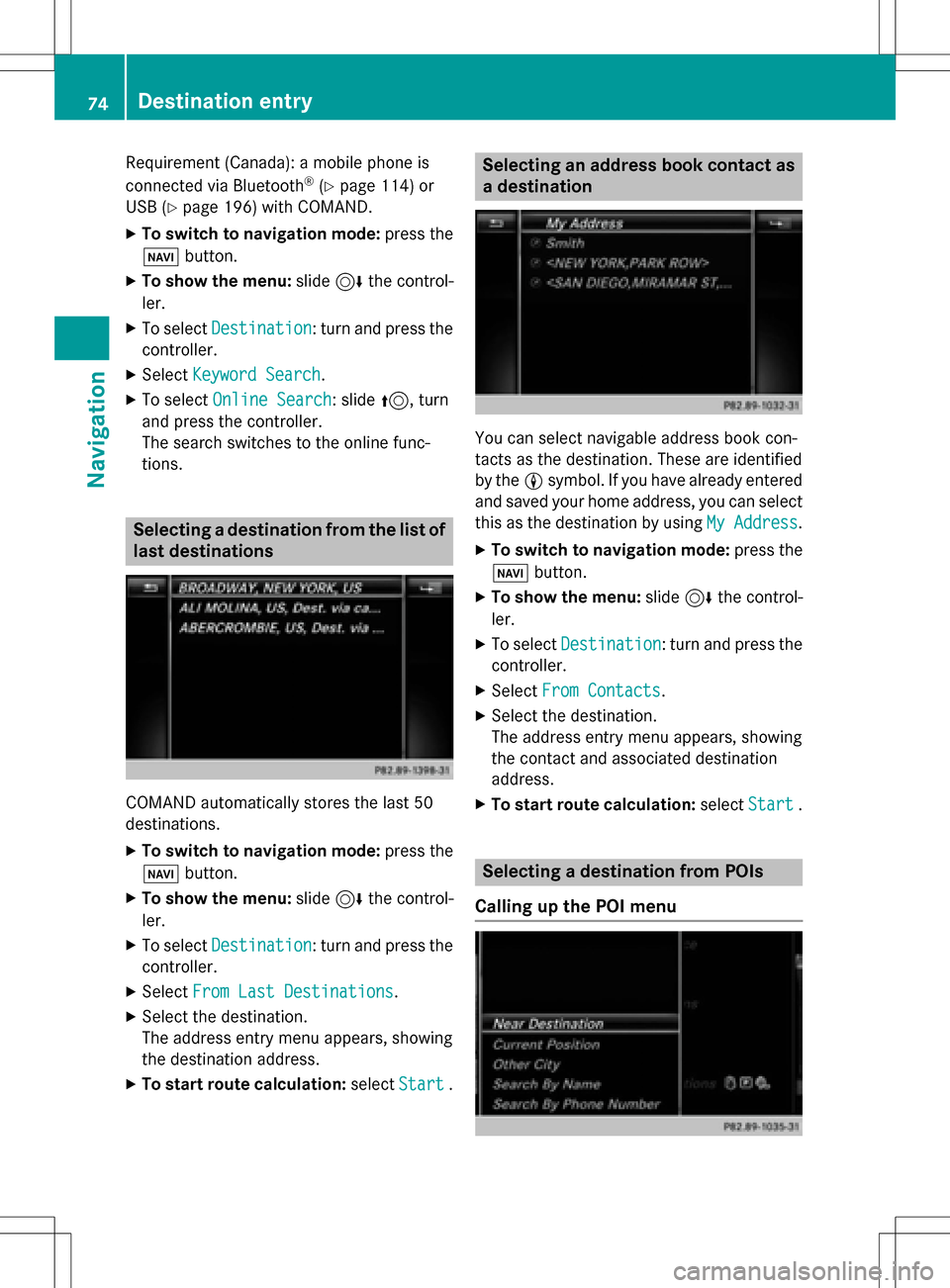
Requirement (Canada):amobile phone is
connecte dvia Bluetoot h®(Ypage 114) or
US B (
Ypage 196) wit hCOMAND .
XTo switch to navigation mode: press the
Ø button.
XTo sho wthemenu: slide6 thecontrol -
ler .
XTo select Destination:tur nand press th e
controller .
XSelectKeywor dSearch.
XTo select Online Search:slid e5, turn
and press th econtroller .
The search switches to th eonlin efunc-
tions.
Selecting adestination from th elist of
las tdestinations
COMAND automatically store sth elast 50
destinations.
XTo switch to navigation mode: press the
Ø button.
XTo sho wthemenu: slide6 thecontrol -
ler .
XTo select Destination:tur nand press th e
controller .
XSelectFro mLas tDestinations.
XSelec tth edestination .
The address entr ymen uappears, showin g
th edestination address .
XTo startrout ecalculation: selectStart.
Selecting an address book contact as
adestination
You can select navigabl eaddress boo kcon-
tacts as th edestination .These are identifie d
by th eL symbol. If you hav ealready entered
and saved your hom eaddress ,you can select
this as th edestination by usin gMy Addres s
.
XTo switch to navigation mode: press the
Ø button.
XTo sho wthemenu: slide6 thecontrol -
ler .
XTo select Destination:tur nand press th e
controller .
XSelectFro mContacts.
XSelec tth edestination .
The address entr ymen uappears, showin g
th econtact and associated destination
address .
XTo startrout ecalculation: selectStart.
Selecting adestination from POIs
Calling up th ePOI menu
74Destination entry
Navigation
Page 77 of 246
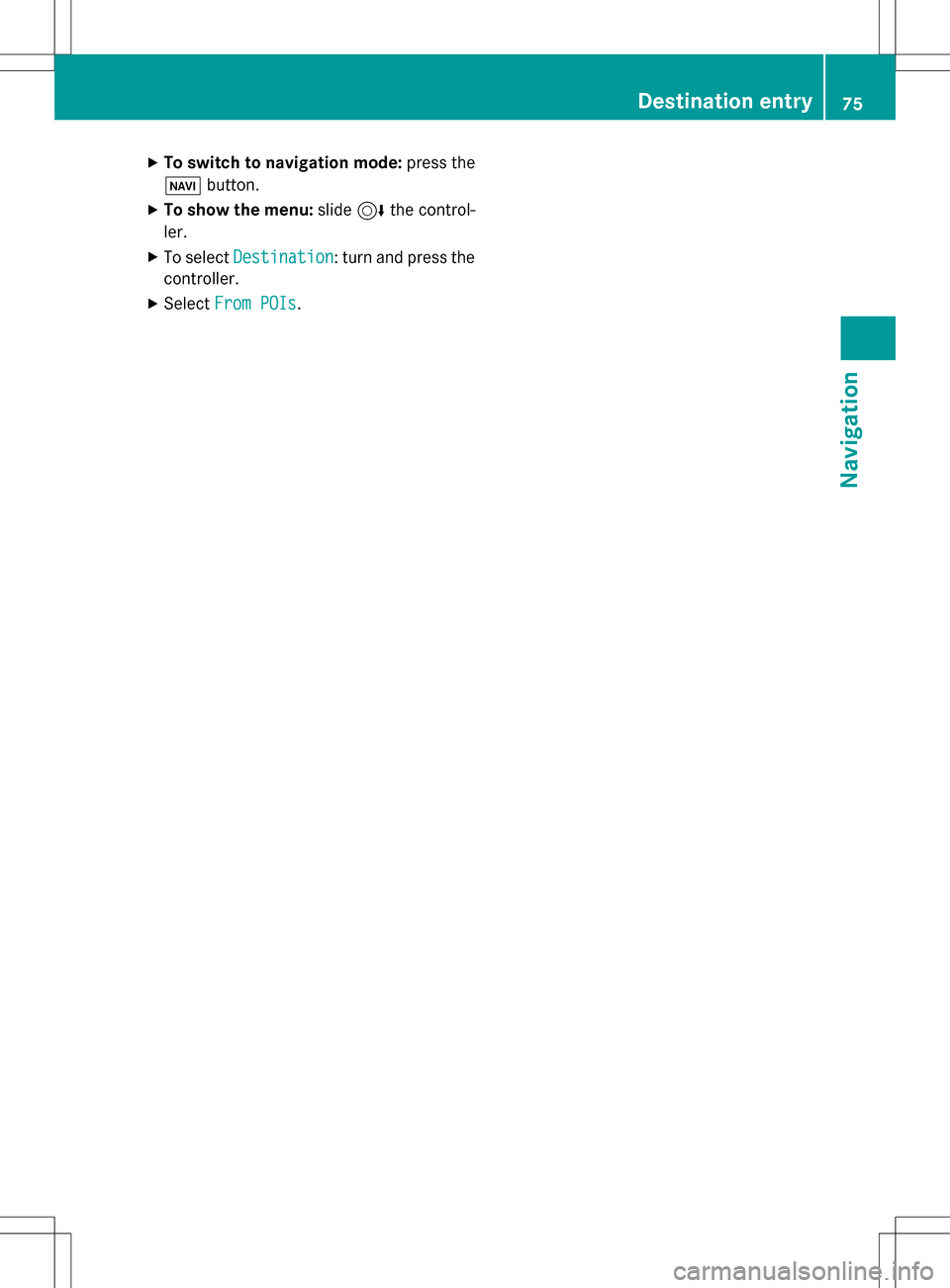
XTo switch to navigation mode:press the
Ø button.
XTo show the menu: slide6the control-
ler.
XTo select Destination: turn and press the
controller.
XSelect From POIs.
Destination entry75
Navigation
Z
Page 78 of 246
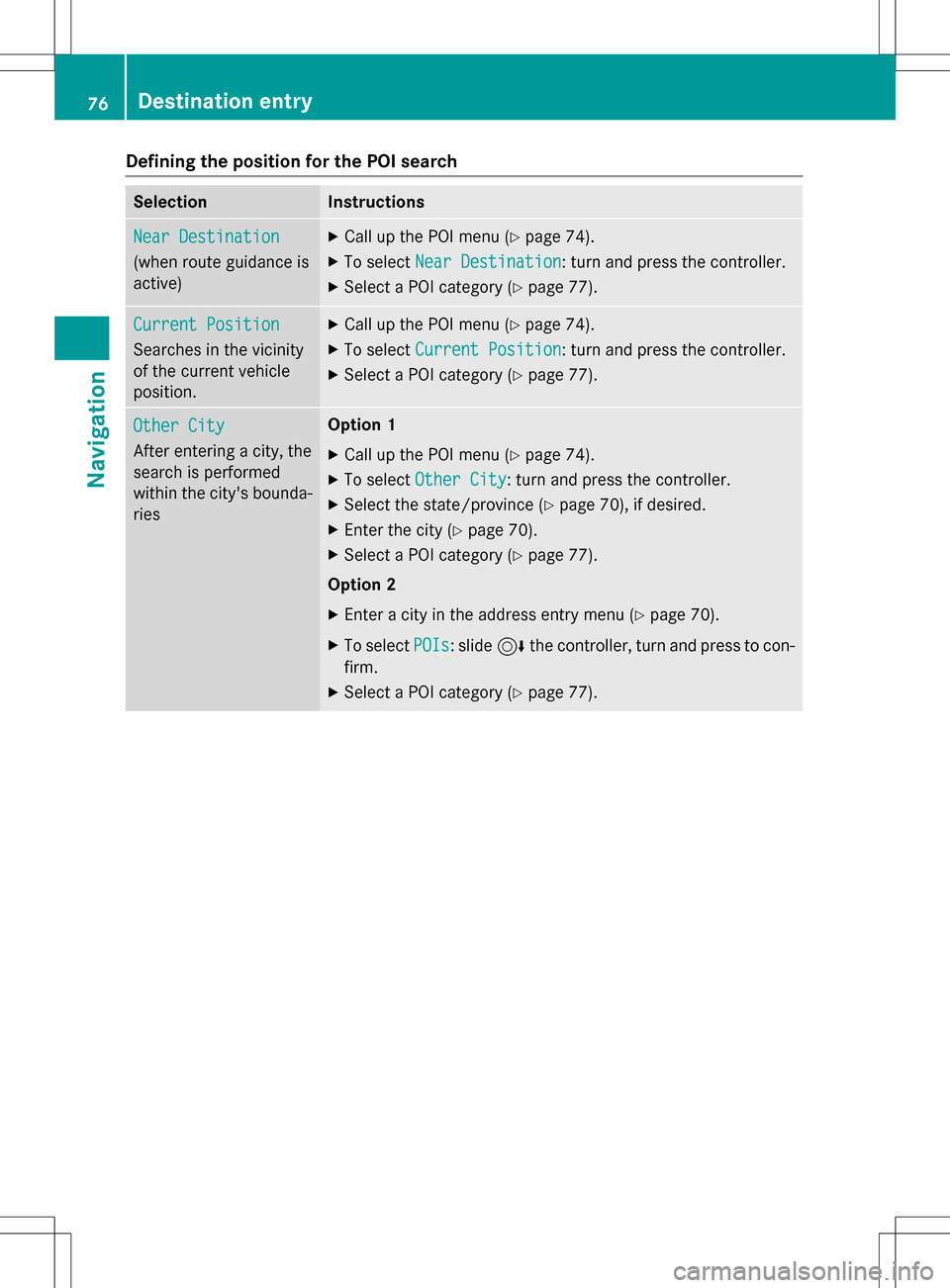
Defining theposition for th ePOI searc h
SelectionInstructions
NearDestination
(whe nrout eguidanc eis
active )
XCall up th ePOI men u (Ypage 74) .
XTo selectNea rDestination:turn and press th econtroller .
XSelect aPOI category (Ypage 77).
CurrentPosition
Searches in th evicinit y
of th ecurren tvehicle
position .
XCall up th ePOI men u (Ypage 74) .
XTo selectCurren tPosition:turn and press th econtroller .
XSelect aPOI category (Ypage 77).
Other Cit y
Afterenterin g acity, th e
search is performed
within th ecity' sbounda-
rie s
Option 1
XCall up th ePOI men u (Ypage 74).
XTo selectOther Cit y:turn and press th econtroller .
XSelectth estate/province (Ypage 70),if desired.
XEnte rth ecity (Ypage 70) .
XSelect aPOI category (Ypage 77).
Option 2
XEnter acity in th eaddress entr ymen u (Ypage 70).
XTo selec tPOI s:slid e6 thecontroller ,turn and press to con-
firm.
XSelec t aPOI category (Ypage 77).
76Destination entry
Navigation
Page 79 of 246
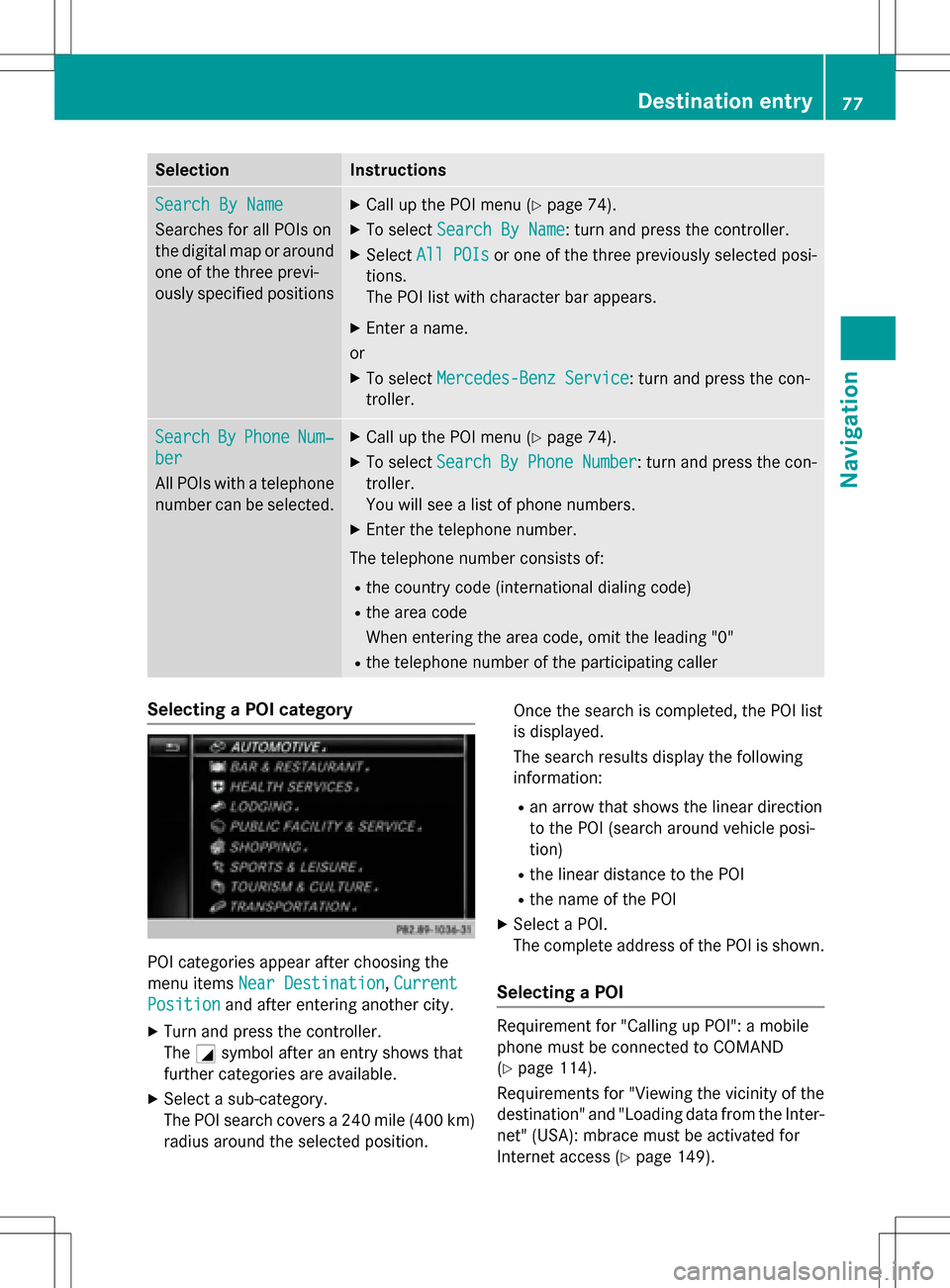
SelectionInstructions
Search By Name
Searches for all POIs on
the digital map or around
one of the three previ-
ously specified positions
XCall up the POI menu (Ypage 74).
XTo selectSearch By Name: turn and press the controller.
XSelectAll POIsor one of the three previously selected posi-
tions.
The POI list with character bar appears.
XEnter a name.
or
XTo select Mercedes-Benz Service: turn and press the con-
troller.
SearchByPhoneNum‐
ber
All POIs with a telephone
number can be selected.
XCall up the POI menu (Ypage 74).
XTo select SearchByPhoneNumber: turn and press the con-
troller.
You will see a list of phone numbers.
XEnter the telephone number.
The telephone number consists of:
Rthe country code (international dialing code)
Rthe area code
When entering the area code, omit the leading "0"
Rthe telephone number of the participating caller
Selecting a POI category
POI categories appear after choosing the
menu items Near Destination
,Current
Positionand after entering another city.
XTurn and press the controller.
The Gsymbol after an entry shows that
further categories are available.
XSelect a sub-category.
The POI search covers a 240 mile (400 km)
radius around the selected position. Once the search is completed, the POI list
is displayed.
The search results display the following
information:
Ran arrow that shows the linear direction
to the POI (search around vehicle posi-
tion)
Rthe linear distance to the POI
Rthe name of the POI
XSelect a POI.
The complete address of the POI is shown.
Selecting a POI
Requirement for "Calling up POI": a mobile
phone must be connected to COMAND
(
Ypage 114).
Requirements for "Viewing the vicinity of the
destination" and "Loading data from the Inter- net" (USA): mbrace must be activated for
Internet access (
Ypage 149).
Destination entry77
Navigation
Z
Page 80 of 246
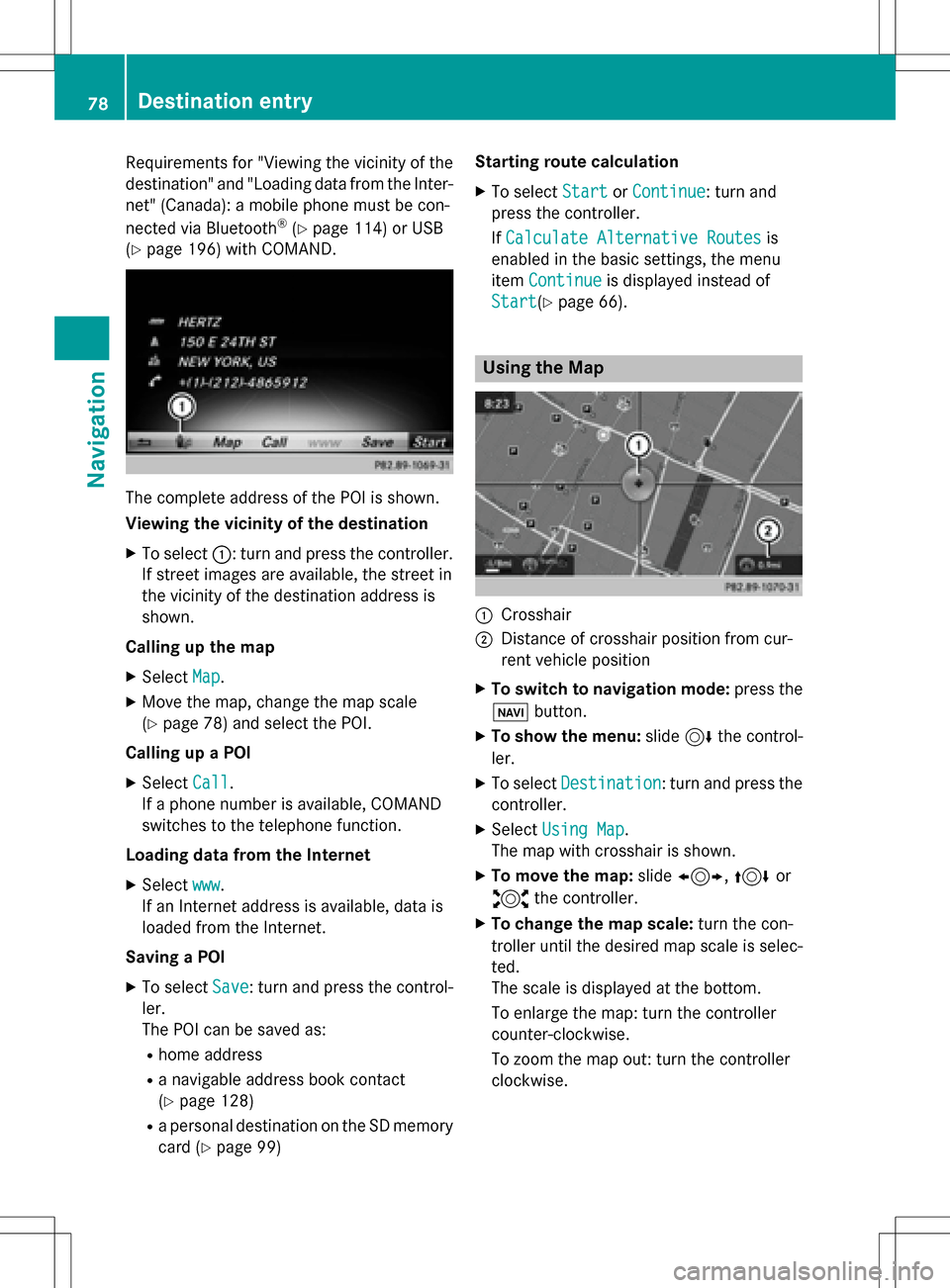
Requirementsfor "Viewin gth evicinit yof th e
destination "and "Loadin gdat afrom th eInter-
net" (Canada): amobile phone mus tbe con-
nected via Bluetoot h
®(Ypage 114) or USB
(
Ypage 196) wit hCOMAND .
The complet eaddress of th ePOI is shown.
Viewing th evicinit yof th edestination
XTo select ::turnand press th econtroller .
If stree timages are available, th estree tin
th evicinit yof th edestination address is
shown.
Calling up th ema p
XSelec tMap.
XMov eth emap, chang eth emap scale
(
Ypage 78) and select th ePOI .
Calling up aPOI
XSelec tCal l.
If aphone number is available, COMAND
switches to th etelephon efunction .
Loading data from th eInternet
XSelec twww.
If an Internet address is available, dat ais
loade dfrom th eInternet .
Saving aPOI
XTo select Save:tur nand press th econtrol -
ler .
The POI can be saved as:
Rhom eaddress
Ranavigabl eaddress boo kcontact
(
Ypage 128)
Ra personal destination on th eSD memory
car d (
Ypage 99) Starting rout
ecalculation
XTo select StartorContinue:tur nand
press th econtroller .
If Calculate Alternative Routes
is
enabled in th ebasic settings, th emen u
item Continue
is displayed instead of
Start
(Ypage 66).
Usin gth eMa p
:Crosshai r
;Distanceof crosshair position from cur -
ren tvehicl eposition
XTo switch to navigation mode: press the
ß button.
XTo sho wthemenu: slide6 thecontrol -
ler .
XTo select Destination:tur nand press th e
controller .
XSelectUsing Map.
The map wit hcrosshair is shown.
XTo move th emap: slide1, 4or
2 thecontroller .
XTo change th ema pscale: turnth econ-
trolle runtil th edesire dmap scale is selec-
ted.
The scale is displayed at th ebottom.
To enlarg eth emap: tur nth econtroller
counter-clockwise .
To zoom th emap out :tur nth econtroller
clockwise .
78Destination entry
Navigation