SKODA OCTAVIA 2008 2.G / (1Z) Amundsen Infotainment Navigation System Manual
Manufacturer: SKODA, Model Year: 2008, Model line: OCTAVIA, Model: SKODA OCTAVIA 2008 2.G / (1Z)Pages: 37, PDF Size: 2.02 MB
Page 21 of 37
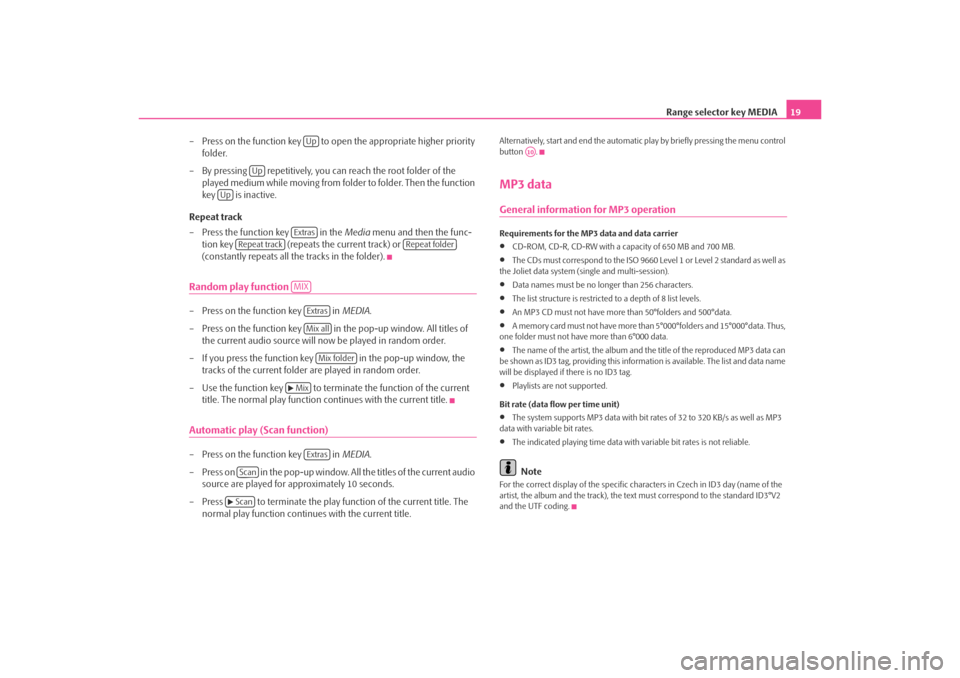
Range selector key MEDIA19
– Press on the function key to op en the appropriate higher priority
folder.
– By pressing repetitively, you can reach the root folder of the played medium while moving from folder to folder. Then the function
key is inactive.
Repeat track
– Press the function key in the Media menu and then the func-
tion key (repeats the current track) or
(constantly repeats all the tracks in the folder).
Random play function – Press on the function key in MEDIA.
– Press on the function key in the pop-up window. All titles of
the current audio source will now be played in random order.
– If you press the function key in the pop-up window, the tracks of the current folder are played in random order.
– Use the function key to terminate the function of the current title. The normal play function continues with the current title.Automatic play (Scan function)– Press on the function key in MEDIA.
– Press on in the pop-up window. All the titles of the current audio source are played for approximately 10 seconds.
– Press to terminate the play f unction of the current title. The
normal play function continues with the current title.
Alternatively, start and end the automatic play by briefly pressing the menu control
button .MP3 dataGeneral information for MP3 operationRequirements for the MP3 data and data carrier•
CD-ROM, CD-R, CD-RW with a capacity of 650 MB and 700 MB.
•
The CDs must correspond to the ISO 9660 Level 1 or Level 2 standard as well as
the Joliet data system (single and multi-session).
•
Data names must be no longer than 256 characters.
•
The list structure is restricted to a depth of 8 list levels.
•
An MP3 CD must not have more than 50°folders and 500°data.
•
A memory card must not have more than 5°000°folders and 15°000°data. Thus,
one folder must not have more than 6°000 data.
•
The name of the artist, the album and the title of the reproduced MP3 data can
be shown as ID3 tag, providing this information is available. The list and data name
will be displayed if there is no ID3 tag.
•
Playlists are not supported.
Bit rate (data flow per time unit)
•
The system supports MP3 data with bit rates of 32 to 320 KB/s as well as MP3
data with variable bit rates.
•
The indicated playing time data with variable bit rates is not reliable.Note
For the correct display of the specific characters in Czech in ID3 day (name of the
artist, the album and the track), the text must correspond to the standard ID3°V2
and the UTF coding.
Up
Up
Up
Extras
Repeat track
Repeat folder
MIX
ExtrasMix all
Mix folder
Mix
Extras
Scan
Scan
A10
s3lk.book Page 19 Friday, November 7, 2008 11:07 AM
Page 22 of 37
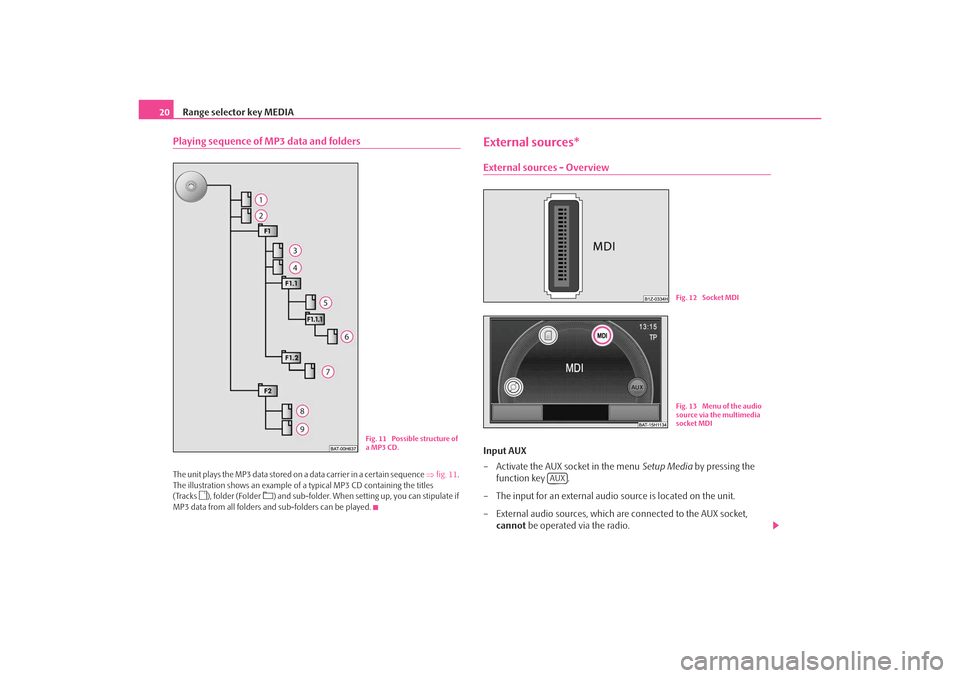
Range selector key MEDIA
20Playing sequence of MP3 data and foldersThe unit plays the MP3 data stored on a data carrier in a certain sequence ⇒fig. 11 .
The illustration shows an example of a typical MP3 CD containing the titles
(Tracks
), folder (Folder
) and sub-folder. When setting up, you can stipulate if
MP3 data from all folders and sub-folders can be played.
External sources*External sources - OverviewInput AUX
– Activate the AUX socket in the menu Setup Media by pressing the
function key .
– The input for an external audio source is located on the unit.
– External audio sources, which are connected to the AUX socket, cannot be operated via the radio.
Fig. 11 Possible structure of
a MP3 CD.
Fig. 12 Socket MDIFig. 13 Menu of the audio
source via the multimedia
socket MDI
AUX
s3lk.book Page 20 Friday, November 7, 2008 11:07 AM
Page 23 of 37
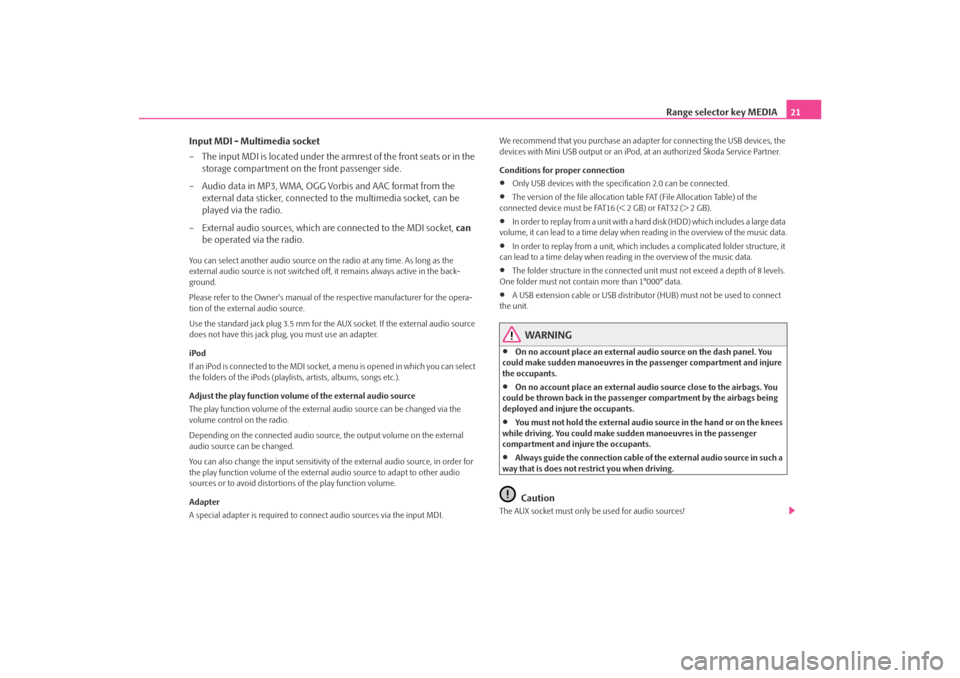
Range selector key MEDIA21
Input MDI - Multimedia socket
– The input MDI is located under the armrest of the front seats or in the storage compartment on the front passenger side.
– Audio data in MP3, WMA, OGG Vorbis and AAC format from the external data sticker, connected to the multimedia socket, can be
played via the radio.
– External audio sources, which are connected to the MDI socket, can
be operated via the radio.
You can select another audio source on the radio at any time. As long as the
external audio source is not switched off, it remains always active in the back-
ground.
Please refer to the Owner's manual of the respective manufacturer for the opera-
tion of the external audio source.
Use the standard jack plug 3.5 mm for the AUX socket. If the external audio source
does not have this jack pl ug, you must use an adapter.
iPod
If an iPod is connected to the MDI socket , a menu is opened in which you can select
the folders of the iPods (playlists, artists, albums, songs etc.).
Adjust the play function volume of the external audio source
The play function volume of the external audio source can be changed via the
volume control on the radio.
Depending on the connected audio source , the output volume on the external
audio source can be changed.
You can also change the input sensitivity of the external audio source, in order for
the play function volume of the external audio source to adapt to other audio
sources or to avoid distortions of the play function volume.
Adapter
A special adapter is required to connect audio sources via the input MDI. We recommend that you purchase an adap
ter for connecting the USB devices, the
devices with Mini USB output or an iPod , at an authorized Škoda Service Partner.
Conditions for proper connection
•
Only USB devices with the spec ification 2.0 can be connected.
•
The version of the file allocation tabl e FAT (File Allocation Table) of the
connected device must be FAT16 (< 2 GB) or FAT32 (> 2 GB).
•
In order to replay from a unit with a hard disk (HDD) which includes a large data
volume, it can lead to a time delay when reading in the overview of the music data.
•
In order to replay from a unit, which incl udes a complicated folder structure, it
can lead to a time delay when reading in the overview of the music data.
•
The folder structure in the connected uni t must not exceed a depth of 8 levels.
One folder must not contain more than 1°000° data.
•
A USB extension cable or US B distributor (HUB) must not be used to connect
the unit.
WARNING
•
On no account place an external audio source on the dash panel. You
could make sudden manoeuvres in the passenger compartment and injure
the occupants.
•
On no account place an external audio source close to the airbags. You
could be thrown back in the passenger compartment by the airbags being
deployed and injure the occupants.
•
You must not hold the external audio source in the hand or on the knees
while driving. You could make sudden manoeuvres in the passenger
compartment and injure the occupants.
•
Always guide the connection cable of th e external audio source in such a
way that is does not restrict you when driving.Caution
The AUX socket must only be used for audio sources!
s3lk.book Page 21 Friday, November 7, 2008 11:07 AM
Page 24 of 37
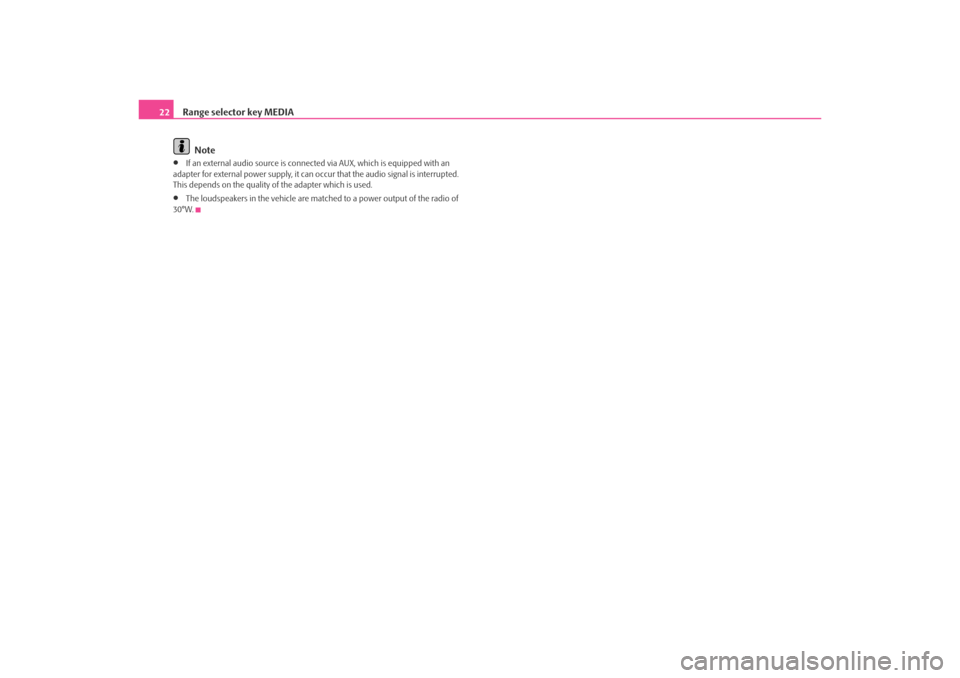
Range selector key MEDIA
22
Note•
If an external audio source is connected via AUX, which is equipped with an
adapter for external power supply, it can occur that the audio signal is interrupted.
This depends on the quality of the adapter which is used.
•
The loudspeakers in the vehicle are matched to a power output of the radio of
30°W.
s3lk.book Page 22 Friday, November 7, 2008 11:07 AM
Page 25 of 37
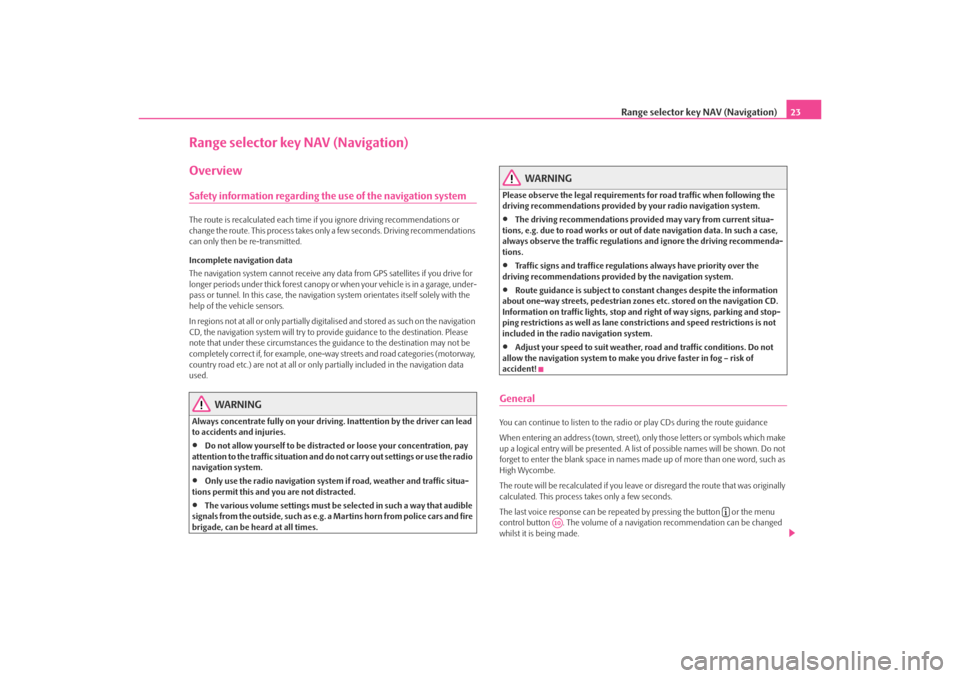
Range selector key NAV (Navigation)23
Range selector key NAV (Navigation)OverviewSafety information regarding the use of the navigation systemThe route is recalculated each time if you ignore driving recommendations or
change the route. This process takes only a few seconds. Driving recommendations
can only then be re-transmitted.
Incomplete navigation data
The navigation system cannot receive any data from GPS satellites if you drive for
longer periods under thick forest canopy or when your vehicle is in a garage, under-
pass or tunnel. In this case, the navigation system orientates itself solely with the
help of the vehicle sensors.
In regions not at all or only partially digitalised and stored as such on the navigation
CD, the navigation system will try to prov ide guidance to the destination. Please
note that under these circumstances the guidance to the destination may not be
completely correct if, for example, one-wa y streets and road categories (motorway,
country road etc.) are not at all or only partially included in the navigation data
used.
WARNING
Always concentrate fully on your drivin g. Inattention by the driver can lead
to accidents and injuries.•
Do not allow yourself to be distracted or loose your concentration, pay
attention to the traffic situation and do not carry out settings or use the radio
navigation system.
•
Only use the radio navigation system if road, weather and traffic situa-
tions permit this and you are not distracted.
•
The various volume settings must be selected in such a way that audible
signals from the outside, su ch as e.g. a Martins horn from police cars and fire
brigade, can be heard at all times.
WARNING
Please observe the legal requirements for road traffic when following the
driving recommendations provided by your radio navigation system.•
The driving recommendations provided may vary from current situa-
tions, e.g. due to road works or out of date navigation data. In such a case,
always observe the traffic regulations and ignore the driving recommenda-
tions.
•
Traffic signs and traffice regulations always have priority over the
driving recommendations provided by the navigation system.
•
Route guidance is subject to constant changes despite the information
about one-way streets, pedestrian zone s etc. stored on the navigation CD.
Information on traffic lights, stop and right of way signs, parking and stop-
ping restrictions as well as lane constrictions and speed restrictions is not
included in the radio navigation system.
•
Adjust your speed to suit weather, road and traffic conditions. Do not
allow the navigation system to make you drive faster in fog – risk of
accident!
GeneralYou can continue to listen to the radi o or play CDs during the route guidance
When entering an address (town, street), only those letters or symbols which make
up a logical entry will be presented. A list of possible names will be shown. Do not
forget to enter the blank space in names made up of more than one word, such as
High Wycombe.
The route will be recalculated if you leave or disregard the route that was originally
calculated. This process takes only a few seconds.
The last voice response can be repeated by pressing the button or the menu
control button . The volume of a navigation recommendation can be changed
whilst it is being made.
A10
s3lk.book Page 23 Friday, November 7, 2008 11:07 AM
Page 26 of 37
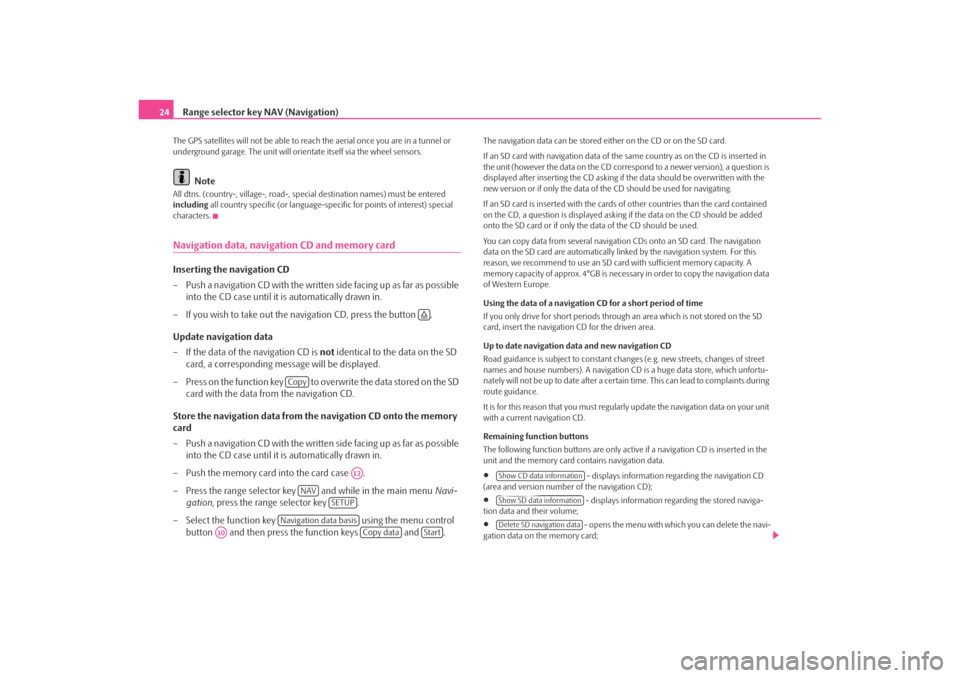
Range selector key NAV (Navigation)
24The GPS satellites will not be able to reac h the aerial once you are in a tunnel or
underground garage. The uni t will orientate itself via the wheel sensors.
Note
All dtns. (country-, village-, road-, special destination names) must be entered
including all country specific (or language-spe cific for points of interest) special
characters.Navigation data, navigation CD and memory cardInserting the navigation CD
– Push a navigation CD with the written side facing up as far as possible into the CD case until it is automatically drawn in.
– If you wish to take out the na vigation CD, press the button .
Update navigation data
– If the data of the navigation CD is not identical to the data on the SD
card, a corresponding message will be displayed.
– Press on the function key to overwrite the data stored on the SD card with the data from the navigation CD.
Store the navigation data from the navigation CD onto the memory
card
– Push a navigation CD with the written side facing up as far as possible into the CD case until it is automatically drawn in.
– Push the memory card into the card case .
– Press the range selector key and while in the main menu Navi-
gation , press the range selector key .
– Select the function key using the menu control
button and then press the function keys and .
The navigation data can be stored ei ther on the CD or on the SD card.
If an SD card with navigation data of the same country as on the CD is inserted in
the unit (however the data on the CD corr espond to a newer version), a question is
displayed after inserting the CD asking if the data should be overwritten with the
new version or if only the data of th e CD should be used for navigating.
If an SD card is inserted with the cards of other countries than the card contained
on the CD, a question is displayed asking if the data on the CD should be added
onto the SD card or if only the data of the CD should be used.
You can copy data from several navigation CDs onto an SD card. The navigation
data on the SD card are automatically li nked by the navigation system. For this
reason, we recommend to use an SD card with sufficient memory capacity. A
memory capacity of approx. 4°GB is necess ary in order to copy the navigation data
of Western Europe.
Using the data of a navigation CD for a short period of time
If you only drive for short periods through an area which is not stored on the SD
card, insert the navigation CD for the driven area.
Up to date navigation data and new navigation CD
Road guidance is subject to constant changes (e.g. new streets, changes of street
names and house numbers). A navigation CD is a huge data store, which unfortu-
nately will not be up to date after a certain time. This can lead to complaints during
route guidance.
It is for this reason that you must regula rly update the navigation data on your unit
with a current navigation CD.
Remaining function buttons
The following function buttons are only active if a navigation CD is inserted in the
unit and the memory card contains navigation data.•
- displays information regarding the navigation CD
(area and version number of the navigation CD);
•
- displays information regarding the stored naviga-
tion data and their volume;
•
- opens the menu with whic h you can delete the navi-
gation data on the memory card;
Copy
A12
NAV
SETUP
Navigation data basis
A10
Copy data
Start
Show CD data informationShow SD data informationDelete SD navigation data
s3lk.book Page 24 Friday, November 7, 2008 11:07 AM
Page 27 of 37
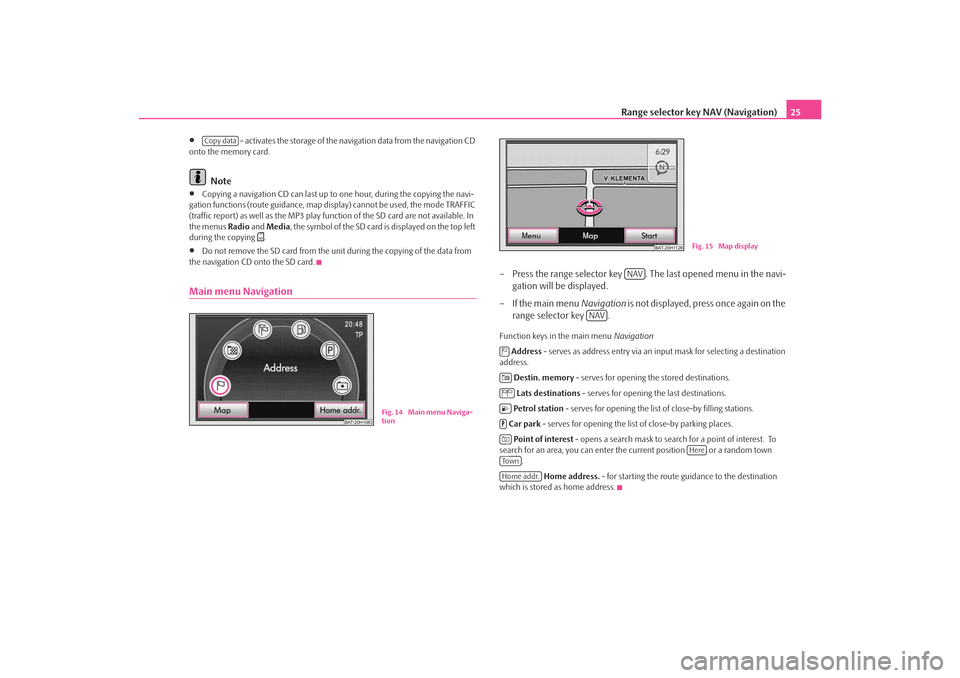
Range selector key NAV (Navigation)25
•
- activates the storage of the navigation data from the navigation CD
onto the memory card.
Note
•
Copying a navigation CD ca n last up to one hour, during the copying the navi-
gation functions (route guidance, map disp lay) cannot be used, the mode TRAFFIC
(traffic report) as well as the MP3 play func tion of the SD card are not available. In
the menus Radio and Media , the symbol of the SD card is displayed on the top left
during the copying
.
•
Do not remove the SD card from the unit during the copying of the data from
the navigation CD onto the SD card.
Main menu Navigation
– Press the range selector key . The last opened menu in the navi- gation will be displayed.
– If the main menu Navigation is not displayed, press once again on the
range selector key .Function keys in the main menu Navigation
Address - serves as address entry via an input mask for selecting a destination
address.
Destin. memory - serves for opening the stored destinations.
Lats destinations - serves for opening the last destinations.
Petrol station - serves for opening the list of close-by filling stations.
Car park - serves for opening the list of close-by parking places.
Point of interest - opens a search mask to search for a point of interest. To
search for an area, you can enter the current position or a random town
.
Home address. - for starting the route guidance to the destination
which is stored as home address.
Copy data
BAT-20H1083
Fig. 14 Main menu Naviga-
tion
BAT-20H1128
Fig. 15 Map display
NAV
NAV
Here
To w nHome addr.
s3lk.book Page 25 Friday, November 7, 2008 11:07 AM
Page 28 of 37
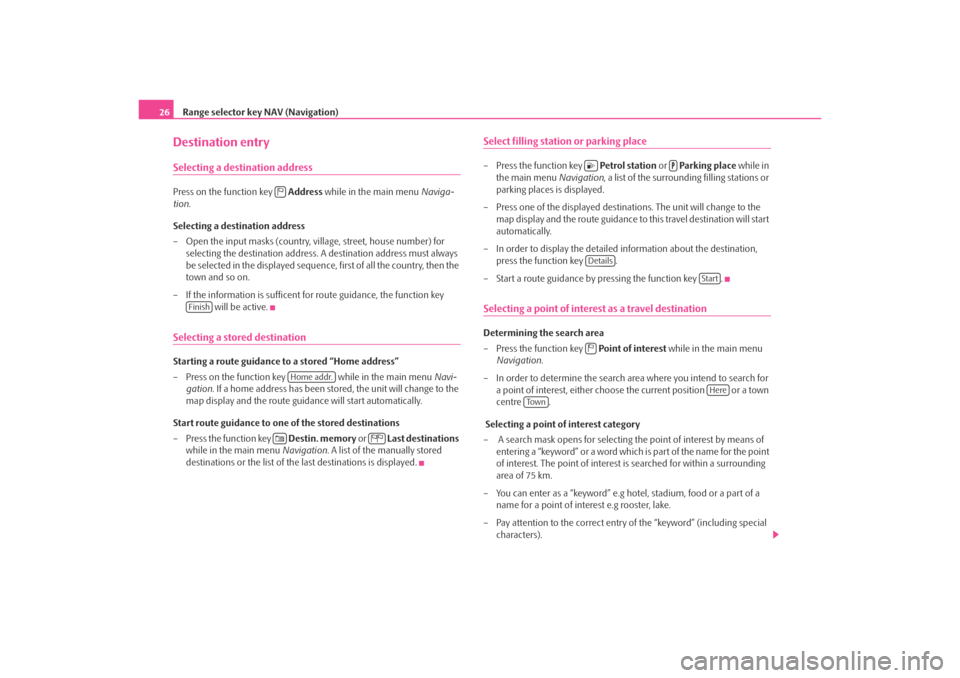
Range selector key NAV (Navigation)
26Destination entrySelecting a destination addressPress on the function key Address while in the main menu Naviga-
tion .
Selecting a destination address
– Open the input masks (country, village, street, house number) for selecting the destination address. A destination address must always
be selected in the displayed sequence, first of all the country, then the
town and so on.
– If the information is sufficent for route guidance, the function key will be active.Selecting a stored destinationStarting a route guidance to a stored “Home address”
– Press on the function key while in the main menu Navi-
gation . If a home address has been stored, the unit will change to the
map display and the route guidance will start automatically.
Start route guidance to one of the stored destinations
– Press the function key Destin. memory or Last destinations
while in the main menu Navigation. A list of the manually stored
destinations or the list of the last destinations is displayed.
Select filling statio n or parking place– Press the function key Petrol station or Parking place while in
the main menu Navigation, a list of the surrounding filling stations or
parking places is displayed.
– Press one of the displayed destinations. The unit will change to the map display and the route guidance to this travel destination will start
automatically.
– In order to display the detailed information about the destination, press the function key .
– Start a route guidance by pressing the function key .Selecting a point of interest as a travel destinationDetermining the search area
– Press the function key Point of interest while in the main menu
Navigation .
– In order to determine the search area where you intend to search for a point of interest, either choose the current position or a town
centre .
Selecting a point of interest category
– A search mask opens for selecting the point of interest by means of entering a “keyword” or a word which is part of the name for the point
of interest. The point of interest is searched for within a surrounding
area of 75 km.
– You can enter as a “keyword” e.g hotel, stadium, food or a part of a name for a point of interest e.g rooster, lake.
– Pay attention to the correct entry of the “keyword” (including special characters).
Finish
Home addr.
Details
Start
Here
To w n
s3lk.book Page 26 Friday, November 7, 2008 11:07 AM
Page 29 of 37
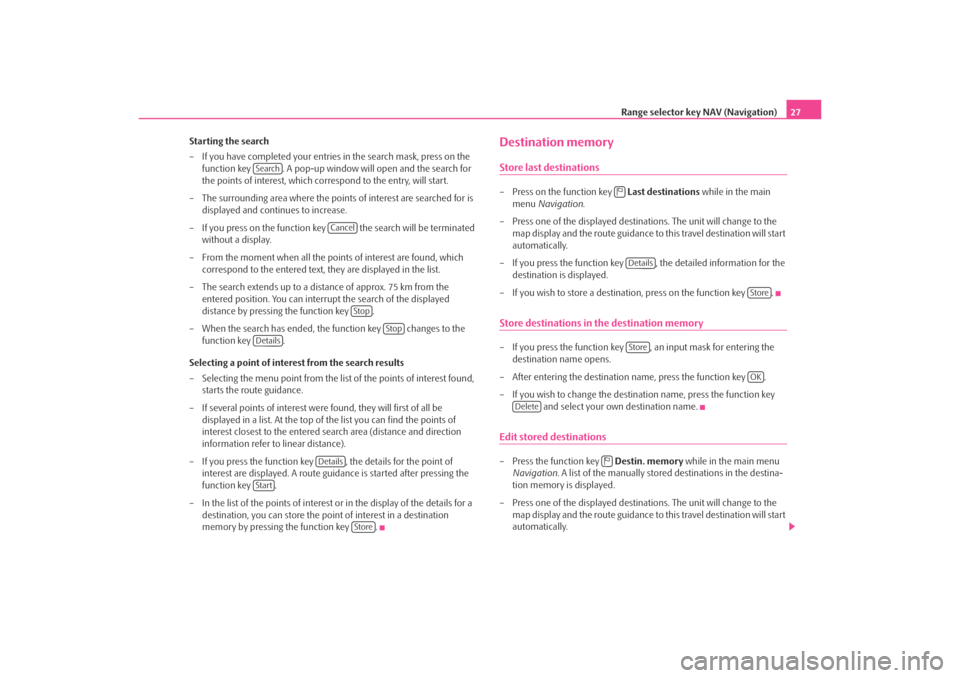
Range selector key NAV (Navigation)27
Starting the search
– If you have completed your entries in the search mask, press on the function key . A pop-up window will open and the search for
the points of interest, which correspond to the entry, will start.
– The surrounding area where the points of interest are searched for is displayed and continues to increase.
– If you press on the function key the search will be terminated without a display.
– From the moment when all the points of interest are found, which correspond to the entered text, they are displayed in the list.
– The search extends up to a distance of approx. 75 km from the entered position. You can interrupt the search of the displayed
distance by pressing the function key .
– When the search has ended, the function key changes to the function key .
Selecting a point of interest from the search results
– Selecting the menu point from the list of the points of interest found, starts the route guidance.
– If several points of interest were found, they will first of all be displayed in a list. At the top of th e list you can find the points of
interest closest to the entered search area (distance and direction
information refer to linear distance).
– If you press the function key , the details for the point of interest are displayed. A route guidance is started after pressing the
function key .
– In the list of the points of interest or in the display of the details for a destination, you can store the point of interest in a destination
memory by pressing the function key .
Destination memoryStore last destinations– Press on the function key Last destinations while in the main
menu Navigation .
– Press one of the displayed destin ations. The unit will change to the
map display and the route guidance to this travel destination will start
automatically.
– If you press the function key , the detailed information for the
destination is displayed.
– If you wish to store a destination, press on the function key .Store destinations in the destination memory– If you press the function key , an input mask for entering the destination name opens.
– After entering the destination name, press the function key .
– If you wish to change the destin ation name, press the function key
and select your own destination name.Edit stored destinations– Press the function key Destin. memory while in the main menu
Navigation . A list of the manually stored destinations in the destina-
tion memory is displayed.
– Press one of the displayed destin ations. The unit will change to the
map display and the route guidance to this travel destination will start
automatically.
Search
Cancel
Stop
Stop
Details
Details
Start
Store
Details
Store
Store
OK
Delete
s3lk.book Page 27 Friday, November 7, 2008 11:07 AM
Page 30 of 37
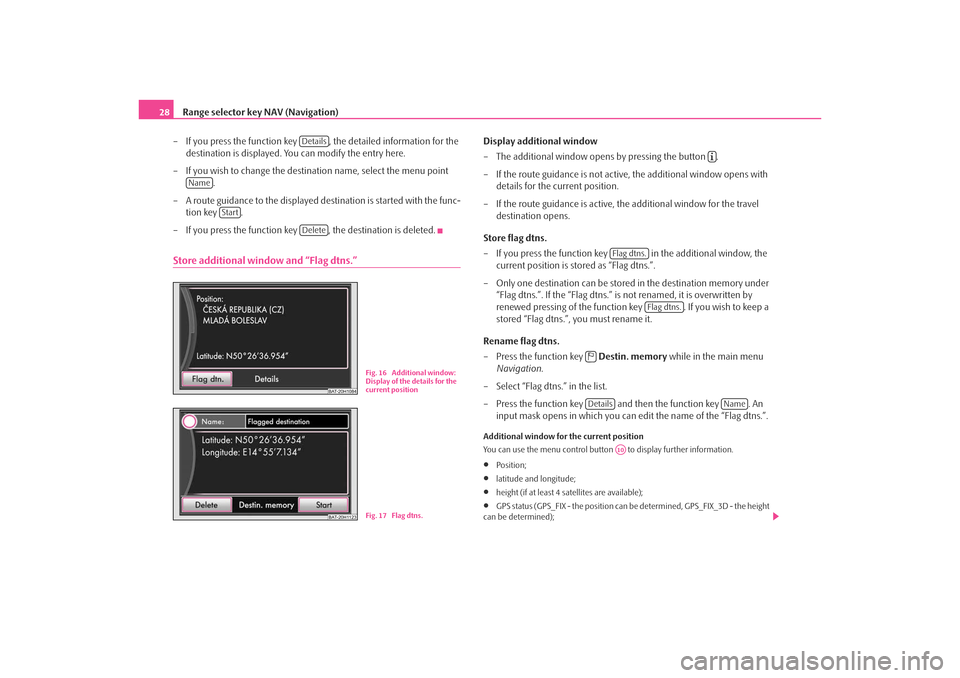
Range selector key NAV (Navigation)
28
– If you press the function key , the detailed information for the destination is displayed. You can modify the entry here.
– If you wish to change the destination name, select the menu point .
– A route guidance to the displayed destination is started with the func- tion key .
– If you press the function key , the destination is deleted.Store additional window and “Flag dtns.”
Display additional window
– The additional window opens by pressing the button .
– If the route guidance is not active, the additional window opens with details for the current position.
– If the route guidance is active, the additional window for the travel destination opens.
Store flag dtns.
– If you press the function key in the additional window, the
current position is stored as “Flag dtns.”.
– Only one destination can be stored in the destination memory under
“Flag dtns.”. If the “Flag dtns.” is not renamed, it is overwritten by
renewed pressing of the function key . If you wish to keep a
stored “Flag dtns.”, you must rename it.
Rename flag dtns.
– Press the function key Destin. memory while in the main menu
Navigation .
– Select “Flag dtns.” in the list.
– Press the function key and then the function key . An input mask opens in which you can ed it the name of the “Flag dtns.”.Additional window for the current position
You can use the menu control button to display further information.•
Position;
•
latitude and longitude;
•
height (if at least 4 satellites are available);
•
GPS status (GPS_FIX - the position can be determined, GPS_FIX_3D - the height
can be determined);
Details
Name
Start
Delete
BAT-20H1084
Fig. 16 Additional window:
Display of the details for the
current position
BAT-20H1123
Fig. 17 Flag dtns.
Flag dtns.
Flag dtns.
Details
Name
A10
s3lk.book Page 28 Friday, November 7, 2008 11:07 AM